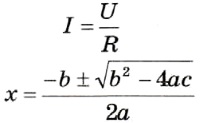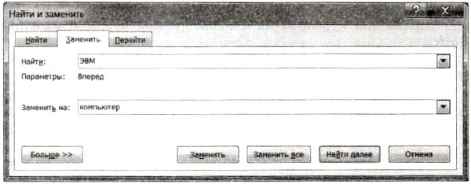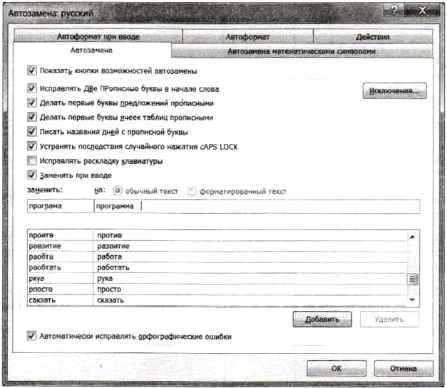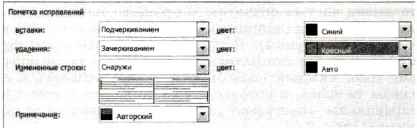Урок 10
Основные приемы ввода и редактирования документов
§ 2.2. Ввод и редактирование документа
Содержание урока
Ввод и редактирование документа
Ввод и редактирование документа

Для представления текстов могут использоваться 256 символов или 65536 символов, однако не все эти символы можно ввести с клавиатуры компьютера.
Для ввода некоторых знаков математических операций, букв греческого алфавита, денежных знаков и многих других символов используются таблицы символов.

Большинство современных документов содержит не только текст, но и другие объекты (изображения, формулы, таблицы, диаграммы и т. д.). Текстовые редакторы позволяют вставлять в документ изображения, созданные в графических редакторах, таблицы и диаграммы, созданные в электронных таблицах, и даже звуковые и видеофайлы, созданные в соответствующих приложениях.
При решении задач по физике или математике часто необходимо вставлять формулы, которые требуют двухстрочного представления и использования специальных математических знаков. Для ввода формул в текстовые редакторы встроены специальные редакторы формул (рис. 2.2).
Рис. 2.2. Формулы закона Ома и корней квадратного уравнения, введенные с помощью редактора формул

Копирование позволяет размножить выделенный фрагмент документа, т. е. вставить его копии в указанные места документа:
• после выделения фрагмента документа и ввода команды Копировать выделенная часть документа помещается в буфер обмена (специальную область памяти); при этом сам выделенный фрагмент не удаляется;
• с помощью мыши или клавиш управления курсором на клавиатуре курсор устанавливается в определенное место документа, затем вводится команда Вставить. Копируемый фрагмент документа, хранящийся в буфере обмена, помещается в указанное место;
• для многократного копирования фрагмента достаточно несколько раз повторить команду Вставить.
Перемещение позволяет вставить копии выделенного фрагмента документа в указанные места документа, но удаляет сам выделенный фрагмент.
Удаление позволяет удалить выделенный фрагмент.
Например, если исходный документ содержит слово «информатика», то после операций копирования, перемещения и удаления фрагмента «форма» это слово примет вид, показанный в табл. 2.1.
Таблица 2.1. Операции редактирования текстового документа

К счастью, в большинстве текстовых редакторов существует операция Найти и заменить, которая обеспечивает автоматический поиск и замену слов во всем документе (например, замену слова «ЭВМ» на слово «компьютер» — рис. 2.3).
Рис. 2.3. Поиск и замена слов в документе

Ошибки можно исправить, если запустить встроенную во многие текстовые редакторы систему проверки правописания, которая содержит орфографические словари и грамматические правила для нескольких языков (это позволяет исправлять ошибки в многоязычных документах).
Система проверки правописания не только выделяет орфографические ошибки (красной волнистой линией) и синтаксические ошибки (зеленой волнистой линией), но и предлагает варианты их исправления (рис. 2.4).
Проверку правописания текстовые редакторы могут проводить как непосредственно в процессе ввода текста, так и в готовом документе по команде пользователя.
Рис. 2.4. Проверка правописания в документе

Кроме того, каждый пользователь может добавить в словарь автозамены те слова, в которых он часто делает ошибки (например, неправильное «програма» должно заменяться на правильное «программа») (рис. 2.5).
Рис. 2.5. Настройка параметров автозамены

В процессе работы над окончательной редакцией документа может быть проведено сравнение исправлений, сделанных различными авторами, и принят лучший вариант.
Рис. 2.6. Настройка выделения исправлений
Контрольные вопросы
1. Какие объекты можно вставить в текстовой документ?
2. Какие существуют способы редактирования документов?
Задания для самостоятельного выполнения
2.1. Практическое задание. В текстовом редакторе создать документ и ввести последовательность символов:
2.2. Практическое задание. В текстовом редакторе создать документ, содержащий слово «килобайт», и провести копирование, перемещение и удаление приставки «кило».
2.3. Практическое задание. В текстовом редакторе осуществить проверку правописания в упражнениях по русскому и по иностранному языкам.
2.4. Практическое задание. В текстовом редакторе установить автозамену тех слов, в которых вы чаще всего допускаете опечатки.
Cкачать материалы урока
Источник
Электронная газета_Серенькая Е.В.
Текстовые редакторы
Для обработки текстовой информации на компьютере используются приложения общего назначения — текстовые редакторы. Текстовые редакторы позволяют создавать, редактировать, форматировать, сохранять и распечатывать документы.
Простые текстовые редакторы позволяют редактировать текст, а также осуществлять простейшее форматирование шрифта.
Более совершенные текстовые редакторы, которые называют иногда текстовыми процессорами, имеют широкий спектр возможностей по созданию документов (вставка списков и таблиц, средства проверки орфографии, сохранение исправлений и др.).
Для подготовки к изданию книг, журналов и газет в процессе макетирования издания используются мощные программы обработки текста — настольные издательские системы.
Для подготовки к публикации в Интернете Web-страниц и Web-сайтов используются Web-редакторы.
Текстовый редактор – прикладной программный продукт, использующийся для создания и обработки текстовых документов. Один из самых известных и мощных текстовых процессоров является Word, входящий в состав интегрированной среды Microsoft Office.
Выделяют несколько режимов при работе с текстовым редактором:
Способы создания документов.
В текстовых процессорах для создания документов многих типов со сложной структурой (письма, резюме, факсы и т. д.) используются мастера. Разработка документа с помощью мастера производится путем внесения необходимых данных в последовательно появляющиеся диалоговые панели.
Создание документов можно производить с помощью шаблонов, т. е. пустых заготовок документов определенного назначения. Шаблоны задают структуры документов, которые пользователь заполняет определенным содержанием. Текстовые процессоры имеют обширные библиотеки шаблонов для создания документов различного назначения (визитная карточка, реферат и др.).
Однако в большинстве случаев для создания документов используется пустой шаблон Новый документ, который пользователь заполняет содержанием по своему усмотрению.
Документы и шаблоны документов создаются с помощью команд кнопки Office .
Выбор параметров страницы.
На первом этапе работы с печатным изданием надо установить параметры его страниц. К ним относятся размер и ориентация листа, величина полей, расстояние от колонтитулов до верхнего и нижнего краев страницы. Установленные параметры могут быть изменены в процессе работы над изданием. Параметры страниц могут быть одинаковыми для всего издания, а могут быть различными в разных разделах (как правило, это относится к колонтитулам).
При выборе размера страницы ориентируйтесь на печатающее устройство. Так, лист формата А4 можно распечатать на любом из современных принтеров, тогда как формат АЗ поддерживается только специальными модификациями принтеров. Ориентация страницы может быть выбрана книжная (высота листа больше ширины) или альбомная (высота листа меньше ширины).
При установке величины полей прежде всего необходимо определить, односторонняя или двухсторонняя печать будет использоваться. При односторонней печати содержимое печатного издания располагается только на одной стороне печатного листа (такая печать часто используется при оформлении докладов, рефератов, диссертаций и т. п.). В этом случае различают верхнее, нижнее, левое и правое поля. При подготовке журнальных и книжных изданий используется двухсторонняя печать. Здесь различают так называемые зеркальные поля, а также вместо левого и правого полей используют понятия внутренних и внешних полей.
Многовековым опытом издательства книг было установлено, что достаточно большие поля снижают нагрузку на зрение и облегчают восприятие информации, в то время как маленькие поля такую нагрузку существенно увеличивают. Кроме того, были выработаны некоторые соотношения между величинами полей. Самым маленьким должно быть поле около переплета (иногда его называют корешковым), т. е. левое поле — при односторонней печати и внутреннее — при двухсторонней. Несколько более широким должно быть верхнее поле. Следующее — правое, или внешнее, поле, и самое большое — нижнее. Такая величина полей объясняется особенностями человеческого зрения. Глаз человека видит середину каждой вертикальной линии несколько выше, чем она расположена на самом деле, поэтому середина полосы набора должна быть несколько выше середины страницы. При просмотре разворота издания внутренние поля сливаются в одно большое, из чего следует, что для улучшения зрительного восприятия полосы должны быть несколько сдвинуты внутрь.
Установка параметров страницы.
Параметры страницы устанавливаются на вкладке Разметка страницы , в соответствии с алгоритмом, приведенным в табл. 1. Для вызова диалогового окна Параметры страницы необходимо щелкнуть по кнопке вызова диалогового окна (рис. 1).
Рис. 1. Кнопка вызова диалогового окна
При этом открывается диалоговое окно Параметры страницы.
В этом окне 3 раздела: Поля, Размер бумаги и Источник бумаги.
Размер и вид полей, а также положение колонтитулов устанавливаются в разделе Поля.
Размер и ориентация бумаги устанавливаются в разделе Размер бумаги.
При установке размера полей необходимо либо увеличить величину внутреннего (или левого) поля до величины переплета, либо установить величину переплета отдельно.
Источник