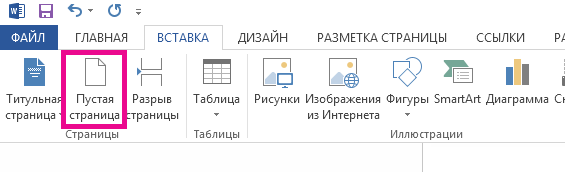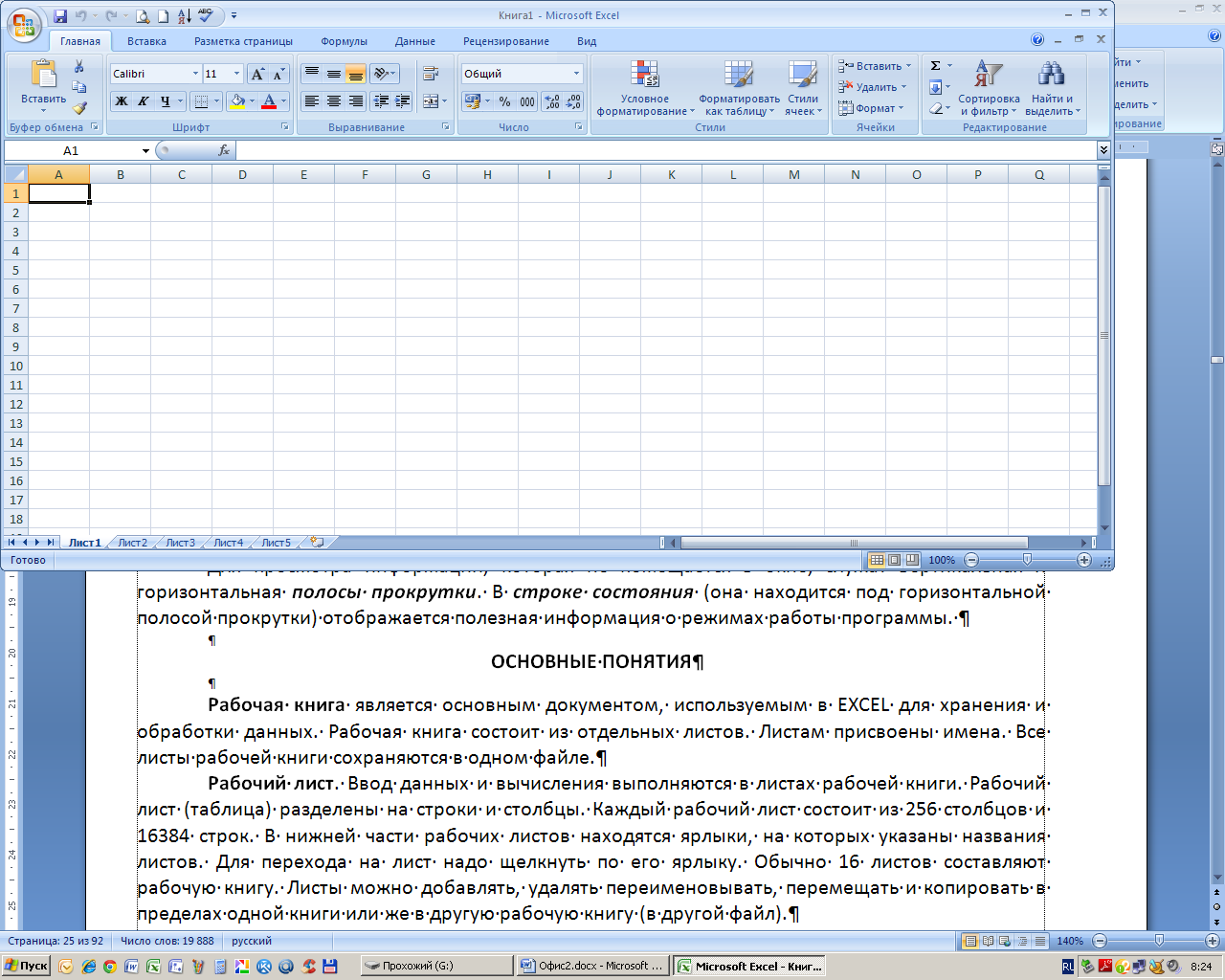- Вставка, удаление, копирование, перемещение и переименование рабочих листов
- Выделение листов
- Вставка и удаление листов в Excel
- Перемещение и копирование листов
- Переименования листов
- Как скопировать или дублировать страницу Word
- Копирование страницы в одностраничном документе
- Копирование страницы в многостраничном документе
- Вставка скопированного текста на другую страницу
- Копирование страницы в новый документ
- Перемещение и копирование листов или данных листов
- Перемещение листа в книге
- Копирование листа в одной книге
- Перемещение листа
- Копирование листа
- Перемещение листа в другую книгу
- Копирование листа в другую книгу
- Изменение цвета ярлычка листа
- Дополнительные сведения
- Способы копирования и перемещения выделенных объектов
Вставка, удаление, копирование, перемещение и переименование рабочих листов
Данные в программе Excel можно рассматривать как трехмерные, поскольку рабочие книги содержат несколько рабочих листов с данными. Каждая новая рабочая книга, которую вы создаете, по умолчанию состоит из 3 рабочих листов (таблиц). Но можно вставлять новые (до 255) и удалять уже ненужные листы (таблицы).
Выделение листов
Для выделения несколько листов выборочно необходимо щелкнуть левой кнопкой мыши по ярлыку каждого из них при нажатой клавише Ctrl. Для удаления нескольких листов подряд нужно щелкнуть по ярлыку первого листа, нажать клавишу Shift и, не отпуская ее, щелкнуть по ярлыку последнего листа, который нужно выделить.
Вставка и удаление листов в Excel
При вставке рабочего листа программа Excel помещает его перед активным листом. Для вставки выберите лист, размещенный справа от того, где должен появиться новый лист, и выберите команду Вставка/Лист. Программа Excel вставит новый лист и присвоит ему соответствующее имя.
Для удаление листа выделите его и выберите команду Удалить лист меню Правка. Программа Excel удалит этот лист.
Перемещение и копирование листов
В программе Excel используется метод drag and drop для перемещения листов. Для перемещения листа щелкните по его ярлыку и, не отпуская левой кнопки мыши, переместите его на новое место. После того, как вы освободите кнопку мыши, лист будет переставленный. Копирование листов осуществляется аналогично, лишь при нажатой клавише Ctrl. Перемещать и копировать выделенные листы можно также с помощью команды Правка/Переместить(скопировать) лист.
Переименования листов
Сначала листы рабочей книги имеют имена Лист1, Лист2, Лист3 и т.д. Но можно переименовать листы, чтобы можно было легко распознавать, какие данные находятся на каждом рабочем листе. Для переименования рабочего листа дважды щелкните по его ярлыку или выполните команду Формат/Лист/Переименовать. Введите имя рабочего листа в текстовое поле ярлыка и щелкните левой кнопкой мыши в области окна или нажмите клавишу Enter. Новое имя появится на выделенном ярлыке.
Источник
Как скопировать или дублировать страницу Word
Вы можете скопировать страницу из Word и вставить содержимое на новую страницу. Для копирования или дублирования страницы выделите весь текст на ней, скопируйте его и вставьте на другую страницу.
Копирование страницы в одностраничном документе
Если в документе всего одна страница, для ее копирования проще всего использовать команду Выделить все.
Нажмите клавиши CTRL+A, чтобы выделить весь текст в документе.
Совет: Для этого также можно установить курсор в левом поле и быстро щелкнуть левую кнопку мыши три раза подряд.
Нажмите клавиши CTRL+C, чтобы скопировать весь выделенный фрагмент.
Примечание: Имейте в виду, что при этом будет выделено все в документе. Этот способ лучше всего использовать для копирования документа, который содержит только одну страницу.
Копирование страницы в многостраничном документе
Если ваш документ Word содержит несколько страниц, советуем выделить нужный текст вручную и скопировать его.
Поместите курсор в начало текста, который вы хотите скопировать.
Щелкните и перетащите курсор вниз страницы.
Нажмите клавиши CTRL+C.
Совет: Другой способ скопировать выделенный текст — нажать кнопку Копировать на вкладке Главная.
Вставка скопированного текста на другую страницу
Скопировав содержимое страницы, вы можете вставить его на другую страницу или в новый документ.
Поместите курсор в нижнюю часть страницы, которая находится перед скопированной.
Щелкните Вставка > Пустая страница, чтобы добавить новую страницу.
Примечание: Чтобы перейти с текущей страницы на следующую, можно также добавить разрыв страницы. Для его вставки нажмите клавиши CTRL+ВВОД.
Поместите курсор в то место новой страницы, в котором должен быть текст. Нажмите клавиши CTRL+V, чтобы вставить скопированный текст.
Примечание: При этом вы можете сохранить форматирование или вставить только текст. Для выбора параметров используйте меню Параметры вставки, которое выводится под скопированным текстом.
Копирование страницы в новый документ
Создайте документ, щелкнув Файл > Создать > Пустой документ, вставьте в него содержимое, а затем сохраните его.
Источник
Перемещение и копирование листов или данных листов
Листы можно перемещать или копировать в пределах одной книги, чтобы упорядочить содержащиеся в ней данные.
С помощью команды Переместить или скопировать лист можно полностью переместить или скопировать листы в пределах одной или нескольких книг. Чтобы переместить или скопировать часть данных на другие листы или в другие книги, можно использовать команды Вырезать и Копировать.
Перемещение листа в книге
Щелкните ярлычок листа и перетащите его в нужное место.
Внимание: После перемещения листа в другую книгу проверьте все формулы и диаграммы, которые ссылаются на данные этого листа: в результате этой операции в книге могут появиться ошибки или неожиданные результаты. Точно так же, если переместить лист, на который ссылается трехмерные ссылки, данные на нем могут быть включены или не включены в расчет.
Копирование листа в одной книге
Удерживая нажатой клавишу CTRL, перетащите ярлычок листа на нужное место.
Щелкните ярлычок листа правой кнопкой мыши и выберите команду Переместить или скопировать.
Установите флажок Создать копию.
В разделе перед листом укажите, куда вы хотите поместить копию.
Нажмите кнопку ОК.
Если данные требуется переупорядочить, можно менять порядок листов в книге, а также копировать и перемещать листы в другие книги. Обратите внимание на то, что после перемещения листа в вычислениях и на диаграммах, в основе которых лежат содержащиеся на нем данные, могут использоваться неправильные значения.
Перемещение листа
Перетащите ярлычок листа в нужное место в строке ярлычков.
Копирование листа
Нажмите и удерживайте клавишу OPTION.
Перетащите ярлычок листа в строке ярлычков в место, где нужно создать копию.
Важно: Отпустите сначала кнопку мыши, а затем — клавишу OPTION.
Перемещение листа в другую книгу
Внимание: После перемещения листа в другую книгу проверьте все формулы и диаграммы, которые ссылаются на данные этого листа: в результате этой операции в книге могут появиться ошибки или неожиданные результаты. Точно так же, если переместить лист, на который ссылается трехмерные ссылки, данные на нем могут быть включены или не включены в расчет.
Откройте книгу, в которую требуется переместить лист.
В меню Окно щелкните книгу, в которую входит перемещаемый лист.
Щелкните лист, который требуется скопировать в другую книгу.
В меню Правка выберите пункты Лист > Переместить или скопировать лист.
В меню В книгу выберите книгу, в которую требуется переместить лист.
Совет: Чтобы создать новую книгу и переместить в нее лист, выберите вариант новая книга.
В поле Перед листом выберите лист, перед которым нужно вставить перемещаемый лист, или вариант переместить в конец.
Нажмите кнопку ОК.
Копирование листа в другую книгу
Откройте книгу, в которую требуется скопировать лист.
В меню Окно щелкните книгу, в которую входит копируемый лист.
Выберите лист, который требуется скопировать.
В меню Правка выберите пункты Лист > Переместить или скопировать лист.
В меню В книгу выберите книгу, в которую требуется скопировать лист.
Совет: Чтобы создать новую книгу и переместить в нее лист, выберите вариант новая книга.
В поле Перед листом выберите лист, перед которым нужно вставить скопированный лист, или вариант переместить в конец.
Установите флажок Создать копию.
Нажмите кнопку ОК.
Изменение цвета ярлычка листа
Изменение цвета ярлычков листов может облегчить отслеживание информации в больших книгах.
Удерживая клавишу CONTROL, щелкните ярлычок листа.
Выберите команду Цвет ярлычка и укажите нужный цвет.
В Excel в Интернете можно дублировать (или копировать) книги. Просто щелкните правой кнопкой мыши имя ярлычка в нижней части листа и выберите команду Дублировать.
Примечание: При дублировании листа, содержащего диаграмму, рисунок или фигуру, может появиться сообщение об ошибке. В этом случае лист можно продублировать вручную.
Если ваш лист содержит элементы, из-за которых его невозможно продублировать, можно создать его копию вручную, скопировав все данные и вставив их на новый лист. Вот как это сделать:
Выделите все данные на листе.
Сочетания клавиш. Нажмите клавиши CTRL+ПРОБЕЛ на клавиатуре, а затем клавиши SHIFT+ПРОБЕЛ.
Скопируйте все данные на листе, нажав CTRL+C.
Щелкните знак плюса (+), чтобы добавить пустой лист.
Щелкните первую ячейку на новом листе и нажмите CTRL+V, чтобы ввести данные.
Примечание: При вставке ячеек на новый лист примененное к ним условное форматирование будет потеряно.
В Excel в Интернете, если щелкнуть правой кнопкой мыши явку листа, как в настольном приложении Excel, вы не сможете переместить или скопировать лист. В Excel в Интернете вы можете получить такой же результат, скопируя все данные на листе и вкопив их на пустой лист в другой книге.
Чтобы переместить или скопировать книгу в другую книгу в Excel в Интернете, выполните указанные Excel в Интернете.
Выделите все данные на листе.
Сочетания клавиш: нажмите клавиши CTRL+ПРОБЕЛ, а затем клавиши SHIFT+ПРОБЕЛ.
Скопируйте все данные на листе, нажав CTRL+C.
Откройте книгу, в которую необходимо вставить данные, и щелкните знак «плюс» ( +) в строке состояния, чтобы добавить новый пустой лист.
Щелкните первую ячейку нового таблицы, а затем нажмите CTRL+V, чтобы ввести данные на этот.
Примечание: При вставке ячеек в другую книгу примененное к ним условное форматирование будет потеряно.
Дополнительные сведения
Вы всегда можете задать вопрос специалисту Excel Tech Community или попросить помощи в сообществе Answers community.
Источник
Способы копирования и перемещения выделенных объектов
| Копирование части текста | 1. Выделить часть текста→ перетащить левой кнопкой при нажатой клавише Ctrl. 2. Выделить часть текста→Ctrl+С →установить курсор в новое место→Ctrl+V. 3. Через контекстное меню (копировать, вставить). |
| Перемещение части текста | 1. Выделить часть текста→ перетащить левой кнопкой мыши в новое место. 2. Выделить часть текста→Ctrl+Х →установить курсор в новое место→Ctrl+V. 3.Через контекстное меню (вырезать, вставить). |
| Замена текста другим текстом | Выделить фрагмент текста для замены → набрать новый текст. |
| Удаление части текста | Выделить фрагмент → Delete |
ВСТАВКА СЛОЖНОЙ МАТЕМАТИЧЕСКОЙ ФОРМУЛЫ
Для вставки в документ сложной математической формулы, например, нормированного решения уравнения Ляггера:
В меню Вставка щелкните по клавише «Формула» на ленте. На экране монитора появится панель инструментов конструктора формул.
Используя соответствующие структуры вводим формулу. При отсутствии символов на клавиатуре выбираем их из раздела «Символы». Закончив ввод формул, щелкните мышью по любому месту документа вне формулы.
КОЛОНТИТУЛЫ
Колонтитулом называют текст, который повторяется вверху и внизу каждой страницы документа. Обычно в колонтитул включают номера страниц, дату печати документа, название глав или параграфов, название документа и т.п.
Вставка колонтитула
1. Щелкните дважды левой кнопкой мыши в верхней (для верхнего колонтитула) или нижней (для нижнего колонтитула) части страницы.
2. Введите текст в колонтитул.
3.Чтобы вернуться к основному тексту документа, щелкните мышью по кнопке «Закрыть».
Практическое задание № 2 Создание и редактирование текстового документа
Цели: изучить технологию выполнения основных операций по редактированию текстовых документов Word.
Необходимо знать:
— способы поиска букв или слов;
— поиск по тексту
— создание экспрессблок ов.
Необходимо уметь: настраивать текстовый редактор. Производить проверку правописания и орфографии.
ПРИГЛАШЕНИЕ
Уважаемый господин Соколов Геннадий Петрович!
Приглашаем Вас на общее собрание общества «Союз студентов России».
Будем рады видеть Вас и Ваших друзей, которые хотели бы познакомиться с членами нашего общества и принять участие в обсуждении вопросов.
На вечере Вы сможете посмотреть студенческое шоу и посетить студенческий бар.
Президент общества «Союз студентов России»
10 апреля 2013 года
ПОРЯДОК ВЫПОЛНЕНИЯ РАБОТЫ
1.Открыть текстовый редактор Word.
2.Выполните команду файл à Свойства и введите следующую информацию в поля свойств:
Название: Общие сведения о создании и редактировании документов.
Тема: Информационная технология работы конечного пользования Word.
Автор: укажите свою фамилию.
Ключевые слова: Word, создание документа, поиск документа, удаление документа.
Примечания: Технология выполнения действий по созданию и редактированию документов Word.
3.Выполнить команду Разметка страницы à Параметры страницы…и введите следующие параметры страницы:
Закладка Поля
Верхнее поле – 1 см Нижнее поле – 1 см
Левое поле – 2,5 см Правое поле – 1 см
Переплет – 0 см Положение переплета – слева
После ввода полей нажать кнопку По умолчанию à Ок
4.Установить междустрочный интервал: Меню à главная à Абзац, в появившемся окне выставить параметры согласно рисунка:
После изменения интервалов нажмите кнопку По умолчанию à Ок
5.Показать границы текста. Для этого:
Меню à Файл à параметры à Дополнительно àВ разделе«показывать содержимое документа»установить галочкув окнепоказывать границы текста.
6.Наберите текст, приведенный на рисунке из задания, размер шрифта 12, название шрифта Calibri.
7.Сохраните файл, выполнив команду ФАЙЛ à Сохранить как…,с именем файла text в папку Word на своем диске.
8.Отработайте способы выделения фрагментов в тексте, способы копирования и перемещения части текста.

9.Выполните поиск в тексте букв и их сочетаний: в, В, шоу, пре. Для этого:
— установите курсор на начало текста;
— выполните команду Главная à Найти àРасширеный поиск; (или F5)
— введите искомый текст;
— найдите все вхождения требуемых букв.
10.Создайте экспресс-блок и вставьте его в нужное место вашего текста:
— Выделите, например, фразу «Союз студентов России»;
— выполните команду меню Вставкаàэкспресс — блокиà Сохранить…
— для вставки экспресс блока нужно поставить курсор в нужное место и выполнить команду Вставкаàэкспресс — блокиàвыбрать нужный блок.
11.Проверьте правописание и орфографию:
— установите курсор в начало текста;
— выполните команду меню рецензирование à Правописание; (или F7)
— при отсутствии ошибок будет выдано сообщение: Проверка правописания в тексте завершена à ОК;
— при подозрении на ошибку будет выделено соответствующее слово, которое вы сможете отредактировать, используя кнопки диалогового окна.
12.Сохраните документ, подготовьте отчет, сдайте работу преподавателю.
ВОПРОСЫ К ЗАДАНИЮ
1.Посчитать, сколько заглавных букв «В» в тексте?
2.Проверить правописание во всем тексте.
3.Перечислить три способа выделения любого слова в тексте.
4.Изменить параметры страницы: изменить книжный лист на альбомный.
Практическое задание № 3 Способы оформления текста
Цели: научиться правильному оформлению текста, используя различные шрифты, оформление шрифтов, расположение текста на странице.
Необходимо знать: способы оформления текста.
Необходимо уметь: работать с панелью инструментов.
ПРИГЛАШЕНИЕ
Уважаемый господин Соколов Геннадий Петрович!
Приглашаем Вас на общее собрание общества «СОЮЗ СТУДЕНТОВ РОССИИ».
Будем рады видеть Вас и Ваших друзей, которые хотели бы познакомиться с членами нашего общества и принять участие в обсуждении вопросов.
На вечере Вы сможете посмотреть студенческое шоу и посетить студенческий бар.
Президент общества «СОЮЗ СТУДЕНТОВ РОССИИ»
Молодцев В.К.
Апреля 2013 года
ПОРЯДОК ВЫПОЛНЕНИЯ РАБОТЫ
1.Откройте документ TEXT.
2.Оформите заголовок текста «Приглашение» полужирным шрифтом размером 14 пт вразрядку.
— выделите слово «ПРИГЛАШЕНИЕ»
— выполните команду Шрифт… через контекстное меню (или Ctrl + D.)
— во вкладке Шрифт установите параметры:
Шрифт: Times New Roman.
Начертание: полужирный.
Размер: 14 пт.
— в диалоговом окне Интервал установите параметры:
Интервал: разреженный с интервалом 5 пт.
Смещение: нет.
Кернинг: флажка нет.
3.Оформите фрагмент текста с фамилией, именем и отчеством шрифтом полужирным курсивом размером 12 пт – при помощи панели инструментов.
4.Оформите текст согласно изображения в задании.
5.Измените в названии общества > строчные буквы на прописные:
— выделите указанный фрагмент текста;
— выполните команду «шрифт» контекстного меню и установите параметр «все прописные»;
6.Заключите текст приглашения в рамку. Для этого:
— выделите весь текст одним из возможных способов;
— выполните команду меню Разметка страницы à Границы страниц;
| Тип: тень. | Цвет: авто | Применить к: абзацу. |
| Ширина: 1,5 пт – двойная линия. |
— в диалоговом окне установите параметры:
Применить: к абзацу.
7.Сохраните документ, подготовьте отчет, сдайте работу преподавателю.
ВОПРОСЫ К ЗАДАНИЮ
1.Заменить все буквы в любом слове на прописные (заглавные).
2.Изменить заливку: цвет серый à зеленый.
3.Любое слово из текста сделать разреженным.
4.Сделать объемную рамку с произвольными параметрами.
Практическое задание № 4 Создание списков
Цели: научиться работать со списками.
Необходимо знать: команды, используемые для оформления списков.
Необходимо уметь: создавать любые виды списков, работать с контекстным меню.
| Маркированный список | Нумерованный список | Многоуровневый список |
| · Компьютерное оборудование — Системный блок — Монитор — Клавиатура — Принтер · Программное обеспечение — Операционные системы — Прикладные программы · Информационные материалы | I. Компьютерное оборудование Системный блок Монитор Клавиатура Принтер II. Программное обеспечение Операционные системы Прикладные программы III. Информационные материалы | 1. Компьютерное оборудование 1.1. Системный блок 1.2. Монитор 1.3. Клавиатура 1.4. Принтер 2. Программное обеспечение 2.1. Операционные системы 2.2. Прикладные программы 3. Информационные материалы |
ПОРЯДОК ВЫПОЛНЕНИЯ РАБОТЫ
1.Создайте новый документ и сохраните его под именем SPISOK.
2.Введите указанные элементы списка как отдельные абзацы и скопируйте их друг под другом.
3.Сформируйте Маркированный список, выполнив следующие действия:
— выделите все элементы списка;
— выполните команду меню àглавнаяà раздел Абзац àмаркеры;
— выберите соответствующий маркер;
— выделите элементы подсписка (несколько блоков выборочно выделить удерживая Ctrl);
— отступами на линейке отрегулируйте положение подсписка.
4.Сформируйте Нумерованный список, выполнив следующие действия:
— выделите все элементы списка;
— выполните команду меню àглавнаяà раздел Абзац àНумерация;
— выберите соответствующий маркер;
— выделите элементы подсписка (несколько блоков выборочно выделяем удерживая Ctrl);
— отступами на линейке отрегулируйте положение подсписка.
5.Сформируйте Многоуровневый список, выполнив следующие действия:
— выделите все элементы списка;
— выполните команду меню àглавнаяà раздел Абзац à Многоуровневый список;
— выберите соответствующий список;
— выделите элементы подсписка (несколько блоков выборочно выделяем удерживая Ctrl);
— увеличьте уровень подсписка одним из трех способов:
1-й способ В контекстном меню или на ленте меню Главная выбрать «Увеличить отступ» (для увеличения уровня) или «Уменьшить отступ» (для уменьшения уровня)
2-й способ Нажмите SHIFT + ALT + ® для повышения уровня, SHIFT + ALT + для понижения.
6.Сохраните документ, подготовьте отчет, сдайте работу преподавателю.
ВОПРОСЫ К ЗАДАНИЮ
1.Заменить в маркированном списке · на #.
2.Отменить нумерацию в Нумерованном списке.
3.Перечислить два способа увеличения или уменьшения уровня.
4.Изменить в нумерованном списке римские цифры на цифры со скобкой.
Практическое задание № 5 Создание табулированного текста
Цели: научиться работать с табулированным текстом.
Необходимо знать: команду, используемую для оформления табулированного текста.
Необходимо уметь: использовать все приемы работы с табулированным текстом.
СТИПЕНДИАЛЬНАЯ ВЕДОМОСТЬ
№ группы. Фамилия И.О. Стипендия. Подпись
133. Смирнов А. В. 125.
134. Соколов А.А. 125.
135. Иванов А.А. 130.
136. Петров А.П. 190.
ПОРЯДОК ВЫПОЛНЕНИЯ РАБОТЫ
1.Создайте новый документ и сохраните его под именем TABUL.
2.Введите заголовок шрифтом Calibri, 12 пт, разреженный интервал 5 пт, полужирный, расположите его по центру.
3.С помощью команды меню Главная à раздел Абзац à Табуляция для абзацев списка задайте форматы табуляторов:
| Позиции табуляции: | Выравнивание: | Заполнитель: | Кнопка |
| 3,5 см | по левому краю | 2 ……. | Установить |
| 10 см | по левому краю | 2 ……. | Установить |
| 14 см | по левому краю | 2 ……. | Установить |
| 17 см | по правому краю | 4____ | Установить |
4.Введите заголовки столбцов, используя клавишу Tab для перемещения курсора к следующей позиции.
5.Введите текст для каждой строки документа (см. таблицу), используя клавишу для перемещения курсора к следующей позиции. Напечатав слово ИТОГО, снимите с горизонтальной линейки с помощью мыши табуляторы в позициях 3,5 см, 10 см, 14 см.
— подвести курсор к табулятору;
— нажать левую кнопку мыши;
— протащить мышь в сторону текста на рабочее поле.
Также эту операцию можно проделать, выполнив команду ФОРМАТ à Табуляция…и, пометив поочередно каждую из позиций табуляторов, нажать на кнопку Удалить.
7.Сохраните документ, подготовьте отчет, сдайте работу преподавателю.
ВОПРОСЫ К ЗАДАНИЮ
1.Заменить итоговую черту на точки.
2.Установить позиции табуляторов на горизонтальной линейке:
5,5 см – по левому краю;
11,5 см – по центру.
3.Выделить любую строку в тексте и снять табуляторы со всех позиций.
4.Показать два способа снятия табуляторов со своих позиций.
5.Выполнить команду для настройки табулированного текста.
Практическое задание № 6 Работа с редактором формул
Цели: освоить технологию использования редактора формул в документах Word.
Необходимо знать: команду, используемую для вставки формулы в текстовый документ.
Необходимо уметь: вводить формулы, вставлять символы, отсутствующие на клавиатуре.
Подготовьте следующий текст (мастер формул не использовать!):
Найдите углы b и j из следующего уравнения:
Cos(b + j) / sin(j) = arccos(b × p/4)
Вчера изучали §§ 4, 5, 6, 7. Найдите сумму переменных: x, y, r, Ω, f, m.
ПОРЯДОК ВЫПОЛНЕНИЯ РАБОТЫ
1.Создайте новый документ и сохраните его под именем FORMULA.
2.Для написания формул войдите в меню Вставка à Формула. В появившемся окне вы найдете все нужные вам знаки и символы.
3.Введите текст используя команду меню Вставка à Символ для вставки символов, которых нет на клавиатуре.
4.Сделайте автозамену для знака диаметра Æ, заменив его на комбинации букв дд. Для вставки его в документ нужно ввести дд и клавишу пробел.
5.Назначьте для символа § комбинацию клавиш Ctrl + 4.
6.Сохраните документ, сдайте работу преподавателю.
ВОПРОСЫ К ЗАДАНИЮ
1.Показать технологию вставки в текст символа, который отсутствует на клавиатуре.
2.Заменить все буквы «а» на \\ при помощи команды правка à Найти (заменить).
3.Показать, как назначаются комбинации клавиш для ввода отсутствующих символов на клавиатуре.
Практическое задание № 7 Создание графических объектов
Цели: освоить технологию использования графических объектов в документах Word.
Необходимо знать: команды панели Рисование.
Необходимо уметь: строить графические объекты в программе Word .
БЛОК-СХЕМА УСЛОВНОГО ПЕРЕХОДА
| Начало |
| Ввод х |
| Вывод y |
| нет |
 |
| y = x — 3 |
| да |
| нет |
| да |
| 2 ≤ x 2 |
| Конец |
ПОРЯДОК ВЫПОЛНЕНИЯ РАБОТЫ
Создайте новый документ и сохраните его под именем picture.
1.Выполните команду: меню Вставка à Фигуры à Новое полотно.
2.Создайте объекты для схемы Вставка à Фигуры à Блок схема, не выходя за границы полотна:
— Щелкните по выбранной фигуре;
— Левой кнопкой нарисуйте ее на полотне;
— Установите толщину линии 1,5 пт. (Контекстное менюàформат автофигуры);
— Установите размеры: для блоков начало-конец 1 х 4 см, для остальных 2 х 4 см.;
— Добавить надпись в блок через контекстное меню.(Контекстное меню à Добавить текст)
3.Вставить линии Вставка à Фигуры à Линии
4.Для вставки надписей за пределами фигуры воспользуйтесь меню Вставка à Фигуры à Основные фигуры à Надпись
ВОПРОСЫ К ЗАДАНИЮ
1.Изменить шрифт для заголовка схемы.
2.Изменить размер шрифта в нижней строке блоков.
3.Какая команда вызывает панель Рисование.
4.Увеличить размеры одной рамки по выбору.
III. Microsoft EXCEL
– это программа для автоматизации расчетов, создания графиков и диаграмм, формирования и печати отчетов. Такие программы называют электронными таблицамиилитабличными процессорами.
ЭЛЕМЕНТЫ ОКНА EXCEL
При запуске программы на экране появляется окно EXCEL. В заголовке окна, кроме программы, отражается имя редактируемого документа, рабочей книги (см. рисунок). Под заголовком находится строка меню. Пункты меню содержат команды, которые можно выполнить в рамках данной программы. Под строкой располагаются лента на которой отображаются соответствующие инструменты.
Вид окна электронной таблицы.
В центре окна находится рабочий лист (таблица), разделенный на отдельные ячейки. Столбцы озаглавлены буквами, строки – цифрами. Заголовки столбцов указаны в строке над рабочим листом, а номера строк – слева. Одна из ячеек выделена рамкой. Эта ячейка называется активной. Ввод данных осуществляется в активную ячейку.
Документ программы EXCEL – рабочая книга – состоит из отдельных листов. Листам присвоены имена «Лист 1», «Лист 2», «Лист 3» и т.д. В нижней части экрана находятся ярлычки листов. Для перехода на другой лист надо щелкнуть по его ярлыку.
Для просмотра информации, которая не помещается в окне, служат вертикальная и горизонтальная полосы прокрутки. В строке состояния (она находится под горизонтальной полосой прокрутки) отображается полезная информация о режимах работы программы.
ОСНОВНЫЕ ПОНЯТИЯ
Рабочая книга является основным документом, используемым в EXCEL для хранения и обработки данных. Рабочая книга состоит из отдельных листов. Листам присвоены имена. Все листы рабочей книги сохраняются в одном файле.
Рабочий лист. Ввод данных и вычисления выполняются в листах рабочей книги. Рабочий лист (таблица) разделены на строки и столбцы. Каждый рабочий лист состоит из 256 столбцов и 16384 строк. В нижней части рабочих листов находятся ярлыки, на которых указаны названия листов. Для перехода на лист надо щелкнуть по его ярлыку. Обычно 16 листов составляют рабочую книгу. Листы можно добавлять, удалять переименовывать, перемещать и копировать в пределах одной книги или же в другую рабочую книгу (в другой файл).
Ячейка. На пересечении строк и столбцов находятся ячейки. Ячейка может содержать данные в виде текста, чисел, формул или параметров форматирования.
Адрес. Задает расположение ячейки. Адрес состоит из имени столбца и номера строки, например (А1,В4). Адрес используется при записи формул для получения информации из нужной ячейки. Различают относительный адрес (А1) и абсолютный адрес ($А$1). При копировании формулы относительные адреса изменяются, а абсолютные – нет.
Диапазон (Интервал). Прямоугольная область смежных ячеек. Для обозначения диапазона используют двоеточие (:), например, (В2:В9) или (В2:С8). Для выделения диапазона надо переместить указатель мыши по выделяемым ячейкам с нажатой левой кнопкой. Одна ячейка в диапазоне (первая) остается неокрашенной.
Формула. Вычисления в таблицах производятся с помощью формул. Формула начинается со знака равенства, затем в формуле указываются адреса ячеек, содержащие данные и те действия, которые надо с этими данными выполнить. Результат помещается в ячейку, в которой находится формула. Если данные в ячейке изменятся, то программа EXCEL автоматически пересчитывает формулу, используя новые значения. Порядок выполнения операций тот же, что и в математических действиях. Для обозначения оперций используются знаки: «+» – сложение, «-» – вычитание, «*» – умножение, «/» – деление, «%» действия с процентами. Для изменения порядка выполнения операций используются скобки.
=С2*D2 – содержимое ячейки С2 умножить на содержимое ячейки D2
=С2/D2 – содержимое ячейки С2 разделить на содержимое ячейки D2
=В2 – ссылка на ячеку В2 (содержимое этой ячейки будет таким же, как ячейки В2).
Строка формул находится под нижней строкой панелей инструментов. В левой части указывается адрес активной ячейки. Правая часть строки формул используется при вводе данных в ячейку или при редактировании содержимого ячейки. Ввод и корректировка содержимого ячейки может быть выполнено как в строке формул, так и в самой ячейке. Преимущество строки формул состоит в том, что в ней:
— содержимое активной ячейки представлено полностью, даже если его не видно в самой ячейке;
— если в активной ячейке содержится какое-либо число, вычисленное по формуле, то в строке формул отображается не само число, а формула, с помощью которого это число было получено.
КОПИРОВАНИЕ ЛИСТА
Для того, чтобы создать лист идентичный данном, нужно:
— правой кнопкой мыши щелкнуть по Листу 1, этим вызвав контекстное меню;
— выбрать команду Переместить\скопировать;
— в появившемся окне установить следующие параметры:
Надпись: Переместить выбранные листы в книгу: обозначает, в каком файле вы хотите произвести перемещение или копирование. Нажатие стрелки вниз дает возможность выбора имеющихся файлов. Надпись: перед листом: обозначает, перед каким листом вы хотите вставить новый или имеющийся лист. Если поставить флажок рядом с надписью Создавать копию, то данный лист скопируется, отсутствие флажка обозначает, что лист будет просто перемещен на указанное место.
Для добавления нового листа щелкнуть по кнопке Вставить лист в списке листов или комбинацию клавиш Shift + F11.
Практическое задание № 8 Создание рабочей книги
Цели: научиться создавать и сохранять рабочую книгу.
Необходимо знать: команды для работы с ячейками, адреса ячеек.
Необходимо уметь: создавать и выполнять настройку книги.
ПОРЯДОК ВЫПОЛНЕНИЯ РАБОТЫ
1.Создайте новую рабочую книгу, выполнив команду ФАЙЛ à Создать… Сохраните ее под именем SESSION в папку Excel на собственном диске.
2.Сделайте настройку новой книги. Для этого выполните команду Файлà Параметры à Основные
установите следующие параметры:
Листов в новой рабочей книге: 5.
Стандартный шрифт: Arial, размер 11 пт..
Имя пользователя: свою фамилию.
3.Переименуйте лист1 на Экз1, воспользовавшись контекстным меню.
На листе Экз1 введите ведомость в соответствии с рисунком. Для ввода заголовка «ЭКЗАМЕНАЦИОННАЯ ВЕДОМОСТЬ» нужно пометить ячейки с B1 по H1 объединить их (МенюàГлавнаяàОбъединить) и ввести текст заголовка.
4.Далее введите данные в ячейки в соответствии с рисунком.
Для того, чтобы увеличить или уменьшить ширину столбца нужно поставить курсор на границу между столбцами (между названиями столбцов), добиться появления двусторонней стрелки, нажать левую кнопку и, удерживая ее, изменить ширину столбца. Аналогично устанавливается высота строк.
В ячейке С5 установите перенос по словам для этого активизируйте ячейку С5, вызовите контекстное меню à формат ячеек àВыравнивание. Перенос по словам — установить флажок.
5.Для разлиновки таблицы выделите блок с А5 по I15 à контекстное менюà формат ячеекà границы.
6.Для ввода нумерации (A6:A15) в ячейку А6 введите 1 и в ячейку А7 введите 2, выделите их и взяв блок за правый нижний угол протащите вниз да А15. Аналогично вводим нумерацию зачеток.
7.Сохраните документ, оформить отчет, сдайте работу преподавателю
ВОПРОСЫ К ЗАДАНИЮ
1.Объединить ячейки с А28 по Е28.
2.Ввести слово «Ведомость» в ячейку А28 и сделайте выравнивание по центру.
3.Ввести слова «Информационные технологии» и сделайте перенос по словам.
4.Сделать границы ячеек А28 – Е28 (таблицу).
5.Изменить размеры столбца В.
Практическое задание № 9 Расчеты в электронных таблицах
Цели: заполнить ячейки формулами в соответствии с рисунком.
Необходимо знать: основные принципы работы по написанию формул.
Необходимо уметь: автоматически заполнять ячейки готовыми формулами.
ПОРЯДОК ВЫПОЛНЕНИЯ РАБОТЫ
1.Открыть ранее сохраненный файл SESSION.
2.Заполнить колонку «Оценка» (2,3,4,5 или «н» — произвольно).
3.Введите формулу =ЕСЛИ($D6=5;1;0) в ячейку Е6, для этого:
— активируйте ячейку Е6, нажмите fx в строке формул, выберите функцию ЕСЛИ
— щелкните по ячейке D6, клавишей F4 добейтесь, чтобы появился $ перед F (Это нужно для того, чтобы при копировании ячейки ссылка на номер столбца не менялась), вручную допишите формулу до вида $D6=5, в окне значение_если_истина поставье 1, в окне значение_если_ложь поставьте 0
4.Размножьте формулу в ячейки F6:I6, для этого схватите ячейку E6 за правый нижний угол и потяните до ячейки I6, отредактируйте скопированные ячейки (в ячейке I6 нужно ввести букву н в кавычках)
5.Размножьте формулы в ячейки E7:I15, для этого выделите блок D6:I6, взяв его за правый нижней угол потяните до строки 15. Проверьте правильность написания формул.
6.Технология написания формул в ячейки L10 – L14:
— пометить блок Е6:Е15 à контекстное меню à имя диапазона.. àв окнеимяввестиотл à ОК
— повторить те же действия в соответствующих блоках с оценками4, 3, 2, нприсвоив им соответствующие именахор, уд, неуд, н
— поставить курсор в ячейку L10 à fx àвыбрать функциюСУММ àвыделить бокD6:D15 à ОК
— повторите аналогичные действия в ячейках L11 — L14
— в яйке L15 просуммируйте ячейки L10:L14
7.Проверьте работу таблицы изменяя оценки в экзаменационной ведомости
8.Выделите блок B6:D15 à контекстное меню à формат ячеек à защита àуберите флажок в разделезащищаемая ячейка
9.Сохраните файл, подготовьте отчет, сдайте работу преподавателю
ВОПРОСЫ К ЗАДАНИЮ
1.Ячейкам с В5 по В15 присвоить имя: ФИО.
2.Удалить формулы из ячеек с Е7 по Е15.
3.Показать способ заполнения ячеек готовыми формулами.
4.Посчитать сумму всех цифр в ячейках с D6 по I6 и записать ее в ячейку К6.
Практическое задание № 10 Расчеты в электронных таблицах
Цели: создать таблицу на листе Стипендия в соответствии с рисунками.
Необходимо знать: основные принципы работы по использованию формул СРЗНАЧ, ЕСЛИ(И), СЧЁТ.
Необходимо уметь: автоматически заполнять ячейки готовыми формулами.
ПОРЯДОК ВЫПОЛНЕНИЯ РАБОТЫ
1.Открыть ранее сохраненный файл SESSION.
2.На листе Экз1 скрыть колонки E, F, G, H, I, для этого выделите в строке колонок соответствующие буквы à контекстное меню à скрыть.
3.Защитите лист(меню àрецензирование àзащитить лист, пароль 1111).
4.Скопировать лист Экз1 два раза, для этого установите курсор на заголовок листа àвызовите контекстное меню àпереместить/скопировать àустановить флажок создать копию à ОК.
5.Переименовать копии через контекстное меню в Экз2 и Экз3.
6.Создайте лист Стипендия и создайте таблицу в соответствии с рисункам к практической работе.
7.Ввести формулы в соответствии с таблицей:
8.Ввод формулы в ячейку B5: активировать ячейку à ввести знак равенства à перейти на лист экз1 à щелкнуть по ячейке B6 à Enter
9.Ввод формулы в ячейку С5:активировать ячейку à fx àвыбрать функциюСРЗНАЧ à экз1 à D6 à число2 à экз2 à D6 à число3 à экз3 à D6 à Enter
10.Аналогично вводим формулу в ячейку D5.
11.При вводе формулы в ячейку E5 следует обратить внимание на то, что для ввода ссылки на ячейку достаточно щелкнуть по ней, а для привязки ячейки используется клавиша F4.
12.Проверьте правильность работы формул.
13.Скопируйте формулы в остальные ячейки (выделить блок B5:E5 потянуть за правый нижний угол).
14.Проверьте работу всей книги изменяя оценки на экзаменах (Экз1, Экз1, Экз1).
15.Сохраните файл. Оформите отчет, сдайте работу преподавателю
ВОПРОСЫ К ЗАДАНИЮ
1.Добавить новый лист.
2.Переименовать любой лист.
3.Копирование листа.
4.Объяснить, как работает формула в ячейке Е5.
Практическое задание № 11 Создание диаграммы
Цели: научиться создавать диаграмму в программе Excel
Необходимо знать: команды для создания диаграммы
Необходимо уметь: задавать параметры диаграммы при ее создании
Начертить график функции y=x 2 ( 
ПОРЯДОК ВЫПОЛНЕНИЯ РАБОТЫ
1.Создайте новую рабочую книгу командой ФАЙЛ à Создатьи назовите DIAG.
2.Переименуйте Лист 1 в Грфик,Лист 2 вУспеваемость.
3. 
На листе График создайте таблицу согласно рисунку, начиная с ячейки А1.
4.Выделите блок A2:B12 à Меню à Вставка à Точечная à С гладкими кривым.Отредактируйте график согласно рисунка используя контекстное меню..
5. 
На листе Успеваемость создайте диаграмму соглосно рисунка (перед построением выделить блок A1:D6)
6.Сохранить файл, подготовить отчет, сдать работу преподавателю.
ВОПРОСЫ К ЗАДАНИЮ
1.Создать любую диаграмму на отдельном листе.
2.Создать диаграмму любого типа на имеющемся листе.
3.Скопировать диаграмму и поместите ее на другой лист.
Табличный редактор MS Excel
Практическая работа №12
Тема: «Создание и редактирование таблиц в MS Excel».
Цель занятия: изучение информационной технологии, создание и редактирования таблиц в табличном процессоре MS Excel.
Ход работы:
Запустите MS Excel: Пуск/Программы/Microsoft Excel.
Задание №1. Создайте таблицу содержащую информацию о планетах солнечных систем, руководствуясь указаниями.
Солнечная система.
| Планета | Период обращения (в земных годах) | Расстояние (в млн.км.) | Диаметр (в тыс.км.) | Спутники |
| Меркурий | 0,241 | 4,9 | ||
| Венера | 0,615 | 12,1 | ||
| Земля | 12,8 | |||
| Марс | 1,881 | 6,8 | ||
| Юпитер | 11,86 | 142,6 | ||
| Сатурн | 29,46 | 120,2 |
1) В ячейке А1 напечатайте заголовок: Солнечная система.
2) Расположите заголовок по центру относительно таблицы:
v Выделите диапазон ячеек А1 : Е1
v Щелкните по кнопке Объединить и поместить в центре на панели инструментов.
3) В ячейку А2 внесите текст: Планета
4) В диапазон А3 : А8 введите название планет.
5) В ячейку В2 внесите текст: Период обращения ( в земных годах).
6) В ячейку С2 внесите текст: Расстояние ( в млн. км.).
7) В ячейку D2 внесите текст: Диаметр ( в тыс. км.).
8) В ячейку Е2 внесите текст: Спутники.
9) Выделите диапазон ячеек В2 : D2, выполните команду Формат/Ячейки на вкладке Выравнивание
Источник