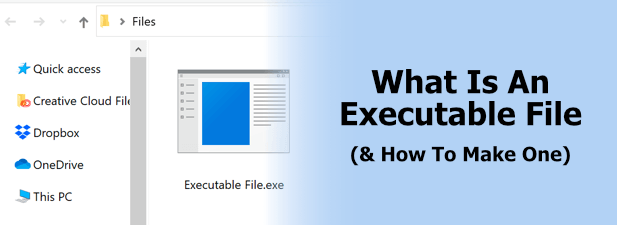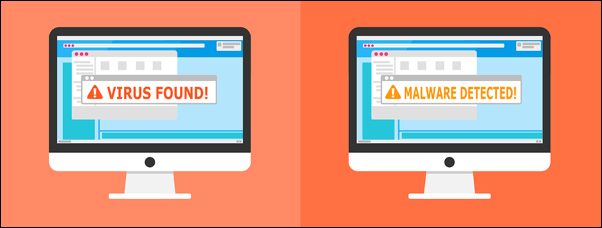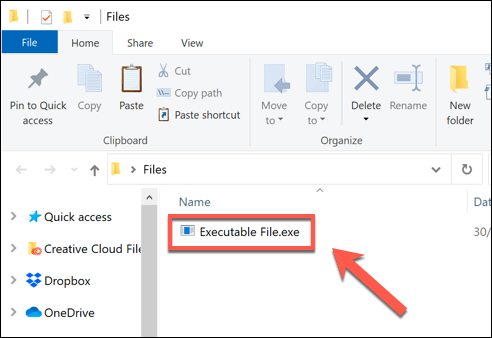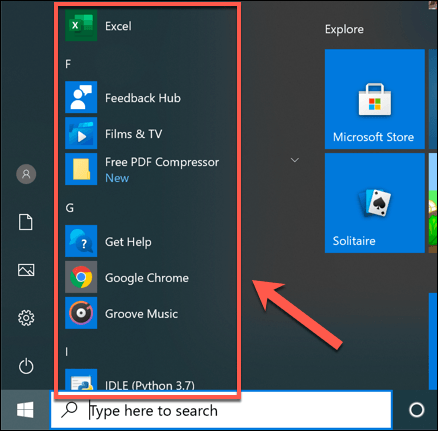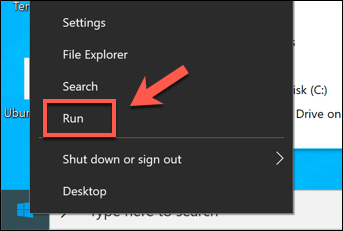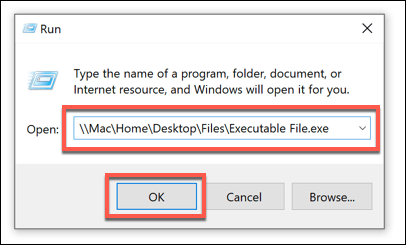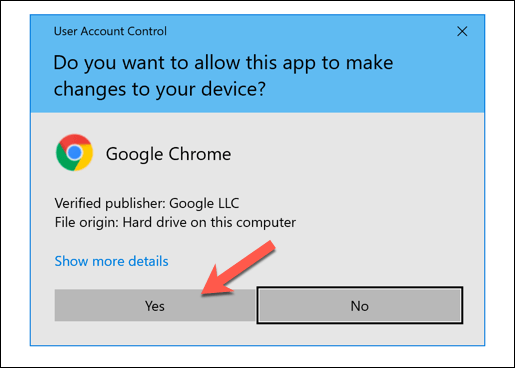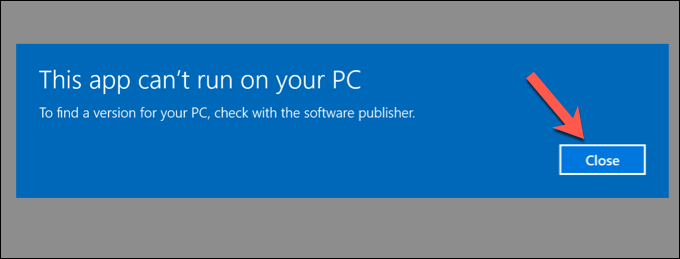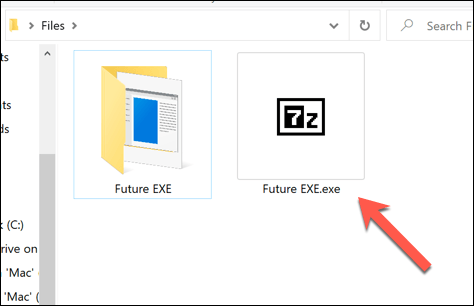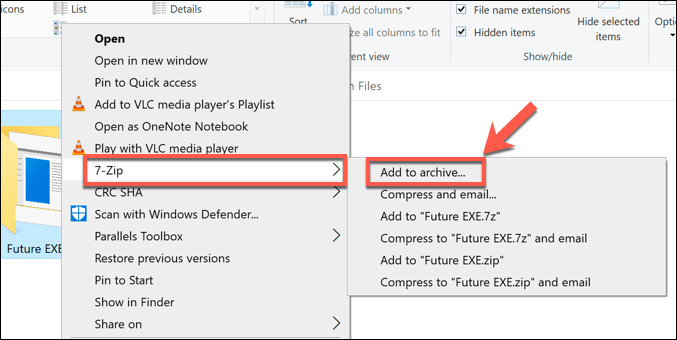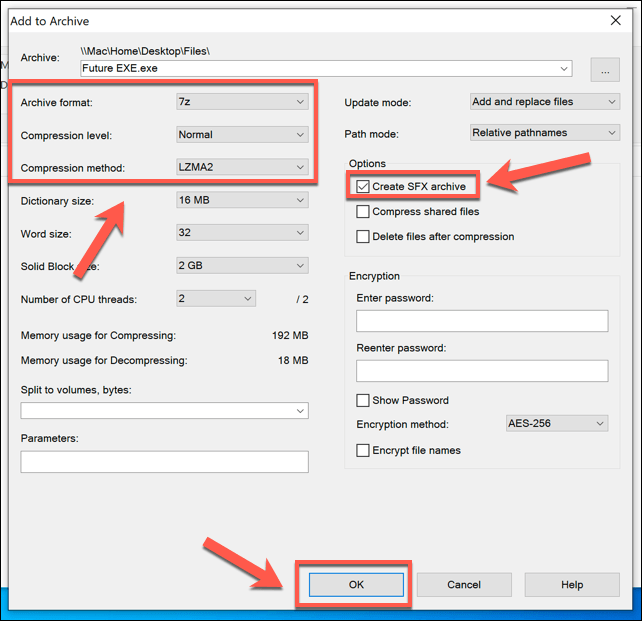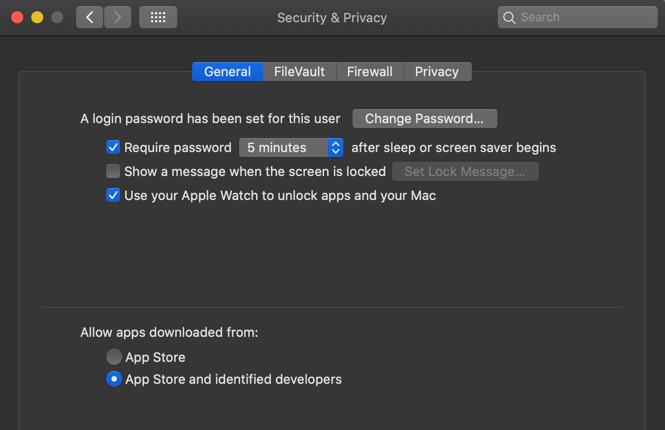- Как запустить программу через командную строку в Windows 10, 7
- Запуск по названию исполняемого файла
- Запуск с указанием полного пути
- Запуск с помощью команды «start»
- Какие способы запуска исполняемого файла
- Что такое исполняемый файл и как его создать
- Риски исполняемых файлов (EXE)
- Открытие исполняемых файлов (EXE) в Windows
- Как создать исполняемый файл в Windows
- Запуск исполняемых файлов на Mac или Linux
- Запуск исполняемых файлов в Windows 10
Как запустить программу через командную строку в Windows 10, 7
При работе с командной строкой и написании командных файлов часто возникает необходимость в запуске других программ. В данной статье мы рассмотрим несколько способов, как можно запускать программы через командную строку в операционных системах Windows 10 и Windows 7.
Запуск по названию исполняемого файла
Многие программы в командной строке можно запускать просто указав название их исполняемого файла. Например, вы можете ввести в командную строку « notepad » и запустить программу « Блокнот » или ввести « mspaint » и запустить « Paint ».
Это работает благодаря переменной окружения « PATH » в которой записан список папок, где Windows должна искать исполняемые файлы для программ. Список этих папок можно просмотреть, если ввести в командную строку команду « path ».
Если вы хотите запустить программу из другой папки, которая не указана в переменной « PATH », то вы можете временно изменить папку для поиска исполняемых файлов. Для этого нужно ввести команду « path » и через пробел указать путь к нужной папке. Например, мы можем указать путь к папке с программой AkelPad:
И потом запустить эту программу выполнив команду «akelpad»:
Нужно отметить, что команда «path» влияет только на текущий сеанс командной строки, при этом значение переменной « PATH » не меняется.
Запуск с указанием полного пути
Еще один способ запуска программ – это указание полного пути к исполняемому exe-файлу. Для этого достаточно вставить в командную строку полный путь и указанная программа будет запущена.
Например, для запуска программы AkelPad в командную строку нужно вставить следующее:
Обратите внимание, если путь содержит пробелы, то его нужно взять в кавычки, в других случаях кавычки не обязательны.
Запуск с помощью команды «start»
Также для запуска других программ можно использовать команду «s tart ». С ее помощью можно запускать как программы для командной строки, так и приложения с графическим интерфейсом.
Для запуска программ данным способом нужно ввести команду « start » и через пробел указать название программы. Например, для того чтобы запустить текстовый редактор «Блокнот» нужно выполнить следующее:
Как и в предыдущем случае, Windows будет искать исполняемый файл в папках, которые указаны в переменной окружения « PATH ».
Но, команда « start » позволяет и вручную указать путь к папке с программой. Для этого нужно использовать параметр « /D ».
Например, для того чтобы запустить программу « akelpad » из папки « C:\Program Files (x86)\AkelPad » нужно выполнить следующее:
Одной из особенностей команды «s tart » является то, что она позволяет запускать программы с высоким приоритетом.
Источник
Какие способы запуска исполняемого файла
РАЗЛИЧНЫЕ СПОСОБЫ ЗАПУСКА ПРОГРАММ
Эта статья ориентирована как на начинающих пользователей компьютеров, так и на тех, которые уже имеют некоторый опыт общения с ПК.
Вы не задумывались над вопросом, сколько существует способов запустить ту или иную программу? Некоторые спросят: «А зачем? Я знаю один способ, его мне и достаточно». Возможно, такое суждение справедливо, но представьте такой случай, вы приходите к другу, он в это время занят и предлагает вам скоротать время, поиграв на его компьютере. Он включает вам компьютер, а сам уходит. Вы смотрите на экран и не можете найти нужную вам игру или программу, хотя точно знаете, что она установлена на компьютере друга. Что делать, беспокоить друга, который сильно занят?
Или такой вариант, вы установили новую программу и, после этого ваш компьютер перестал запускаться. Точка восстановления не создавалась, возможно, даже отсутствует архив образа системы (вы поленились его создать), но вы точно знаете, что эта программа включает в себя программу деинсталлятор «Uninstall», но вы не можете ее запустить, т.к. не можете к ней добраться. Поэтому, я считаю, неплохо бы знать, как можно еще запустить ту или иную программу.
Предлагаю рассматривать этот вопрос на примере игры «Солитер», которая встроена в операционную систему Windows, но сразу оговорюсь, что все это касается любой другой программы.
Самый простой и распространенный способ запуска программ — это запуск с помощью ярлыка (иконки) на рабочем столе (см.1 Рис.1). Этот метод самый удобный для тех, кто только начинает осваивать компьютер. С понятием «рабочий стол» мы знакомились в статье «Как научиться работать на компьютере за два часа». Для того, чтобы запустить программу (в данном случае «Солитер») необходимо навести курсор на иконку (ярлык) необходимой программы, и дважды щелкнуть по ней левой кнопкой мыши (ЛКМ). Если вы еще неуверенно обращаетесь с мышью, и у вас не получается двойной щелчок ЛКМ, вы можете нажать на ярлыке (иконке) правой кнопкой мыши (ПрКМ) и в появившемся списке (он называется контекстным меню см.2 Рис.1) навести курсор на команду «Открыть» (см.3 Рис.1) и один раз щелкнуть по ней ЛКМ. Эффект будет тот же самый, программа запустится. Правда, хочу оговориться, для некоторых программ может появиться окно-предупреждение, в котором ваш компьютер может спросить вас, действительно ли вы хотите запустить эту программу. Но, если вы не случайно нажали на ярлык выбранной вами программы, вы смело нажимайте на кнопку «ДА» или «ОК», в зависимости от того, какая из них появится. О том, как создать ярлык (иконку) на рабочем столе для нужной вам программы мы поговорим чуть позже.

Следующим способом запуска необходимой программы является запуск программы из меню «Пуск». Для этого необходимо нажать ЛКМ на кнопку «Пуск» и в появившемся меню (Рис.2) в левой или правой его части выбрать ярлык необходимой вам программы (см.1 Рис.2) и один раз нажать на нем ЛКМ. Возможно, вы не увидите ярлыка необходимой программы в окне меню «Пуск» (Рис.2). Тогда может быть эта программа сгруппирована (входит в состав группы программ) в правой части меню «Пуск». Все игры, встроенные в операционную систему Windows вы найдете в окне «Игры» (Рис.3), которое появится у вас на экране, если вы нажмете ЛКМ на «Игры» (см.2 Рис.2).

Может случиться так, что на вашем компьютере в окне меню «Пуск» не окажется нужной вам программы в явном виде, т.е. будет отсутствовать ярлык программы. Тогда свою программу можно поискать среди всех программ, которые включены в меню «Пуск». Для этого нажмите ЛКМ на «Все программы» (см.3 Рис.2). После этого окно меню «Пуск» приобретет вид Рис.4.в левой части окна Рис.4 можно постараться найти вашу программу. Правда, скорее всего ваша программа может входить в состав группы программ (в папку). Например, программа «Солитер» (см.1 Рис.4) входит в состав группы (в папку) «Игры» (см.2 Рис.4). Возможно, если вы не знаете, в какую папку входит необходимая вам программа, вам придется немного постараться и открывать все подряд папки. Для того, чтобы вы могли просмотреть все программы, которые отображаются в меню «Пуск», воспользуйтесь ползунком (см.3 Рис.4). Чтобы открыть папку, в которой сгруппированы программы, просто нажмите на эту папку ЛКМ. После этого содержимое папки появится под ней (см.4 Рис.4).

Поиск программы среди всех программ, которые включены в меню «Пуск» может оказаться утомительным, особенно если вы неопытный пользователь компьютера и, не знаете, какая программа входит в состав какой папки. Поэтому вам будет легче запустить программу, воспользовавшись полем «Найти программы и файлы» (см.4 Рис.2). Если вы введете в поле «Найти программы и файлы» название необходимой вам программы, то окно меню «Пуск» изменится и приобретет вид Рис.5. Среди появившихся ответов, удовлетворяющих заданным параметрам вашего поиска, окажется и необходимая вам программа (см.2 Рис.5). Вам только останется нажать на вашу программу ЛКМ, и она запустится.
Теперь отвлечемся от темы и поговорим о том, как создать ярлык нужной вам программы на рабочем столе. Как я уже говорил, наличие ярлыка (иконки) программы на рабочем столе в значительной степени упрощает запуск программ для начинающих пользователей (когда-то ощутил на себе).
Для того, чтобы создать ярлык программы на рабочем столе, найдите необходимую вам программу в меню «Пуск» (Рис. 2) и нажмите на ней ЛКМ. После этого, не отпуская ЛКМ, перетащите ярлык на пустое место рабочего стола и отпустите ЛКМ. Все, ярлык для вашей программы на рабочем столе создан. Не бойтесь этого делать, из меню «Пуск» ярлык вашей программы не исчезнет.
Все, что было сказано выше, ориентировано на начинающих, для тех, кто уже имеет небольшой опыт работы с ПК следующая часть этой статьи.
Чтобы запустить любую программу, необходимо запустить ее исполнительный файл, который имеет расширение «.exe». Расширение — это окончание в названии файла. Все исполнительные файлы с расширением «.exe» находятся на системном диске в папке «Program Files», но чтобы найти его, вам необходимо настроить свойства папок таким образом, чтобы отображалось расширение файлов. По умолчанию расширения не отображаются. Как это делать опытные пользователи знают, а для неопытных будет написана отдельная статья.
В папке «Program Files» необходимо найти папку со своей программой, а в ней исполнительный файл для своей программы. Для программы «Солитер» он называется «Free Cell.exe» и находится в папке «Microsoft Games». Запустив этот файл (дважды нажав ЛКМ), вы получите тот же результат, запустите игру. Кстати, вызвав контекстное меню этого файла, вы сможете создать ярлык программы на рабочем столе.

Кроме этого, любую программу можно запустить, воспользовавшись командой «Выполнить» в меню «Пуск» (см.5 Рис.2). С помощью команды «Выполнить» можно запускать не только стандартные программы типа «regedit» или что-нибудь еще в этом роде. Если ввести в поле «Открыть» путь к исполнительному файлу, в нашем случае «c:\Program Files\Microsoft Games\FreeCell.exe» (см.1 Рис.6), и нажать кнопку «ОК» (см.2 Рис.6), то, опять-таки, мы запустим игру «Солитер». Аналогичным образом можно воспользоваться и командной строкой для запуска любой программы. В командной строке необходимо указать путь к исполнительному файлу (в нашем случае «c:\Program Files\Microsoft Games\FreeCell.exe») и нажать кнопку «Enter» (вводить текст без кавычек).
Вы спросите для чего такие сложности? Хотя бы для того, чтобы вы могли запустить программу удаления программы, повредившей ваш компьютер из командной строки, вызвать которую вы сможете с помощью диска восстановления или установочного диска. Как это делается, я подробно описал в статье «Сброс забытого пароля с помощью диска восстановления», только в этом случае вам необходимо запускать не «Функцию залипания клавиш» а исполнительный файл удаления «кривой» программы. А найти место расположения исполнительного файла для удаления программы вы сможете в интернете, у своего товарища или еще где-нибудь.
Источник
Что такое исполняемый файл и как его создать
Что такое исполняемый файл? Исполняемый файл — это программный файл, который можно запустить, с набором инструкций или опций, чтобы заставить его что-то делать на вашем ПК. Исполняемые файлы можно найти почти во всех современных операционных системах, но большинство людей ассоциирует их с форматом файлов Windows EXE.
Обычно вы видите EXE-файл при установке нового программного обеспечения или запуске программы на вашем ПК, где используется расширение EXE. Если вы создаете собственное программное обеспечение, вы даже можете создать свой собственный исполняемый файл для запуска, установки или распространения. Если вам интересно узнать больше об исполняемых файлах и о том, как создать исполняемый файл, вот что вам нужно сделать.
Риски исполняемых файлов (EXE)
Когда вы запускаете исполняемый файл, вы даете ему разрешение на выполнение содержащихся в нем инструкций. Так работает любое программное обеспечение, от простых сценариев из нескольких строк до сложного программного обеспечения с миллионами строк кода.
Прежде чем запускать или создавать исполняемый файл, вы должны знать о потенциальных рисках. Исполняемые файлы могут содержать в исходном коде инструкции, которые могут повредить ваш компьютер.
Он может сказать вашему компьютеру удалить другие файлы, или он может указать вашему компьютеру отправить информацию во внешний источник. Это определение вредоносного ПО, созданного, чтобы причинить вред за ваш счет.
Перед запуском любого исполняемого файла, особенно если он запрашивает административные разрешения в Контроль учетных записей пользователей всплывающее окно, вы должны просканировать файл на наличие вредоносных программ с помощью Windows Security или вашего собственного стороннего антивирусного программного обеспечения, такого как Malwarebytes. Вам также следует устанавливать или запускать программное обеспечение только из источников, которым вы абсолютно доверяете.
Если вы создаете собственное программное обеспечение для запуска, вы должны убедиться, что код не предназначен для доступа к каким-либо важным файлам. Хотя Windows обычно предотвращает несанкционированный доступ к системным файлам с помощью UAC, дважды проверьте свой код перед запуском, чтобы убедиться, что программное обеспечение не может нанести вред вашему ПК.
Открытие исполняемых файлов (EXE) в Windows
Если вы хотите открыть исполняемый файл в Windows, вы можете сделать это несколькими способами. Windows автоматически распознает формат EXE-файла как исполняемый файл, поэтому обычно вы можете открыть его со своего рабочего стола, из проводника Windows, с помощью меню «Пуск» Windows (для установленного программного обеспечения) или с помощью командного окна «Выполнить».
- Чтобы открыть EXE-файлы на рабочем столе или в проводнике Windows, дважды щелкните файл. Это проинструктирует Windows открыть его.
- Список установленного программного обеспечения в меню «Пуск» Windows представляет собой ярлыки EXE-файлов для этого программного обеспечения (например, Chrome.exe для Google Chrome). Нажмите значок меню «Пуск» (или нажмите клавишу Windows на клавиатуре), затем нажмите одну из записей, чтобы запустить программное обеспечение.
- Чтобы использовать командное окно «Выполнить» для запуска EXE-файла, нажмите клавиши Windows + R на клавиатуре. Либо щелкните правой кнопкой мыши значок меню «Пуск» и выберите «Выполнить».
- В поле команды «Выполнить» найдите исполняемый файл, нажав кнопку «Обзор», или введите расположение файла напрямую. Если вы хотите запустить EXE-файл, нажмите ОК.
- Если EXE-файл запрашивает административный доступ, вам необходимо разрешить его запуск во всплывающем окне UAC. Нажмите Да, чтобы разрешить это.
- Если исполняемый файл не запускается (например, он может быть разработан для более старой версии Windows), Windows остановит его запуск. Вы также можете увидеть сообщение об ошибке. В этом случае нажмите «Закрыть» и поищите альтернативную версию файла для запуска.
Как создать исполняемый файл в Windows
Если вы хотите создать свои собственные исполняемые файлы в Windows, вы можете, но это не так просто, как переименовать файл и добавить .exe в его конец.
Вам нужно будет закодировать программное обеспечение, которое вы хотите запустить, на выбранном вами языке программирования, а затем скомпилировать его как файл, который можно будет выполнить. Однако большинство пользователей захотят создать более простые исполняемые файлы, такие как файлы установщика для установки программного обеспечения.
Вы можете использовать встроенный мастер IExpress для этого в Windows, но это программное обеспечение очень старое и некоторое время не обновлялось. Лучший вариант — использовать открытый исходный код. Inno Setup или, для основных самораспаковывающихся EXE-файлов, вы можете использовать 7-молния.
EXE-файл, созданный с помощью 7-Zip, на самом деле является файлом архива SFX. Этот архивный файл в формате EXE автоматически извлекает все включенные файлы на ваш компьютер, что делает его идеальным для простого развертывания программного обеспечения.
Если вы хотите поделиться файлами с несколькими пользователями, не беспокоясь о том, что у них установлено правильное программное обеспечение, создание такого файла будет хорошим вариантом.
- Чтобы создать EXE-файл с помощью 7-ZIP, поместите файлы в папку в проводнике Windows. Щелкните папку правой кнопкой мыши, затем нажмите 7Zip> Добавить в архив.
- В поле «Параметры» установите флажок «Включить архив SFX». Вы также захотите установить формат архива на 7z, метод сжатия на LZMA2 и уровень сжатия на нормальный. Нажмите ОК, чтобы создать файл.
Хотя это не настоящий EXE-файл, он выглядит и действует как один, что упрощает создание исполняемого файла, который может распространять программное обеспечение или файлы, созданные вами вместе с другими.
В противном случае, если вы хотите создать «настоящий» исполняемый файл, вам потребуется научиться программировать.
Запуск исполняемых файлов на Mac или Linux
То, как исполняемые файлы работают в Windows, полностью отличается от того, как программы работают на других платформах, таких как Linux или macOS. На этих платформах есть исполняемые файлы, но они не в формате EXE.
В Linux, например, любой файл может быть исполняемым, но для его запуска в качестве программы с использованием chmod требуется специальный флаг разрешений. Например, команда chmod + x file предоставит файлу с именем file разрешение на выполнение.
В macOS есть несколько иной метод запуска программного обеспечения. Если приложение не было установлено из App Store, и оно не от разработчика, которого он знает или которому доверяет, то приложение не будет запущено. Вам нужно будет разрешить это в меню «Системные настройки»> «Безопасность и конфиденциальность».
Однако как система на основе Unix macOS поддерживает команду chmod, что позволяет выполнять больше базовых сценариев с помощью приложения Terminal. Если вы, например, разработали сценарий Python, вы можете использовать команду chmod + x для его запуска.
Вы также можете использовать эмулятор WINE для Linux и macOS для запуска и установки EXE-файлов Windows на этих платформах. Разработанный для эмуляции определенных инструкций и библиотек Windows, использование WINE для запуска EXE-файла будет иметь разный уровень успеха.
Вы можете проверить, насколько популярное программное обеспечение будет работать с WINE, проверив База данных WineHQ.
Запуск исполняемых файлов в Windows 10
Ничто не мешает вам создавать собственное программное обеспечение, особенно если вы объедините его с пакетами установщика Windows, чтобы упростить установку. Однако для большинства пользователей Windows 10 файлы EXE нужно запускать, а не создавать. Пока вы запускаете программное обеспечение только из источников, которым доверяете, исполняемые файлы должны быть относительно безопасными.
Убедитесь, что вы регулярно выполняете сканирование на наличие вредоносных программ, и, если вы действительно не уверены в том, безопасно ли запускать исполняемый файл, вы можете использовать режим песочницы Windows 10 для запуска программного обеспечения в изолированном контейнере, чтобы проверить его. Если EXE опасен, он не повредит вашу основную установку Windows.
Источник