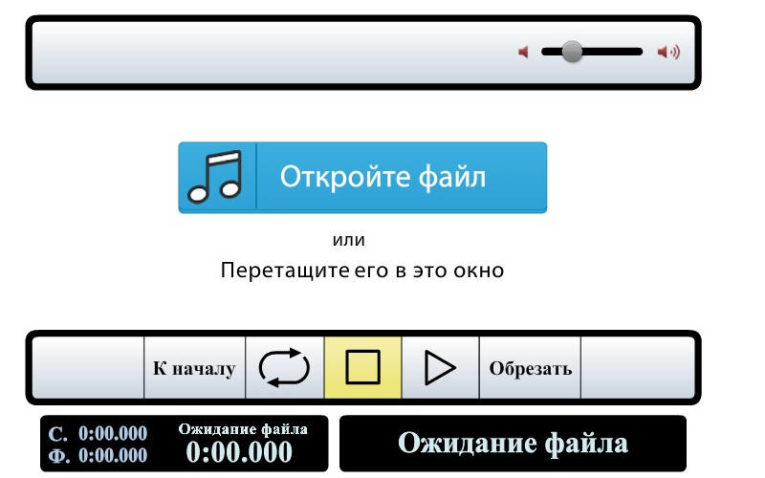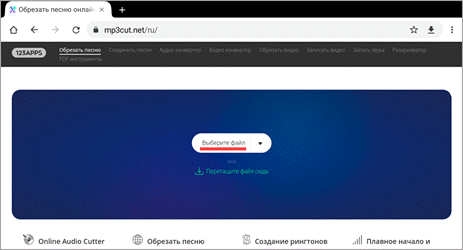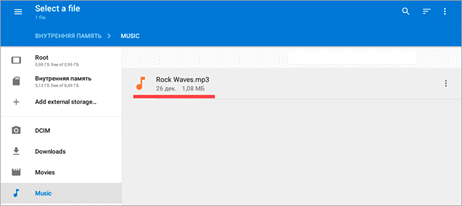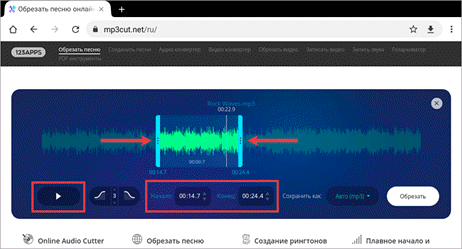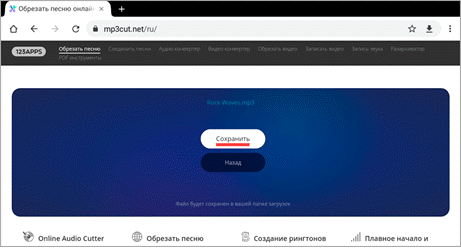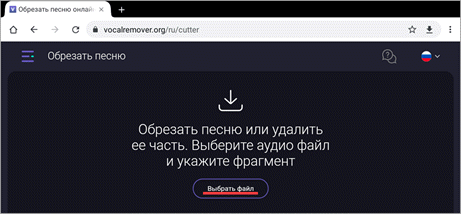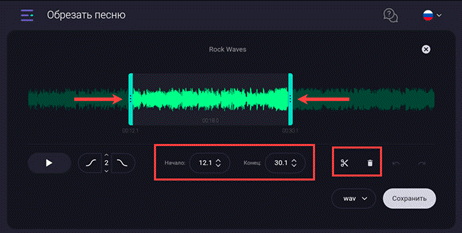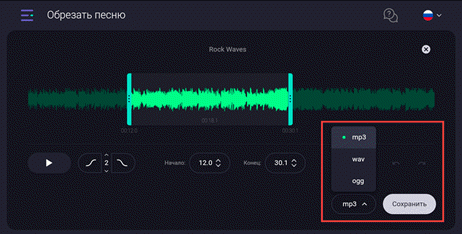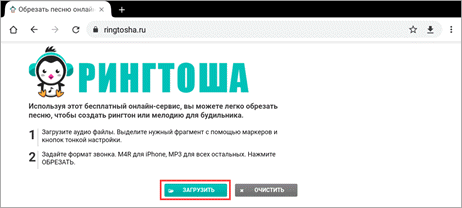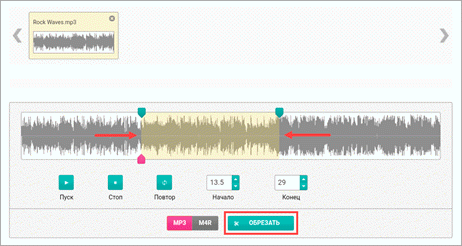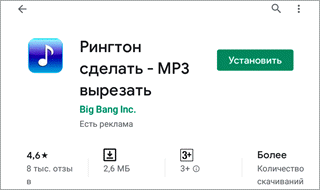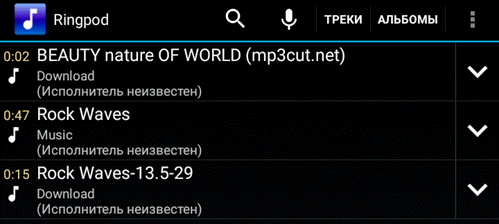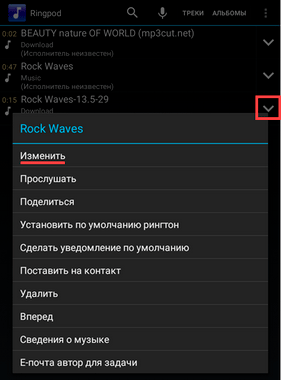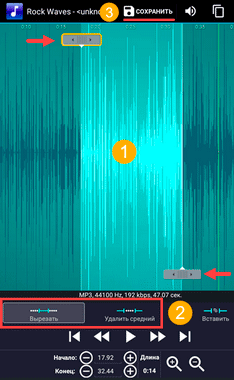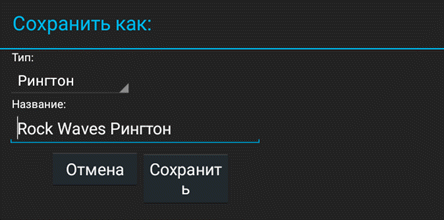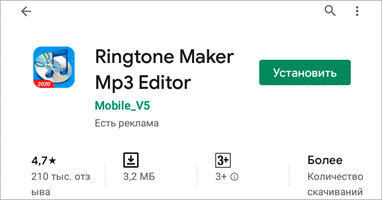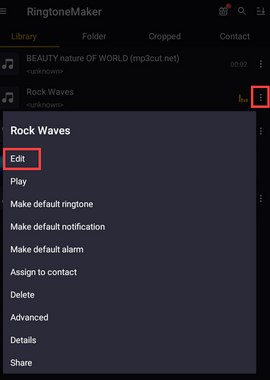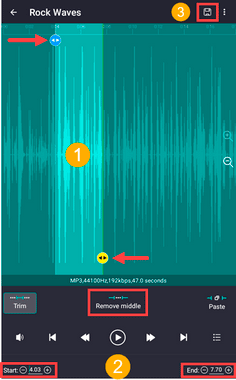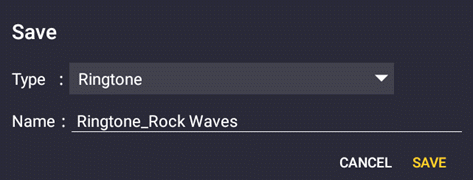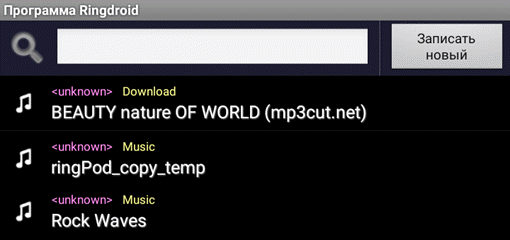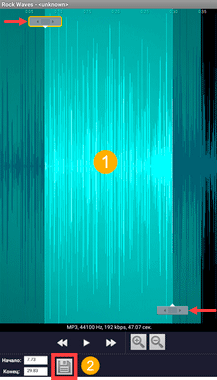- Как обрезать песню на компьютере без программ
- Для чего обычно обрезают музыку
- Как обрезать песню на компьютере
- Audiorez — только флеш
- Видео-инструкция
- Ringer
- Inettools.net
- А можно ли сделать это с помощью встроенных программ?
- Таблица сравнения программ
- Как обрезать песню на телефоне
- Редактирование аудиоданных (выделение, копирование, вставка, удаление и т. д.)
- Урок 2. Введение в редактирование аудиофайла
- Краткий конспект
Как обрезать песню на компьютере без программ
Для чего обычно обрезают музыку
- Для получения отдельных звуков, цитат, комментариев.
- Для получения отдельных глав из аудиокниги.
- Чтобы сделать рингтон – поставить фрагмент песни на звонок.
- Чтобы удалить лишнее и оставить только нужные части (например, любимые песни из концерта).
Как обрезать песню на компьютере
Audiorez — только флеш
Audiorez – это простой редактор, позволяющий обрезать часть песни онлайн очень быстро и сохранить результат на жесткий диск компьютера или носитель смартфона. При помощи этого ресурса можно создавать и рингтоны.
Сайт имеет подробную видеоинструкцию, которая рассказывает о его возможностях. При этом пользоваться им можно и без ознакомления с этим пособием, поскольку его интерфейс интуитивно понятен.
Сайт умеет работать со множеством аудиоформатов. Создатели говорят о поддержке всех существующих форматов, проверить это утверждение на практике сложно, но с наиболее распространёнными сервис действительно взаимодействует без труда. По умолчанию фрагмент композиции после обрезки сохраняется в файл MP3
При загрузке песни на сайт, автоматически определяется данные о ней:
Как правило, обрезка mp3 требуется для создания мелодии на звонок (звука вызова). Audiorez.ru специально заточен под решение подобных задач. При конвертации вырезанного фрагмента песни мы подбираем кодеки и настройки, учитывая потенциальное использование музыки в мобильной среде. Вы можете сделать мелодию звонка из аудиофайлов любого формата.
Также, как уже писалось выше, с помощью данного онлайн сервиса вы можете создать рингтон для iPhone. Для этого, при предварительно прослушивании вам нужно нажать на кнопку конвертации в m4r, после чего вы сможете скачать готовую музыку для устройств Apple.
Видео-инструкция
Ringer
Основная функция сервиса Ringer – создание рингтонов. Сайт поддерживает работу с шестью популярными аудиоформатами. Результат можно сохранить в mp3 или m4r. Ресурс получил интуитивно понятный интерфейс и управляется непосредственно из обозревателя интернета.
- Загружаем аудиофайл.
- Обозначаем необходимый фрагмент.
- Сохраняем результат.
- Создаем рингтон.
- Загружаем результат на жесткий диск.
Все функции сервиса предоставляются бесплатно, но добавленные на сайт файлы удаляться с сервиса через час после того, как мы завершим обработку. Кроме русского сайт поддерживает еще 14 языков.
Inettools.net
Сайт Inettools.net также позволяет разделить песню на фрагменты и обладает несколькими особенностями.
Основные из них:
- Обработка происходит онлайн, что экономит память и не требует повышенной работоспособности от персонального компьютера.
- Результат можно послушать предварительно, для этого его не требуется скачивать.
- Интерфейс не имеет лишних функций.
- Функциональные кнопки отличаются особым удобством.
- Использовать функцию обрезки аудиофайла можно из любого браузера, обновленного до актуальной версии.
- Полученный результат можно сохранить в различных форматах.
Чтобы регулярно возвращаться к сервису, достаточно поместить его в закладки браузера.
А можно ли сделать это с помощью встроенных программ?
Вообще, если вы хотите просто обрезать песню, то есть либо оставить начало песни, либо вырезать какой-то кусок в конце, то проблем никаких не возникнет.
К сожалению, никакие проигрыватели не помогут вам быстро удалить какую-нибудь часть песни.
Правда, ничего страшного в этом нет.
Сейчас полно лёгких программ, которые быстро устанавливаются и не занимают много места на жёстком диске.
Самой популярной программой для этих целей считается audacity, но я бы не советовал её всем подряд.
Всё дело в том, что на многих операционных системах она не позволяет импортировать в mp3.
Для этого нужно устанавливать дополнительные кодеки, а на это у новичков уйдёт очень много времени.
Намного проще в этом плане movavi Video Editor.
Не пугайтесь того, что написано про видео.
Как раз монтаж на ней делать неудобно из-за простого функционала.
А вот нарезать аудио очень удобно, ведь работает программа быстро и без проблем.
Там же можно увеличивать дорожку звука, что позволит вам обрезать максимально точно
Ну и главное преимущество двух этих программ заключается в очень детальной настройке (по желанию) импорта.
Поэтому вы сможете сильно изменить звучание дорожки только на выходе, не говоря уже о встроенном функционале.
Ещё есть Reaper, но эта программа лучше подойдёт профессионалам.
Она имеет очень много функций, позволяющих восстановить даже старую запись.
Таблица сравнения программ
| Лицензия | Пробная | Пробная | Пробная | Пробная | Пробная | Бесплатно | Бесплатно | Бесплатно | Бесплатно | Бесплатно |
| Удобство интерфейса | 10/10 | 8/10 | 8/10 | 8/10 | 7/10 | 8/10 | 8/10 | 7/10 | 8/10 | 7/10 |
| Русский язык | ||||||||||
| Эффекты | ||||||||||
| Поддержка форматов | M4R, WMA, MP3, WAV, OGG, AIF, ACC, WMA, FLAC и др. | OMF, AFF, WAV, MP3, AAC, OGG, AIF, FLAC | AAC, AIF, AIFF, AIFC, MP3 OGA, OGG и др. | MIDI, WAV, MP3, AAC, OGG, REX2, AIF, FLAC | MIDI, WAV, MP3, AAC, OGG, REX2, AIF, FLAC | MP3, WAV | WAV, MP3, OGG, AIF | MP3, WAV, OGG, WMA, FLAC, MP2, AIFF, M4A, AAC, AC3 | MP3, WMA, WAV, AAC, FLAC, OGG, APE, AC3, AIFF, MP2 | MP3, WAV, OGG, M4R |
| Выравнивание громкости | ||||||||||
| Нагрузка на ПК | Низкая | Высокая | Высокая | Высокая | Средняя | Низкая | Низкая | Низкая | Низкая | Низкая |
| Рейтинг программы | 10 | 9 | 8,3 | 8 | 7,7 | 7,7 | 7,3 | 7,3 | 7 | 6,7 |
Как обрезать песню на телефоне
На телефоне, как и на компьютере, обрезать музыку можно при помощи бесплатных онлайн сервисов. Покажу, как это сделать.
- Перейдите на сайт mp3cut.net/ru.
- Нажмите кнопку «Выберите файл» и выберите из памяти телефона аудио файл.
Загрузится звуковая дорожка. Подвиньте квадратные скобки по бокам для выделения нужного отрезка. Нажмите кнопку «Обрезать».
В нижнем поле можно прослушать результат, нажав на «Play», и уточнить время в пунктах «Начало» и «Конец».
Готовый файл появится в папке «Аудио».
Перейдите по ссылке: vocalremover.org/ru/cutter.
Нажмите кнопку «Выбрать файл» и загрузите аудио.
Передвиньте скобки для выделения фрагмента.
- В пунктах «Начало» и «Конец» можно уточнить время.
- С помощью инструментов «Ножницы» и «Корзина» можно удалить выделенный отрезок.
Выберите формат, и нажмите кнопку «Сохранить».
Обработанный файл загрузится в папку «Аудио».
Сервис доступен по адресу ringtosha.ru.
Нажмите кнопку «Загрузить».
Выделите фрагмент и нажмите «Обрезать».
Готовый файл автоматически сохранится в папку «Аудио».
Можно попробовать и другие онлайн сервисы, которые я показал для компьютера и выбрать наиболее для вас удобный.
Приложение можно установить из Google Play по ссылке.
После запуска приложение автоматически покажет найденные на телефоне аудио записи.
Нажмите на «стрелку вниз» под песней и выберите пункт «Изменить».
Сверху слева и снизу справа будут ползунки для выделения фрагмента.
Внизу доступны кнопки:
- «Вырезать» – для сохранения отрезка.
- «Удалить средний» – для удаления отрезка.
После обработки нажмите кнопку «Сохранить» и придумайте имя для файла.
Приложение можно установить из Google Play по ссылке.
Нажмите на значок «три точки» под песней и выберите пункт «Edit».
Выделите нужный отрезок левой и правой стрелками.
Внизу в пунктах «Start» и «End» можно уточнить начало и конец записи.
C помощью кнопок управления можно сохранить или удалить отрезок:
- Кнопка «Trim» сохранит выделенную часть.
- Кнопка «Remove Middle» удалит отмеченный фрагмент.
После проделанных операций нажмите на значок «Save».
Придумайте название и нажмите кнопку «Save».
Приложение подойдет для старых моделей телефона. В Google Play его нет, но можно установить вручную по ссылке: github.com/google/ringdroid/wiki/APKs.
После запуска выберите файл.
Отметьте отрезок двумя ползунками по бокам. После выделения нажмите на значок «Сохранить».
В пунктах «Начало и Конец» можно уточнить время.
Придумайте название для файла и нажмите «Сохранить».
Источник
Редактирование аудиоданных (выделение, копирование, вставка, удаление и т. д.)



1. Откройте аудиофайл (стерео). Наведите курсор мыши на ту область диаграммы, которую необходимо выделить и, удерживая левую кнопку мыши, потяните в левую или правую сторону, захватывая два канала (Рис. 9).
Рис. 9.Выделение фрагмента
2. Выполните команду меню Правка > Вырезать (Edit > Cut)или Правка > Копировать (Edit > Copy).Данные программа автоматически занесет в буфер обмена.
3. Создайте новый файл. На рабочем пространстве появятся два аудио файла (Рис. 10) – ранее открытый и новый. Потяните левой кнопкой мыши за заголовок верхнего окна и переместите файл в нужном вам направлении.
Рис. 10.Два аудио файла
4. Установите текущий указатель в нужное положение в новом окне данных и выберите команду меню Правка > Вставить (Edit > Paste).Вставьте скопированные аудиоданные в новый файл.
5. Таким образом, выполните остальные команды редактирования в пункте главного меню Правка (Edit).
Источник
Урок 2. Введение в редактирование аудиофайла
Краткий конспект
Редактирование аудиофайла — процесс его изменения, который заключается в вырезании, вставке, удалении и комбинировании частей аудиофайла, которые называются фрагментами.
Для редактирования аудиофайлов используются программные средства, которые называются аудиоредакторами.
- Главное меню.
- Панель воспроизведения и записи.
- Панель инструментов.
- Панель редактирования.
- Шкала времени.
- Дорожки.
- Панель управления дорожками.
- Панель выделения фрагментов.
- Микшер.
- Панель мониторинга уровня записи.
- Панель мониторинга уровня воспроизведения.
Конвертация аудиофайла — процесс изменения его формата
Загрузка и воспроизведение звукозаписи в аудиоредакторе
Audacity позволяет работать со следующими форматами аудио файлов AIFF, AU, FLAC, MP2, MP3, OGG, WAV, на MAC OS — M4A (AAC), MOV.
Для открытия файла можно использовать Панель меню -> Файл -> Открыть или просто захватить аудио файл и перетащить в окно программы.
Аудио файл открывается в виде звуковой волны. На скриншоте выше изображена звуковая волна для стерео записи (поэтому 2 дорожки). Каждый открытый аудио файл представлен в виде 2-х панелей:
- панель управления (информация о файле, регулировка громкости и баланса файла);
- звуковая волна файла (область в которой происходит работа над звуком — обрезка, растяжение, изменение волны и т.д.).
Воспроизводить звукозапись, приостанавливать воспроизведение позволяют три кнопки Панели воспроизведения
Выделение фрагмента звукозаписи
В аудиоредакторе любой фрагмент звукозаписи можно выделить. При этом, на Панели инструментов редактора должна быть нажата кнопка Выделение
Выделенный фрагмент на дорожке получает другой цвет фона. Если фрагмент звукозаписи выделен, то воспроизвести и прослушать можно только его. Выделение фрагмента снимается щелчком мыши по свободному месту дорожки.
Различают два способа выделения фрагментов: обзорный и точный. Обзорный способ выделения фрагментов используется с целью прослушивания фрагментов и проводится протяжкой указателя мыши по дорожке.
Границы выделенного фрагмента всегда можно переместить. Для этого достаточно подвести указатель мыши к границе выделенного фрагмента изнутри и перетащить границу.
Точный способ выделения фрагментов используется для их копирования. Этим способом фрагмент выделяется с помощью отсчетов времени от начала записи на Панели выделения фрагментов
Запись звука
Кроме экспорта звуковых файлов, Audacity умеет захватывать аудио из звуковых устройств (микрофон). Для этого следует выбрать свое звукозаписывающее устройство, а затем запустить его мониторинг (справа сверху в панели инструментов).
Теперь щелкаем по кнопке «Запись» для захвата звука из микрофона.
Для прерывания записи есть желтая кнопка «Стоп». Также её можно приостановить («Пауза»), чтобы вскоре продолжить.
Обрезка фрагмента звукозаписи
Запускаем Audacity и загружаем в неё музыку, которую хотим обрезать.
Теперь аудиофайл представлен в графическом виде звуковой волны. Нажмите Play и найдите тот участок, который хотите вырезать. Для удобства и точности обрезки увеличьте этот участок, нажав соответствующую кнопку на панели.
Слушаем ещё раз и выделяем участок, который хотим оставить.
Сохранение аудиофайла
Для сохранения проекта необходимо: Нажать Файл — Сохранить проект звукозапись сохраняется во внутреннем формате редактора как файл проекта с расширением .aup. Воспроизвести такой аудиофайл на плеерах невозможно.
Для сохранения проекта в формате mp3 необходимо: перейти по пути “Файл” – “Экспорт аудио…”
В открывшемся окне выбрать формат файла, качество, указать название и нажать “Сохранить”
Источник