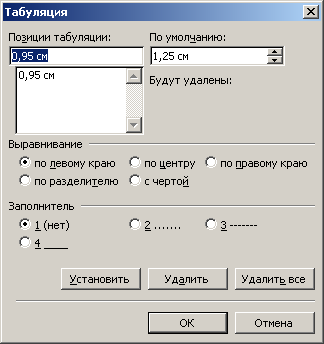- Диалоговое окно Табуляция
- Табуляция в Microsoft Word
- Устанавливаем позицию табуляции
- Устанавливаем позицию табуляции с помощью линейки
- Расшифровка параметров индикатора табуляции
- Устанавливаем позицию табуляции через инструмент “Табуляция”
- Изменяем стандартные интервалы между позициями табуляции
- Удаляем интервалы позиций табуляции
- Вставка и изменение позиций табуляции
- Содержание
- Перемещение позиций табуляции по линейке
- Изменение свойств табуляции
- Удаление табуляции
- Изменение установок табуляции по умолчанию
Диалоговое окно Табуляция
Большинству пользователей для установки позиций табуляции вполне достаточно линейки. Лично мне этот способ нравится своей наглядностью: перетаскиваешь позицию табуляции и видишь, как ее изменение сказывается на тексте. Однако следует уделить внимание диалоговому окну Табуляция.
Для вызова диалогового окна Табуляция выполните следующие действия.
- Выберите команду Формат>Табуляция.
Появится диалоговое окно Табуляция (рис. 13.7).
- В поле Позиции табуляции введите значение, определяющее расположение меток табуляции.
Значение указывается в единицах измерения по умолчанию.
- Выберите тип метки табуляции в разделе Выравнивание.
По умолчанию выбрана опция по левому краю. Типы выравнивания для позиций табуляции были описаны ранее в этой главе.
- Щелкните на кнопке Установить.
Именно на кнопке Установить, а не ОК. В результате позиции табуляции добавляются в область под полем Позиции табуляции. (Обратите внимание, что значение позиции табуляции округляется до десятичного разряда.)
- Добавьте все необходимые позиции табуляции. Повторите пп. 1-3.
- Щелкните на кнопке ОК.
По окончании вы увидите все добавленные метки табуляции на линейке в окне документа.
Работать с этим окном довольно неудобно, в первую очередь, потому, что точно знаешь о существовании линейки, которая значительно упрощает процесс установки табуляции. Но представим на минутку, что вам приходится иметь дело с редактором-придирой, который требует, чтобы вы установили позиции табуляции на 1,1875 и 3,49 см. В таком случае без диалогового окна Табуляция не обойтись!
Рис. 13.7. Диалоговое окно Табуляция
- Если требуется (установить серию меток табуляций, например через каждые 2 см, введите в поле По умолчанию соответствующую величину и щелкните на кнопке ОК. Word автоматически определит позиции табуляции и расставит их. Позиции табуляции, которые установлены по умолчанию, можно увидеть . (если хорошенько напрячь зрение!) на серой полоске, расположенной сразу под линейкой, в виде темных черточек.
- Помните: для установки табуляции следует щелкнуть на кнопке Установить! Не знаю, сколько раз я щелкал на ОК, полагая, что установка производится с ее помощью.
- Чтобы удалить определенную позицию табуляции, в диалоговом окне Табуляция выберите ее в списке под полем Позиции табуляции. Щелкните на кнопке Удалить. Все просто!
- Для удаления всех позиций табуляции в диалоговом окне Табуляция щелкните на кнопке Удалить все.
Источник
Табуляция в Microsoft Word
Табуляция в MS Word — это отступ от начала строки до первого слова в тексте, а необходима она для того, чтобы выделить начало абзаца или новой строки. Функция табуляции, доступная в текстовом редакторе от Майкрософт по умолчанию, позволяет сделать эти отступы одинаковыми во всем тексте, соответствующими стандартным или ранее установленным значениям.
В этой статье мы расскажем о том, как работать с табуляцией, как ее изменить и настроить в соответствие с выдвигаемыми или желаемыми требованиями.
Устанавливаем позицию табуляции
Примечание: Табуляция — лишь один из параметров, позволяющих настроить внешний вид текстового документа. Чтобы изменить его, можно также использовать параметры разметки и готовые шаблоны, доступные в MS Word.
Устанавливаем позицию табуляции с помощью линейки
Линейка — это встроенный инструмент программы MS Word, с помощью которого можно менять разметку страницы, настраивать поля текстовом документе. О том, как ее включить, а также о том, что с ее помощью можно сделать, вы можете прочесть в нашей статье, представленной по ссылке ниже. Здесь же мы расскажем о том, как с ее помощью задать позицию табуляции.
В левом верхнем углу текстового документа (над листом, ниже панели управления) в месте, где начинается вертикальная и горизонтальная линейки, находится значок табуляции. О том, что значит каждый из его параметров, мы расскажем ниже, а пока сразу перейдем к тому, как можно установить необходимую позицию табуляции.
1. Кликайте по значку табуляции до тех пор, пока не появится обозначение нужного вам параметра (при наведении указателя курсора на индикатор табуляции появляется его описание).
2. Кликните в том месте линейки, где необходимо установить табуляцию выбранного вами типа.
Расшифровка параметров индикатора табуляции
По левому краю: начальная позиция текста задается таким образом, чтобы по ходу набора он смещался к правому краю.
По центру: по ходу набора текст будет центрироваться относительно строки.
По правому краю: текст при вводе сдвигается влево, сам параметр задает конечную (по правому краю) позицию для текста.
С чертой: для выравнивания текста не применяется. Использование этого параметра в качестве позиции табуляции вставляет вертикальную черту на листе.
Устанавливаем позицию табуляции через инструмент “Табуляция”
Иногда возникает необходимость задать более точные параметры табуляции, чем это позволяет сделать стандартный инструмент “Линейка”. Для этих целей можно и нужно использовать диалоговое окно “Табуляция”. С его же помощью можно вставить определенный символ (заполнитель) непосредственно перед табуляцией.
1. Во вкладке “Главная” откройте диалоговое окно группы “Абзац”, нажав на стрелочку, расположенную в правом нижнем углу группы.
Примечание: В более ранних версиях MS Word (вплоть до версии 2012) для открытия диалогового окна “Абзац” необходимо перейти во вкладку “Разметка страницы”. В MS Word 2003 этот параметр находится во вкладке “Формат”.
2. В диалоговом окне, которое перед вами появится, нажмите на кнопку “Табуляция”.
3. В разделе “Позиция табуляции” задайте необходимое числовое значение, оставив при этом единицы измерения (см).
4. Выберите в разделе “Выравнивание” необходимый тип расположения табуляции в документе.
5. Если вы хотите добавить позиции табуляции с точками или каким-либо другим заполнителем, выберете необходимый параметр в разделе “Заполнитель”.
6. Нажмите кнопку “Установить”.
7. Если вы хотите добавить в текстовый документ еще одну позицию табуляции, повторите вышеописанные действия. Если же вы больше ничего не желаете добавлять, просто нажмите “ОК”.
Изменяем стандартные интервалы между позициями табуляции
Если вы устанавливаете позицию табуляции в Ворде вручную, параметры, заданные по умолчанию, перестают быть активными, заменяясь на те, которые вы задали самостоятельно.
1. Во вкладке “Главная” (“Формат” или “Разметка страницы” в Word 2003 или 2007 — 2010, соответственно) откройте диалоговое окно группы “Абзац”.
2. В открывшемся диалоговом окне нажмите на кнопку “Табуляция”, расположенную снизу слева.
3. В разделе “По умолчанию” задайте необходимое значение табуляции, которое будет использоваться в качестве значения по умолчанию.
4. Теперь каждый раз, когда вы будете нажимать клавишу “TAB”, значение отступа будет таким, как вы сами его установили.
Удаляем интервалы позиций табуляции
При необходимости, вы всегда можете убрать табуляцию в Ворде — одну, несколько или все сразу позиции, ранее установленные вручную. В таком случае значения табуляции переместятся в места, заданные по умолчанию.
1. Откройте диалоговое окно группы “Абзац” и нажмите в нем на кнопку “Табуляция”.
2. Выберите в списке “Позиции табуляции” ту позицию, которую необходимо очистить, после чего нажмите на кнопку “Удалить”.
- Совет: Если вы хотите удалить все позиции табуляции, ранее установленные в документе вручную, просто нажмите на кнопку “Удалить все”.
3. Повторите вышеописанные действия, если вам нужно очистить несколько ранее заданных позиций табуляции.
Важное примечание: При удалении табуляции, знаки позиций не удаляются. Удалять их необходимо вручную, либо же с помощью функции поиска и замены, где в поле “Найти” нужно ввести “^t” без кавычек, а поле “Заменить на” оставить пустым. После этого нажмите кнопку “Заменить все”. Более подробно о возможностях поиска и замены в MS Word вы можете узнать из нашей статьи.
На этом все, в этой статье мы подробно рассказали вам о том, как сделать, изменить и даже убрать табуляцию в MS Word. Желаем вам успехов и дальнейшем освоение этой многофункциональной программы и только положительных результатов в работе и обучение.
Помимо этой статьи, на сайте еще 12419 инструкций.
Добавьте сайт Lumpics.ru в закладки (CTRL+D) и мы точно еще пригодимся вам.
Отблагодарите автора, поделитесь статьей в социальных сетях.
Источник
Вставка и изменение позиций табуляции
На горизонтальной линейке отображаются позиции табуляции для текущего абзаца. Если нужно изменить позиции табуляции, сначала следует выбрать область, для которой нужно изменить табуляторы:
- Изменение заданных по умолчанию позиций табуляции для всех документов: выберите в меню Сервис — Параметры — LibreOffice Writer — Общие.
- Изменение позиций табуляции для всех абзацев, используя стиль текущего абзаца: Щёлкните абзац правой кнопкой мыши, чтобы открыть контекстное меню, выберите команду Изменить стиль абзаца и откройте диалоговое окно Табуляция.
- Изменение позиций табуляции для одного или нескольких абзацев: Выделите абзацы, затем щёлкните внутри линейки.
Далее приведены инструкции для всех вышеупомянутых задач.
Для установки позиции табуляции можно щёлкнуть линейку или указать позицию в диалоговом окне Формат — Абзац — Табуляция. Оба метода действуют на текущий абзац или на все выделенные абзацы.
Щёлкните линейку один раз, чтобы установить позицию табуляции по левому краю. Щёлкните значок табуляции на линейке, чтобы открылось контекстное меню, в котором можно изменить тип позиции табуляции.
Чтобы установить несколько десятичных позиций табуляции один за другим, продолжайте щёлкать значок слева от линейки, пока не появится нужный тип позиции табуляции, затем щёлкните линейку.
| Выделение | Описание: |
|---|---|
| Установка табуляции по левому краю | |
| | Установка табуляции по правому краю |
| | Установка десятичных позиций табуляции |
| Дважды щёлкните линейку, чтобы открыть диалоговое окно Абзац. Дважды щёлкните белую область линейки, чтобы установить одну позицию табуляции. Будет открыто диалоговое окно Абзац с открытой вкладкой Табуляция. СодержаниеПеремещение позиций табуляции по линейке
Изменение свойств табуляцииЧтобы изменить тип табуляции, щёлкните позицию табуляции, которую нужно изменить на линейке, затем щёлкните правой кнопкой мыши для открытия контекстного меню. Удаление табуляцииЧтобы удалить позицию табуляции, удерживайте нажатой кнопку мыши, перетаскивая позицию табуляции за пределы линейки. Изменение установок табуляции по умолчаниюЕсли нужно изменить заданные по умолчанию параметры позиций табуляции, см. дополнительные сведения в диалоговом окне «Параметры» в When in Writer: LibreOffice Writer — ОбщиеWhen in Calc: LibreOffice Calc — ОбщиеWhen in Draw: LibreOffice Draw — ОбщиеWhen in Impress: LibreOffice Impress — Общие(имя модуля) — Общие. Контекстное меню линейки позволяет изменить единицы измерения. Эти изменения действуют только до выхода из программы LibreOffice и применяются только к той линейке, в контекстном меню которой сделаны изменения. Если нужно сделать изменение единицы измерения линейки постоянным, откройте вкладку Сервис — Параметры — [Тип документа] — Вид и измените там единицу измерения. Источник |