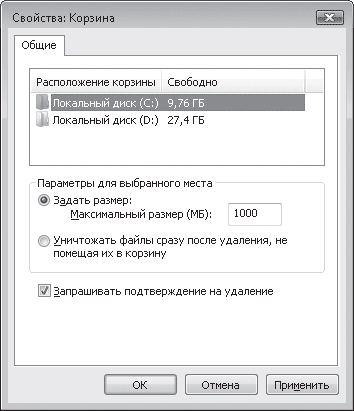- Способы удаление объектов
- Удаление объекта или группы объектов
- Способы удаление объектов
- Удаление объектов
- Читайте также
- 14.4.6. Удаление вершины дерева и удаление дерева: tdelete() и tdestroy()
- Защита объектов ядра и приватных объектов
- Добавление и удаление объектов на файловой системе sysfs
- Удаление объектов
- Удаление и восстановление объектов
- Удаление объектов базы данных
- Урок № 98. Удаление помеченных объектов
- Добавление и удаление объектов из набора
- 7.2. Удаление объектов из контейнера
- Удаление и восстановление объектов
- Добавление и удаление объектов
- Удаление и восстановление объектов
- Добавление и удаление объектов из набора
- Удаление и восстановление объектов
- Пример. Удаление объектов
Способы удаление объектов
Способ 1. Использование команд меню окна:перейдите в окно своей папки; откройте папку Тренировка; выделите файл с описанием лабораторной работы 1; в меню окна выберите команду ФайлÞУдалить (или в панели инструментов нажмите пиктограмму 
Способ 2. Использование команд контекстного меню:в папке Тренировка в контекстном меню файла с описанием лабораторной работы 2 выберите команду Удалить.
Способ 3. Использование «мыши»:в папке Тренировка выделите файл с описанием лабораторной работы 3; нажав левую клавишу «мыши», переместите выделенный файл в папку Корзина (при необходимости сверните или сместите на Рабочем столе «мешающие» окна).
Способ 4. Использование клавиатуры:в папке Тренировка выделите файл с описанием лабораторной работы 4; нажмите на клавиатуре клавишу Delete.
В результате всех проделанных действий выделенные файлы будут удалены в Корзину.
Внимание! Операции копирования, перемещения, удаления довольно часто приходится выполнять над группой объектов. С этой целью необходимо сначала выделить несколько объектов, а затем выполнить необходимые действия по выполнению операций. Для выделения блока файлов необходимо щелкнуть в одном углу блока и растянуть выделение до противоположного угла блока. Для выделения нескольких смежных файлов – выделить имя первого файла, нажать клавишу Shift и выделить последний файл из группы. Для выделения нескольких несмежных файлов – нажать клавишу Ctrlи щелкать по именам нужных файлов. Для выделения всех файлов в папке можно использовать команду из меню окна Правка Þ Выделить все.
Пример 2. Работа в Проводнике.Основные действия с объектами в Проводнике рассмотрим на примере копирования (создания ярлыков) файлов:
· запустите программу Проводник (любым способом);
· выделите в левой панели (Папки) сетевую папку с описанием лабораторных работ (L: Þ Информатика…), при этом содержимое папки отобразится в правой панели Проводника;
· продолжая навигацию в левой панели Проводника (раскрывая или сворачивая структуру папок в узлах «+» или «-»), найдите в своей папке папку Тренировка (не выделяя её!);
· в правой панели выделите описание лабораторной работы 1, нажав правую клавишу «мыши», переместите выделенный файл в папку Тренировка; из меню специального перетаскивания выберите команду Создать ярлыки.
Пример 3. Работа в Far Manager.Основные действия с объектами в Far Manager рассмотрим на примере создания каталогов и копирования файлов:
· запустите программу Far Manager;
· установите в левой панели диск U: (Alt-F1), войдите в свой каталог;
· нажмите на клавиатуре функциональную клавишу F7 (или кнопку F7 в строке функциональных клавиш), в диалоговой панели введите название каталога, нажмите OK;
· установите в правой панели диск U: (Alt-F2), войдите в созданный каталог;
· в левой панели войдите в каталог Описание лабораторных работ; скопируйте в созданный каталог описание лабораторной работы 1 (нажмите на клавиатуре функциональную клавишу F5 (или кнопку F5 в строке функциональных клавиш), в диалоговой панели нажмите OK).
Дата добавления: 2015-09-07 ; просмотров: 3733 ; ЗАКАЗАТЬ НАПИСАНИЕ РАБОТЫ
Источник
Удаление объекта или группы объектов



Выделите в окне Проводника или папке Мой компьютер объект (или группу объектов) и воспользуйтесь следующими способами удаления:
1) выберите команду меню Файл/Удалить;
2) нажмите клавишу Delete на клавиатуре;
3) нажмите кнопку Удалить (Delete) на панели инструментов окна приложения, в котором работаете;
4) щелкните правой кнопкой мыши на выделенных объектах и в открывшемся контекстном меню выберите команду Удалить (Delete);
5) перетащите мышью в Корзину.
Чтобы сразу удалить объект с жесткого диска, не отправляя его в Корзину, выделите этот объект и нажмите комбинацию клавиш Shift+Delete.
Для безвозвратного удаления объектов необходимо щелкнуть правой клавишей мыши по значку Корзины и в открывшемся контекстном меню выбрать команду Очистить корзину.
Объекты, удаленные с дискеты, сетевого диска, в Корзину не помещаются.
Восстановление удаленных объектов
1) Выполните двойной щелчок по значку Корзины.
2) В открывшемся окне Корзина выделите объект (или группу объектов) подлежащий восстановлению и выберите команду меню Фай/Восстановить.
Если удаляется папка, то вместе с ней в Корзину помещаются все находящиеся в ней файлы. При восстановлении файла, находившегося в удаленной папке, вначале будет восстановлена сама эта папка.
Свойства Корзины
В Корзину помещаются удаляемые объекты системы (файл, папка, ярлык и др.).
Диалоговое окно свойств Корзины можно открыть с помощью команды Свойства контекстного меню. В этом окне устанавливаются единые и различные параметры для дисков: максимальный объем корзины, запросы на удаление.
Корзину следует периодически очищать от накапливающихся в ней объектов.
ПОИСК ДАННЫХ. СПРАВОЧНАЯ СИСТЕМА
Источник
Способы удаление объектов
Способ 1. Использование команд меню окна:перейдите в окно своей папки; откройте папку Тренировка; выделите файл с описанием лабораторной работы 1; в меню окна выберите команду ФайлÞУдалить (или в панели инструментов нажмите пиктограмму 
Способ 2. Использование команд контекстного меню:в папке Тренировка в контекстном меню файла с описанием лабораторной работы 2 выберите команду Удалить.
Способ 3. Использование «мыши»:в папке Тренировка выделите файл с описанием лабораторной работы 3; нажав левую клавишу «мыши», переместите выделенный файл в папку Корзина (при необходимости сверните или сместите на Рабочем столе «мешающие» окна).
Способ 4. Использование клавиатуры:в папке Тренировка выделите файл с описанием лабораторной работы 4; нажмите на клавиатуре клавишу Delete.
В результате всех проделанных действий выделенные файлы будут удалены в Корзину.
Внимание! Операции копирования, перемещения, удаления довольно часто приходится выполнять над группой объектов. С этой целью необходимо сначала выделить несколько объектов, а затем выполнить необходимые действия по выполнению операций. Для выделения блока файлов необходимо щелкнуть в одном углу блока и растянуть выделение до противоположного угла блока. Для выделения нескольких смежных файлов – выделить имя первого файла, нажать клавишу Shift и выделить последний файл из группы. Для выделения нескольких несмежных файлов – нажать клавишу Ctrlи щелкать по именам нужных файлов. Для выделения всех файлов в папке можно использовать команду из меню окна ПравкаÞВыделить все.
Пример 2. Работа в Проводнике.Основные действия с объектами в Проводнике рассмотрим на примере копирования (создания ярлыков) файлов:
· запустите программу Проводник (любым способом);
· выделите в левой панели (Папки) сетевую папку с описанием лабораторных работ (L:ÞИнформатика…), при этом содержимое папки отобразится в правой панели Проводника;
· продолжая навигацию в левой панели Проводника (раскрывая или сворачивая структуру папок в узлах «+» или «-»), найдите в своей папке папку Тренировка (не выделяя её!);
· в правой панели выделите описание лабораторной работы 1, нажав правую клавишу «мыши», переместите выделенный файл в папку Тренировка; из меню специального перетаскивания выберите команду Создать ярлыки.
Пример 3. Работа в Far Manager.Основные действия с объектами в Far Manager рассмотрим на примере создания каталогов и копирования файлов:
· запустите программу Far Manager;
· установите в левой панели диск U: (Alt-F1), войдите в свой каталог;
· нажмите на клавиатуре функциональную клавишу F7 (или кнопку F7 в строке функциональных клавиш), в диалоговой панели введите название каталога, нажмите OK;
· установите в правой панели диск U: (Alt-F2), войдите в созданный каталог;
· в левой панели войдите в каталог Описание лабораторных работ; скопируйте в созданный каталог описание лабораторной работы 1 (нажмите на клавиатуре функциональную клавишу F5 (или кнопку F5 в строке функциональных клавиш), в диалоговой панели нажмите OK).
Нам важно ваше мнение! Был ли полезен опубликованный материал? Да | Нет
Источник
Удаление объектов
Любой ненужный объект (файл, папку, ярлык) можно удалить, чтобы освободить пространство на диске и очистить Рабочий стол или любую другую папку от лишних значков. Этому вопросу посвящен видеоролик «Урок 3.9. Удаление объектов».
Все удаленные объекты помещаются в специальную папку Корзина, значок которой расположен на Рабочем столе (это единственный значок, который можно видеть на Рабочем столе сразу после установки Windows), и при необходимости могут быть восстановлены на прежнее место. После удаления из Корзины объект уже не подлежит восстановлению.
Существует несколько способов удаления объекта.
• Щелкните правой кнопкой мыши на значке и выполните команду Удалить из контекстного меню.
• Выделите ненужный значок и нажмите клавишу Delete.
• Перетащите файл или папку на значок Корзины на Рабочем столе (наиболее удобный способ удаления объектов с Рабочего стола).
Перед тем как переместить объект в Корзину, система уточнит у вас, действительно ли вы хотите удалить файл или папку. Для подтверждения нужно нажать кнопку Да в появившемся диалоговом окне (рис. 3.18).
Рис. 3.18. Запрос о подтверждении удаления файла
Имейте в виду, что вместе с папкой удаляется и все ее содержимое.
Если возникнет необходимость восстановить удаленный объект на прежнее место, нужно открыть Корзину, дважды щелкнув на ее значке на Рабочем столе, найти значок удаленного объекта, щелкнуть на нем кнопкой мыши, а затем нажать кнопку Восстановить объект на панели инструментов (или же выполнить команду Восстановить из контекстного меню объекта).
Для перемещения файла или папки в новую директорию воспользуйтесь командой Вырезать из контекстного меню, а затем с помощью команды вставки поместите объект в новую папку.
Под Корзину резервируется определенная часть дискового пространства. Если в ней накопилось большое количество объемных файлов и папок, для освобождения места на диске следует периодически чистить Корзину. Для безвозвратного удаления всех объектов нажмите кнопку Очистить корзину на панели инструментов или выполните одноименную команду контекстного меню рабочей области. Если общий объем файлов в Корзине окажется больше ее объема, наиболее старые файлы будут удалены автоматически. В Корзину нельзя поместить файл, размер которого превышает объем Корзины, он удаляется безвозвратно. Соответствующее предупреждение появляется при удалении подобных файлов.
Размер Корзины в каждом разделе жесткого диска можно регулировать самостоятельно. Для этого щелкните правой кнопкой мыши на значке Корзины на Рабочем столе и выполните команду Свойства. В открывшемся окне (рис. 3.19) выделите нужный раздел диска и в поле Максимальный размер (МБ) введите нужное значение.
Рис. 3.19. Окно настройки свойств Корзины
В этом же окне есть настройка, отвечающая за отключение Корзины: уничтожение файлов без их предварительного помещения в Корзину. Пользоваться ею следует лишь в том случае, если экономия места на диске для вас принципиальна.
Сняв флажок Запрашивать подтверждение на удаление, файлы будут перемещаться в Корзину без появления окна, изображенного на рис. 3.18. Чтобы избежать случайного удаления файлов, не следует снимать данный флажок. Лучше воспользуйтесь сочетанием клавиш Shift+Delete для безвозвратного удаления ненужных объектов.
Если вы работаете со съемными носителями, помните о том, что удаленные с них файлы в Корзину не помещаются.
Данный текст является ознакомительным фрагментом.
Продолжение на ЛитРес
Читайте также
14.4.6. Удаление вершины дерева и удаление дерева: tdelete() и tdestroy()
14.4.6. Удаление вершины дерева и удаление дерева: tdelete() и tdestroy() Наконец, вы можете удалить элементы из дерева и, на системах GLIBC, удалить само дерево целиком:void *tdelete(const void *key, void **rootp,int (*compare)(const void*, const void*));/* Расширение GLIBC, в POSIX нет: */void tdestroy(void *root, void (*free_node)(void *nodep));Аргументы
Защита объектов ядра и приватных объектов
Защита объектов ядра и приватных объектов Многие объекты, такие как процессы, потоки или мьютексы, являются объектами ядра (kernel objects). Для получения и установки дескрипторов безопасности ядра используются функции GetKernelObjectsSecurity и SetKernelObjectsSecurity, аналогичные функциям защиты
Добавление и удаление объектов на файловой системе sysfs
Добавление и удаление объектов на файловой системе sysfs Инициализированные объекты kobject автоматически не экспортируются через файловую систему sysfs. Для того чтобы сделать объект видимым через sysfs, необходимо использовать функцию kobject_add().int kobject_add(struct kobject *kobj);Положение
Удаление объектов
Удаление объектов Любой ненужный объект (файл, папку, ярлык) можно удалить, чтобы освободить пространство на диске и очистить Рабочий стол или любую другую папку от лишних значков. Этому вопросу посвящен видеоролик «Урок 3.9. Удаление объектов».Все удаленные объекты
Удаление и восстановление объектов
Удаление и восстановление объектов Команда ERASE осуществляет удаление (стирание) объектов. Она вызывается из падающего меню Modify ? Erase или щелчком на пиктограмме Erase на панели инструментов Modify.Запросы команды ERASE: Select objects: – выбрать объекты Select objects: – нажать клавишу Enter для
Удаление объектов базы данных
Удаление объектов базы данных В SQL Server для удаления объектов используется команда DROP. Удаленный с ее помощью объект исчезает безвозвратно, причем удаляется не только структура объекта, но и его содержимое.Для удаления объекта с помощью программы Enterprise Manager, например
Урок № 98. Удаление помеченных объектов
Урок № 98. Удаление помеченных объектов Как известно, процедура удаления ненужной информации из любого программного продукта требует повышенного внимания и осторожности, т. к. процесс этот зачастую необратим, а последствия могут быть достаточно серьезными. В связи с
Добавление и удаление объектов из набора
Добавление и удаление объектов из набора Выбирая новые объекты каким-либо способом в ответ на приглашение Select objects:, мы добавляем их к уже выделенным. Так происходит, пока не будет нажата клавиша Enter. Однако кроме добавления объектов в набор выделения мы можем исключить
7.2. Удаление объектов из контейнера
7.2. Удаление объектов из контейнера ПроблемаТребуется удалить объекты из контейнера.РешениеДля удаления одного или диапазона элементов используйте метод контейнера erase или один из стандартных алгоритмов. Пример 7.2 показывает пару различных способов удаления элементов
Удаление и восстановление объектов
Удаление и восстановление объектов Команда ERASE осуществляет удаление (стирание) объектов. Она вызывается из падающего меню Modify ? Erase или щелчком на пиктограмме Erase на панели инструментов Modify.Запросы команды ERASE:Select objects: – выбрать объектыSelect objects: – выбрать объектыSelect
Добавление и удаление объектов
Добавление и удаление объектов Ну хорошо, со стандартными плашками-надписями мы уже наигрались. А что делать, если их нам, по каким-то таинственным причинам, не хватает? Как добавить в нашу «рыбу» новую надпись, картинку, объект? Давайте начнем с надписи. Чтобы создать
Удаление и восстановление объектов
Удаление и восстановление объектов Команда ERASE осуществляет удаление (стирание) объектов. Она вызывается из падающего меню Modify ? Erase или щелчком на пиктограмме Erase на панели инструментов Modify.Запросы команды
Добавление и удаление объектов из набора
Добавление и удаление объектов из набора Выбирая новые объекты каким-либо способом в ответ на приглашение Select objects:, мы добавляем их к выделенным объектам. Так происходит, пока не будет нажата клавиша Enter. Однако, кроме добавления объектов в набор выделения, мы можем и
Удаление и восстановление объектов
Удаление и восстановление объектов Команда ERASE осуществляет удаление (стирание) объектов. Она вызывается из падающего меню Modify ? Erase или щелчком на пиктограмме Erase на панели инструментов Modify.Запросы команды ERASE:Select objects: – выбрать объектыSelect objects: – выбрать объектыSelect
Пример. Удаление объектов
Пример. Удаление объектов Удалить из рисунка две нижние окружности и окружность в центре (рис. 11.2). Рис. 11.2. Удаление объектовЗапустите команду ЕRASE, вызвав ее из падающего меню Modify ? Erase или щелчком на пиктограмме Erase на панели инструментов Modify.Ответьте на запросы:_ERASESelect
Источник