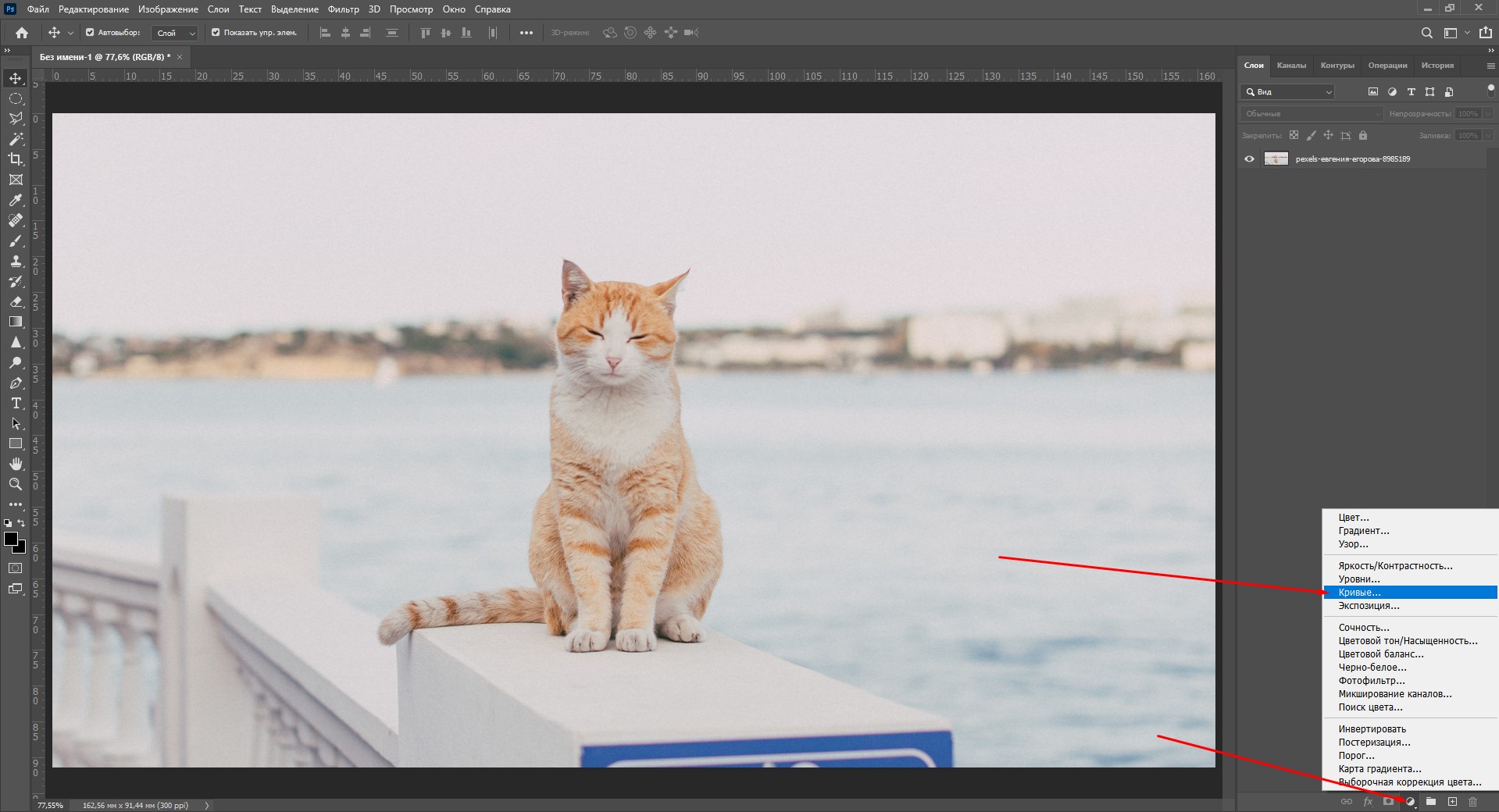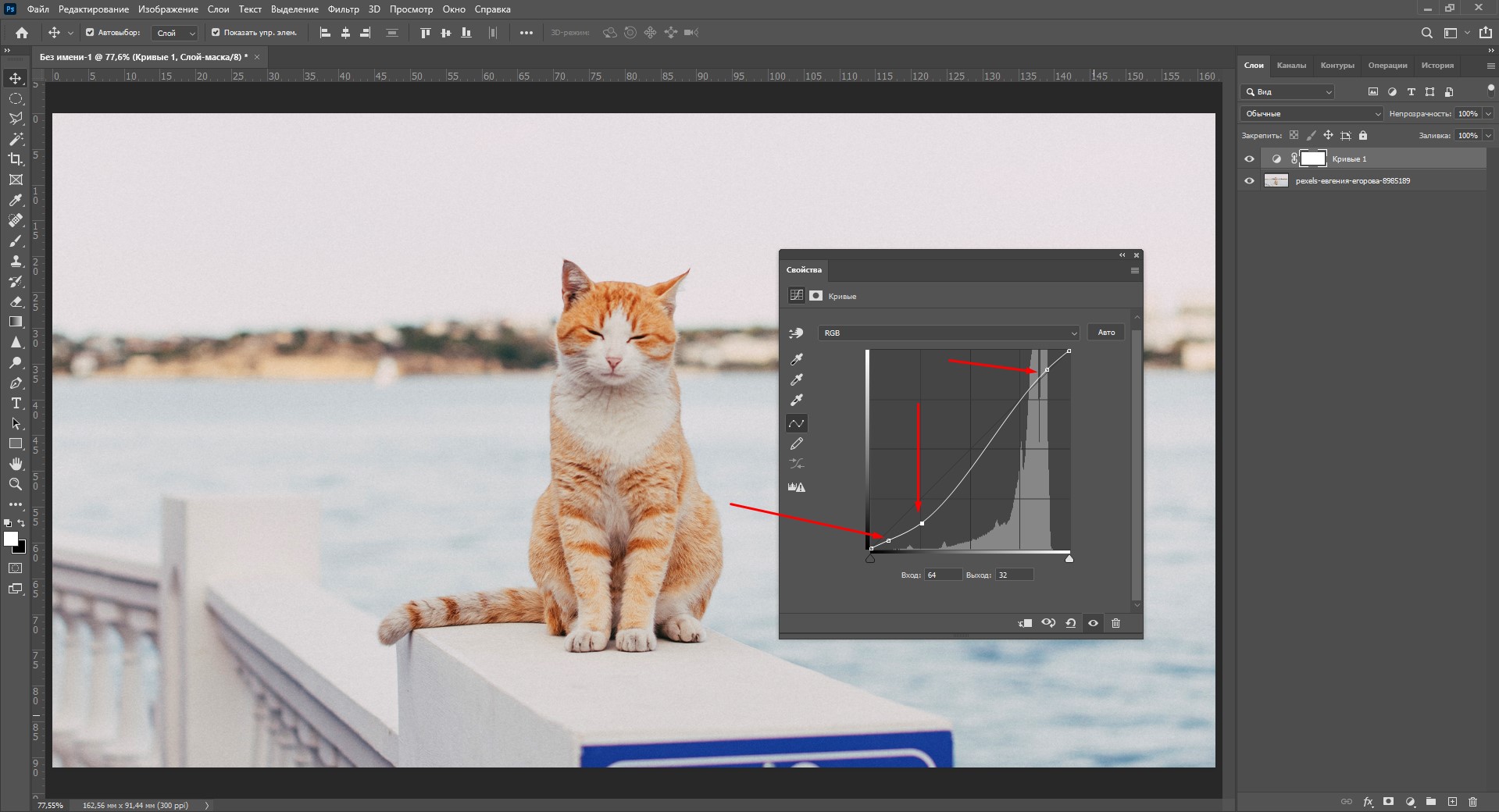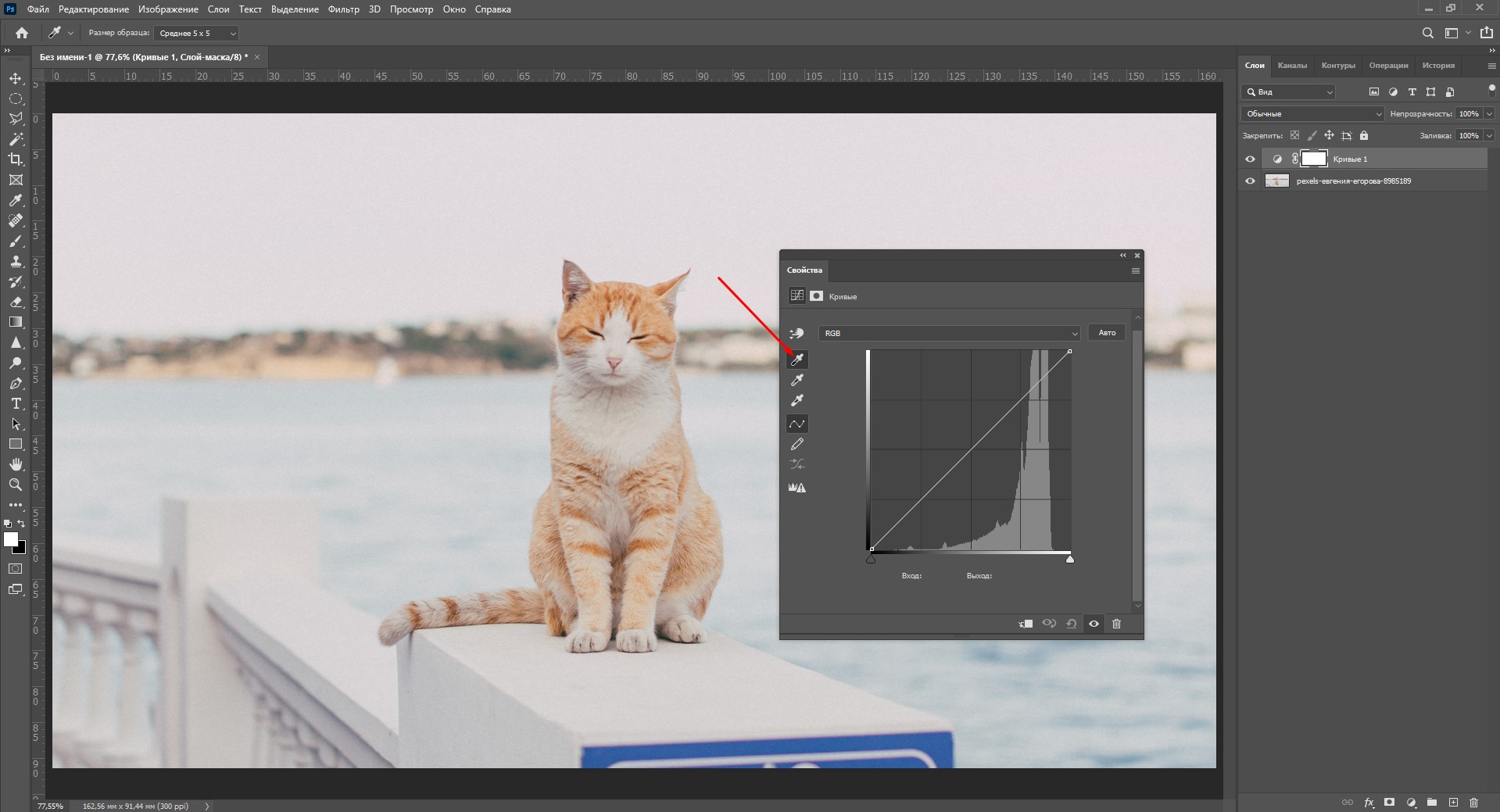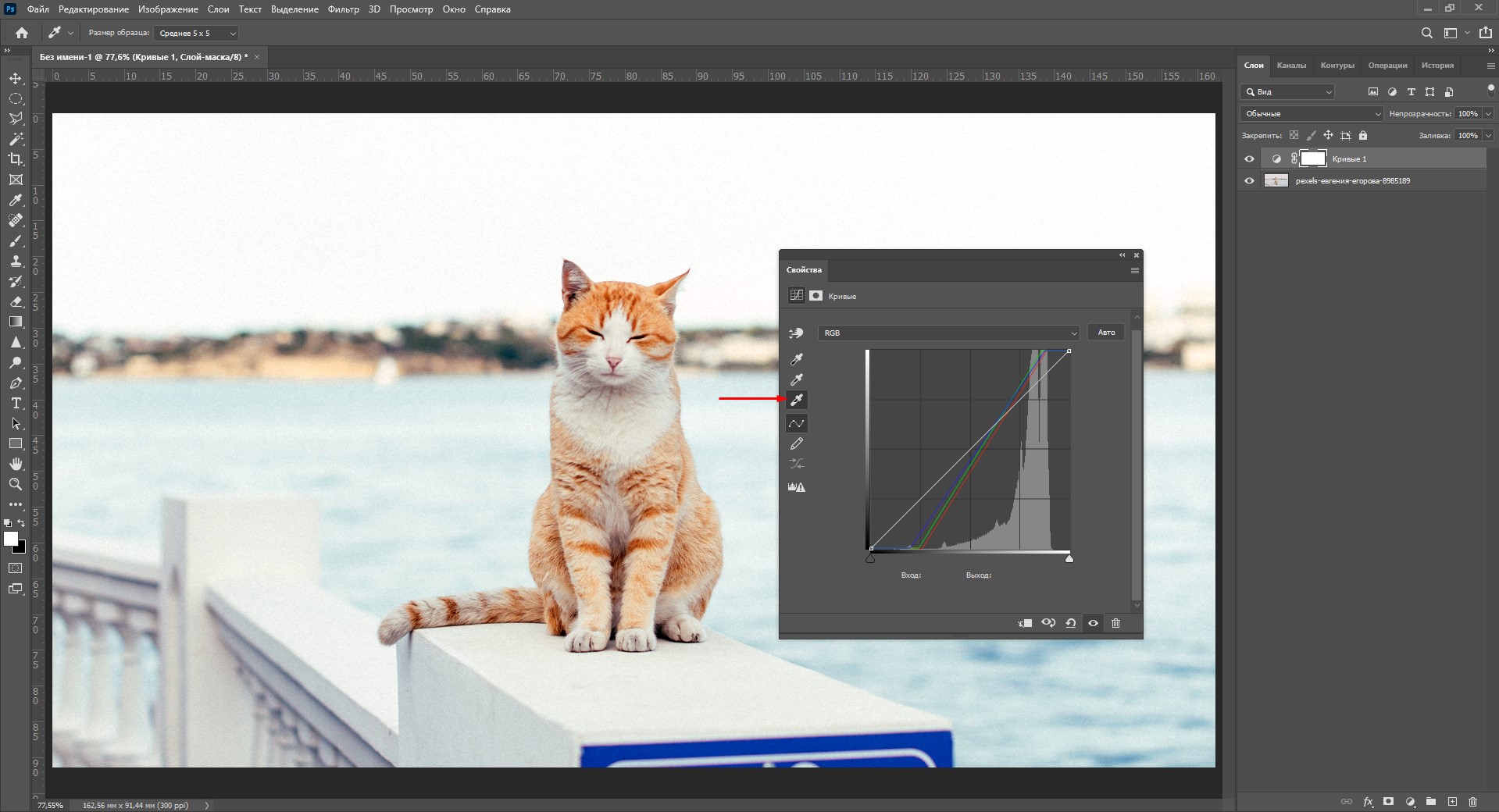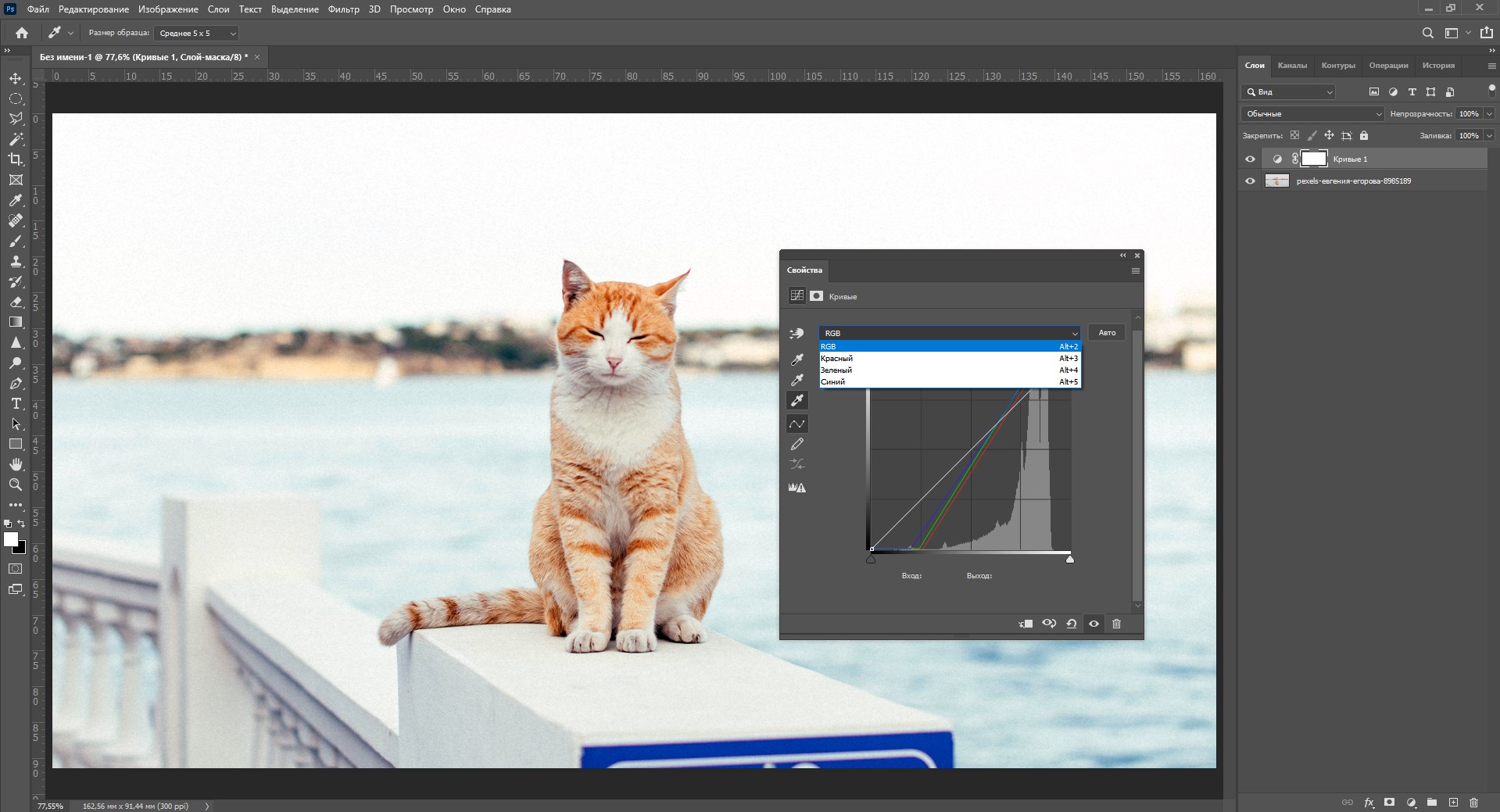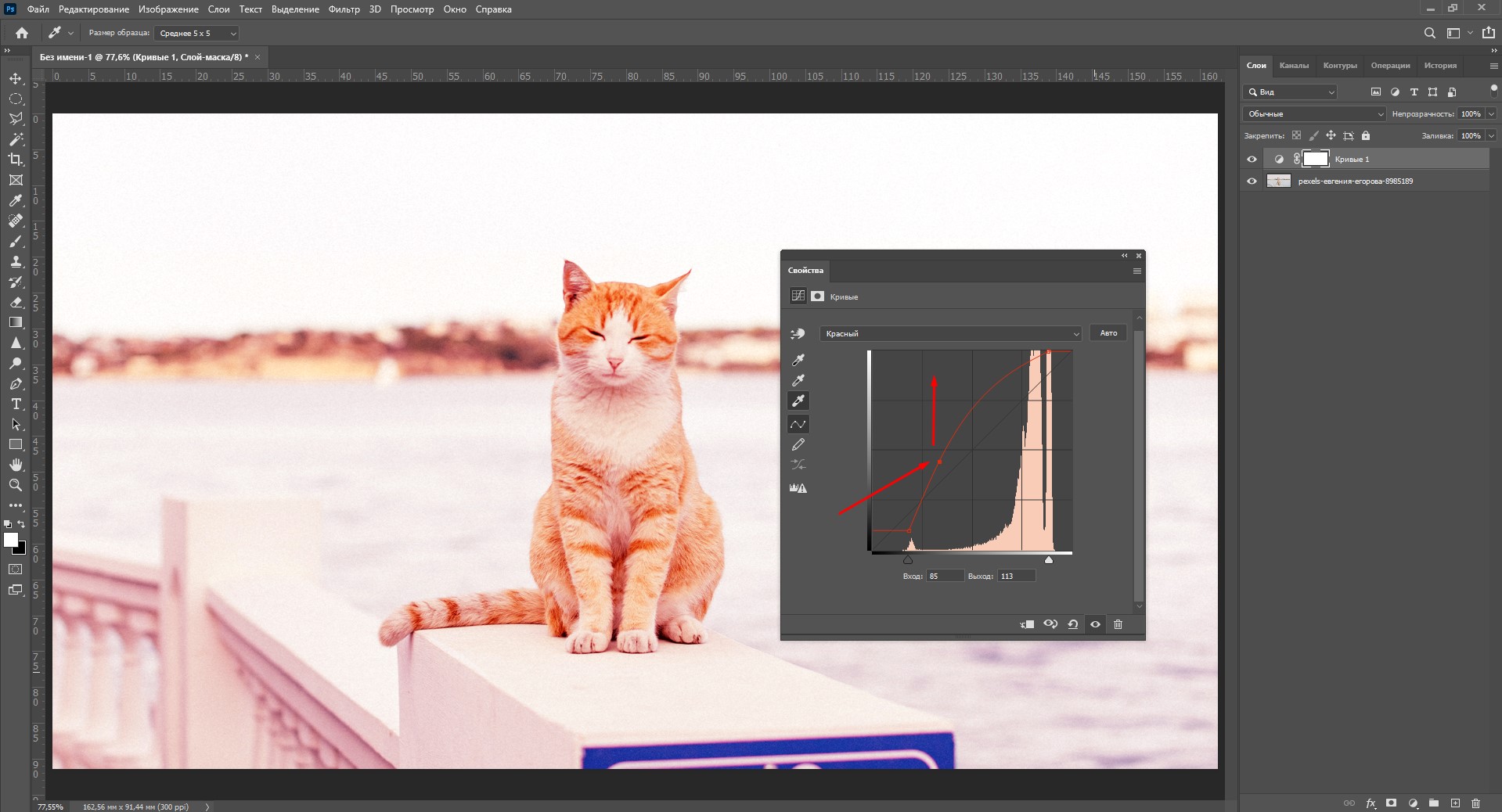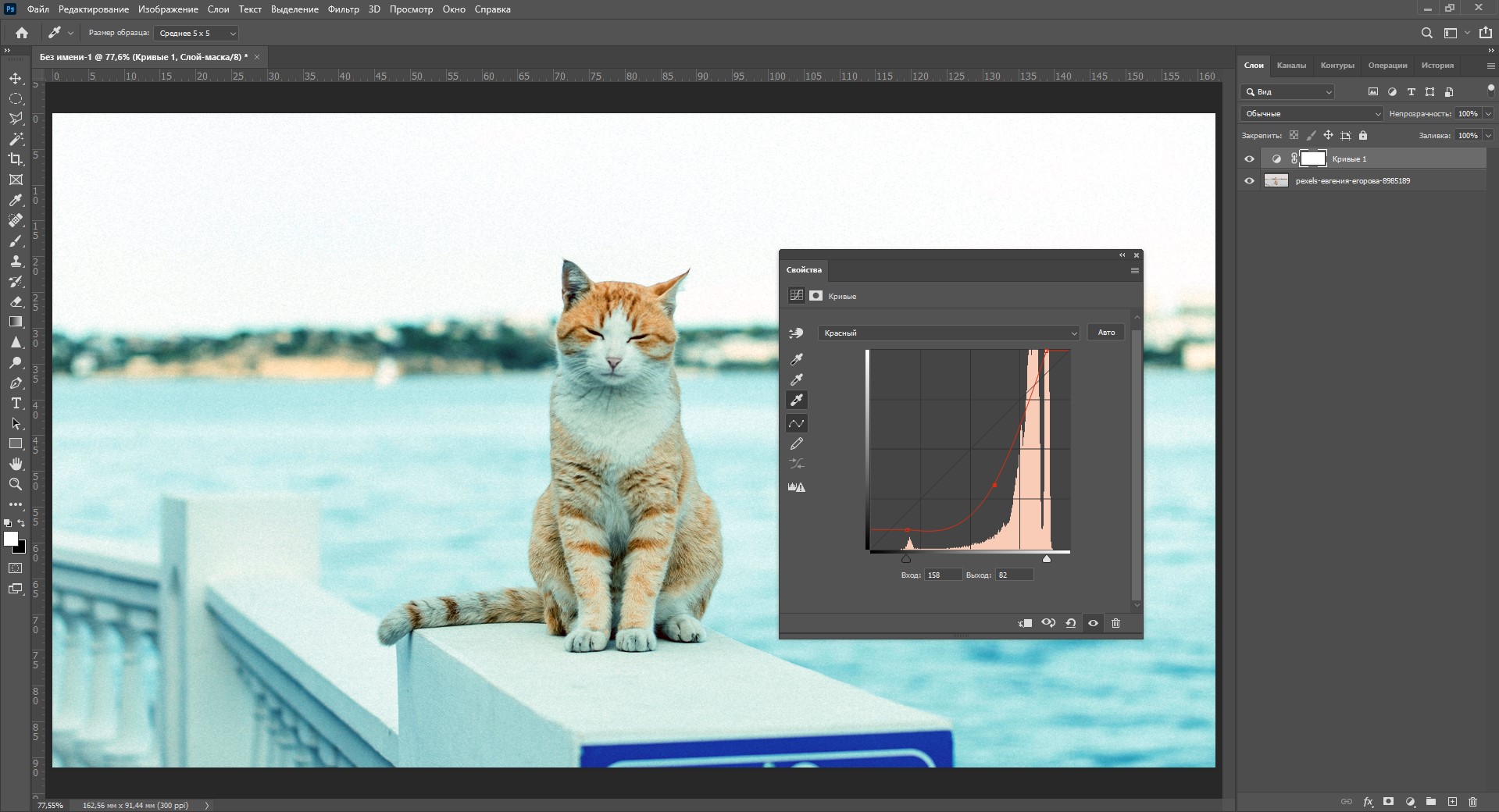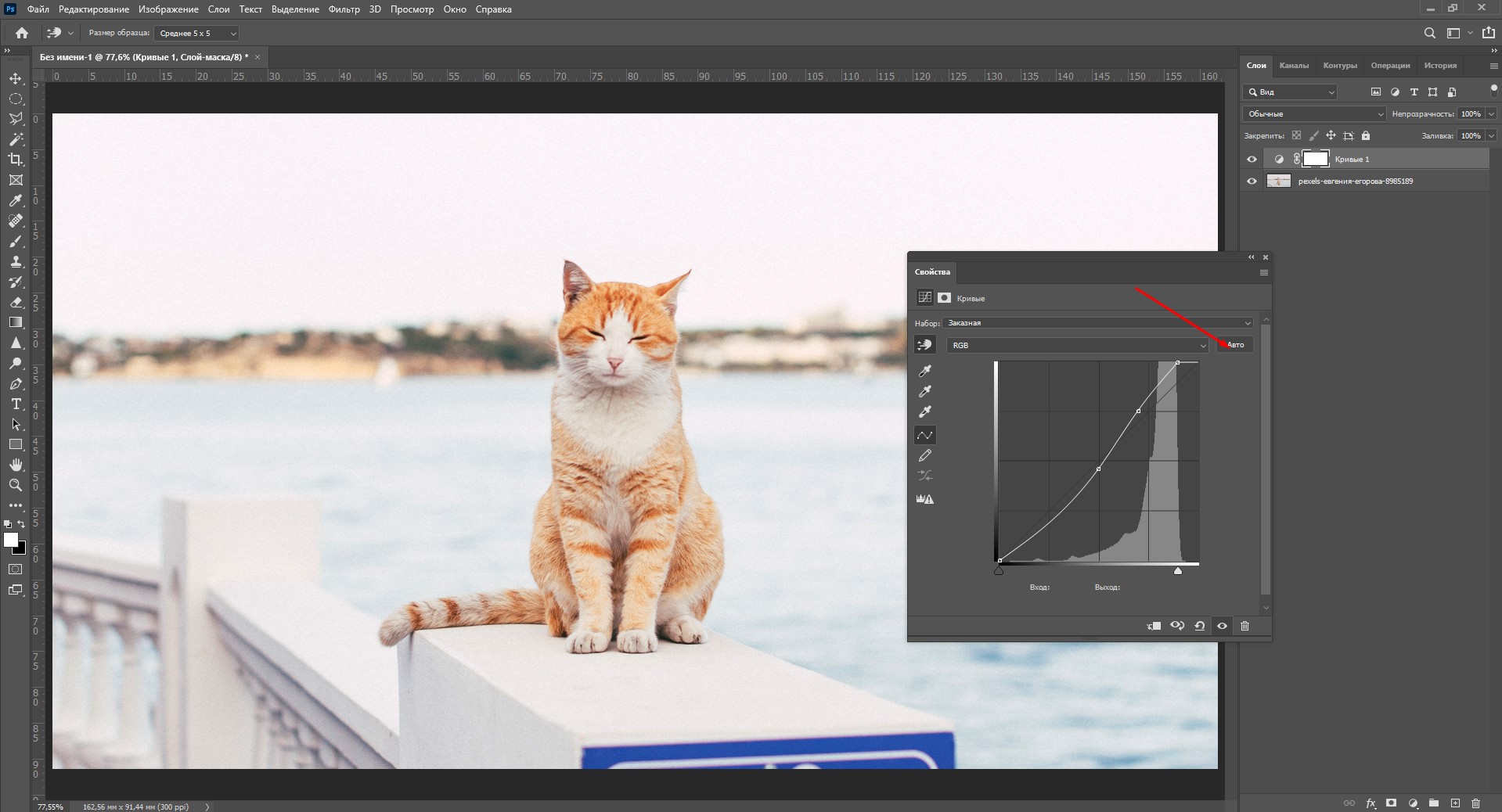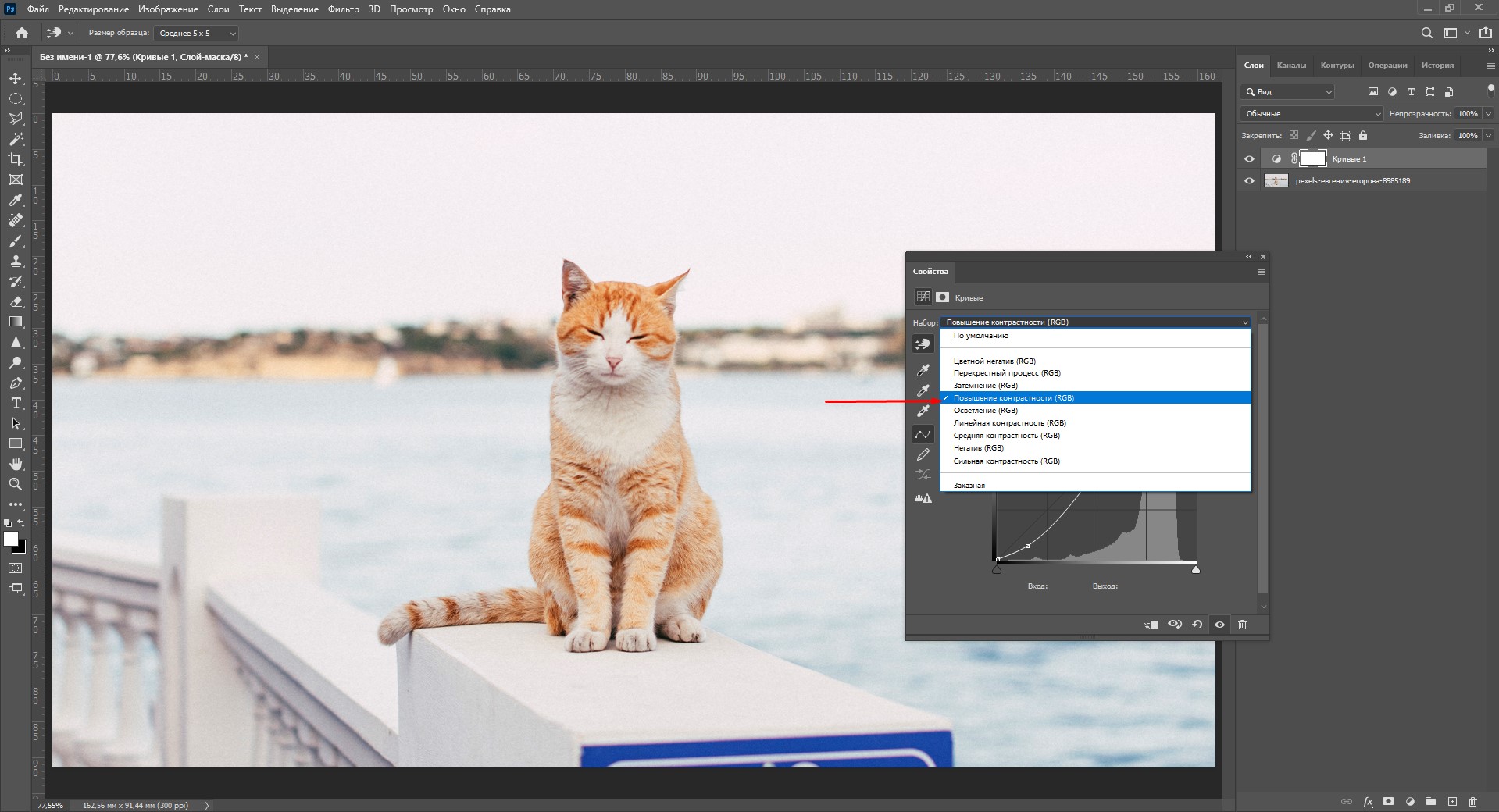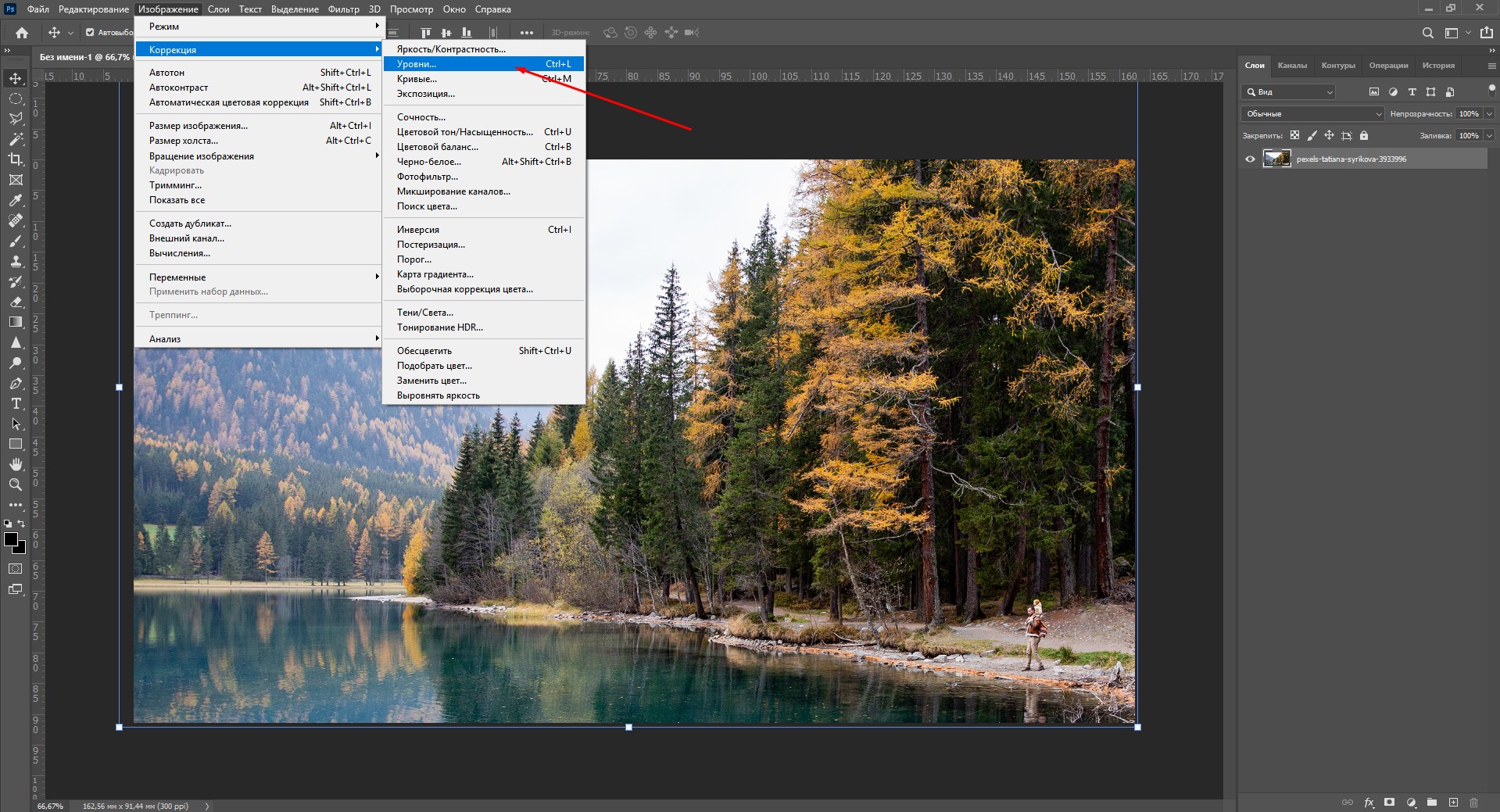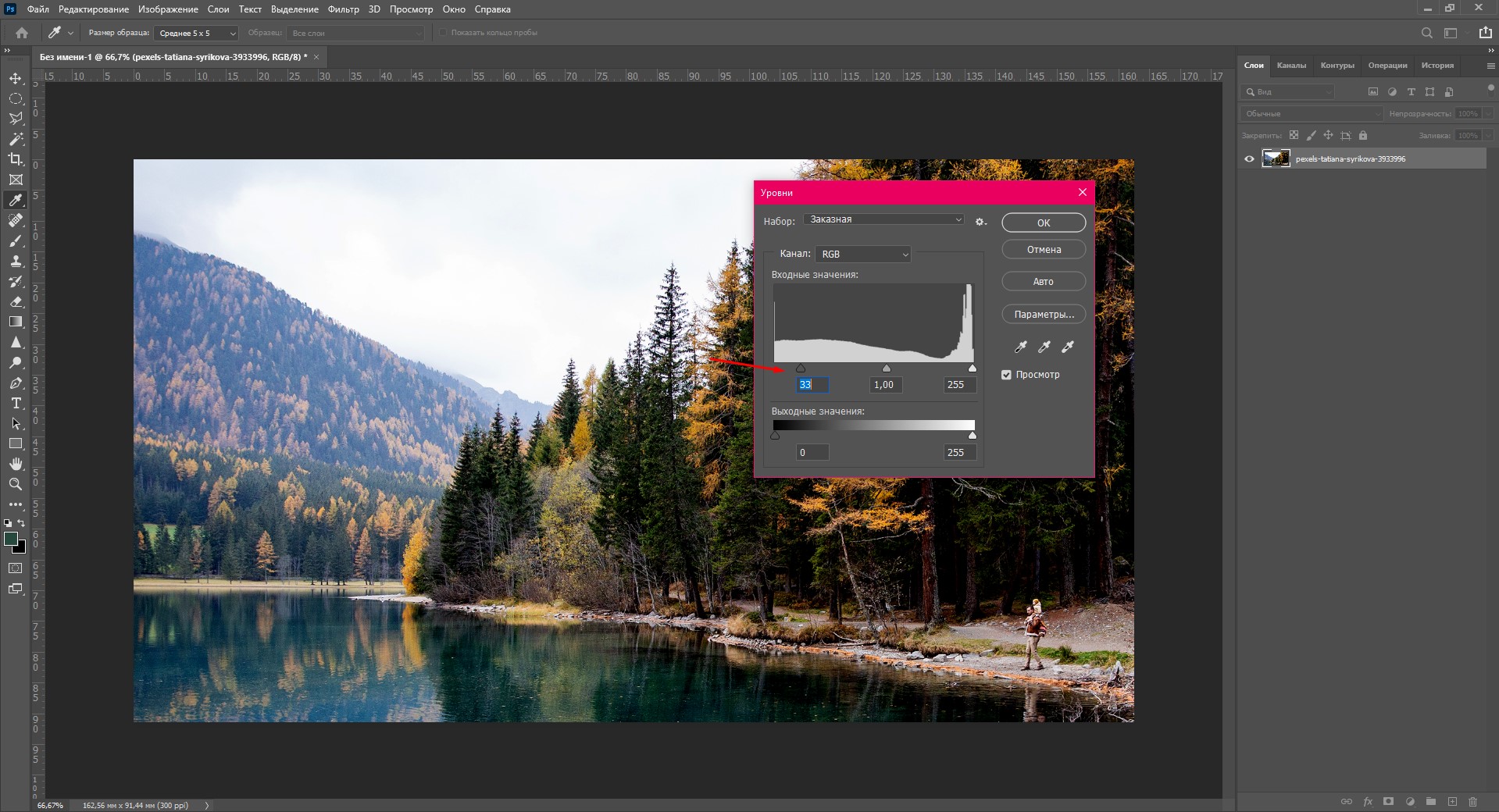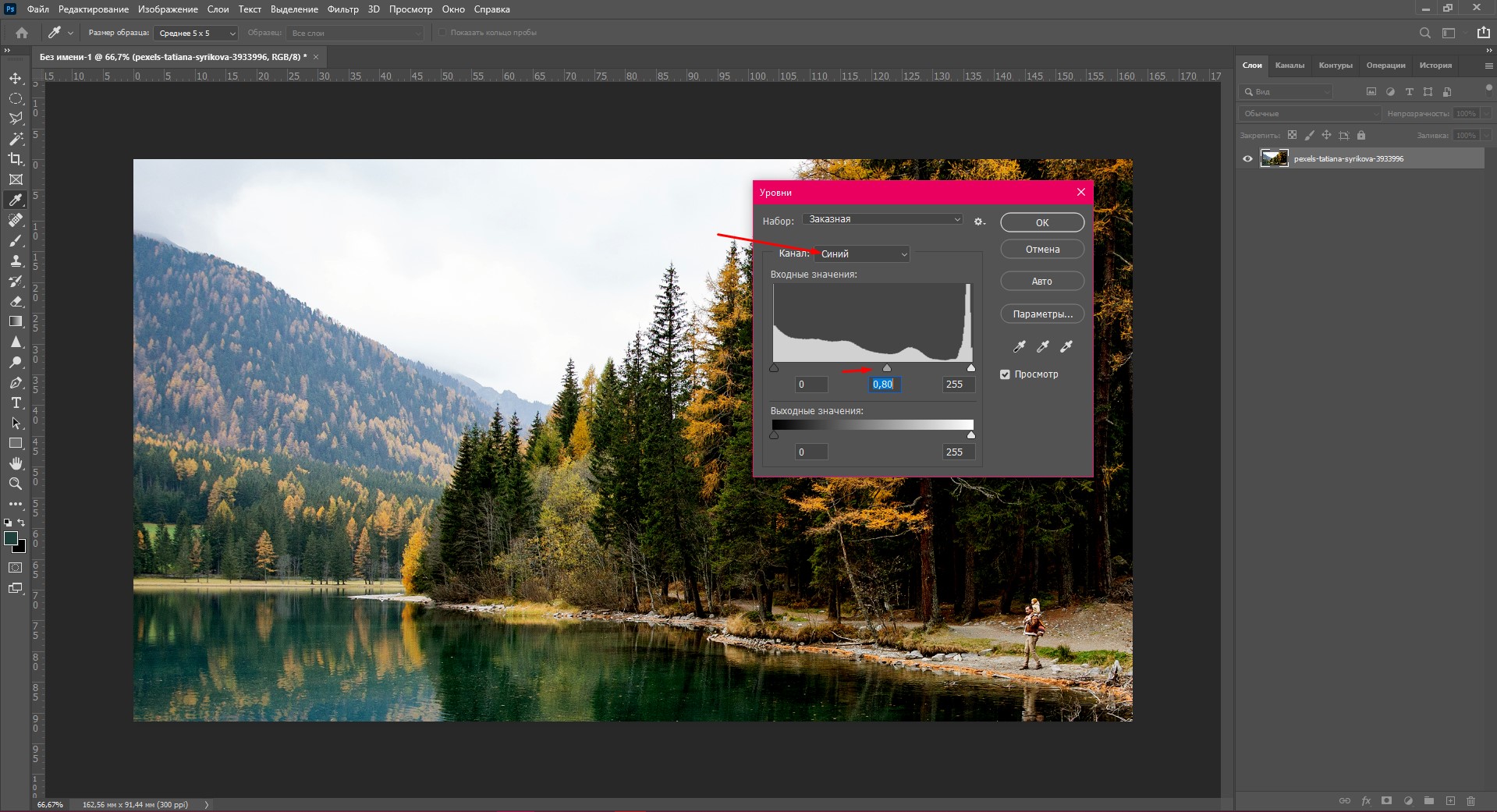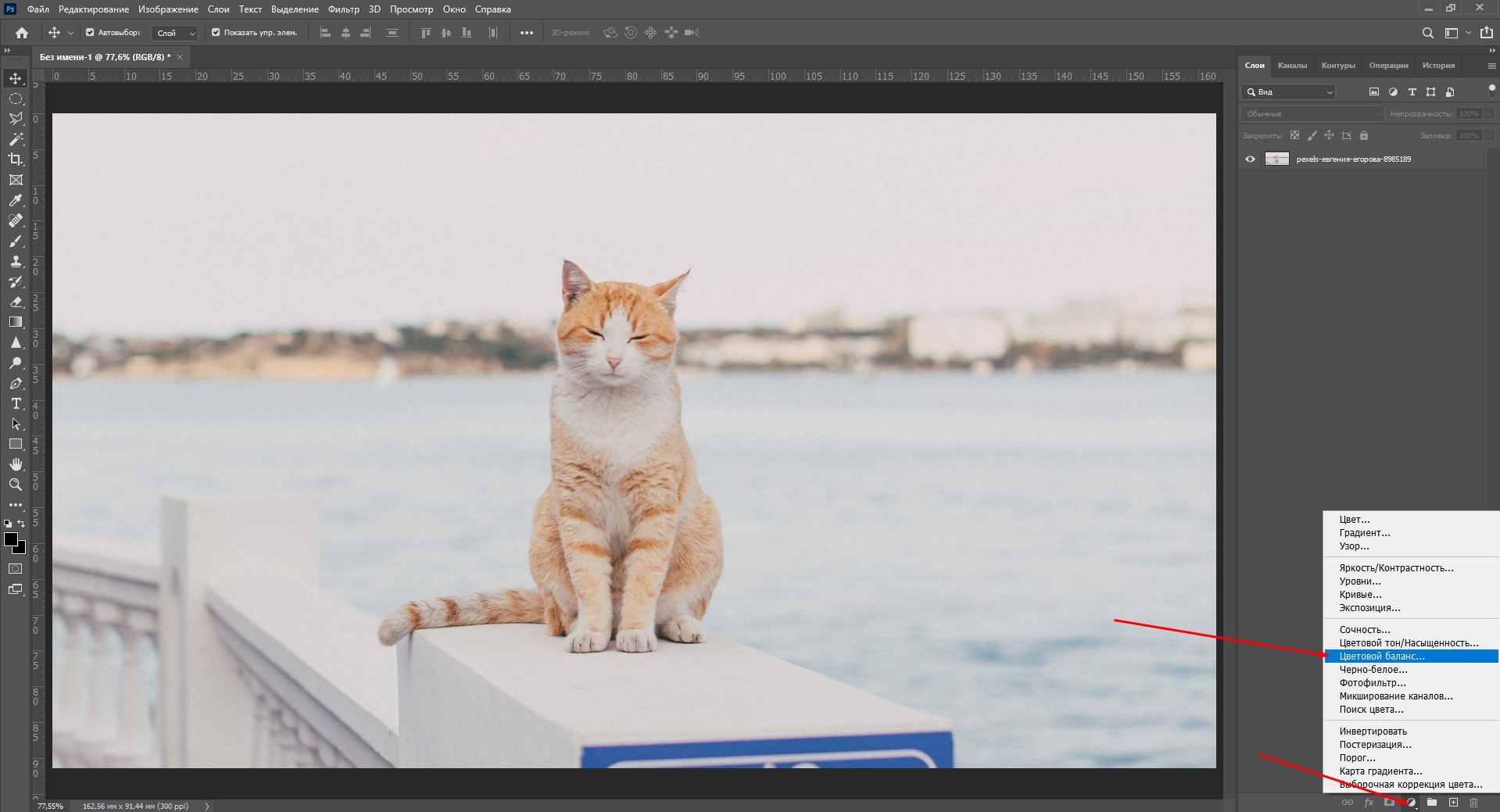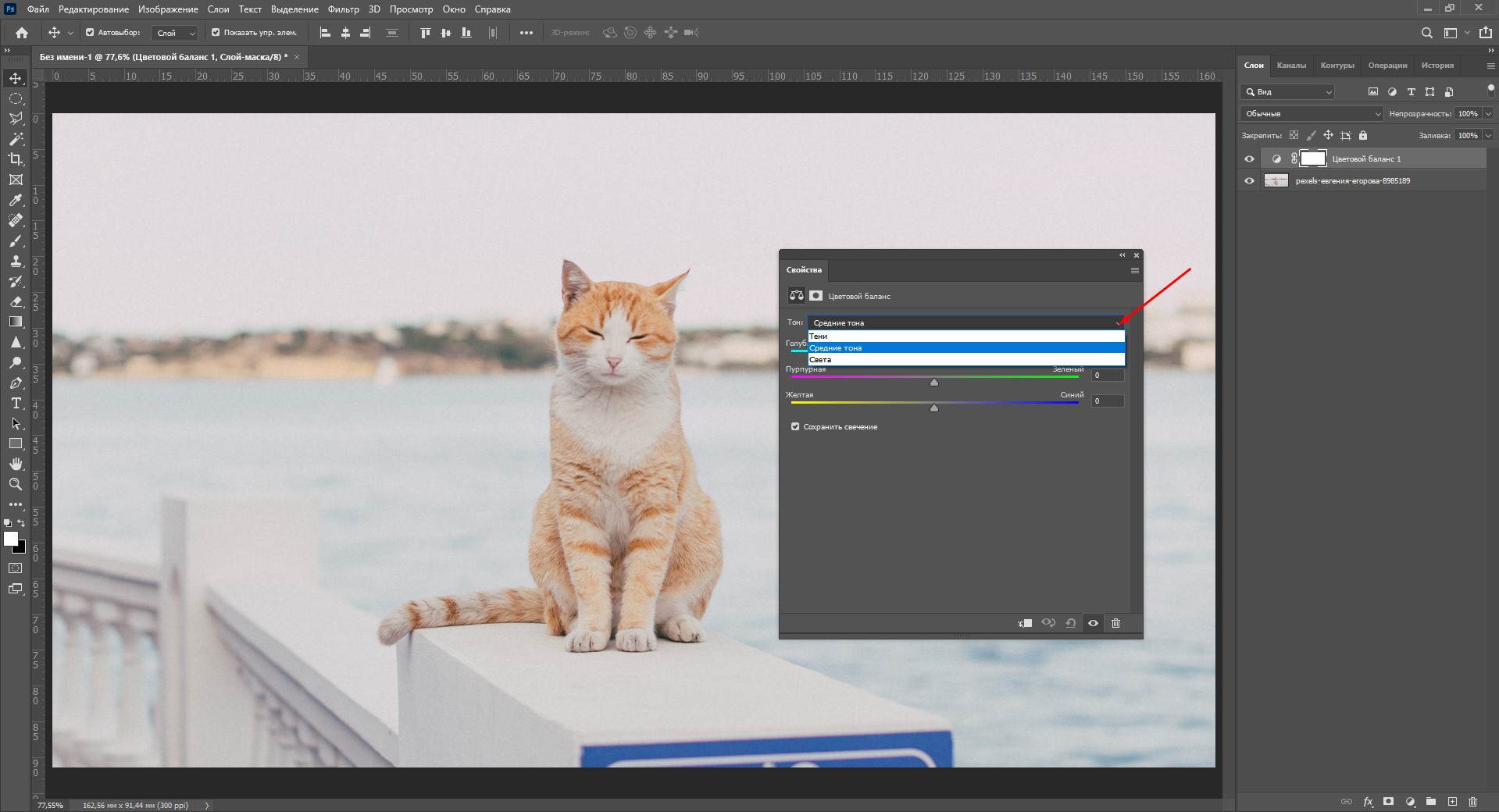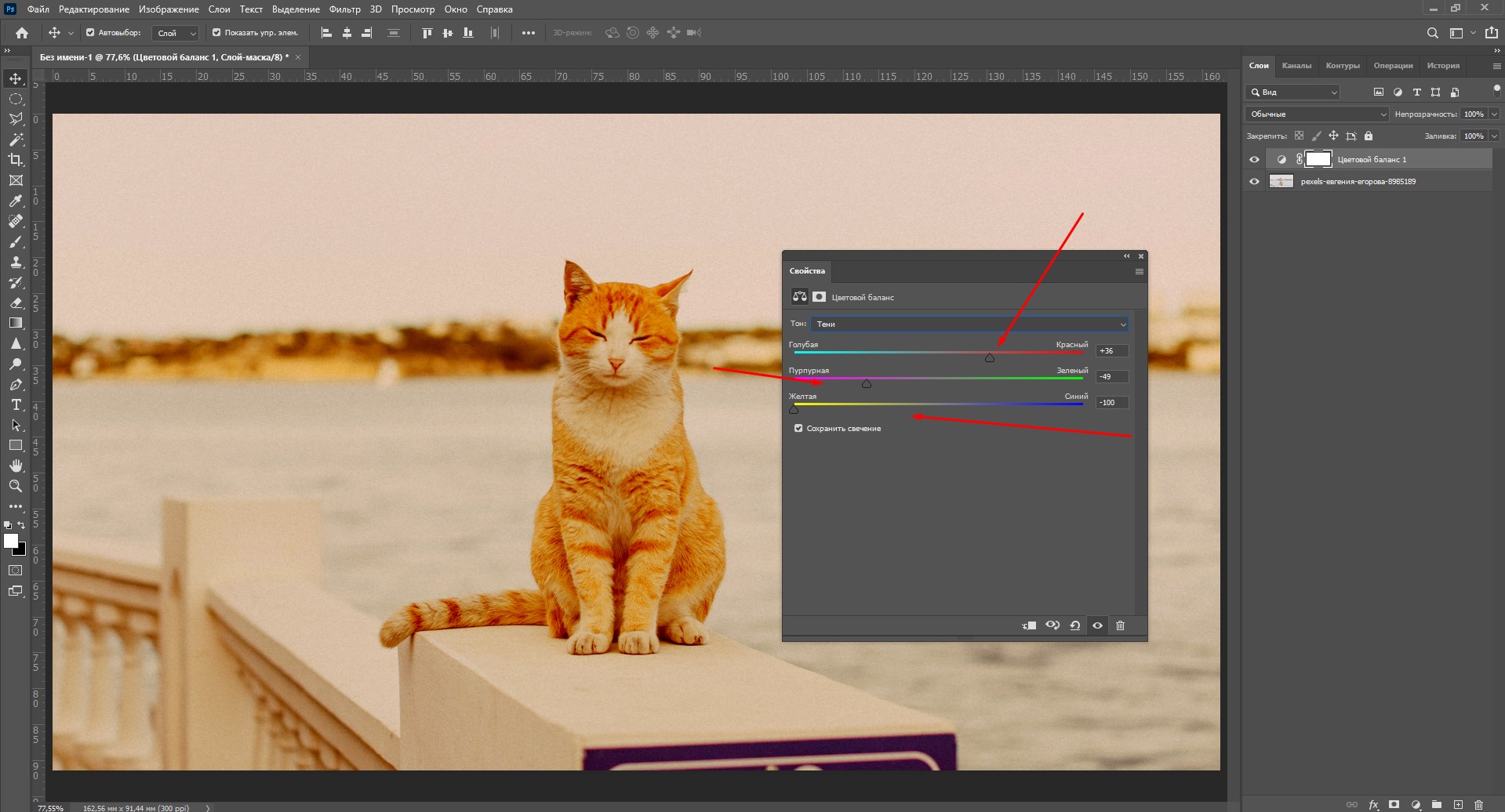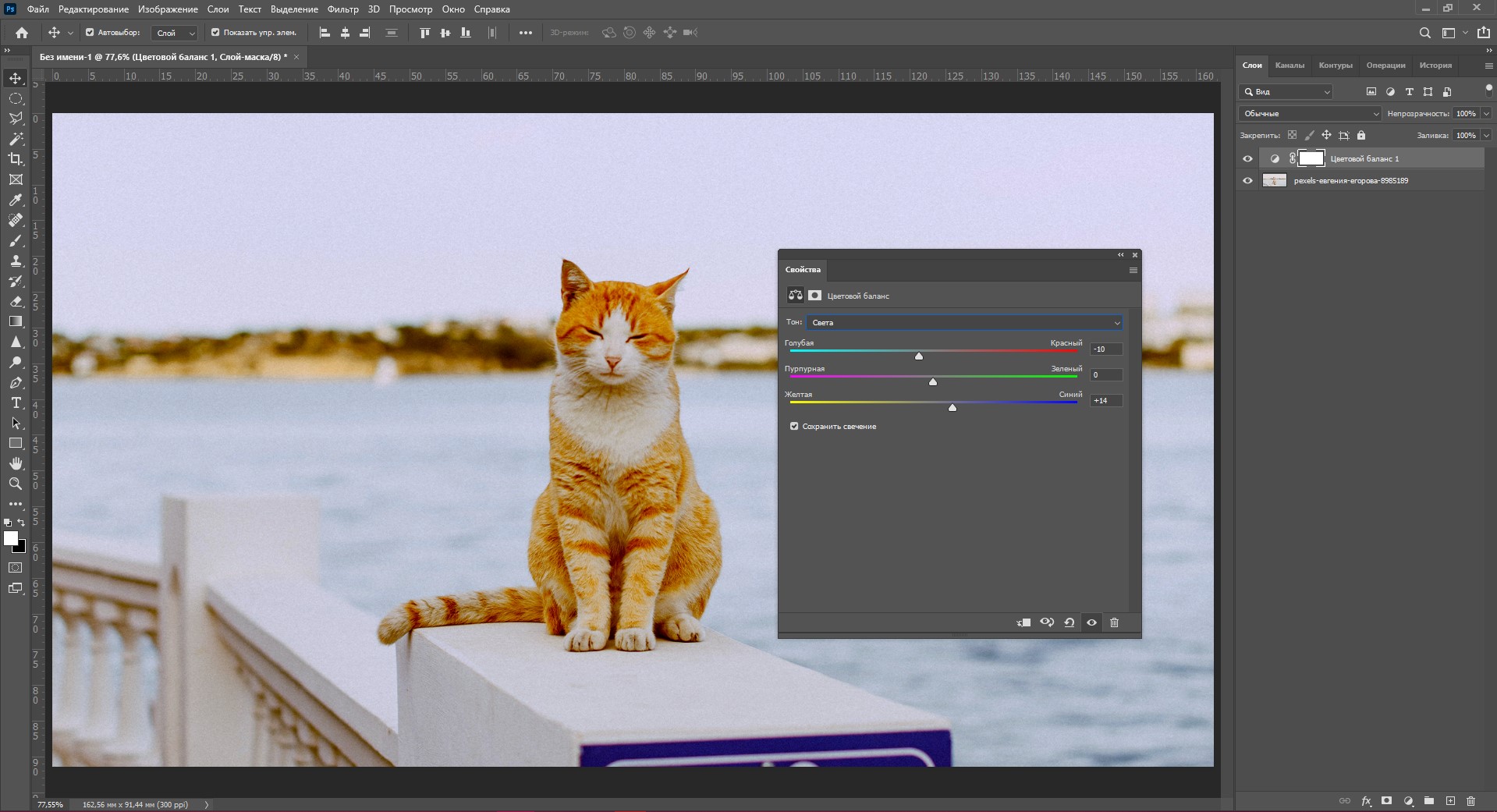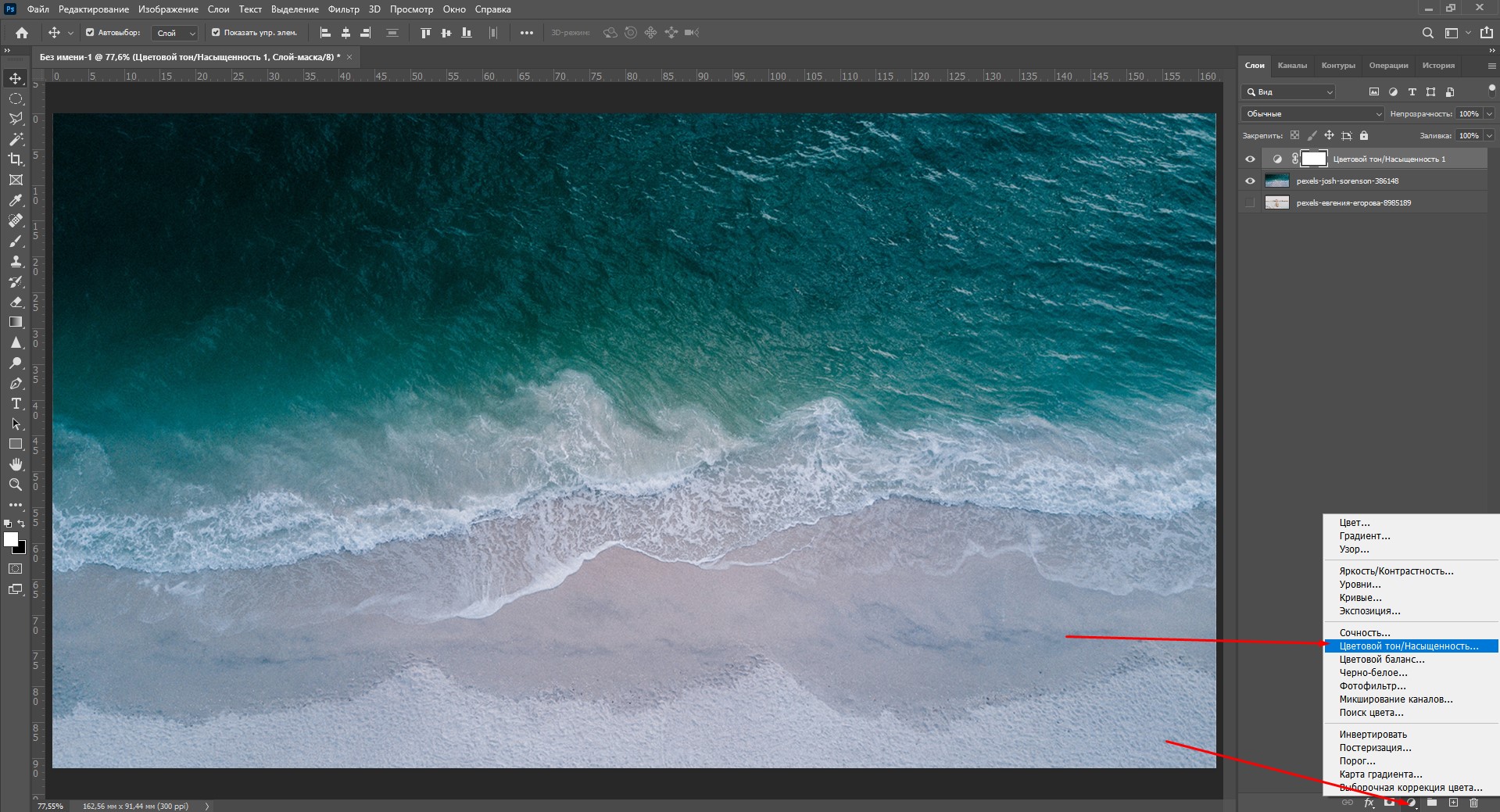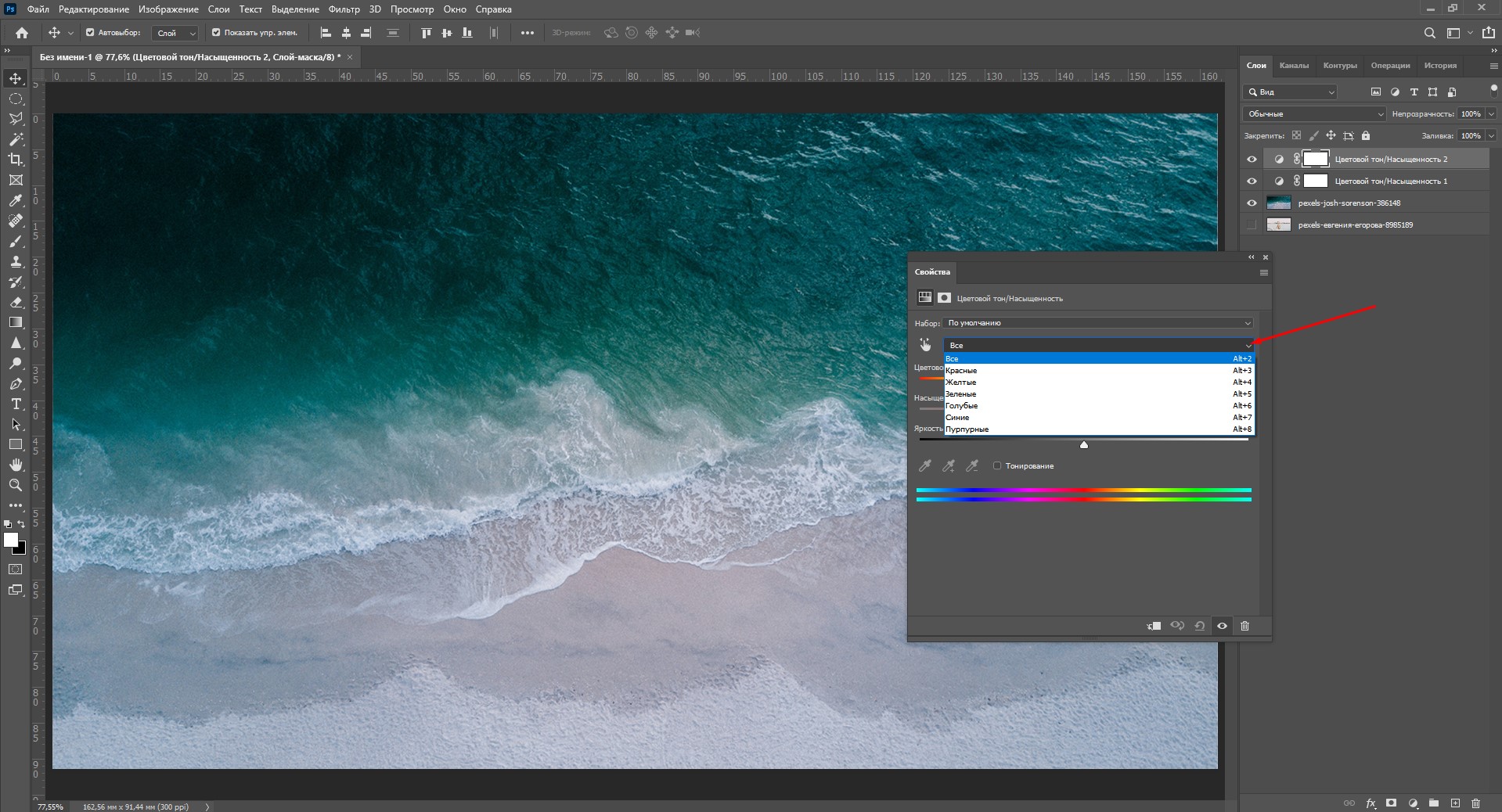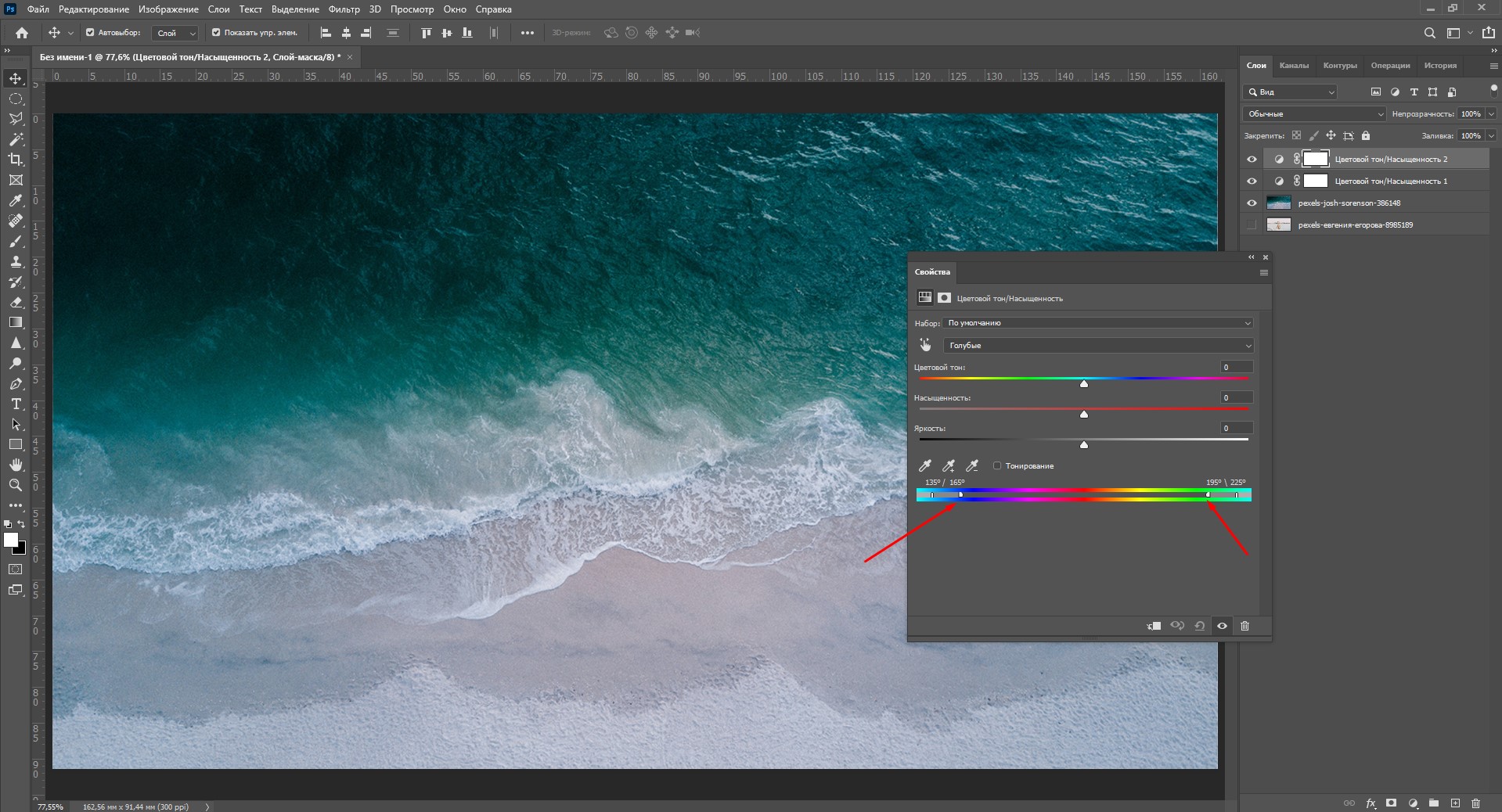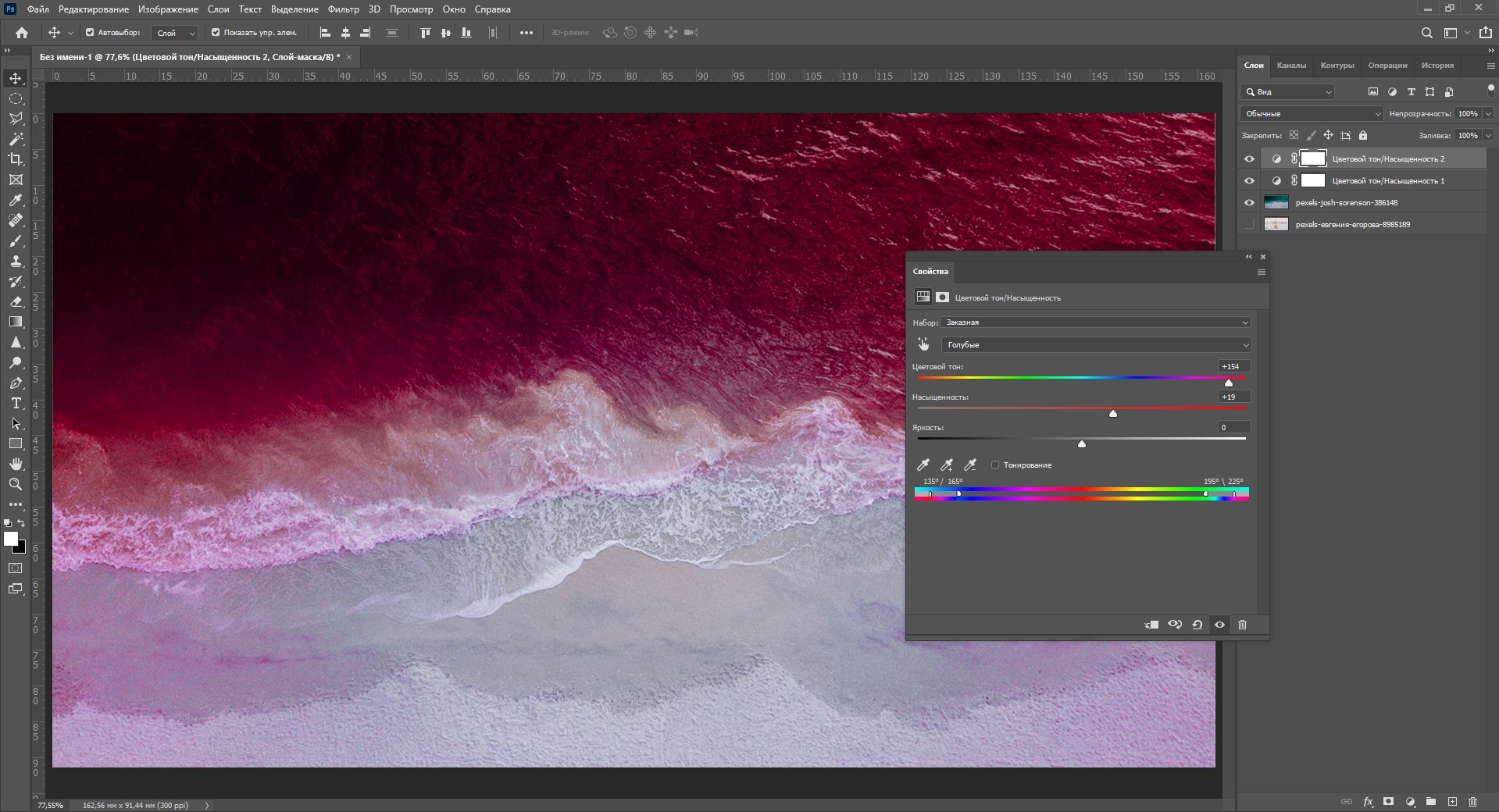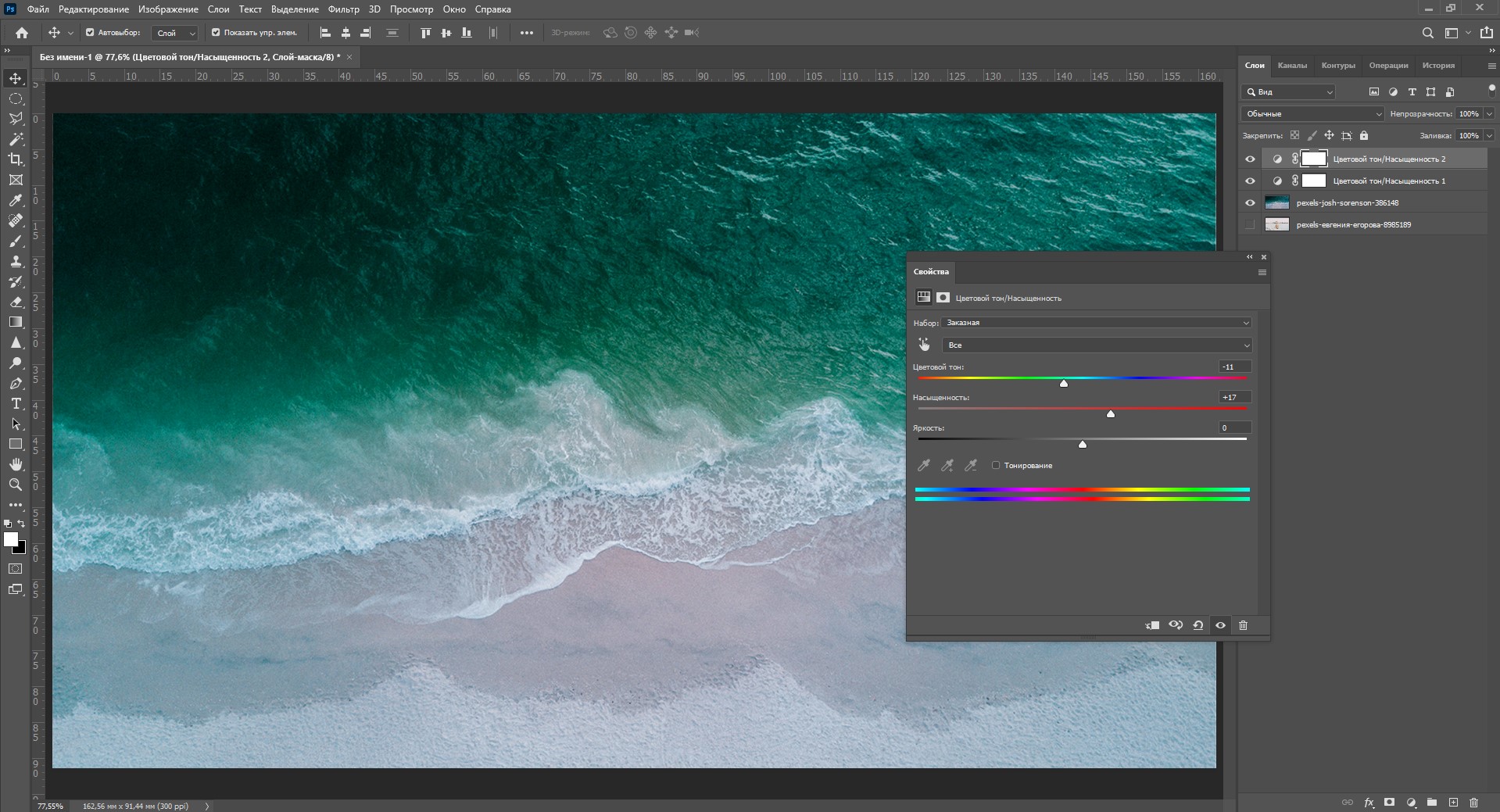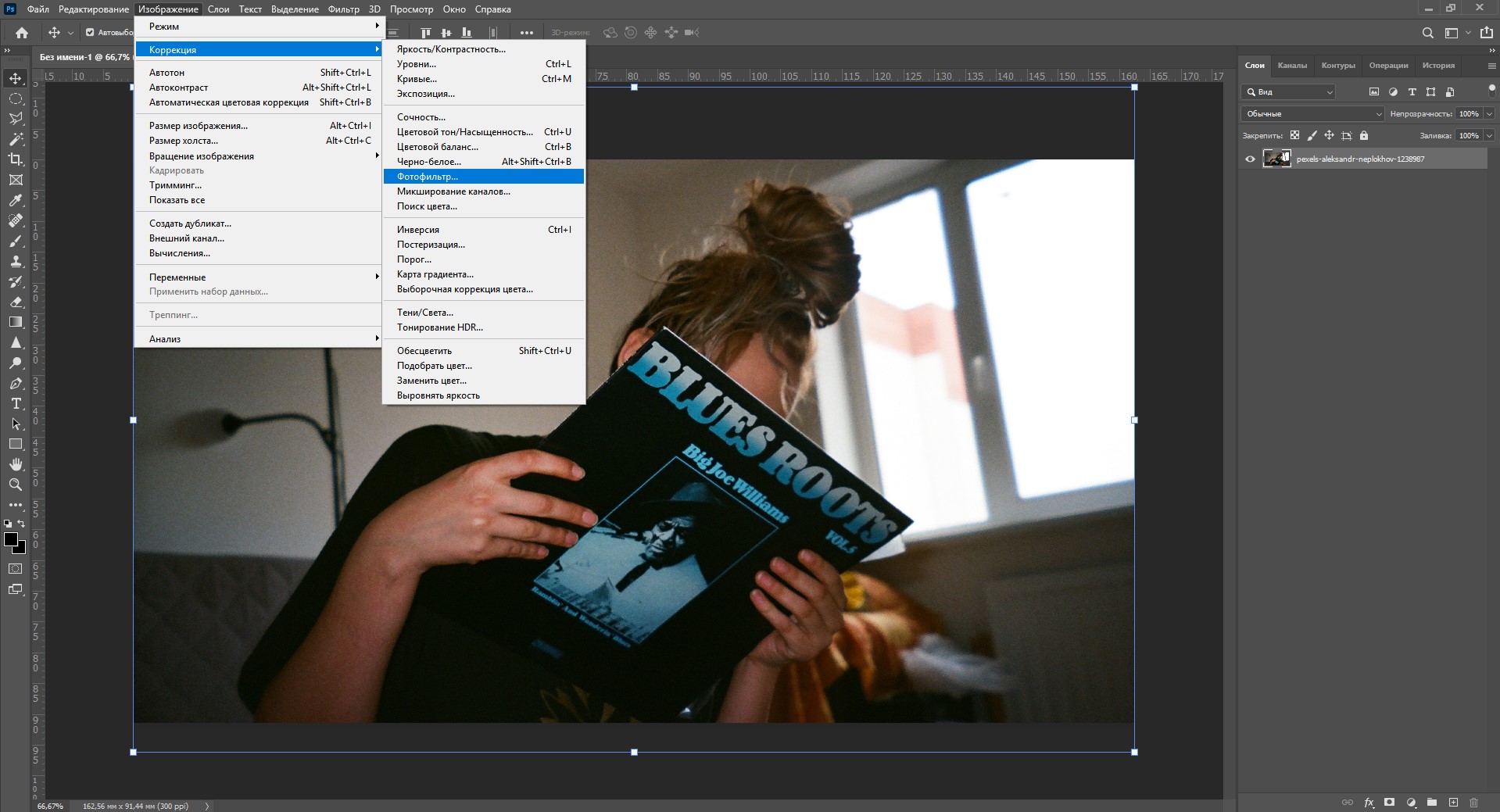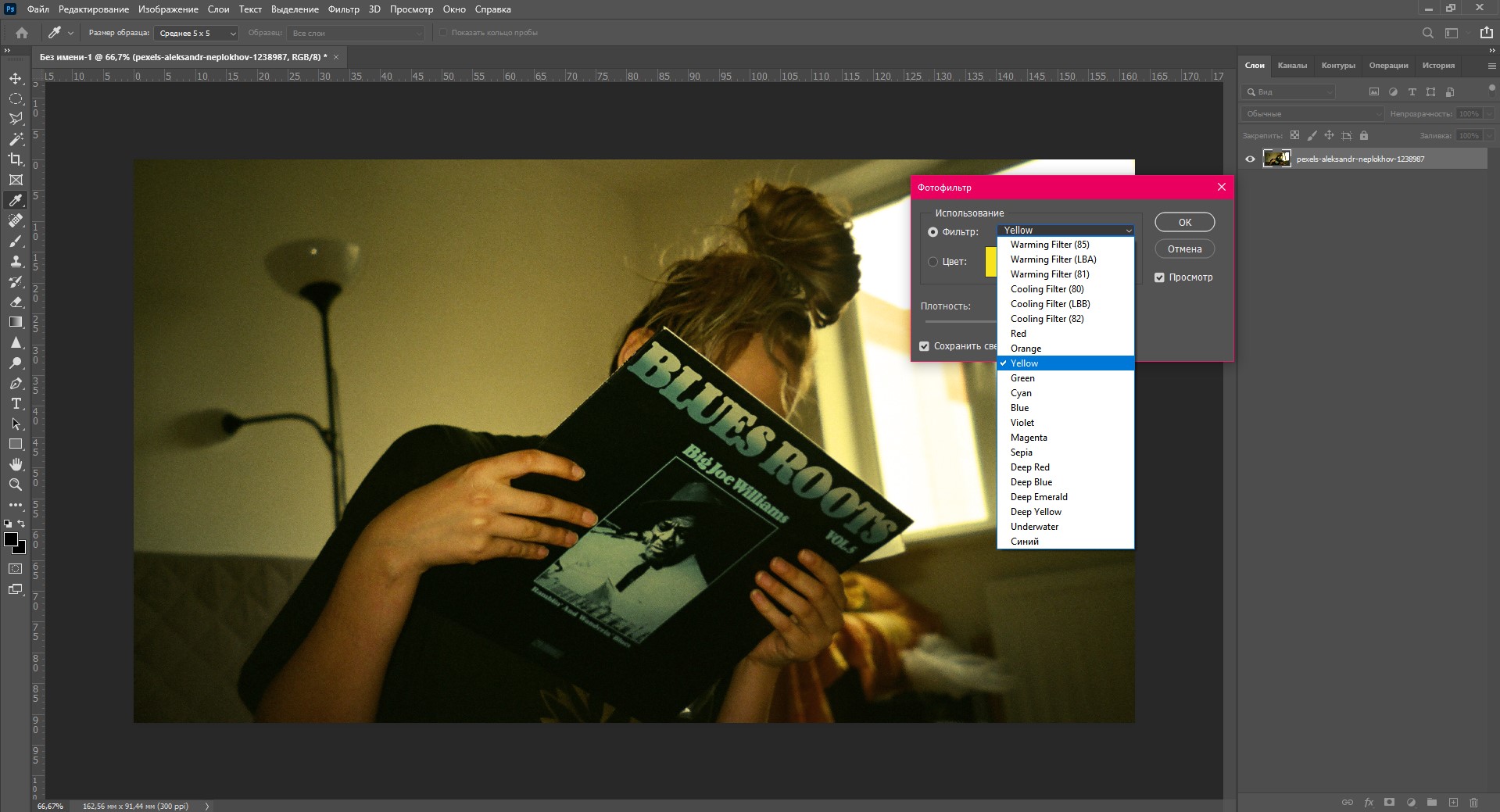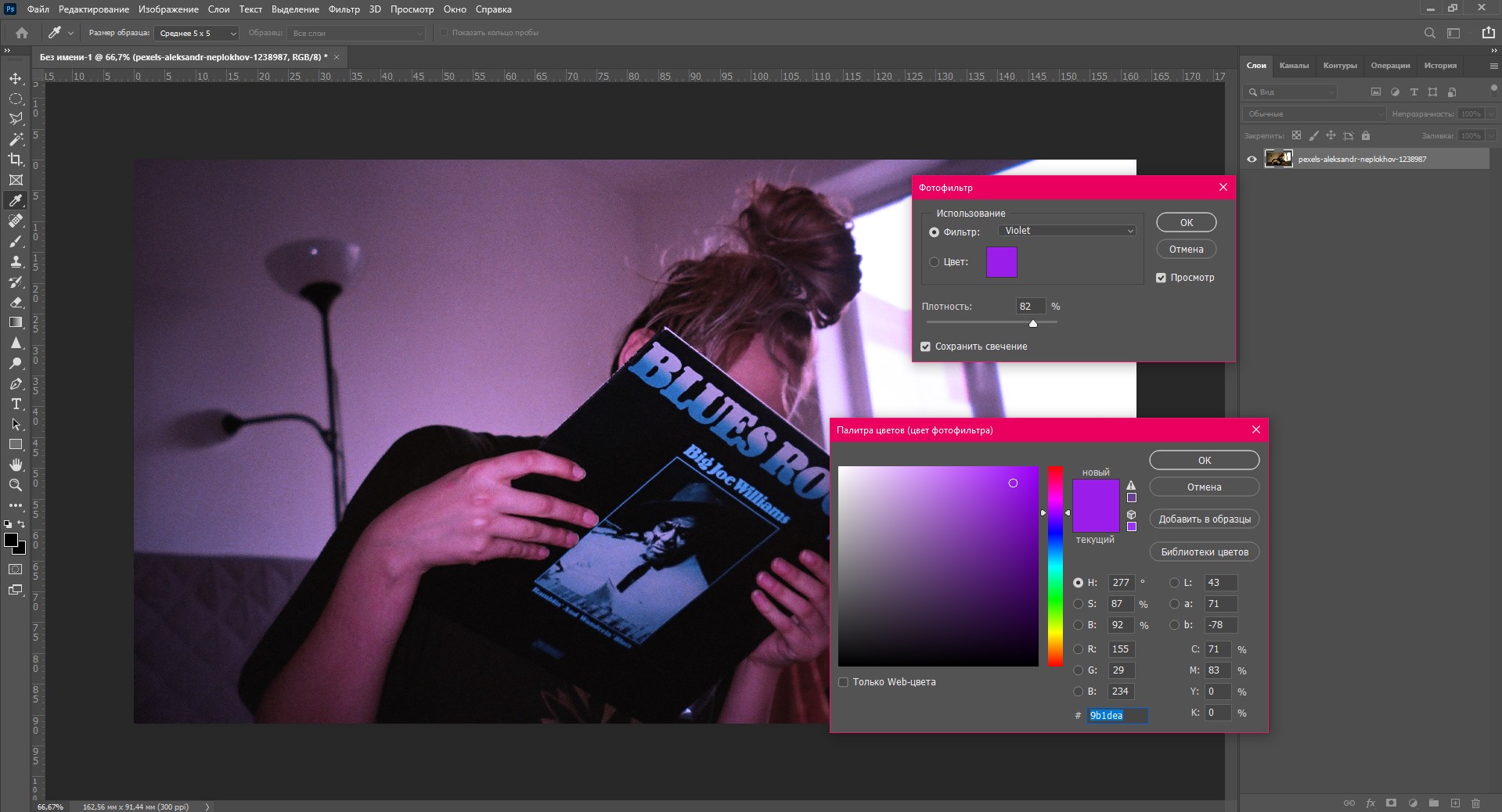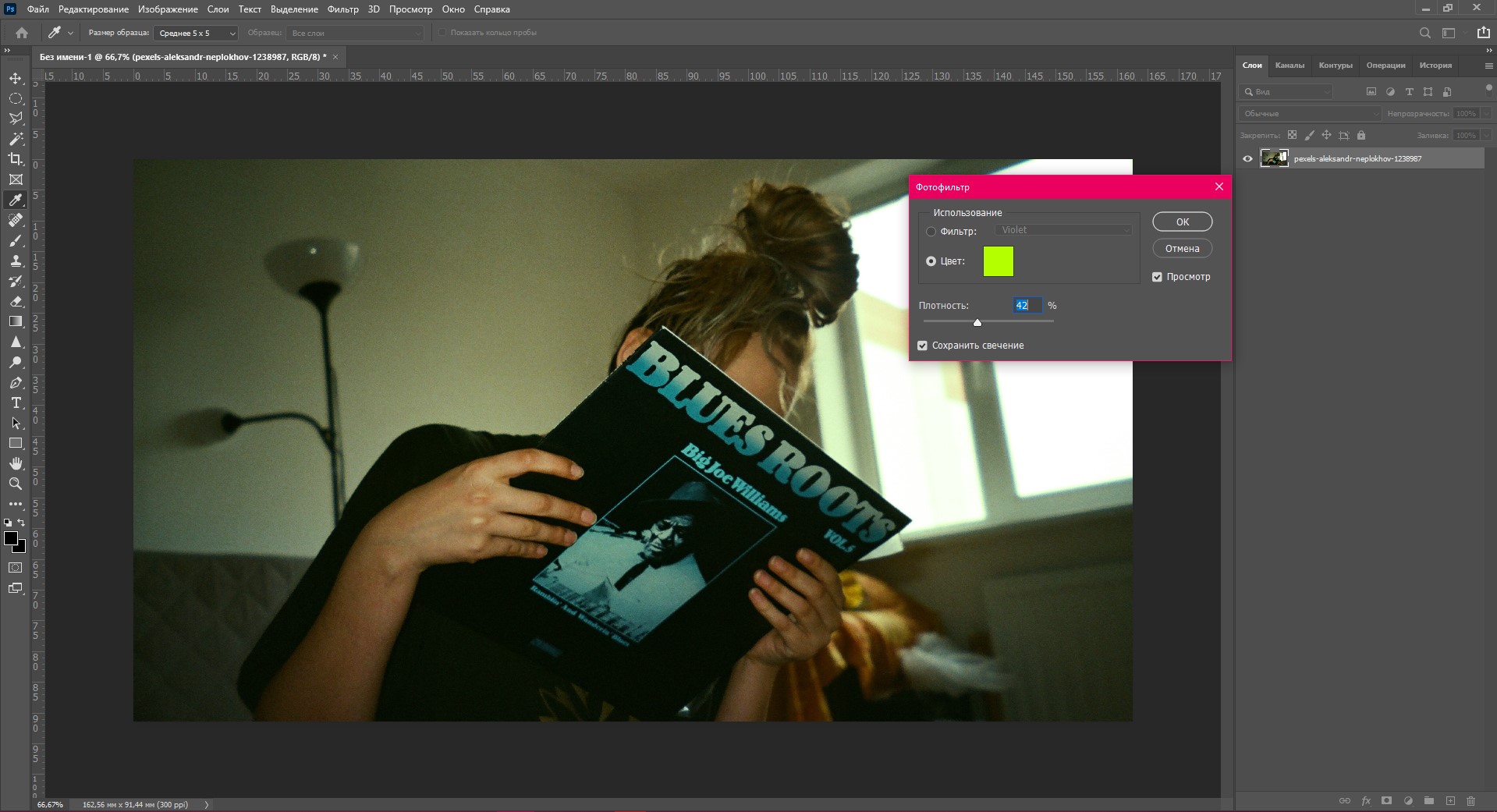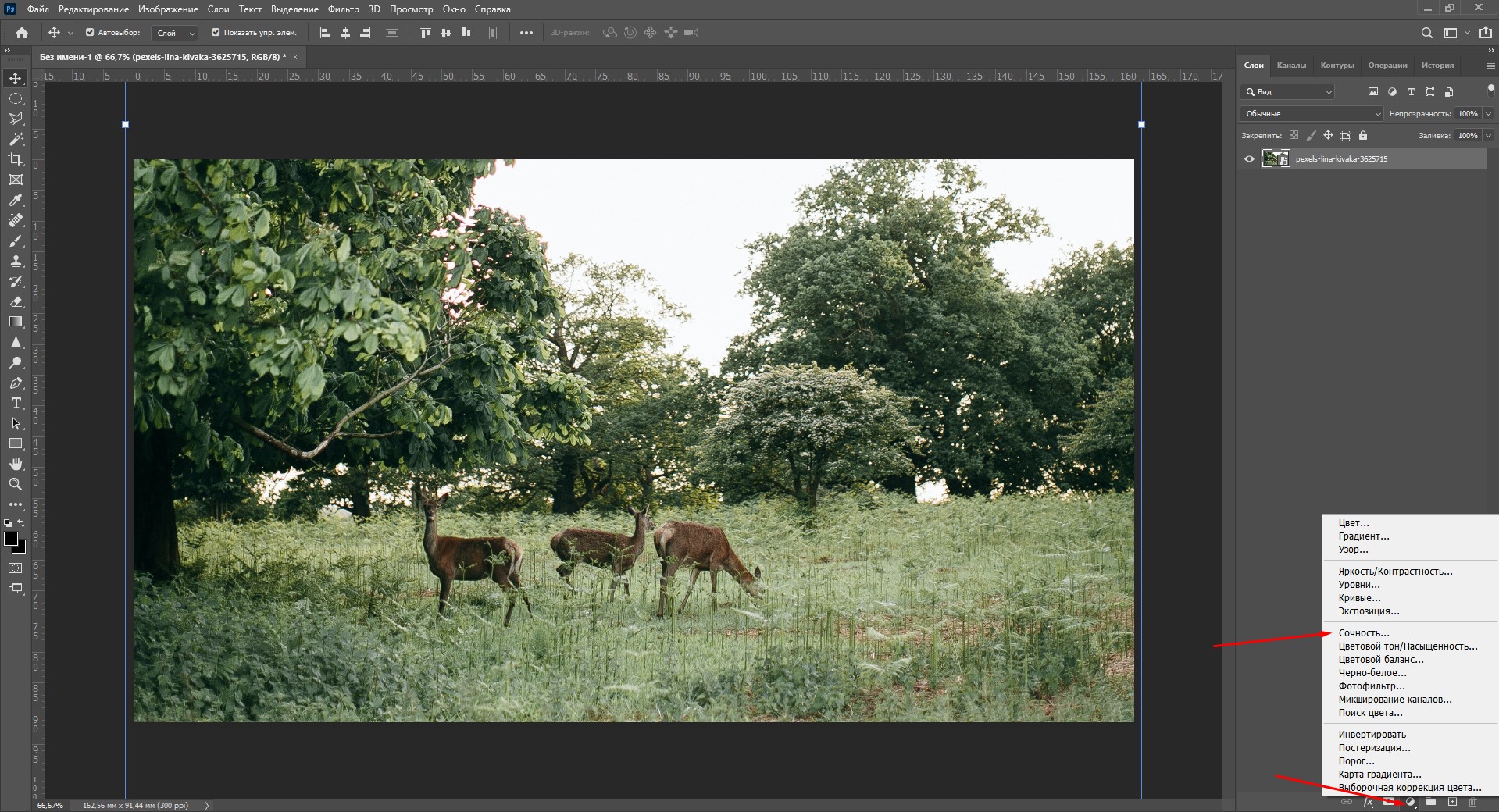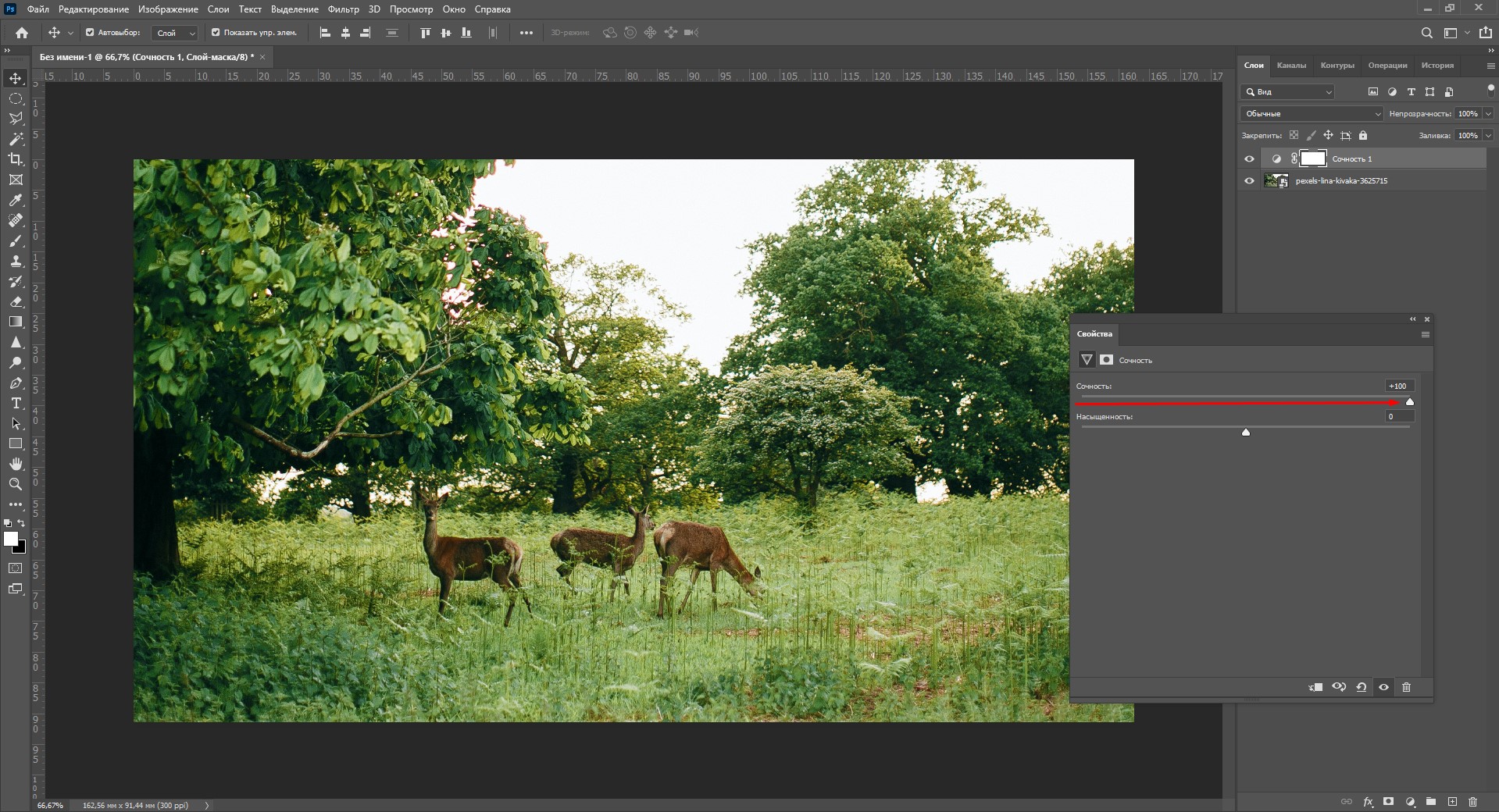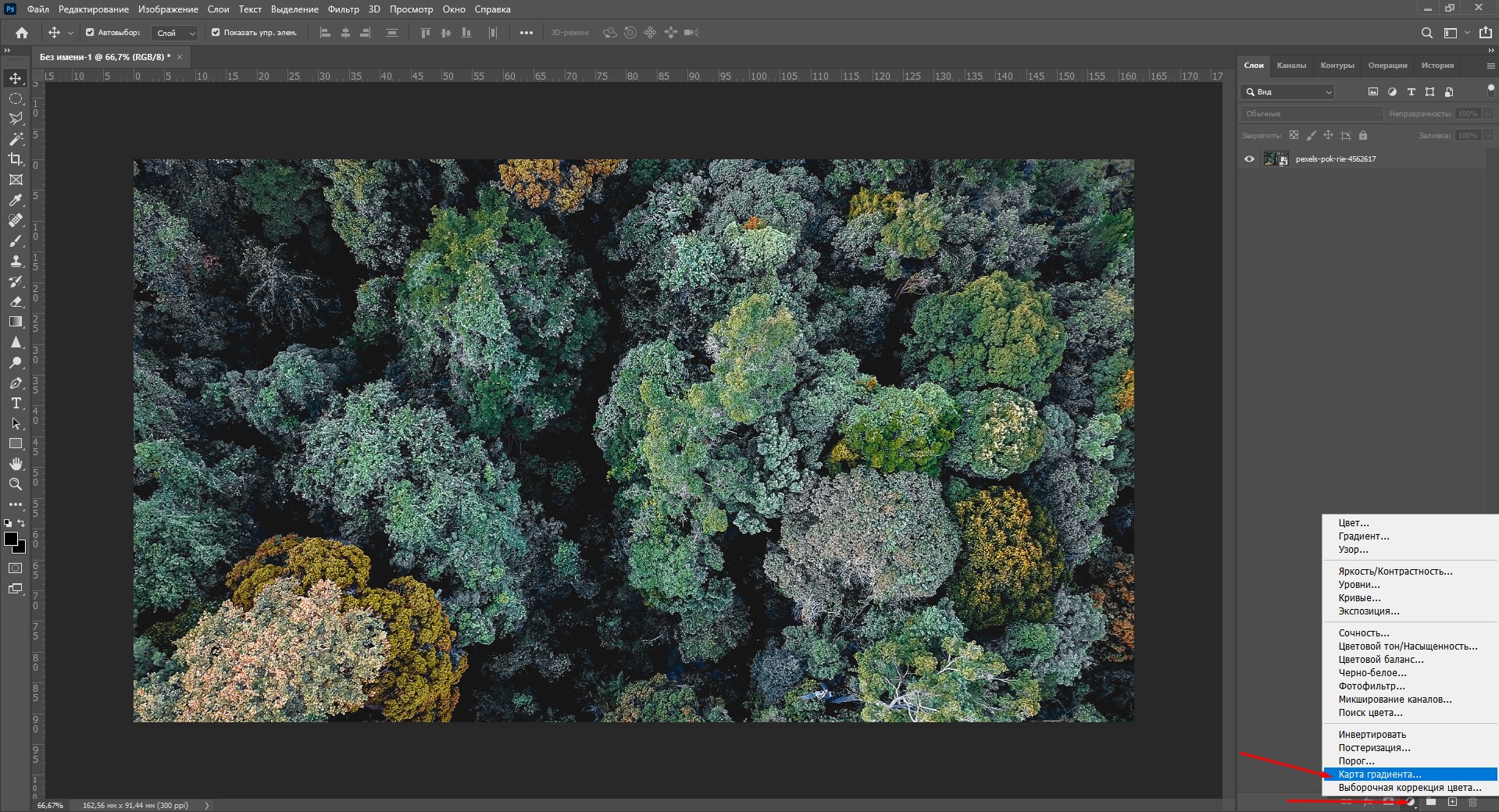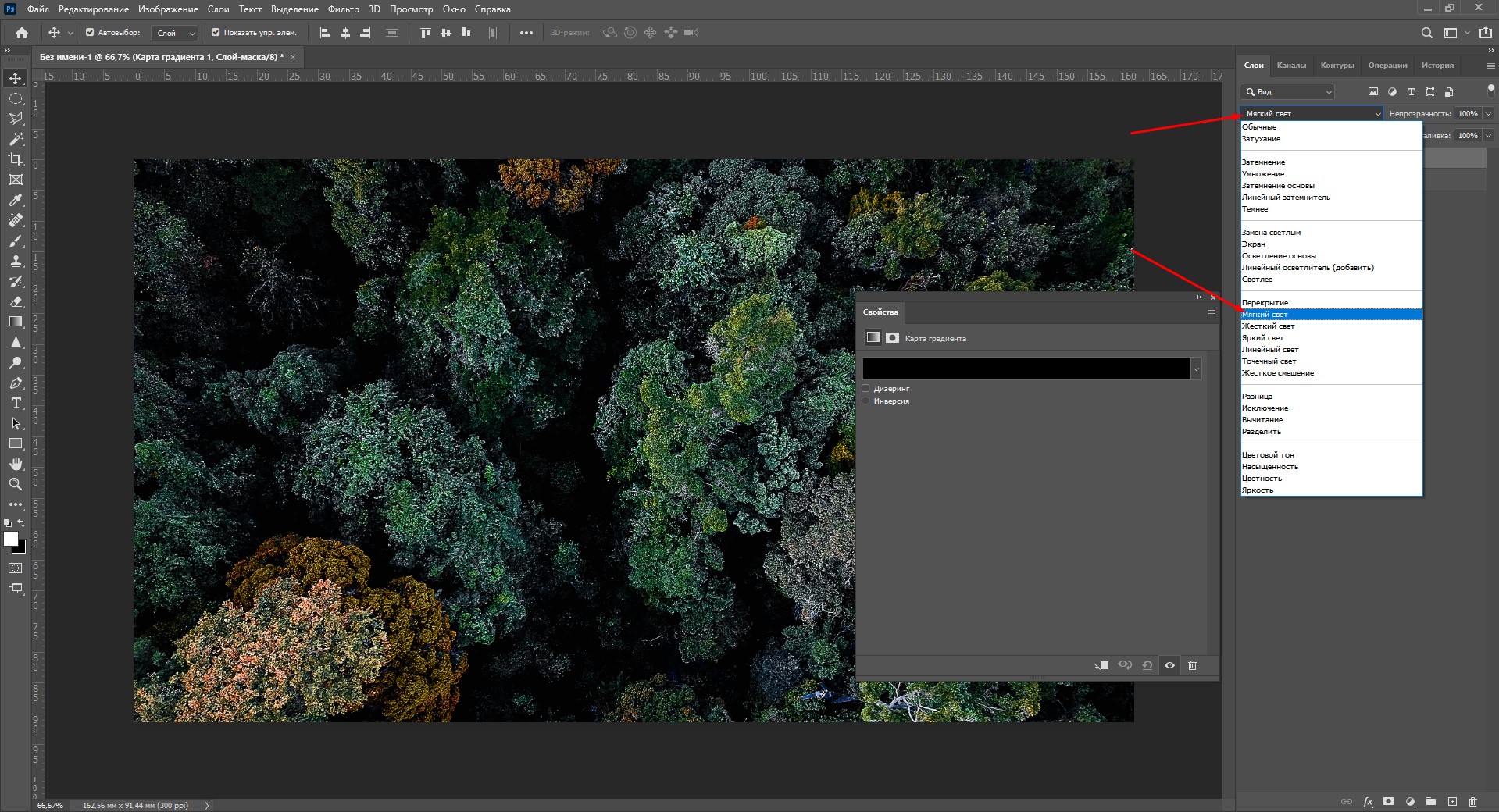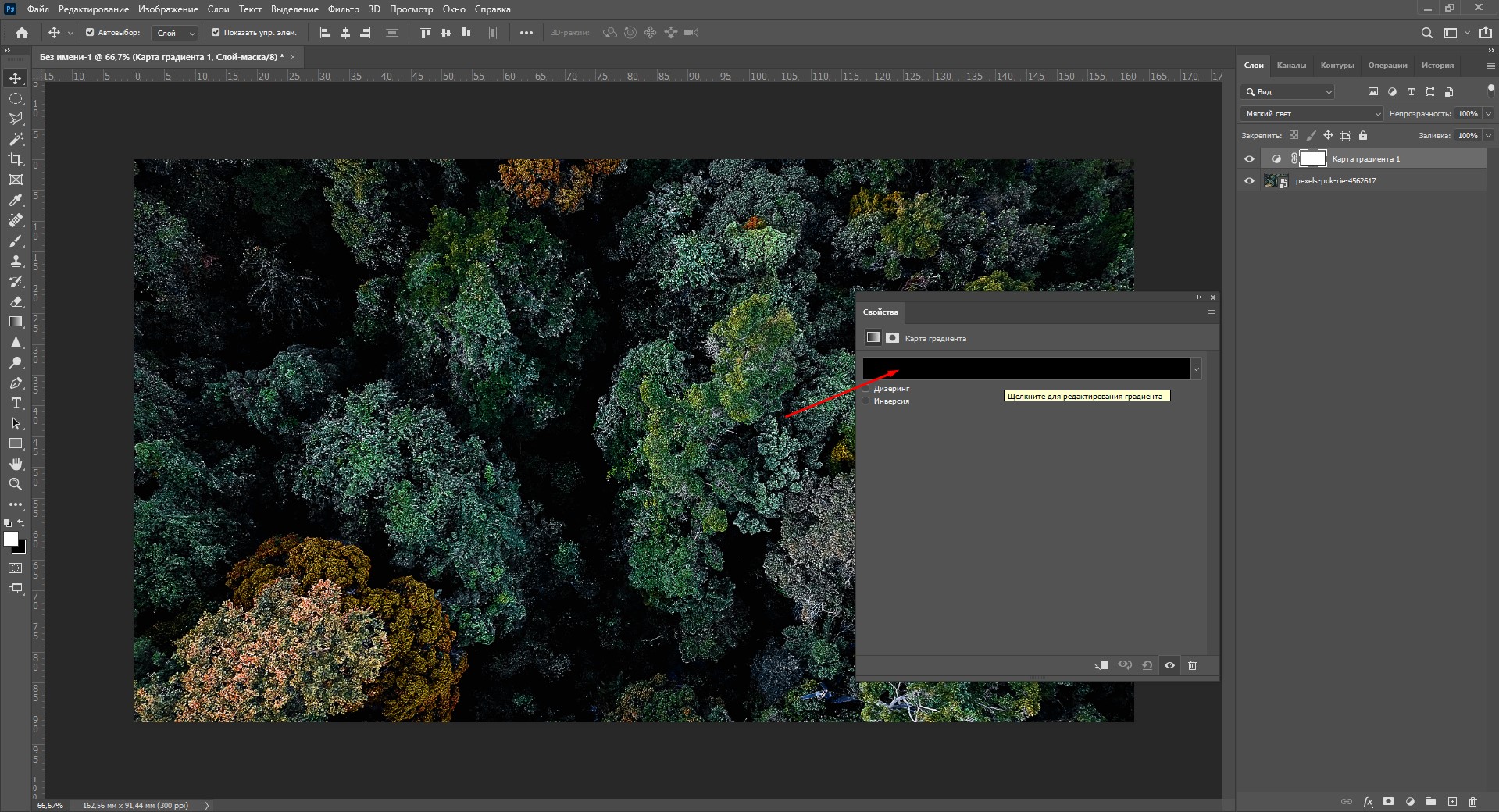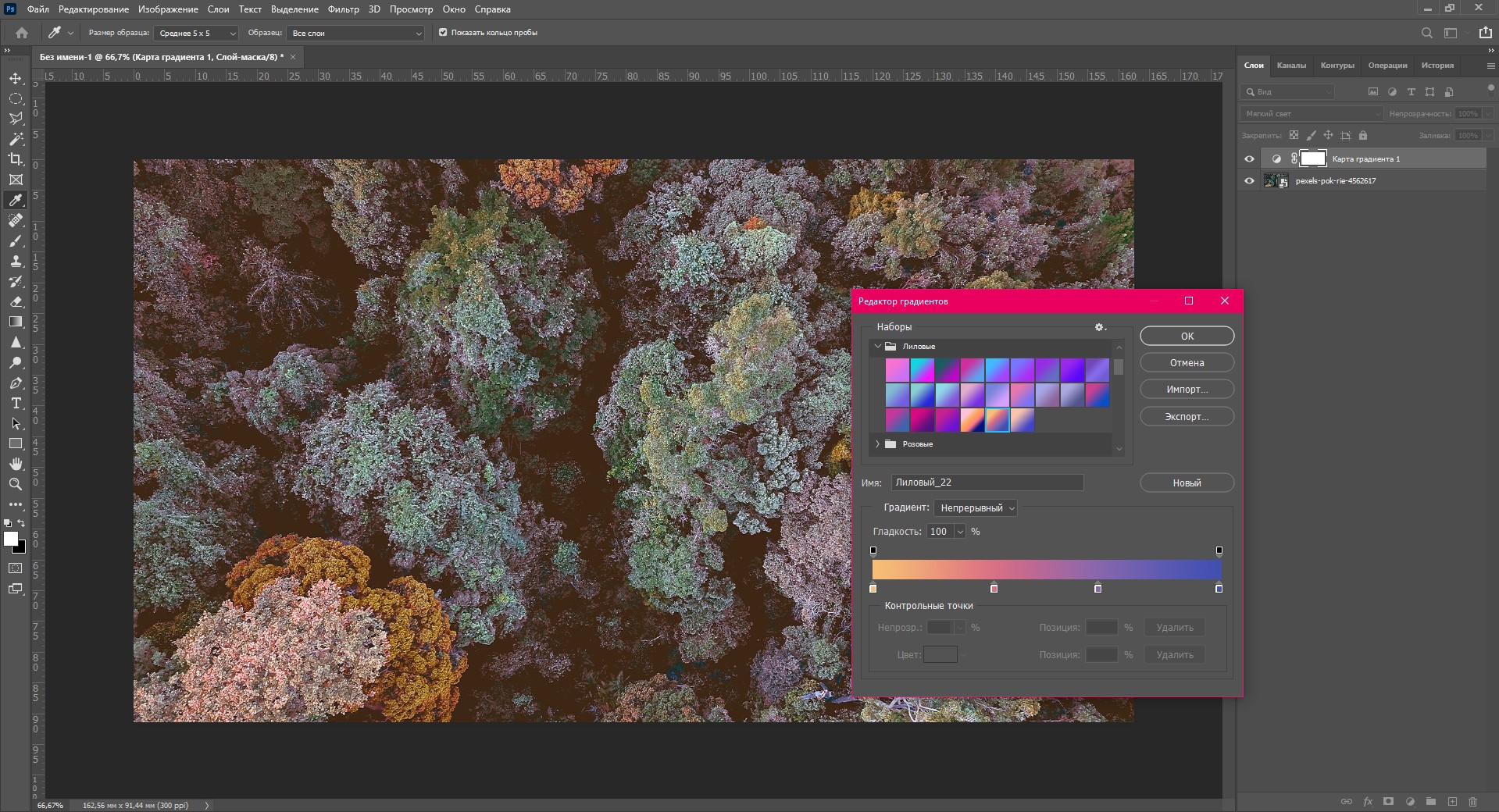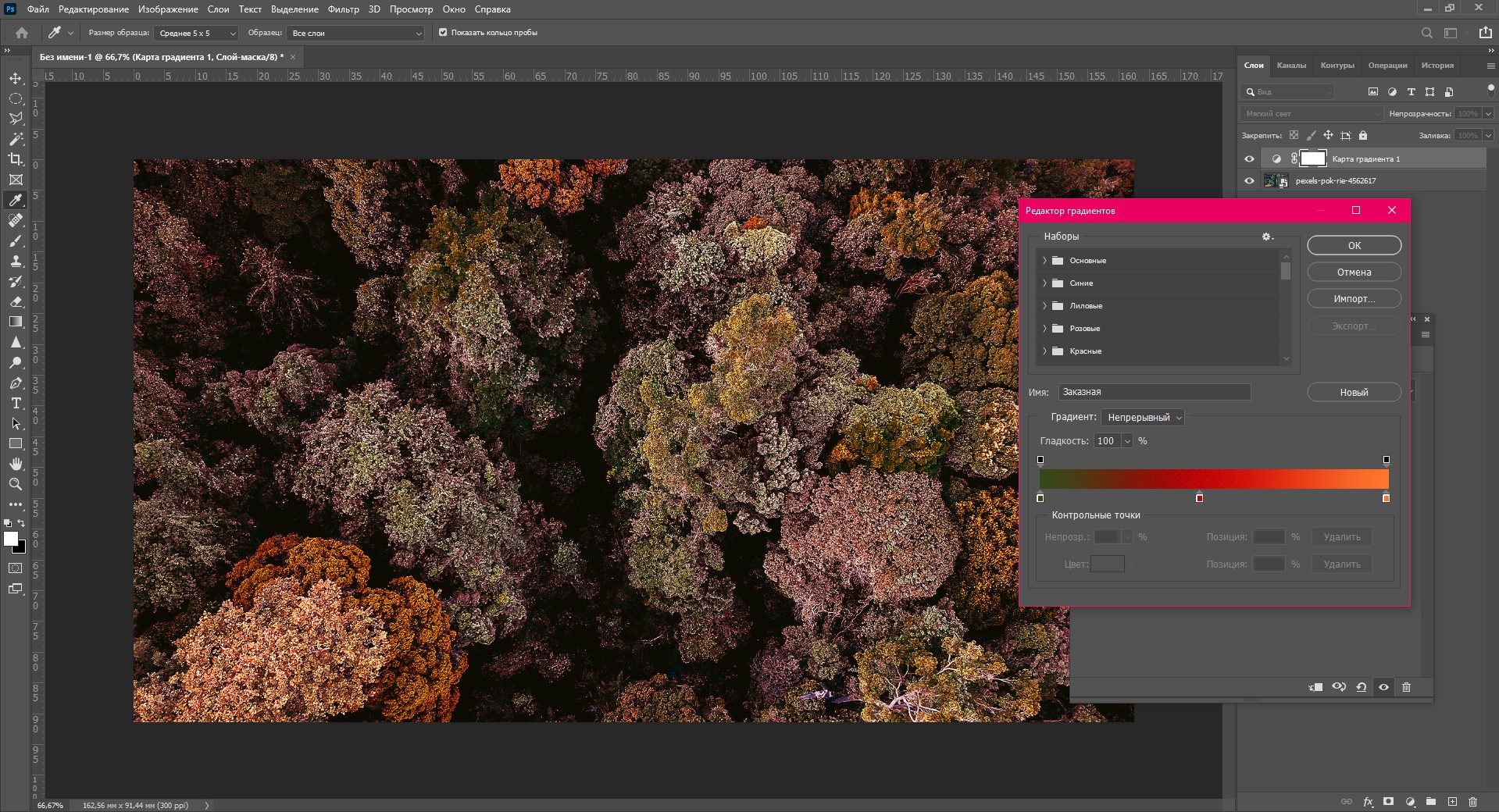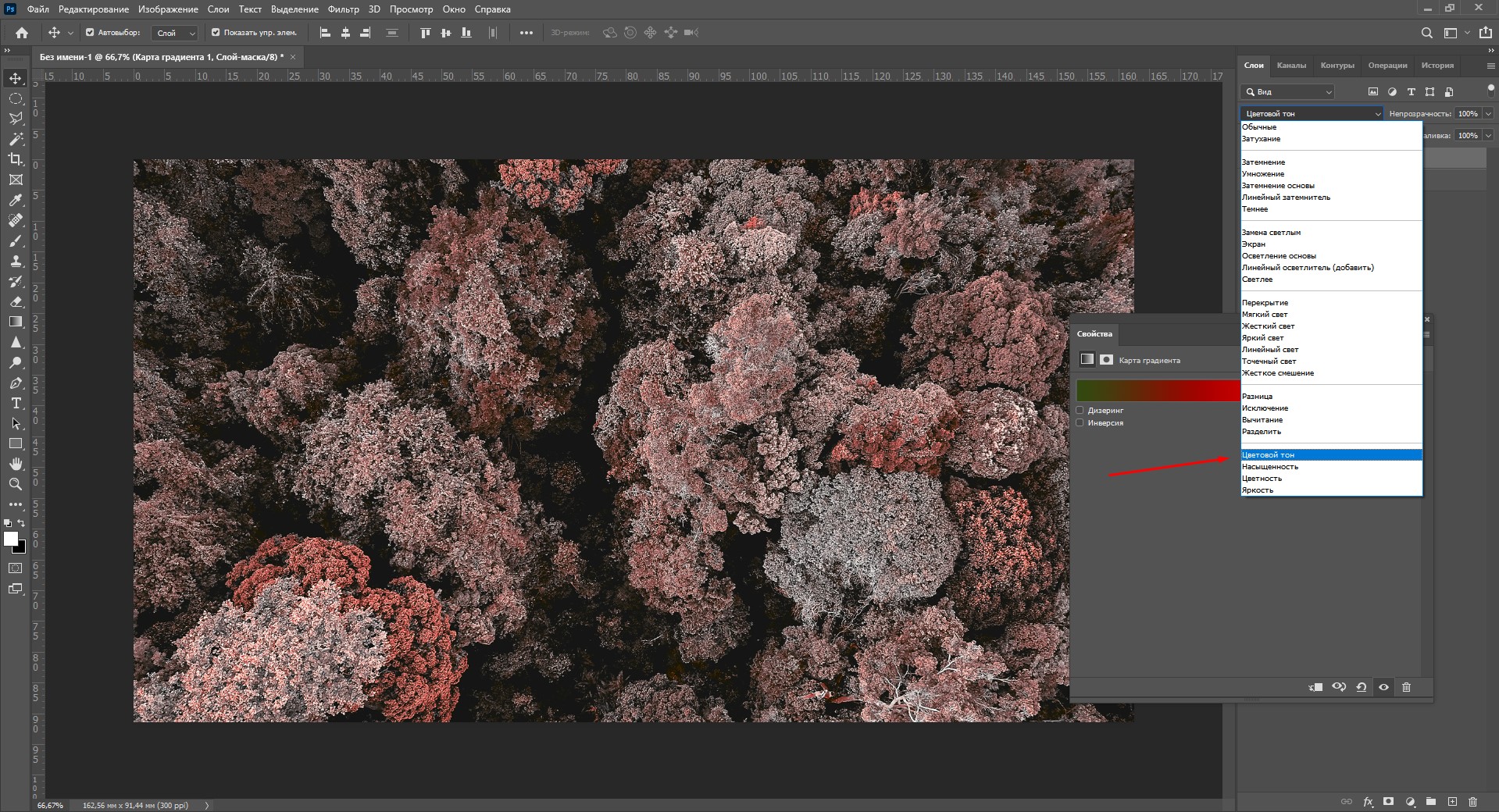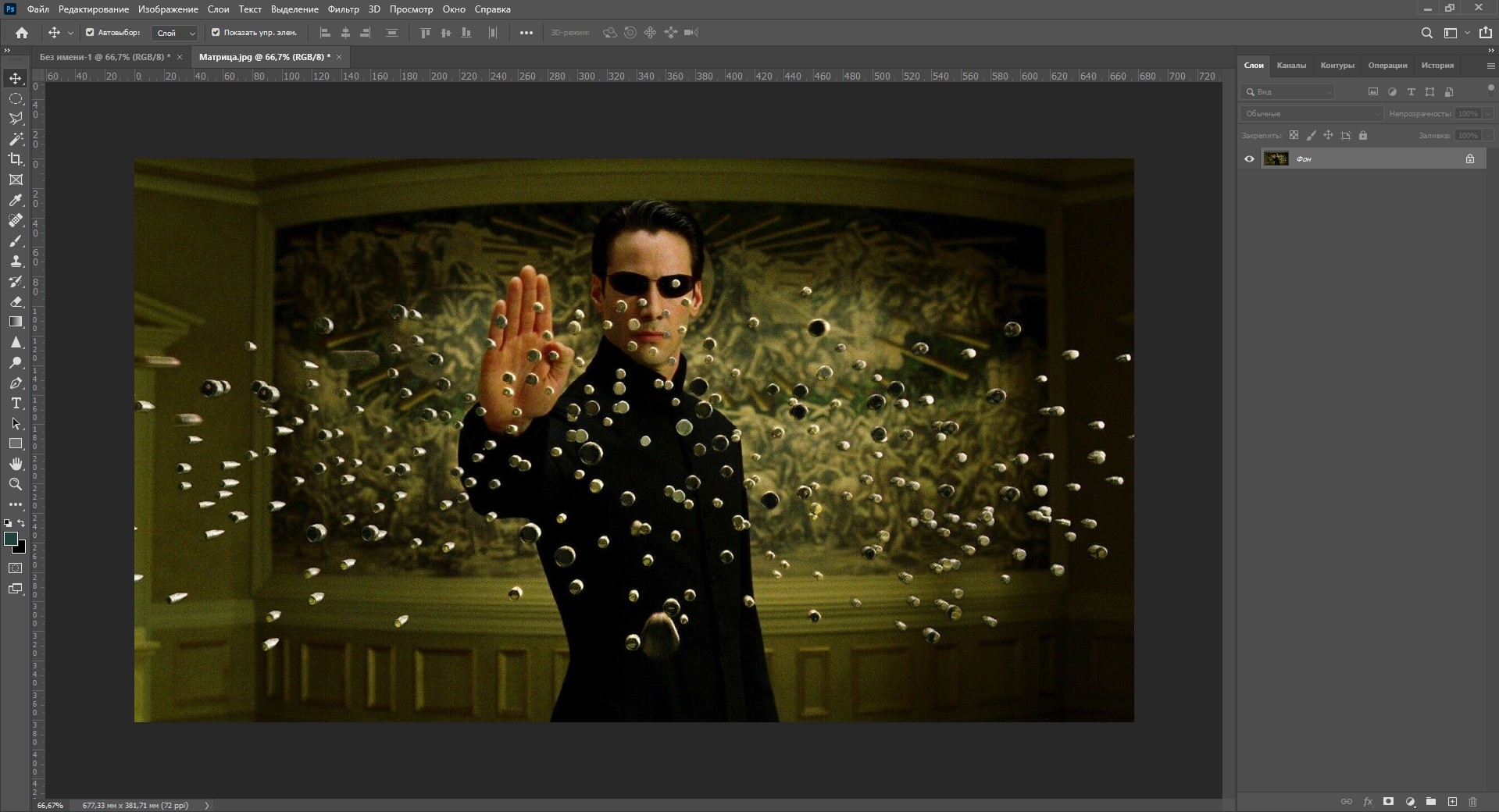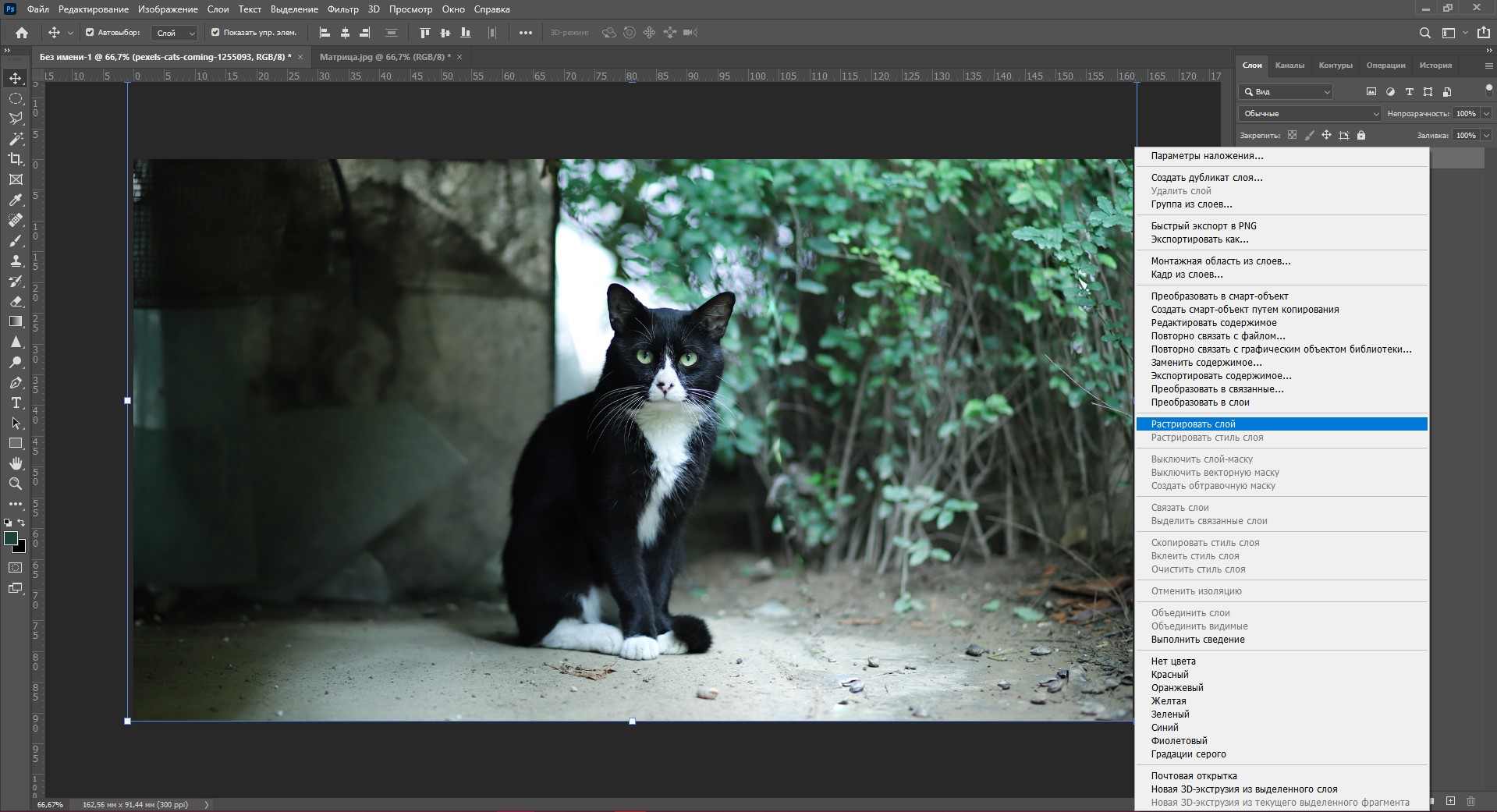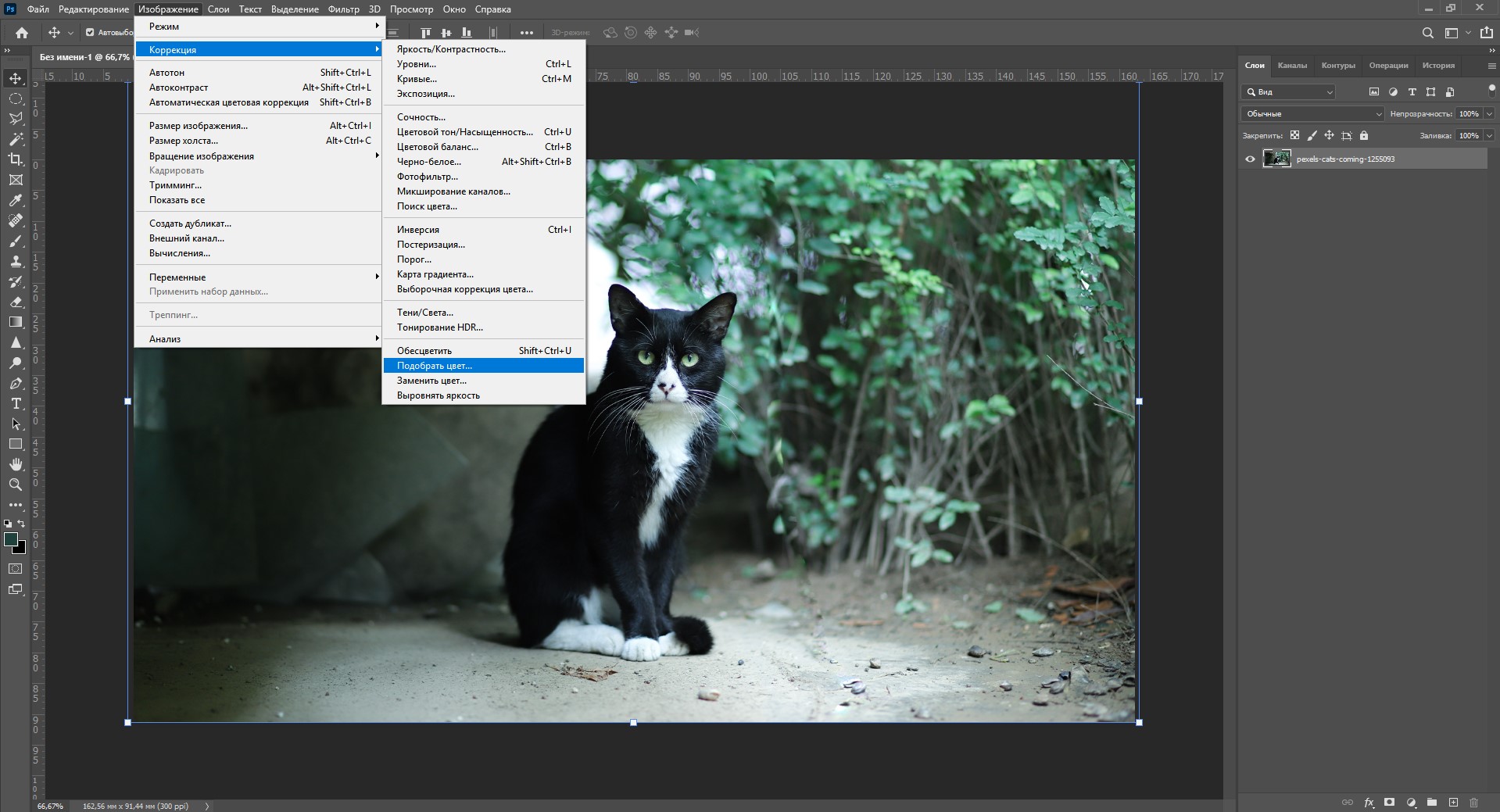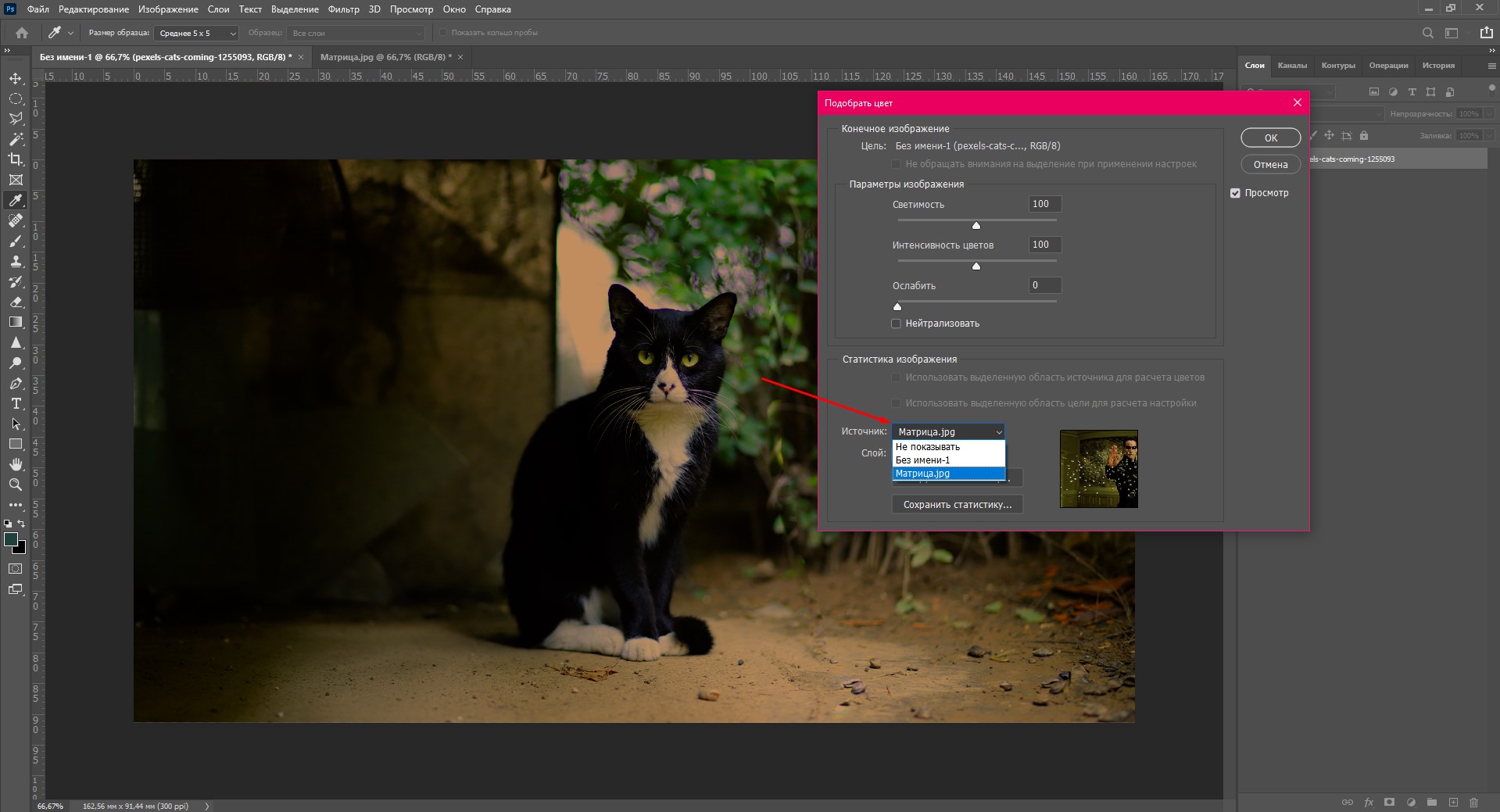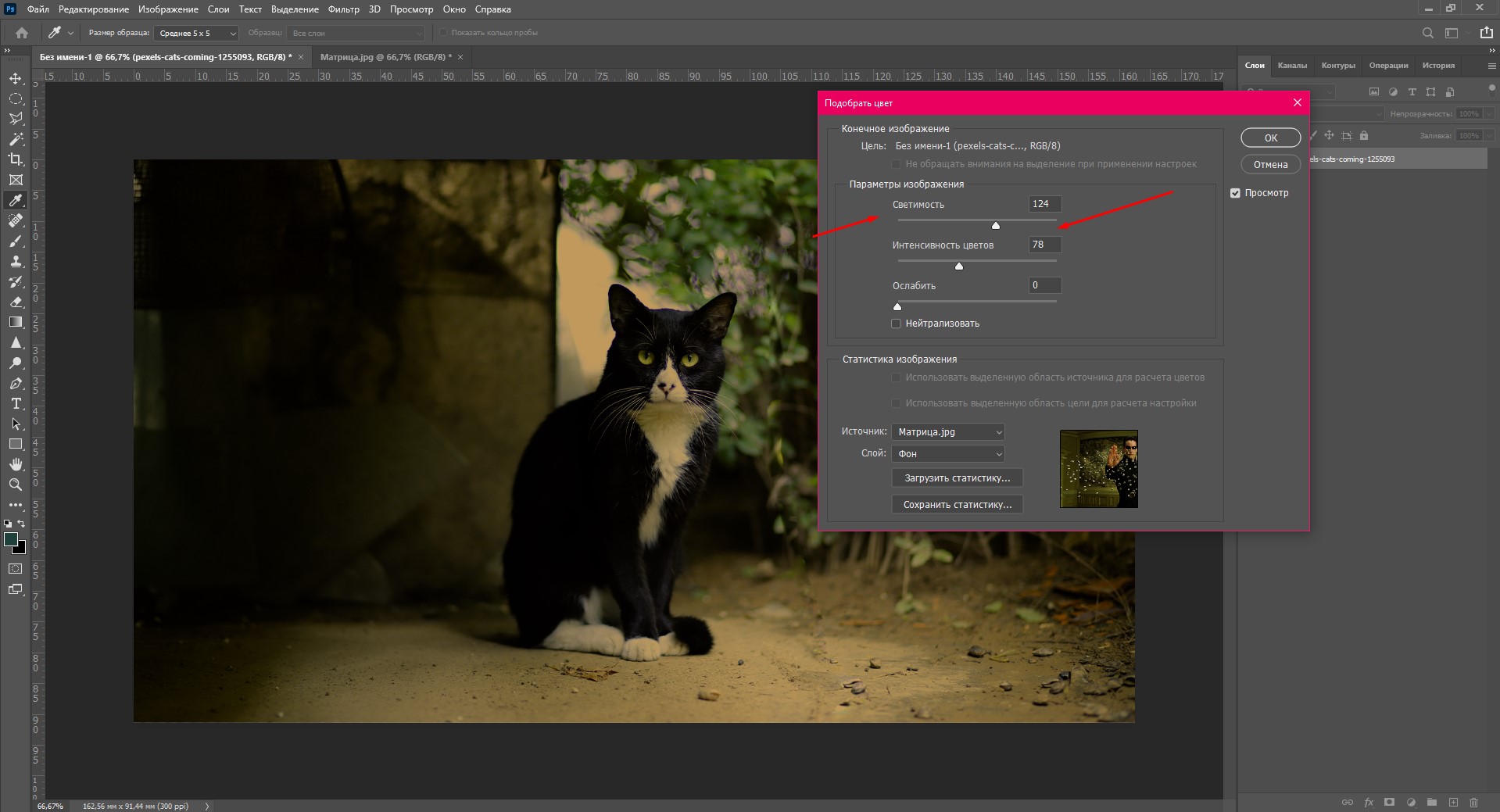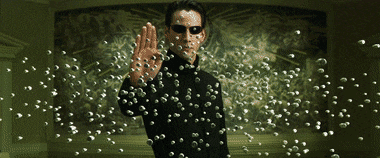- Как сделать цветокоррекцию в Photoshop: пошаговый гайд
- Что такое цветокоррекция?
- Цветокоррекция с кривыми (Curves)
- Свет и тень
- Используем пипетки
- Каналы
- Автоматическая цветокоррекция
- Используем уровни (Levels)
- Цветовой баланс (Color Balance)
- Цветовой тон и насыщенность (Hue/Saturation)
- Коррекция цвета с помощью фильтров
- Сочность и насыщенность (Vibrance)
- Цветокоррекция с картой градиента (Gradient Map)
- Бонус: цветокоррекция как в кино
- Заключение
- Цветокоррекция в Фотошопе: 5 способов сделать коррекцию цвета
- Автоматическая цветокоррекция
Как сделать цветокоррекцию в Photoshop: пошаговый гайд
Всем привет! Сегодня я хочу рассказать вам о том, как делать цветокоррекцию в Фотошопе. Все инструменты, которые я покажу, будет несложно освоить даже начинающему. А еще в качестве бонуса я расскажу, как отредактировать фото так, чтобы оно выглядело словно кадр из фильма.
Что такое цветокоррекция?
Цветокоррекцию используют для того, чтобы изменить цвета, оттенки, насыщенность изображения, а также исправить некоторые ошибки. Например, если фотография пересвечена или, наоборот, слишком затемнена. Также цветокоррекцию используют, чтобы сделать серию фотографий в одной цветовой палитре – чтобы все фото выглядели в едином стиле.
Цветокоррекция применяется и для творческих экспериментов. С помощью изменения оттенков можно придать фотографии определенную атмосферу – все зависит только от вашей концепции.
Итак, давайте посмотрим, какие инструменты нам предлагает великий и ужасный Adobe Photoshop.
Цветокоррекция с кривыми (Curves)
Свет и тень
С помощью инструмента «Кривые» в Фотошопе можно изменить тона и цвета изображения. Чтобы начать работу, нажмите на значок создания нового корректирующего слоя, а затем щелкните на «Кривые».
В левой нижней части кривых находятся тени. Посередине – средние тона. А правая верхняя часть демонстрирует светлые участки. Теперь попробуйте сделать фото более контрастным: просто щелкайте по линии и перетаскивайте точку.
Используем пипетки
Чтобы немного автоматизировать работу, попробуйте использовать пипетки.
- Выберите верхнюю пипетку. Она отвечает за точку черного – то есть за тень. Щелкните по самому темному участку фотографии. На фотографии с котом этот участок находится под лапами.
- Теперь выберите нижнюю и щелкните по самому светлому участку. Здесь это небо.
Наверное, вы заметили, что рядом с нашей кривой появились новые линии. Так отображаются каналы – RGB (красный, зеленый и синий). О них читайте в следующем пункте.
Каналы
Щелкните по стрелочке возле строки RGB. Вы увидите все три канала по отдельности.
Например, выбрав красный канал и поднимая кривую вверх, можно задать картинке красный оттенок.
А вот если опустить в правую нижнюю часть – все окрасится в голубой.
Таким образом, уменьшая влияние какого-либо из каналов, вы можете изменять оттенок фотографии.
Автоматическая цветокоррекция
На самом деле, если у вас нет цели точно откорректировать цвета по своей задумке, можно просто нажать на волшебную кнопку «Авто». Фотошоп самостоятельно сделает настройку теней и светлых участков. Очень удобно!
Помимо кнопки «Авто», можно воспользоваться готовыми настройками. Вот так можно в один клик поднять контрастность фотографии.
Используем уровни (Levels)
Перейдите по вкладкам «Изображение» – «Коррекция» – «Уровни».
Здесь мы видим гистограмму уровней. Этот инструмент позволяет менять уровни интенсивности света, средних тонов и теней.
Проще говоря, слева находятся тени, а справа – свет. Двигая точки, можно настроить интенсивность того и другого, выбрать правильное соотношение. Если переместить ползунок правее, тени становятся глубже.
Как и в «Кривых», здесь можно менять соотношение каналов. Для примера я выбрала синий канал и немного сдвинула его в сторону желтого.
Цветовой баланс (Color Balance)
Работая в Фотошопе с этим инструментом, вы можете легко изменять баланс оттенков фотографии.
- Создайте корректирующий слой «Цветовой баланс».
- Выберите, какой тон вы хотите откорректировать.
- Перемещайте ползунки в нужный диапазон.
Таким образом можно корректировать цвет фотографии в нескольких тонах одновременно. Попробуйте подвигать ползунки, и вы обязательно найдете свой оттенок. Мне больше понравились такие настройки:
Цветовой тон и насыщенность (Hue/Saturation)
С помощью этого инструмента можно изменять как все цвета, так и выбранный оттенок. Например, если вам придет в голову окрасить море в красный, нужно просто выбрать диапазон голубого или синего цвета и сместить цветовой тон к красному. Сейчас покажу подробно.
- Создайте корректирующий слой «Цветовой тон/Насыщенность».
- В выпадающем меню кликните по тому диапазону, который вы хотите отредактировать. В моем случае это будут голубые цвета.
- Здесь вы можете расширить или уменьшить захват цвета.
- Смещайте ползунки цветового тона, яркости и насыщенности, пока не найдете нужный профиль.
Помимо цветокоррекции выборочных оттенков, можно менять цвета всего изображения. Чтобы сделать море зеленовато-лазурным, я выбрала «Все» оттенки и сдвинула ползунок ближе к зеленому.
Коррекция цвета с помощью фильтров
Конечно же, в Фотошопе есть множество фотофильтров. И все можно настраивать самостоятельно!
Откройте фотографию для цветокоррекции. В верхнем меню пройдите по пути «Изображение» – «Коррекция» – «Фотофильтр».
Здесь можно подобрать готовые цветные фильтры или просто щелкнуть по окошку «Цвет» и выбрать собственный.
Выбирайте абсолютно любой цвет из палитры.
Чтобы добиться наиболее сильного фильтра, выкручивайте «Плотность» на все сто. А для добавления легкого оттенка достаточно примерно 30-40% плотности.
Сочность и насыщенность (Vibrance)
«Нужно больше сочности!» – кричите вы, увидев блеклую картинку. Не проблема – в Фотошопе предусмотрена возможность добавления насыщенности фотографии за пару секунд. Нужно всего лишь.
- Добавьте слой «Сочность».
- Что получается, если выкрутить тумблер «Сочности» на 100%:
- С этим инструментом тоже можно поиграть и добиться разнообразных эффектов. Попробуйте покрутить ползунки сочности и насыщенности, чтобы найти идеальный баланс.
Постарайтесь не переусердствовать – слишком большая насыщенность может испортить впечатление. Если, конечно, у вас не было изначальной идеи вывернуть все цвета по максимуму 🙂
Цветокоррекция с картой градиента (Gradient Map)
Цветокоррекцию можно выполнить инструментом «Карта градиента». Подробный материал о градиентах в Фотошопе я как раз делала недавно. Итак, как же сделать цветокоррекцию с их помощью?
- Создайте слой «Карта градиента».
- Теперь, выбрав слой с градиентом, поставьте режим наложения «Мягкий свет».
- Щелкните вот сюда, чтобы увидеть редактор, в котором можно создать градиент. Или выберите его из существующих.
- Открылся редактор градиентов. У меня просто тьма сохраненных, и я могу выбрать любой, который придется по вкусу. Вы можете создать свой градиент, который наиболее подходит вашей фотографии.
- Вот, что получилось с фотографией леса, если сделать градиент из трех цветов – зеленого, красного и оранжевого.
Вовсе не обязательно ставить «Мягкий свет». Вы можете смело экспериментировать с режимами наложения. Например, такой результат вышел при использовании режима «Цветовой тон».
Бонус: цветокоррекция как в кино
Наверное, многим хотя бы раз в жизни хотелось сделать цветокоррекцию фото так, чтобы оно выглядело как кадр из любимого фильма. Есть множество способов воплотить это, а я покажу вам самый простой. Что нужно сделать:
- Подготовьте кадр из фильма и откройте его в Фотошопе. Я выбрала знаменитую сцену из «Матрицы».
- В другом окне я открыла фотографию, которую буду превращать в кадр. Не забудьте растрировать слой (щелкните правой кнопкой мыши по слою и выберите нужный пункт).
- Перейдите по вкладкам меню «Изображение» – «Коррекция» – «Подобрать цвет» (Match color).
- В пункте «Источник» выберите ваш кадр. Он обязательно должен быть открыт в другом окне.
- Покрутите параметры изображения, чтобы сделать наиболее похожий эффект.
- Уточните оттенки, используя настройки кривых или уровней, как я показывала выше. Я чуть-чуть добавила контраста, чтобы темные участки были еще темнее. Добиваться совершенства можно целую вечность, а меня этот результат вполне устроил. Таким же способом можно брать за основу не только кадры из кино, а любые фото, которые вам нравятся.
Только посмотрите, кот в кино вместе с Нео!
Заключение
Да, инструментов для цветокоррекции в Фотошопе очень и очень много. Несмотря на то, что я лишь бегло рассказала о большинстве из них, вы уже можете менять цвета любых фотографий. Если у вас возникли какие-то вопросы, не стесняйтесь задавать их в комментариях. Удачи!
Источник
Цветокоррекция в Фотошопе: 5 способов сделать коррекцию цвета
Прежде чем начать знакомство с цветокоррекцией, стоит уточнить, что тема эта очень обширная. Чтобы заниматься цветокоррекцией на должном уровне, лучше пройти специальные курсы, где вас обучат основам цветовой гармонии, научат правильно сочетать цвета и пользоваться существующими методами и способами цветокоррекции. И желательно получить сертификат. В век цифровых технологий обработка фото — весьма прибыльное занятие. А самым выгодным вложением средств во все времена было и остаётся образование.
Мы рассмотрим базовый универсальный способ цветокоррекции.
Перед тем как сделать цветокоррекцию в Photoshop, нужно понять, что это такое и с какой целью применяется.
Цветокоррекция — это изменение цветов, тонов и насыщенности изображения, применяется либо для улучшения картинки, либо в качестве творческого приёма. К первому случаю можно отнести необходимость получить более реалистичные цвета или сделать фото светлее. Ведь при определённых настройках фототехники цвета могут передаваться искажённо, не так, как мы их видим в реальной жизни. Сюда же относится коррекция фото для поднятия насыщенности цветов, ради большей привлекательности снимка. Во втором случае цветокоррекцию подскажет вам собственная фантазия. Это может быть винтажная цветокоррекция, фантастические цвета пейзажей и тому подобное.
Коррекция цвета в Photoshop осуществляется на корректирующих слоях. Если цветокоррекцию применять к слою с изображением, то изменения изображения будут необратимы. Корректирующие слои работают как фильтры. Все эффекты корректирующего слоя будут видны на изображении под этим слоем. Также корректирующий слой позволит внести изменения в конечный результат, если это окажется необходимо. Тему слоёв мы обсуждали в предыдущей статье.
Автоматическая цветокоррекция
Самый простой и быстрый способ для новичков — автоматическая цветокоррекция. Откройте изображение в Photoshop, создайте дубликат слоя с изображением (Ctrl+G). Перейдите на дубликат слоя и нажмите Shift+Ctrl+B. Эта команда Photoshop автоматически регулирует контраст и цвет изображения, самостоятельно определяя тени, средние тона и светлые участки.
Так выглядят снимки до и после автоматической цветокоррекции.
Источник