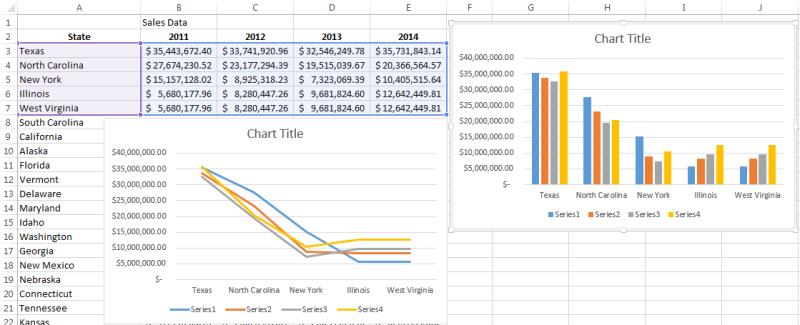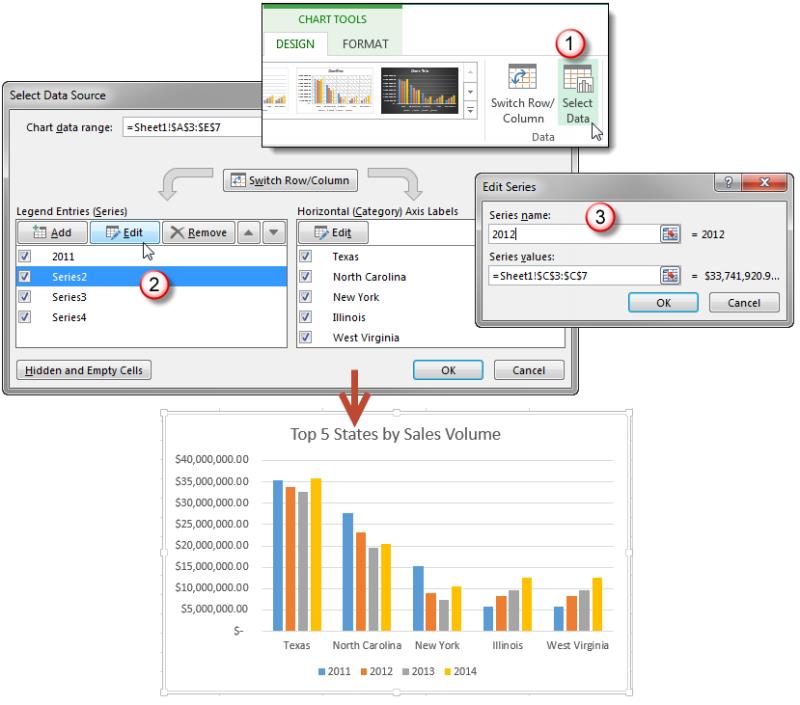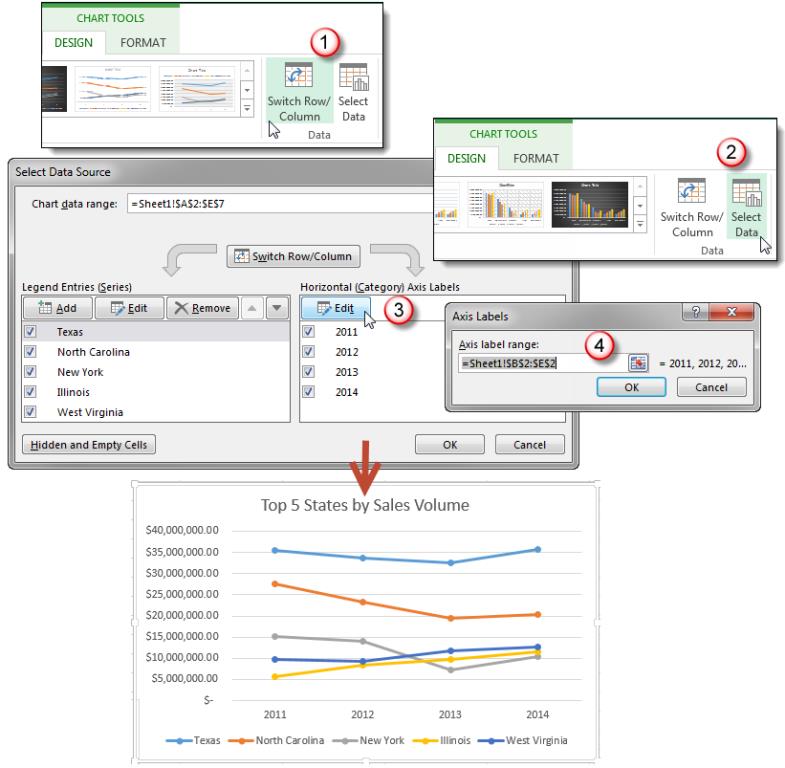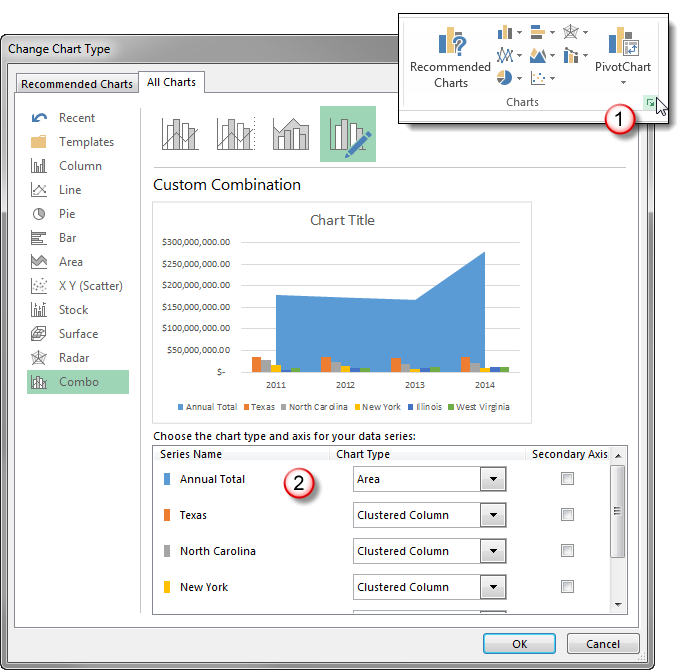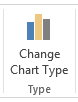- Иллюстрированный самоучитель по Microsoft Excel
- Ввод последовательных рядов данных
- Поиск данных в таблице или диапазоне ячеек с помощью встроенных функций Excel
- Описание
- Создание образца листа
- Определения терминов
- Функции
- LOOKUP ()
- INDEX () и MATCH ()
- СМЕЩ () и MATCH ()
- Работа в Excel с несколькими рядами данных
- Гистограммы и линейчатые диаграммы с несколькими рядами данных
- Создаём комбинированную диаграмму
- ЛАБОРАТОРНАЯ РАБОТА «Статистические функции MS Excel 2013. Построение рядов данных»
Иллюстрированный самоучитель по Microsoft Excel
Ввод последовательных рядов данных
В Excel разработан механизм ввода рядов данных. Под рядами данных подразумеваются данные, отличающиеся друг от друга на фиксированный шаг. При этом данные не обязательно должны быть числовыми.
Для создания рядов данных выполните следующие действия.
Введите в ячейку первый член ряда.
Выделите область, где будет расположен ряд. Для этого нужно подвести указатель мыши к черной точке в правом нижнем углу выделенной ячейки (в этот момент белый крестик переходит в черный) и нажать левую кнопку мыши. Далее, удерживая нажатой кнопку мыши, выделите нужную часть строки или столбца. После того как Вы отпустите кнопку мыши, выделенная область заполнится данными. Можно построить ряд данных и другим способом, если указать шаг построения. Для этого нужно ввести вручную второй член будущего ряда, выделить обе ячейки и продолжить выделение до нужной области. Две первые ячейки, введенные вручную, задают шаг ряда данных.
Ряды дат и времени дня могут использовать приращения по дням, неделям, месяцам, годам. Чтобы получить ряд дат, Вы должны указать повторяемость последовательности: дни, недели, месяцы или годы.
Для построения произвольных рядов данных выполните команду Правка › Заполнить › Прогрессия.
Появится окно диалога Прогрессия, в котором Вы можете установить параметры ряда данных.
Дня завершения процесса задания ряда данных нажмите кнопку ОК.
В Excel можно увеличивать или уменьшать значения на постоянную величину и умножать значения на постоянный множитель. Для этого в окне диалога Прогрессия имеется переключатель типов.
В режиме автозаполнения можно продолжать различные типы данных. Возможность автозаполнения логически продолжает некоторые заданные последовательности, например, Кв.З, Кв.4, Кв.5. Вы можете использовать автозаполнение непосредственно на рабочем листе с помощью курсора или с помощью окна диалога Прогрессия.
Если флажок Автоматическое определение шага установлен, то вычисляется значение шага, опираясь на значения в верхних или левых ячейках выделения, для создания наиболее близкой к ряду прямой (для линейного тренда) или экспоненциальной линии (для экспоненциального тренда).
Источник
Поиск данных в таблице или диапазоне ячеек с помощью встроенных функций Excel
Примечание: Мы стараемся как можно оперативнее обеспечивать вас актуальными справочными материалами на вашем языке. Эта страница переведена автоматически, поэтому ее текст может содержать неточности и грамматические ошибки. Для нас важно, чтобы эта статья была вам полезна. Просим вас уделить пару секунд и сообщить, помогла ли она вам, с помощью кнопок внизу страницы. Для удобства также приводим ссылку на оригинал (на английском языке).
Описание
В этой статье приведены пошаговые инструкции по поиску данных в таблице (или диапазоне ячеек) с помощью различных встроенных функций Microsoft Excel. Для получения одного и того же результата можно использовать разные формулы.
Создание образца листа
В этой статье используется образец листа для иллюстрации встроенных функций Excel. Рассматривайте пример ссылки на имя из столбца A и возвращает возраст этого человека из столбца C. Чтобы создать этот лист, введите указанные ниже данные в пустой лист Excel.
Введите значение, которое вы хотите найти, в ячейку E2. Вы можете ввести формулу в любую пустую ячейку на том же листе.
Определения терминов
В этой статье для описания встроенных функций Excel используются указанные ниже условия.
Вся таблица подстановки
Значение, которое будет найдено в первом столбце аргумента «инфо_таблица».
Просматриваемый_массив
-или-
Лукуп_вектор
Диапазон ячеек, которые содержат возможные значения подстановки.
Номер столбца в аргументе инфо_таблица, для которого должно быть возвращено совпадающее значение.
3 (третий столбец в инфо_таблица)
Ресулт_аррай
-или-
Ресулт_вектор
Диапазон, содержащий только одну строку или один столбец. Он должен быть такого же размера, что и просматриваемый_массив или Лукуп_вектор.
Логическое значение (истина или ложь). Если указано значение истина или опущено, возвращается приближенное соответствие. Если задано значение FALSE, оно будет искать точное совпадение.
Это ссылка, на основе которой вы хотите основать смещение. Топ_целл должен ссылаться на ячейку или диапазон смежных ячеек. В противном случае функция СМЕЩ возвращает #VALUE! значение ошибки #ИМЯ?.
Число столбцов, находящегося слева или справа от которых должна указываться верхняя левая ячейка результата. Например, значение «5» в качестве аргумента Оффсет_кол указывает на то, что верхняя левая ячейка ссылки состоит из пяти столбцов справа от ссылки. Оффсет_кол может быть положительным (то есть справа от начальной ссылки) или отрицательным (то есть слева от начальной ссылки).
Функции
LOOKUP ()
Функция Просмотр находит значение в одной строке или столбце и сопоставляет его со значением в той же позицией в другой строке или столбце.
Ниже приведен пример синтаксиса формулы подСТАНОВКи.
= Просмотр (искомое_значение; Лукуп_вектор; Ресулт_вектор)
Следующая формула находит возраст Марии на листе «образец».
= ПРОСМОТР (E2; A2: A5; C2: C5)
Формула использует значение «Мария» в ячейке E2 и находит слово «Мария» в векторе подстановки (столбец A). Формула затем соответствует значению в той же строке в векторе результатов (столбец C). Так как «Мария» находится в строке 4, функция Просмотр возвращает значение из строки 4 в столбце C (22).
Примечание. Для функции Просмотр необходимо, чтобы таблица была отсортирована.
Чтобы получить дополнительные сведения о функции Просмотр , щелкните следующий номер статьи базы знаний Майкрософт:
Функция ВПР или вертикальный просмотр используется, если данные указаны в столбцах. Эта функция выполняет поиск значения в левом столбце и сопоставляет его с данными в указанном столбце в той же строке. Функцию ВПР можно использовать для поиска данных в отсортированных или несортированных таблицах. В следующем примере используется таблица с несортированными данными.
Ниже приведен пример синтаксиса формулы ВПР :
= ВПР (искомое_значение; инфо_таблица; номер_столбца; интервальный_просмотр)
Следующая формула находит возраст Марии на листе «образец».
= ВПР (E2; A2: C5; 3; ЛОЖЬ)
Формула использует значение «Мария» в ячейке E2 и находит слово «Мария» в левом столбце (столбец A). Формула затем совпадет со значением в той же строке в Колумн_индекс. В этом примере используется «3» в качестве Колумн_индекс (столбец C). Так как «Мария» находится в строке 4, функция ВПР возвращает значение из строки 4 В столбце C (22).
Чтобы получить дополнительные сведения о функции ВПР , щелкните следующий номер статьи базы знаний Майкрософт:
INDEX () и MATCH ()
Вы можете использовать функции индекс и ПОИСКПОЗ вместе, чтобы получить те же результаты, что и при использовании поиска или функции ВПР.
Ниже приведен пример синтаксиса, объединяющего индекс и Match для получения одинаковых результатов поиска и ВПР в предыдущих примерах:
= Индекс (инфо_таблица; MATCH (искомое_значение; просматриваемый_массив; 0); номер_столбца)
Следующая формула находит возраст Марии на листе «образец».
= ИНДЕКС (A2: C5; MATCH (E2; A2: A5; 0); 3)
Формула использует значение «Мария» в ячейке E2 и находит слово «Мария» в столбце A. Затем он будет соответствовать значению в той же строке в столбце C. Так как «Мария» находится в строке 4, формула возвращает значение из строки 4 в столбце C (22).
Обратите внимание Если ни одна из ячеек в аргументе «число» не соответствует искомому значению («Мария»), эта формула будет возвращать #N/А.
Чтобы получить дополнительные сведения о функции индекс , щелкните следующий номер статьи базы знаний Майкрософт:
СМЕЩ () и MATCH ()
Функции СМЕЩ и ПОИСКПОЗ можно использовать вместе, чтобы получить те же результаты, что и функции в предыдущем примере.
Ниже приведен пример синтаксиса, объединяющего смещение и сопоставление для достижения того же результата, что и функция Просмотр и ВПР.
= СМЕЩЕНИЕ (топ_целл, MATCH (искомое_значение; просматриваемый_массив; 0); Оффсет_кол)
Эта формула находит возраст Марии на листе «образец».
= СМЕЩЕНИЕ (A1; MATCH (E2; A2: A5; 0); 2)
Формула использует значение «Мария» в ячейке E2 и находит слово «Мария» в столбце A. Формула затем соответствует значению в той же строке, но двум столбцам справа (столбец C). Так как «Мария» находится в столбце A, формула возвращает значение в строке 4 в столбце C (22).
Чтобы получить дополнительные сведения о функции СМЕЩ , щелкните следующий номер статьи базы знаний Майкрософт:
Источник
Работа в Excel с несколькими рядами данных
Одним из самых значительных достоинств диаграмм в Excel является возможность с их помощью сравнивать ряды данных. Но прежде, чем создавать диаграмму, стоит потратить немного времени и обдумать, какие данные и как нужно показать, чтобы сделать картину наиболее понятной.
Давайте рассмотрим способы, с помощью которых Excel может отображать несколько рядов данных для создания понятной и легкой для восприятия диаграммы, не прибегая к сводным диаграммам. Описанный способ работает в Excel 2007-2013. Изображения взяты из Excel 2013 для Windows 7.
Гистограммы и линейчатые диаграммы с несколькими рядами данных
Чтобы создать хорошую диаграмму, сначала проверьте, что столбцы с данными имеют заголовки, и что данные упорядочены наилучшим для понимания образом. Убедитесь, что все данные имеют одинаковый масштаб и размерность, иначе может получиться путаница, к примеру, если в одном столбце данные о продажах записаны в долларах, а во втором – в миллионах долларов.
Выделите данные, которые нужно показать на диаграмме. В этом примере, мы хотим сравнить топ-5 штатов по объему продаж. На вкладке Вставка (Insert) выберите, какой тип диаграммы вставить. Это будет выглядеть примерно так:
Как видите, потребуется немного привести диаграмму в порядок, прежде чем представить ее на суд зрителей:
- Добавьте заголовки и подписи рядов данных. Кликните по диаграмме, чтобы открыть группу вкладок Работа с диаграммами (Chart Tools), затем отредактируйте заголовок диаграммы, нажав на текстовое поле Название диаграммы (Chart Title). Чтобы изменить подписи рядов данных, выполните следующие действия:
- Нажмите кнопку Выбрать данные (Select Data) на вкладке Конструктор (Design), чтобы открыть диалоговое окно Выбор источника данных (Select Data Source).
- Выберите ряд данных, который нужно изменить, и нажмите кнопку Изменить (Edit), чтобы открыть диалоговое окно Изменение ряда (Edit Series).
- Напечатайте новую подпись ряда данных в текстовом поле Имя ряда (Series name) и нажмите ОК.
- Меняйте местами строки и столбцы. Иногда другой стиль диаграммы требует иного расположения информации. Наша стандартная линейчатая диаграмма осложняет понимание того, как изменялись результаты каждого штата с течением времени. Нажмите кнопку Строка/Столбец (Switch Row/Column) на вкладке Конструктор (Design) и добавьте правильные подписи для рядов данных.
Создаём комбинированную диаграмму
Иногда требуется сравнить два непохожих набора данных, и делать это лучше всего при помощи диаграмм разного типа. Комбинированная диаграмма Excel позволяет отображать различные ряды данных и стили на одной диаграмме. Например, мы хотим сравнить общий годовой объем продаж (Annual Total) с объёмами продаж 5 ведущих штатов, чтобы увидеть, какие штаты следуют общим тенденциям.
Чтобы создать комбинированную диаграмму, выберите данные, которые нужно показать на ней, затем нажмите кнопку вызова диалогового окна Вcтавка диаграммы (Chart Insert) в углу группы команд Диаграммы (Charts) на вкладке Вставка (Insert). В разделе Все диаграммы (All Charts) нажмите Комбинированная (Combo).
В выпадающих списках выберите подходящий тип диаграммы для каждого ряда данных. В нашем примере для ряда данных Annual Total мы выбрали диаграмму С областями (Area) и совместили ее с гистограммой, чтобы показать, какую долю каждый штат вносит в общее значение и как совпадают их тенденции.
Кроме этого раздел Комбинированная (Combo) можно открыть, нажав кнопку Изменить тип диаграммы (Change Chart Type) на вкладке Конструктор (Design).
Подсказка: Если один из рядов данных имеет отличный от остальных масштаб и данные становятся трудноразличимыми, то отметьте галочкой параметр Вспомогательная ось (Secondary Axis) напротив ряда, который не вписывается в общий масштаб.
Источник
ЛАБОРАТОРНАЯ РАБОТА «Статистические функции MS Excel 2013. Построение рядов данных»
«Статистические функции MS Excel 2013. Построение рядов данных»
научиться применять статистические функции для обработки данных; закрепить навыки форматирования таблицы;
воспитывать в себе аккуратность и внимательность при выполнении работ с электронными таблицами;
развивать логическое мышление, необходимое для работы с большими массивами информации
изучите п.1 «Учебный материал»;
выполните задания, приведенные в п.2;
ответьте на контрольные вопросы (п.3).
Функции категории Статистические
Статистические функции позволяют выполнять статистический анализ диапазонов данных: нахождение минимального и максимального значения среди исходных чисел, выполнение элементарного подсчёта числовых значений, подсчёт числовых значений в соответствии с определённым условием и т.д. Статистические функции входят в категорию Статистические Мастера функций (рис.1).
Рис.1. Окно Мастера функций с выбранное категорией функций Статистические
Рассмотрим ряд статистических функций, встречающихся в простейших вычислениях.
Нахождение минимального значения (среди числовых значений) в списке аргументов с помощью функции МИН . Формат записи функции:
МИН (число1; число2;…)
Количество допустимых аргументов, среди которых находится минимальное значение, равно 255.
Пример . Найти наименьшее значение цены на книгу «Гарри Поттер и дары смерти» среди магазинов города. Пусть в ячейках B 3: B 7 внесены значения цены (рис.2). Установите курсор в ячейку В9, вызовите Мастер функций и из категории Статистические выберите функцию МИН. Укажите исходные значения и нажмите OK .
Нахождение максимального значения (среди числовых значений) в списке аргументов с помощью функции МАКС . Формат записи функции:
МАКС (число1; число2;…)
Количество допустимых аргументов, среди которых находится максимальное значение, равно 255.
Пример . Найти максимальное значение цены на книгу «Гарри Поттер и дары смерти» среди магазинов города. Пусть в ячейках B 3: B 7 внесены значения цены (рис.3). Установите курсор в ячейку В9, вызовите Мастер функций и из категории Статистические выберите функцию МАКС. Укажите исходные значения и нажмите OK .
Рис. 2. Нахождение минимального значения среди аргументов
Рис. 3. Нахождение максимального значения среди аргументов
Нахождение среднего арифметического значения с помощью функции СРЗНАЧ . Формат записи функции:
Количество допустимых аргументов, среди которых находится среднее значение, равно 255.
Пример . Найти среднее значение цены на книгу «Гарри Поттер и дары смерти» в магазинах города. Пусть в ячейках B 3: B 7 внесены значения цены (рис. 4). Установите курсор в ячейку В9, вызовите Мастер функций и из категории Статистические выберите функцию СРЗНАЧ . Укажите исходные данные и нажмите OK .
Рис. 4. Нахождение среднего значения среди аргументов
Подсчет количества значений в списке аргументов осуществляется с помощью функции СЧЕТ . Формат записи функции:
Количество допустимых аргументов, среди которых находится среднее значение, равно 255.
Пример. Найти количество студентов, получающих стипендию. Пусть в ячейках B 3: B 7 внесены сведения о стипендии студентов группы (рис.5). Установите курсор в ячейку В9, вызовите Мастер функций и из категории Статистические выберите функцию СЧЕТ . Укажите исходные данные и нажмите OK . В ячейке В9 будет найдено искомое значение.
Рис. 5. Нахождение количества числовых значений среди аргументов
Нахождение количества значений, удовлетворяющих заданному условию, выполняется с помощью функции СЧЕТЕСЛИ . Формат записи функции:
где диапазон – диапазон, в котором подсчитывается количество непустых ячеек ;
критерий – проверяемое условие в заданном интервале (в форме числа, выражения, текста).
Примеры записи функции:
=СЧЕТЕСЛИ(А1:А9; 85) – подсчитывает, сколько раз число 85 встречается в интервале А1:А9;
=СЧЕТЕСЛИ(А1:А9; “>85”) – подсчитывает, сколько раз в интервале А1:А9 встречаются числа, большие 85;
=СЧЕТЕСЛИ(А1:А9; “высший”) – подсчитывает, сколько раз в интервале А1:А9 встречается слово «высший»;
=СЧЕТЕСЛИ(А1:А9; “в*”) – подсчитывает, сколько раз в интервале А1:А9 встречаются слова, начинающиеся на букву «в».
Обратите внимание на то, что если в качестве критерия указываются не числовые значения, а текст или символы, то они заключаются в кавычки.
Определение ранга (номера позиции) числа в списке других чисел (т.е. порядкового номера относительно других чисел списка) выполняется с помощью функции РАНГ. РВ . Формат записи функции:
РАНГ.РВ(число; ссылка; порядок),
где число – число, для которого определяется ранг (порядковый номер);
ссылка – массив или ссылка на список чисел, с которым сравнивается число ;
порядок – число (0 либо отличное от 0), определяющее способ ранжирования (в порядке убывания или возрастания).
Пример. Используем функцию РАНГ.РВ , которая присвоит номер места каждой марке автомобиля в зависимости от определенного параметра. Пусть в ячейки В3:В8 занесены значения расхода топлива на 100 км пробега (рис.6). Наилучшим будем считать автомобиль, имеющий минимальный расход. В ячейку С3 занесем формулу
и скопируем ее в оставшиеся ячейки С4:С8. Аргументы в этой формуле означают следующее: В3 – адрес ячейки, которой присваиваем в ячейке С3 номер искомого места; $B$3:$B$8 – блок ячеек, в который занесены все известные значения расхода топлива и среди которых мы выясняем ранг. Здесь используем абсолютную адресацию ($) для того, чтобы при копировании формулы из ячейки С3 адрес участвующих в вычислении ячеек В3:В8 не изменялся. Последний аргумент функции 1 указывает на то, что сравнение результатов происходит в порядке возрастания, т.е. наилучшим результатом считаем наименьший. Если поставим 0 , то лучшим результатом будет наибольший, как, например, в случае с объемом двигателя (рис.7).
Рис. 22. Нахождение ранга числа в порядке возрастания значений
Рис.7. Нахождение ранга числа в порядке убывания значений
Построение рядов данных
Для ввода в смежные ячейки повторяющейся с определенной закономерностью информации (текст, даты, числа), т.е. построения рядов данных, существует несколько способов.
Использование маркера заполнения и перетаскивания ячеек.
Пусть необходимо построить ряд чисел от 1 до 5,5 с шагом 0,5, т.е. получить арифметическую прогрессию. Для этого:
в окне открытого листа введите данные в первую ячейку диапазона (рис.8);
наведите курсор мыши на правый нижний угол ячейки (там располагается маркер заполнения) и, когда курсор станет тонким черным крестом, при нажатой левой кнопке мыши протащите маркер заполнения вниз по столбцу;
в конце нужного диапазона отпустите левую кнопку мыши. Оцените результат.
В данном случае в новые ячейки заносятся соответствующие значения, а также форматы исходной ячейки.
Рис.8. Использование маркера заполнения для получения арифметической прогрессии
Если после ввода первых двух значений потянуть за маркер заполнения при нажатой клавише Ctrl >, то будет реализован принцип автозаполнения, а не получение арифметической прогрессии, и во всех ячейках получится чередование чисел 1 и 1,5 (рис.9).
Рис.9. Использование маркера заполнения для автозаполнения ячеек
Занесите в ячейку А1 число 1;
выберите команду Прогрессия …, находящуюся в группе Редактирование вкладки Главная (рис.10), которая позволяет заполнить ряд соответствующим образом;
Рис.10. Команда Прогрессия для заполнения рядов данных
в появившемся диалоговом окне установите параметры, как показано на рис.11.
Рис.11. Диалоговое окно для построения рядов данных
нажмите ОК. Оцените результат.
3) Использование формул.
Занесите в ячейку А1 число 1;
по условию задачи, каждое следующее число отличается от предыдущего на 0,5, поэтому для построения ряда чисел воспользуемся формулой: =А1+0,5, которую внесем в ячейку А2 и с помощью маркера скопируем по столбцу вниз (рис.12).
Рис.12. Построение ряда чисел с использованием формулы
4) Использование параметров автозаполнения.
Введите данные в первую ячейку диапазона;
наведите курсор мыши на правый нижний угол ячейки и, когда курсор станет тонким черным крестом, при нажатой правой кнопке мыши протащите маркер заполнения, верх или вниз по столбцу либо вправо или влево по строке;
в конце нужного диапазона отпустите правую кнопку мыши;
в контекстном меню выберите соответствующий пункт:
«Копировать ячейки» – будут копироваться и значения, и форматы исходной ячейки;
«Заполнить только форматы» – будет копироваться только формат исходной ячейки;
«Заполнить только значения» – будет копироваться только значение исходной ячейки.
Задание к лабораторной работе
Для выполнения лабораторной работы введите исходные данные в соответствии с выданным номером задания. Отформатируйте таблицу по приведенным ниже параметрам.
Заголовок таблицы Применение статистических функций сделайте жирным шрифтом, размер шрифта – 12 пт. Для центрирования заголовка таблицы необходимо выделить ячейки A 1: G 2 и нажать на кнопку Объединить и поместить в центре 
Заголовки столбцов таблицы ( № п/п; ФИО студента; Рост (см); Вес (кг)… и т.д. в зависимости от варианта задания ) – по центру, полужирным шрифтом, размер шрифта – 10 пт). Возможность отображать текст внутри ячейки таблицы в несколько строк добивается следующим образом:
выделить ячейки A 3: G 3, формат которых требуется изменить;
в контекстном меню выберите команду Формат ячеек и в открывшемся диалоговом окне выберите: вкладка Выравнивание →область Выравнивание →по горизонтали – по центру; по вертикали — по центру;
в области Отображение установить флажок переносить по словам .
Ячейки А4:А13 заполните значениями от 1 до 10 одним из способов, описанных в п.1.2 «Построение рядов данных».
К тексту ячеек B 15: B 22 примените начертание курсив и сделайте перенос по словам.
Выделите ячейки A1:G13 таблицы. С помощью кнопки Границы → Все границы 
Символ, соответствующий степени 2 числа, можно вставить с помощью команды Символ группы Символы вкладки Вставка . Другой способ указания символа степени: написать степень числа, выделить его, нажать кнопку группы Шрифт и в появившемся диалоговом окне во вкладке Шрифт в области Видоизменение установить флажок надстрочный .
Задание. Для данной группы студентов определить (искомые значения разместить в соответствующих выделенных ячейках, как показано на рис.13. На вашем рабочем листе цвет ячеек изменять не обязательно):
минимальное значение роста, веса и бега на 100 м;
максимальное значение роста, веса и бега на 100 м;
среднее значение роста, веса и бега на 100 м;
количество студентов, имеющих рост
количество студентов, имеющих рост > 185 см;
количество студентов, имеющих вес
количество студентов, имеющих вес > 85 кг;
количество студентов, участвовавших в соревновании;
ранг студентов (порядковый номер относительно друг друга) в беге на 100 м.
Рис.13. Исходные данные для выполнения лабораторной работы
Задание. Для данной группы продуктов определить (искомые значения разместить в соответствующих выделенных ячейках, как показано на рис.14. На вашем рабочем листе цвет ячеек изменять не обязательно):
минимальное значение цен в магазинах;
максимальное значение цен в магазинах;
среднее значение цен в магазинах;
количество продуктов, название которых начинается на букву «м»;
количество продуктов, название которых начинается на букву «к»;
количество продуктов дороже 25 руб.;
количество продуктов дешевле 25 руб.;
количество продуктов, ассортимент которых обновлялся;
ранг продуктов магазина «Рублик» (порядковый номер относительно стоимости друг друга).
Рис.14. Исходные данные для выполнения лабораторной работы
Задание. Для данной группы услуг определить (искомые значения разместить в соответствующих выделенных ячейках, как показано на рис.15. На вашем рабочем листе цвет ячеек изменять не обязательно):
минимальное значение цен в парикмахерских;
максимальное значение цен в парикмахерских;
среднее значение цен на услуги парикмахерских;
количество услуг со стоимостью
количество услуг со стоимостью ≥200 руб.;
среднее значение стоимости стрижек в парикмахерской «Люкс»;
средняя стоимость других услуг (отличных от стрижек) парикмахерской «Люкс»;
ранг стоимости услуг парикмахерской «Аванта» (порядковый номер стоимости относительно друг друга).
Рис.15. Исходные данные для выполнения лабораторной работы
Задание. Для данной группы услуг определить (искомые значения разместить в соответствующих выделенных ячейках, как показано на рис.16. На вашем рабочем листе цвет ячеек изменять не обязательно):
минимальное значение цен на услуги компаний сотовой связи;
максимальное значение цен на услуги компаний сотовой связи;
среднее значение цен на услуги компаний сотовой связи;
количество услуг со стоимостью
количество услуг со стоимостью ≥2 руб.;
среднее значение стоимости звонков оператора «МТС»;
средняя стоимость других услуг (отличных от звонков) оператора «МТС»;
количество скидок именинникам;
ранг стоимости услуг оператора «МТС» (порядковый номер стоимости относительно друг друга).
Рис.16. Исходные данные для выполнения лабораторной работы
Задание. Для данной группы услуг определить (искомые значения разместить в соответствующих выделенных ячейках, как показано на рис.17. На вашем рабочем листе цвет ячеек изменять не обязательно):
минимальное значение населения, площади территории страны, количества городов-миллионеров;
максимальное значение населения, площади территории страны, количества городов-миллионеров;
среднее значение населения, площади территории страны, количества городов-миллионеров;
количество стран с населением
количество стран с населением ≥ 100 млн. чел.;
количество стран площадью территории >5 млн. км 2 ;
количество стран площадью территории 2 ;
количество стран, берега которых омываются океанами;
ранг стран по площади территории (порядковый номер страны относительно значений площадей).
Рис.17. Исходные данные для выполнения лабораторной работы
Задание. Для данной группы услуг определить (искомые значения разместить в соответствующих выделенных ячейках, как показано на рис.18. На вашем рабочем листе цвет ячеек изменять не обязательно):
минимальное значение населения, площади территории страны, количества городов-миллионеров;
максимальное значение населения, площади территории страны, количества городов-миллионеров;
среднее значение населения, площади территории страны, количества городов-миллионеров;
количество стран с населением
количество стран с населением ≥ 100 млн. чел.;
количество стран площадью территории >10 млн. км 2 ;
количество стран площадью территории 2 ;
количество стран с океанами;
ранг стран по населению (порядковый номер страны относительно значений количества человек).
Рис.18. Исходные данные для выполнения лабораторной работы
Задание. Для данной группы услуг определить (искомые значения разместить в соответствующих выделенных ячейках, как показано на рис.19. На вашем рабочем листе цвет ячеек изменять не обязательно):
минимальное значение длины реки, площади бассейна реки и количества крупных городов, где эти реки протекают;
максимальное значение длины реки, площади бассейна реки и количества крупных городов;
среднее значение длины рек, площади бассейна и количества крупных городов;
количество рек длиной
количество рек длиной ≥ 5000 км;
количество рек с площадью бассейна >1000 тыс. км ² ;
количество рек с площадью бассейна ≤ 1000 тыс. км ² ;
количество стран с указанными реками;
ранг рек по длине (порядковый номер реки относительно значений длины).
Рис.19. Исходные данные для выполнения лабораторной работы
Назовите известные вам функции из категорий Статистические и их аргументы.
Сколько аргументов могут иметь функции МИН и МАКС ?
Каковы отличия функций СЧЕТ и СЧЕТЕСЛИ . Назовите аргументы этих функций.
С какой целью в функции РАНГ . РВ используется абсолютная адресация ячеек?
Самостоятельно выясните назначение и работу функций НАИМЕНЬШИЙ , НАИБОЛЬШИЙ , ТЕНДЕНЦИЯ категории Статистические , используя справку по каждой из них. Приведите примеры.
Источник