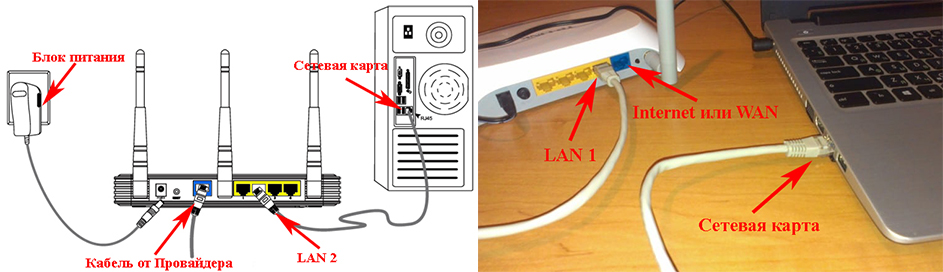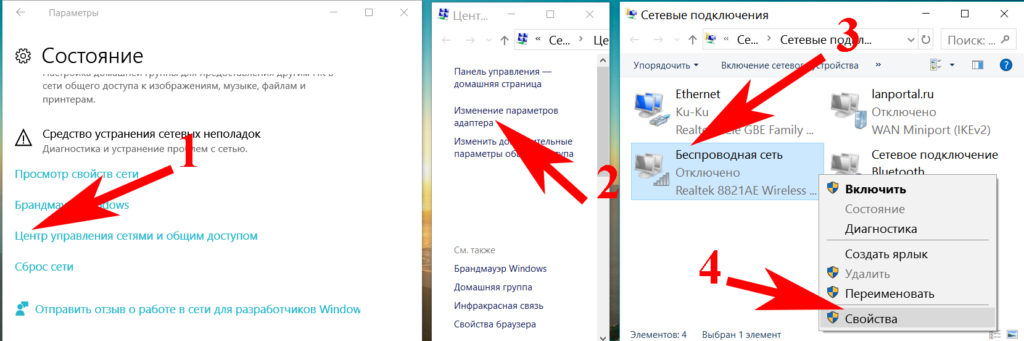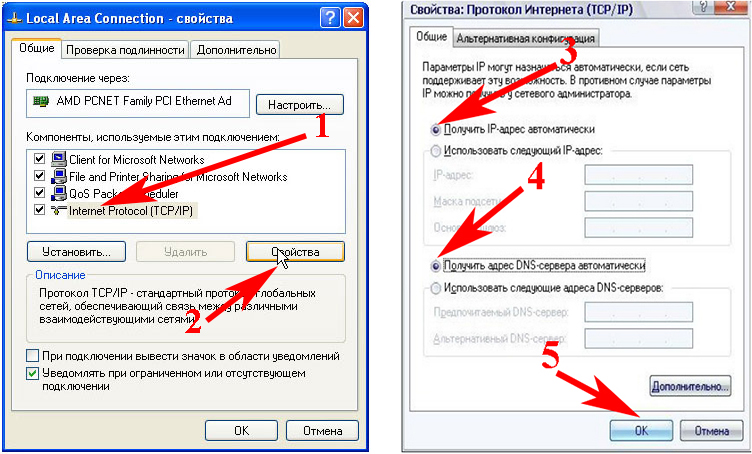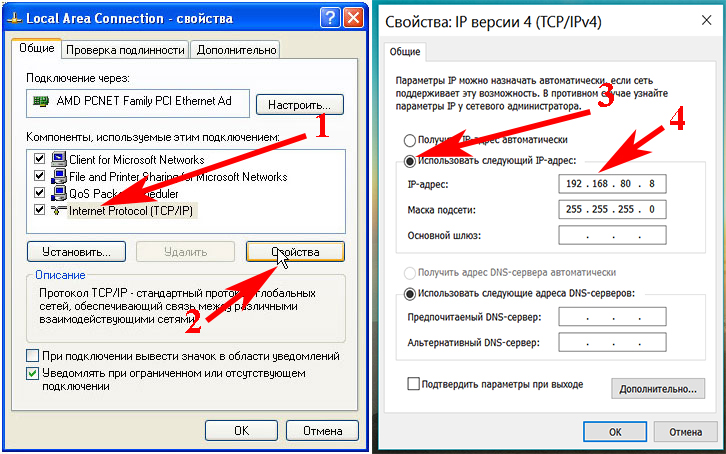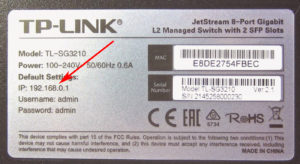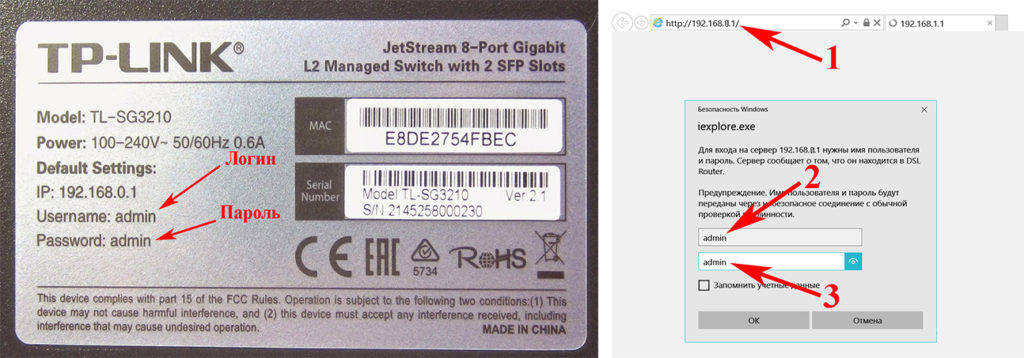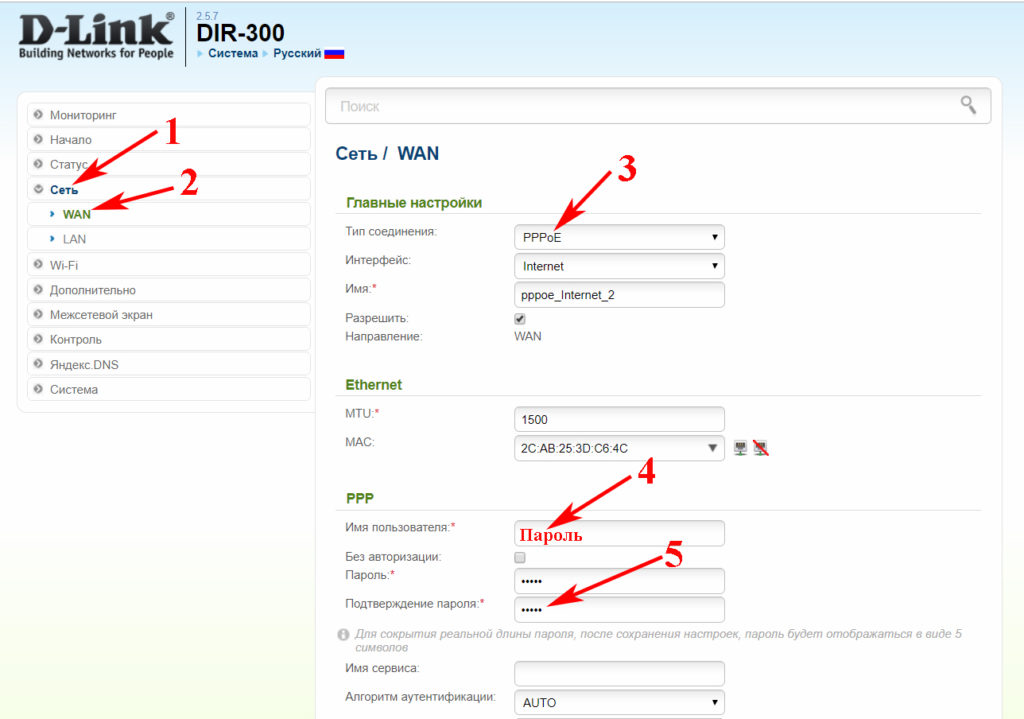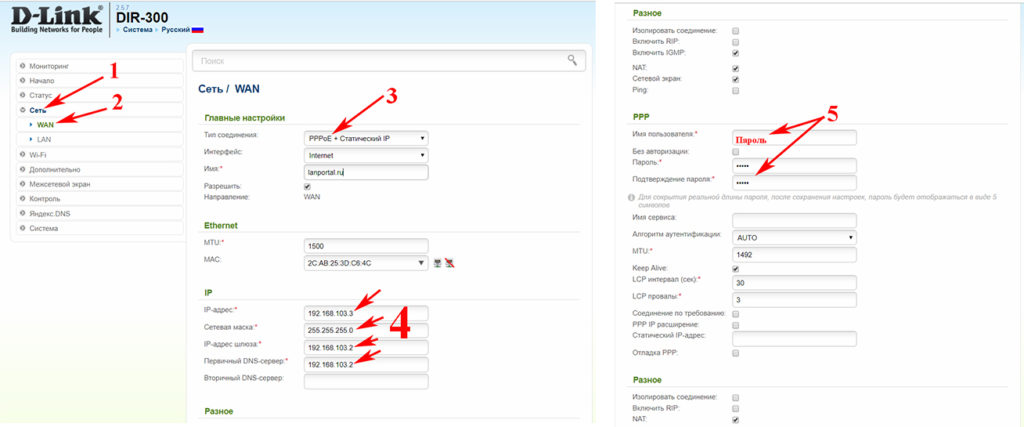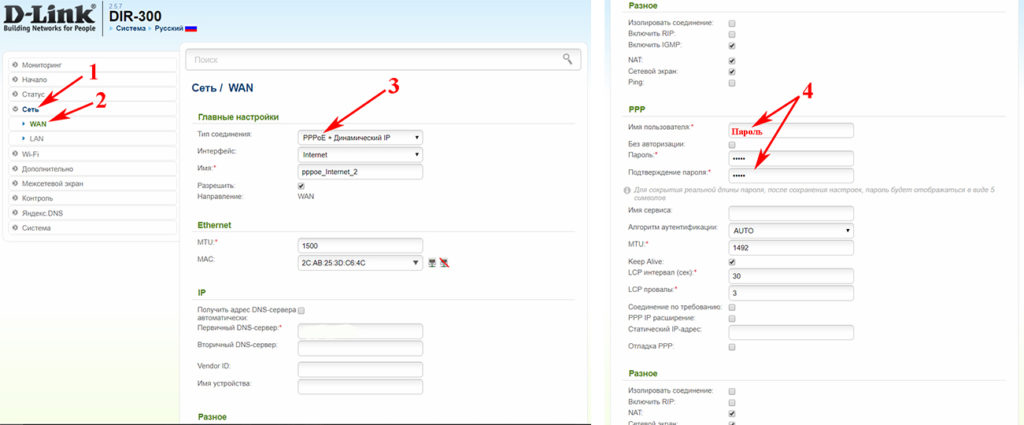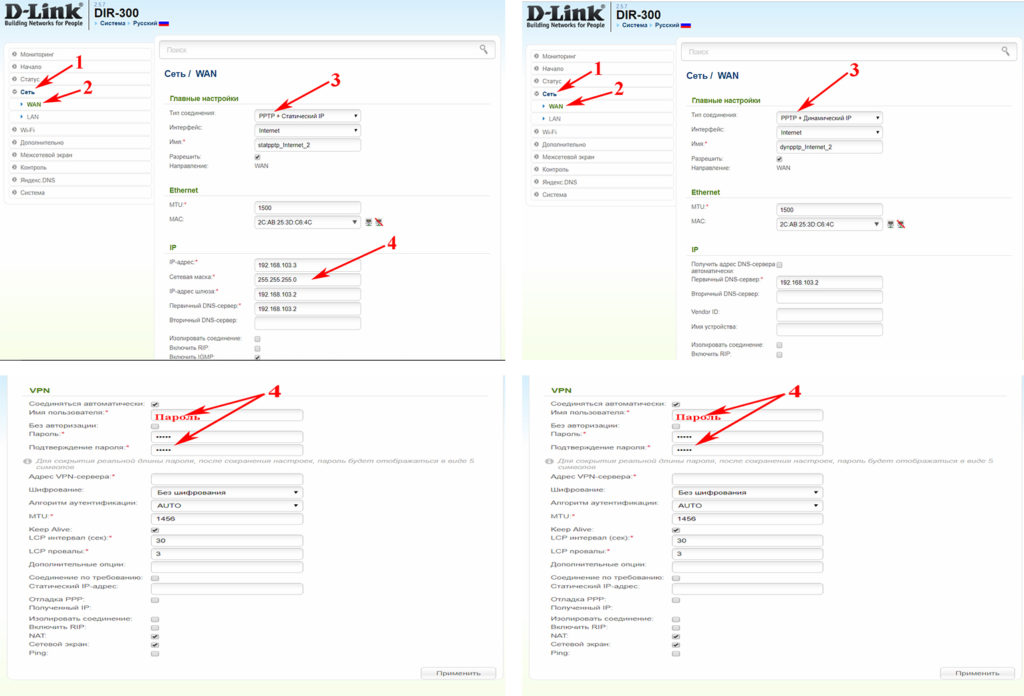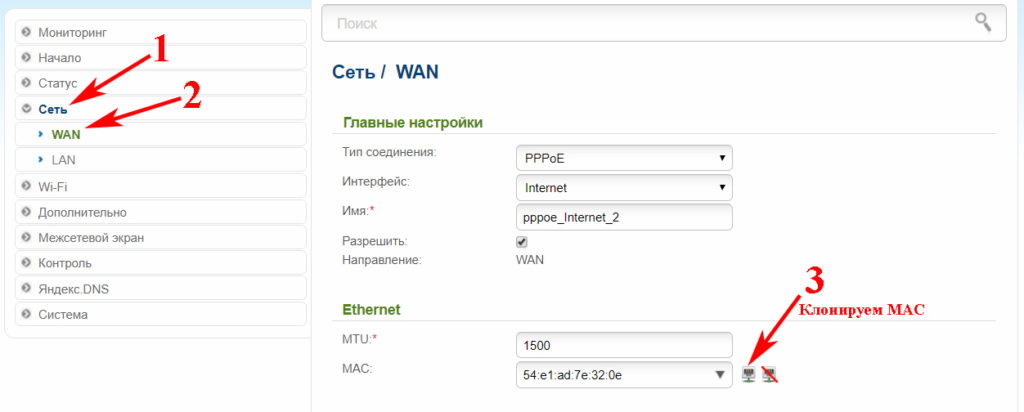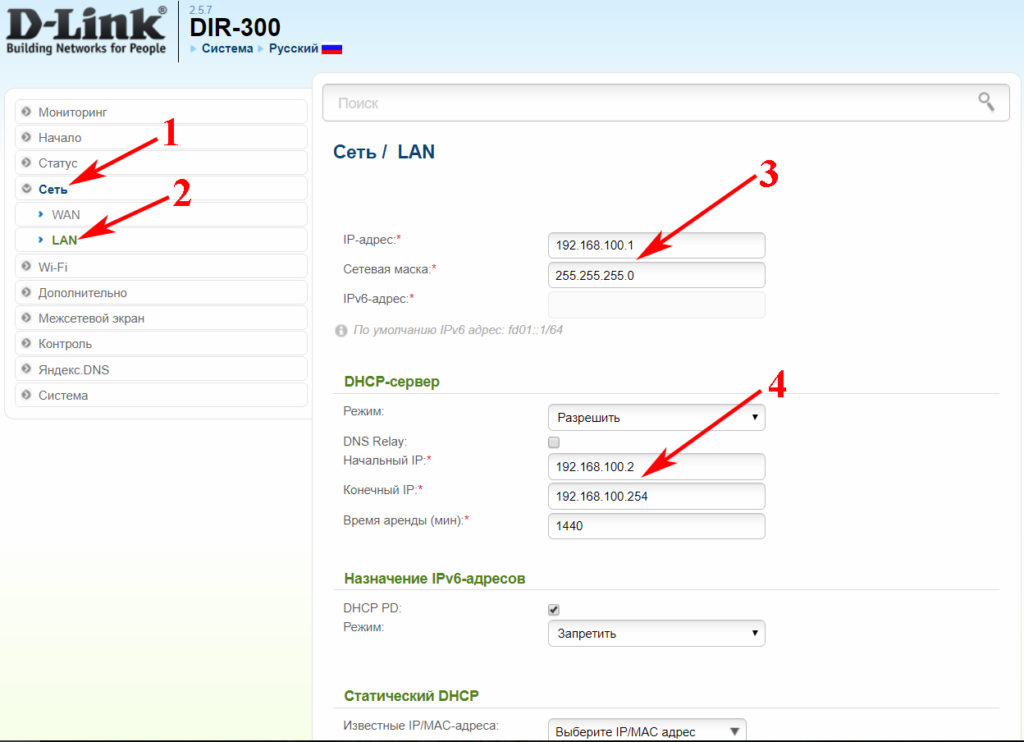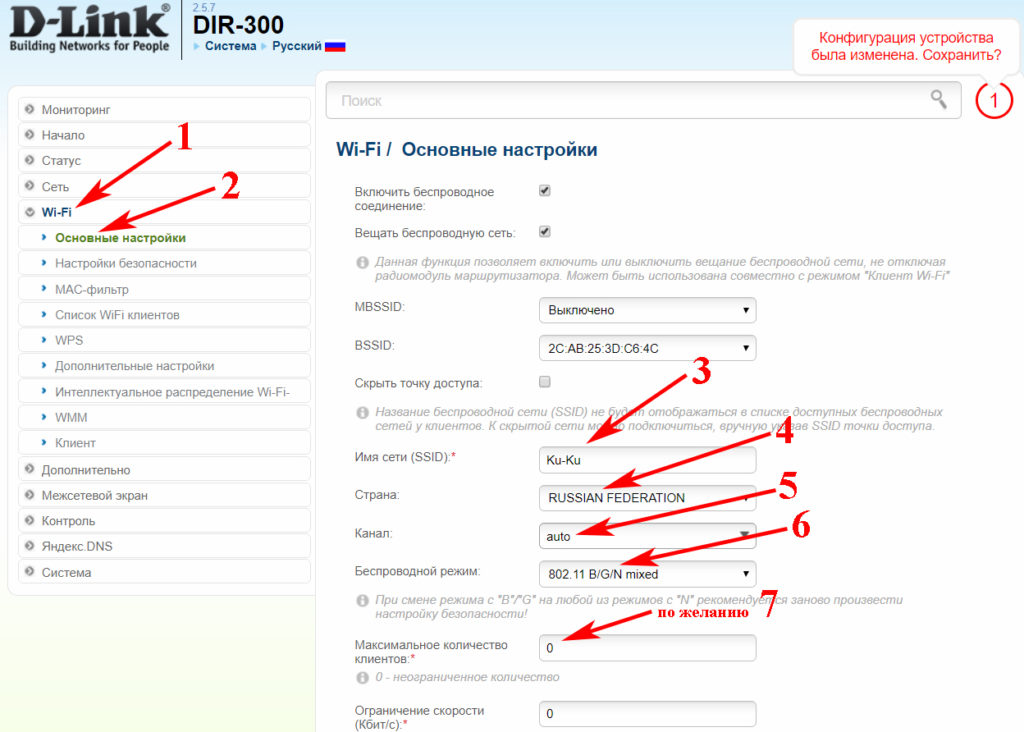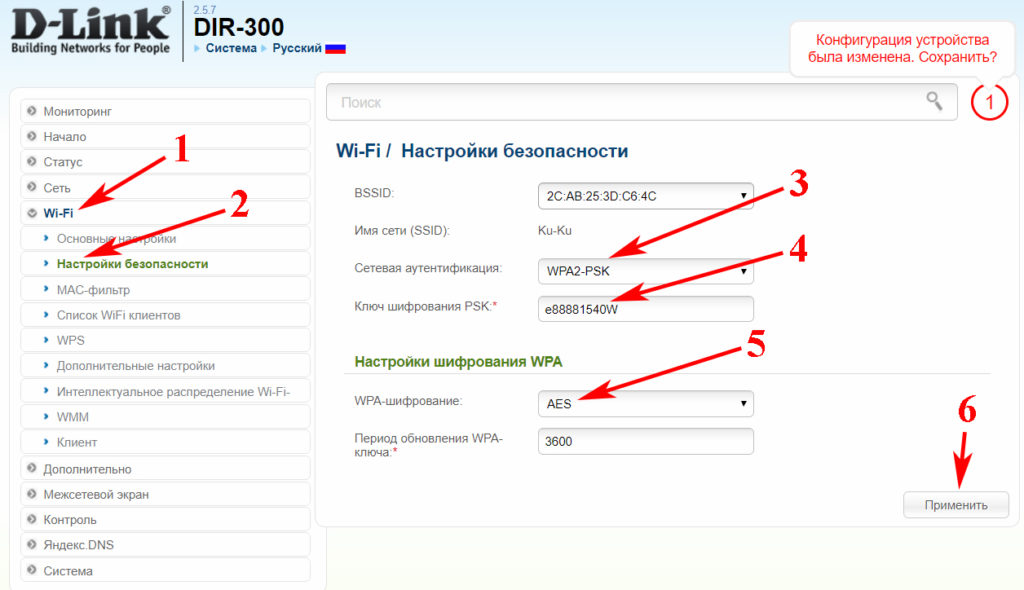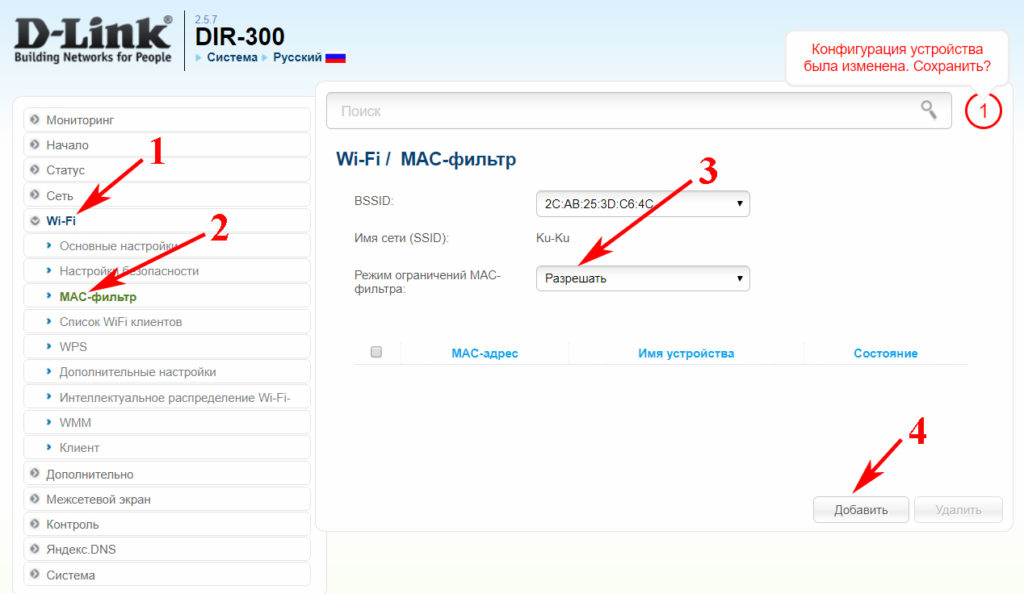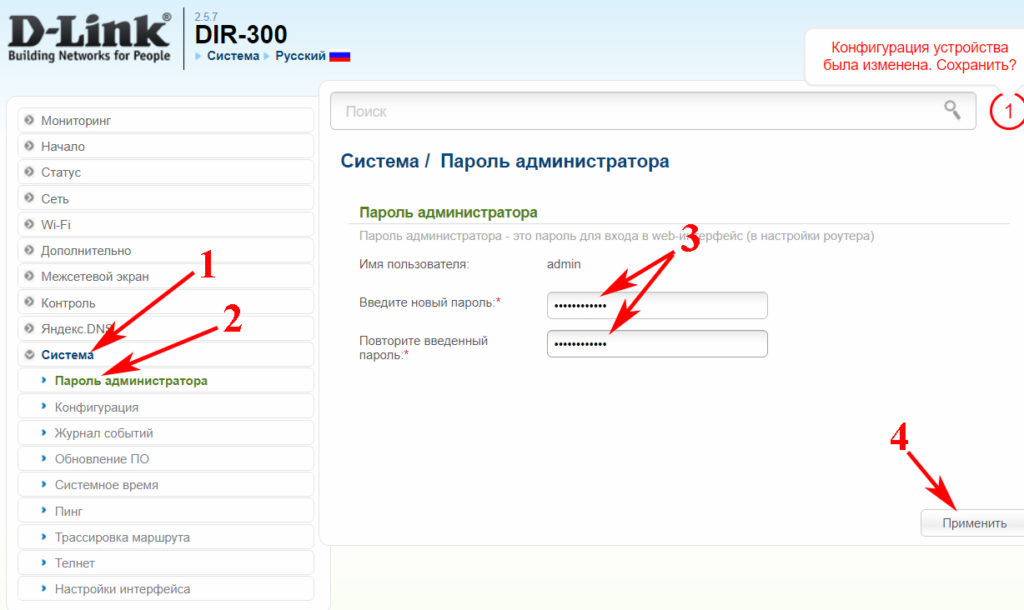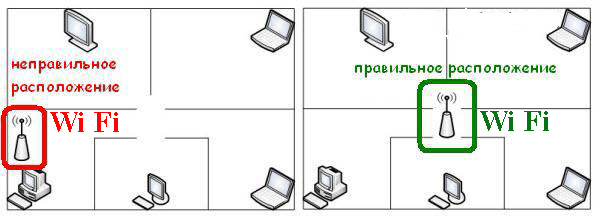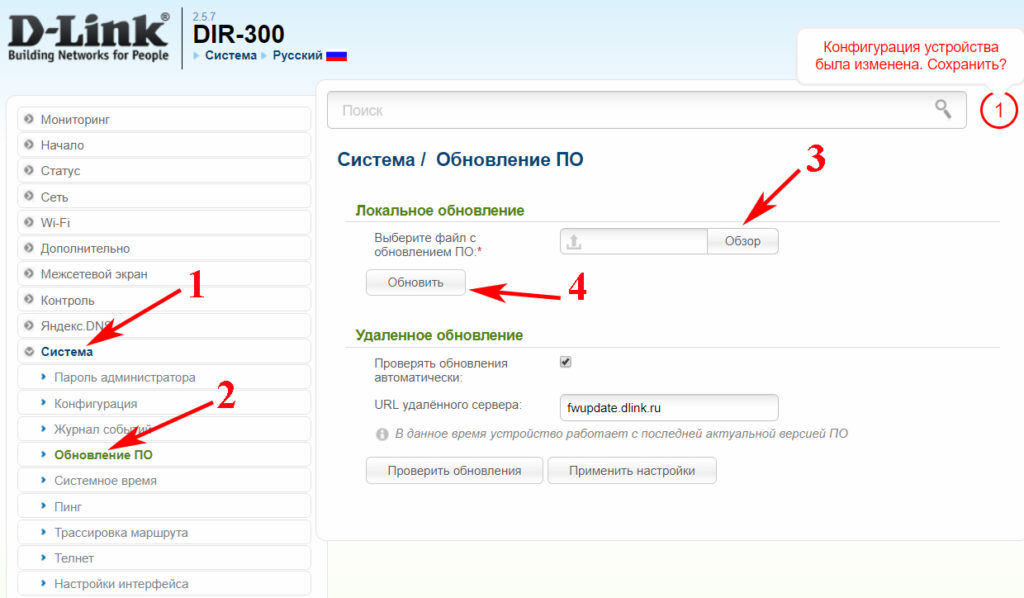- Весь цикл, подключения и настройки Wi-Fi роутера
- Как соединить компьютер с роутером
- Настраиваем сетевую карту на ПК
- Первый вариант установки
- Второй вариант установки
- Подключение к роутеру через браузер
- Поэтапная установка настроек на роутер
- Выясняем, какой у вас тип подключения
- Настройка интернета на маршрутизаторе
- Настраиваем PPPoE соединение
- Настройка PPPoE + статический IP
- Настраиваем PPPoE + динамический IP
- Настраиваем PPTP + Статический IP или Динамический IP
- Привязка по MAC-адресу
- Создаем домашнюю сеть LAN
- Настраиваем беспроводной режим WiFi
- Замена пароля на роутере
- Лучшее место расположения для роутера
- Замена прошивки на Wi-Fi роутере
- Заключение
- Как подключить роутер через роутер — 3 простых способа
- Как соединить два роутера в одну сеть через кабель
- Схема 1. Подключение роутера к роутеру через LAN-порты
- Схема 2. Как объединить два роутера через WAN-порт
- Используем роутер как репитер
Весь цикл, подключения и настройки Wi-Fi роутера
Одно из благ человечества это интернет. Всемирная паутина зашла почти в каждый дом. Благодаря интернету люди общаются, работают, смотрят видео, играют. Мир техники также не отстает, появляются все новые и новые гаджеты. Практически все они рассчитаны на подключение по технологии Wi Fi к всемирной паутине. Чтобы это реализовать, необходимо приобрести в магазине роутер. Сделать это несложно, а вот как можно настроить wifi роутер? Далеко не каждый знает. Поэтому эту статью мы решили посвятить вопросу настройки wi fi роутера.
Как соединить компьютер с роутером
Распаковав коробку, вы увидите: роутер, антенны (они могут быть съемные или встроенные), блок питания, диск, патч-корд (это полметра сетевого кабеля, обжатого с двух сторон штекерами RG 45). Поставьте все это возле компьютера.
Возьмите роутер, к нему нужно подключить блок питания и включите в розетку. Патч-корд одной стороной необходимо подключить в любой разъем LAN 1,2,3,4 , а второй конец воткните в сетевую плату. Если у вас ноутбук, тогда обычно сетевая плата расположена сбоку корпуса, а если стационарный компьютер, тогда сзади системного блока. Сетевой провод, который домой завел провайдер, нужно воткнуть в порт под названием Internet или WAN. После того как вы выполните все эти действия, вы увидите, что загорелись ещё несколько светодиодов на маршрутизаторе.
Настраиваем сетевую карту на ПК
Соединив все необходимые провода, переходим к первичной настройке сетевого адаптера на компьютере.
Первый вариант установки
В параметрах ищем « Центр управления сетями… ». Далее « Изменения параметров адаптера », жмем на сетевом модуле правой кнопкой мыши и выбираем « Свойства ».
Или можно быстро вызвать окно « Сетевые подключения » нажмите « Win+R », потом пропишите команду « ncpa.cpl ».
Выскочит окно, выбираем « IP версии 4 (TCP/IPv4) ». Расставляем галочки в разделах « Получить айпи адрес автоматически », и « Получить адрес ДНС сервера автоматически ».
Второй вариант установки
Жмем на « IP версии 4 (TCP/IPv4) » ставим точки « Использовать следующий айпи адрес » и прописываем IP c отличием от роутера (к примеру, роутер у вас имеет IP – 192.168.80.1 , значит, на сетевой карте компьютера вам нужно вбить 192.168.80.8 ). Маска подсети ставим 255.255.255.0 . Все, жмем « ОК ».
Подключение к роутеру через браузер
Когда вы соедините интернет кабелем маршрутизатор с компьютером и выполните настройки на сетевом адаптере, тогда можно будет заходить в меню установок роутера.
Смотрим IP адрес роутера, переверните его вверх ногами (пример приведен ниже на фото).
Открываем любой браузер (Internet Explorer, Opera). Прописываем IP в адресной строке браузера. Нажимаем « Enter ». Появится окно авторизации, в котором необходимо указать имя пользователя, пароль (обычно найти их можно там же, где и айпи адрес, на нижней стороне). Выполнив данные действия, вы окажетесь на главном меню роутера.
Поэтапная установка настроек на роутер
Принцип настройки всех маршрутизаторов одинаковый. Многие производители по разному называют все пункты в меню настроек. Мы возьмем за основу самые популярные названия, которые встречаются чаще всего.
Выясняем, какой у вас тип подключения
Когда вы подключаетесь к интернету, провайдер должен дать договор, который вы заполняете, а так же ваши настройки, где будет указаны все данные необходимые для настройки роутера. Если у вас нет настроек, не беда, попробуйте зайти на сайт провайдера и найти раздел «Личный кабинет». Обычно в нем пишут ваши настройки и краткое описание как можно настроить wi fi роутер. Или банально позвоните в техническую поддержку, назовите свои данные и оператор продиктует установки.
Настройка интернета на маршрутизаторе
Настроить интернет можно разными способами, все зависит, как устанавливается соединение с провайдером. Давайте рассмотрим все варианты, как настроить вай фай роутер, при разном соединении:
Настраиваем PPPoE соединение
Наиболее распространенный тип WAN подключения это PPPoE. Вот его и рассмотрим в первую очередь. В меню настроек раскрываем пункт « Сеть », из раскрывшегося списка выбираем « WAN ». Дальше переходим в центральное окно. Тип WAN соединения выбираем « PPPoE/Россия PPPoE », Вносим данные от провайдера — имя пользователя (логин), пароль и подтверждения пароля. Раздел режим WAN подключения отмечаем « Подключить автоматически ». Обязательно нажимаем кнопку « Сохранить ».
Настройка PPPoE + статический IP
Данный способ предусматривает введения настроек вручную: айпи адрес, сетевая маска, айпи адрес шлюза, первичный и вторичный ДНС сервер. В пункте PPP необходимо ввести « Пароль, логин ».
Настраиваем PPPoE + динамический IP
Настройки выставятся автоматически, вводить нужно только логин, пароль в разделе PPP.
Настраиваем PPTP + Статический IP или Динамический IP
Эти настройки схожи с вышеописанными типами. Разница только в том, что здесь необходимо знать как правильно нужно настроить VPN туннель. Пример, мы разместим ниже на фото.
Привязка по MAC-адресу
Когда вы будете настраивать вайфай роутер рекомендуется выполнить клонирование MAC адреса. Выполнить это можно в пункте « WAN », пункт « Ethernet ». Напротив надписи MAC увидите MAC-адрес вашего вай фай роутера, для того чтобы заменить его нажмите кнопку « Клонировать ». У вас он смениться на мак адрес вашего компьютера. Если необходим другой мак адрес, тогда просто сотрите и вбейте руками необходимый вам MAC. Для чего это нужно спросите вы? Дело в том, что многие провайдеры в целях безопасности, когда подключают к интернету нового клиента, фиксируют мак адрес вашего устройства, на котором настраивают интернет. И в случае, если у вас поменялся гаджет, вам нужно старый мак адрес внести на новое устройство. Или позвонить в техподдержку, оператор сможет изменить мак адрес на сервере.
Создаем домашнюю сеть LAN
Входим в раздел « Сеть », « LAN ». Вписываем любой айпи адрес и сетевую маску. Дальше опускаемся ниже в разделе « DHCP-сервер » прописываем начальный и конечный DNS.
Настраиваем беспроводной режим WiFi
Приступаем к настройкам беспроводной сети. Входим в раздел « Wi-Fi », « Основные настройки ». Придумываем и вводим имя сети (SSID), выбираем страну, канал можно выставить самому или поставить « Авто », тогда роутер самостоятельно определит какие каналы менее замусаренные. Беспроводной режим рекомендуем выбрать « 802.11 B/G/N mixed », можно выставить по желанию максимальное количество клиентов которые могут пользоваться этой беспроводной сетью.
Дальше переходим в пункт « Настройка безопасности », сетевую аутентификацию лучше выставить максимально современную, в нашем случаи это « WPA2-PSK ». Ключ шифрования PSK прописываем не меньше восьми символов, идеально, если будут буквы, цифры, большие и маленькие. Шифрование WPA выбираем « AES ».
Следующий раздел « Mac-фильтр », сюда можно внести все мак адреса ваших устройств, которые есть в доме. Чтобы кроме них никто не смог подключиться. Хотя опытному хакеру не составит большого труда вычислить подходящий мак адрес, для дальнейшего подключения. Поэтому, выбирать вам, нужен этот мак фильтр или нет.
Замена пароля на роутере
Сменить пароль, конечно же, надо, это ваша безопасность. Для смены нужно войти « Система », « Пароль администратора ». Придумываем новый пароль, два раза вводим, жмем « Применить ». Готова. Вот и все, как легко настроить роутер мы разобрались. Теперь можно подключать по Wi Fi ноутбук,гаджеты, а вот как их настроить можете почитать в статье о настройках вай фай на ноутбуках.
Лучшее место расположения для роутера
Идеальный вариант выбрать место маршрутизатору в центре дома, повесить на стене. Чем меньше преград, тем равномернее и качественнее будет распределяться вай фай сигнал. Это повлечет за собой стабильную, максимальную скорость интернета.
Замена прошивки на Wi-Fi роутере
Зашли на роутер, а там все на китайском языке? Неприятный сюрприз. Можете в настройках поискать смену языка, но далеко не в каждом есть русский язык. В таком случае поможет только перепрошивка. Находите прошивку с русским языком в интернете. Заходим в меню « Система », « Обновление ПО », « Локальное обновление », выбираем нашу прошивку и жмем кнопку « Обновить ».
Обновлять ПО необходимо регулярно. Производители всегда прошивки обновляют, они устраняют всяческие мелкие неполадки, добавляют функционал, улучшают безопасность. Поэтому не ленимся, периодически проверяем версию прошивки в интернете.
Заключение
Надеемся, благодаря нашей статье вы поймете как можно быстро настроить вай фай роутер самому. И вам не придется вызывать мастера, и платить деньги. В качестве примера мы использовали роутер D-Link, настройки на других торговых марках существенно не отличаются. Если вам пришлось настраивать маршрутизатор самому и в процессе настройки у вас возникли вопросы, пишите нам в комментарии, с радостью поможем.
Источник
Как подключить роутер через роутер — 3 простых способа
Привет, друзья! Сегодня у нас интересная задача — нам нужно подключить роутер через роутер так, чтобы второй мог без проблем раздавать интернет для всех подключенных к нему устройств с такой же лёгкостью, как это делает первый. Зачем это нужно?! Ну, например, Вам надо расширить зону покрытия WiFi по дому или квартире в ту сторону, куда беспроводная сеть не добивает или добивает с трудом. Достаточно часто этим пользуются для того, чтобы подключить Интернет от соседей и платить в итоге меньше. Вы можете подключить роутер к роутеру через кабель или WiFi, используя один из предложенных мной ниже способов. Кабельное соединение доступно абсолютно для всех моделей современных маршрутизаторов, а вот соединить два роутера по WiFi можно только в том случае, когда один из них умеет работать в режиме WDS или повторителя. В любом случае один из трёх способов обязательно поможет Вам решить Вашу задачу. Главное думать головой и работать руками! Поехали!
Как соединить два роутера в одну сеть через кабель
Итак, мы с Вами имеем на руках два беспроводных маршрутизатора и нам нужно подключить один к другому, чтобы физически получилась одна локальная сеть. При этом просто так соединить два устройства сетевым кабелем не получится — схема не будет работать без дополнительной настройки. Перед тем как эту настройку выполнять, надо определиться со схемой соединения. Схем всего две. Первая — это LAN-LAN, то есть соединить маршрутизаторы надо через LAN-порты. Это самый простой и удобный вариант кабельного соединения, который подойдёт в большинстве случаев. Вторая схема — LAN-WAN, где соединяется LAN-порт первого устройства с WAN-потом второго. Более редкий случай, когда надо разделить одну физическую сеть на несколько логических. Рассмотрим каждую схему подробно.
Схема 1. Подключение роутера к роутеру через LAN-порты
Самая простая схема — это подключение роутера через роутер путём соединения кабелем его LAN-портов. Таким образом второй девайс расширяет сеть первого и работает по факту в роли обычного коммутатора-свитча совмещённого с точкой доступа Вай-Фай. Схема подключения выглядит вот так:
При этом оба роутера соединены в одну сеть как физически, так и логически — сегмент один. Управляет сетью — поднимает соединение с провайдером и раздаёт Интернет — первый роутер. Он в этой связке ведущий. С него же клиентским устройствам раздаются IP-адреса по DHCP. Обратите внимание, что на втором маршрутизаторе порт WAN не используется вовсе.
Внимание! Для работы такого соединения на первом роутере никаких настроек делать не нужно — он как работал, так работать и остаётся.
А вот на втором предстоит достаточно много работы. Более того, его надо предварительно настроить и только потом подключать к первому. Выполняем всё по шагам:
Шаг 1. Сменить IP-адрес. По умолчанию, из коробки используется либо 192.168.1.1, либо 192.168.0.1. А так как он может совпадать с тем, что используется по-умолчанию на первом устройстве доступа, то его надо сменить. Самый оптимальный вариант — выбрать IP, который стоит следующим по порядку. то есть если первый маршрутизатор использует адрес 192.168.1.1 , то для второго надо выбрать 192.168.1.2 . Чтобы это сделать, зайдите в настройки роутера и откройте раздел с параметрами локальной сети.
В строке LAN IP надо прописать новый IP-адрес и нажать на кнопку «Сохранить».
Шаг 2. Отключить DHCP-сервер. Так как в нашей локальной сети уже работает активно DHCP-сервер первого роутера, то на втором его надо принудительно отключить. В противном случае они начнут друг другу мешать и работать нормально ни одно устройство не сможет. Чтобы это сделать опять же в веб-интерфейсе второго маршрутизатора находим раздел с настройками DHCP:
Здесь необходимо отключить сервер, чтобы он не раздавал адреса клиентам. Для этого в моём роутере TP-Link надо снять галочку «Включить» или «Enable». На других моделях интерфейс может немного отличать, но смысл всё равно один. После этого надо не забыть сохранить настройки.
Шаг 3. Настроить WiFi-сеть.
Теперь мы должны правильно настроить WiFi второго маршрутизатора. Тут надо сначала разобраться что мы хотим. Мы можем сделать то же имя сети Вай-Фай (SSID), что и у перового роутера. Тогда гаджеты-клиенты будут сами переключаться от первого ко второму при переходе между сетями. Но тогда зоны покрытия WiFi первого и второго роутеров не должны пересекаться, или если и будут пересекаться, то только лишь на самой границе зоны покрытия. В противном случае они будут мешать друг другу.
Второй вариант — разные имена сетей. Тогда путаницы не будет, но авторизацию в сети второго маршрутизатора надо будет пройти всем клиентским устройствам. Этот вариант отлично подходит если Вы подключаете роутер к роутеру в соседнем доме и хотите чтобы имена WiFi в разных зданиях были различные.
Шаг 4. Подключить кабель. Теперь надо подключить роутер через роутер физически, соединив два его порта. Вот схема соединения:
Берем сетевой Ethernet-кабель и соединяем один из LAN-портов первого устройства с одним из LAN-портов второго. Теперь можно к нему подключаться и проверять работу схемы.
Схема 2. Как объединить два роутера через WAN-порт
Теперь рассмотрим более сложную схему, в которой нам предстоит подключить роутер через роутер используя WAN-порт. Её стоит использовать только в том случае, когда Вам надо каким-то образом логически разделить две сети. Такую схему лучше использовать тогда например, когда одни соседи подключаются к роутеру других соседей. У каждого в этой схеме будет своя отдельная подсеть и свой активный DHCP сервер, раздающий IP адреса подключенным гаджетам. Схема подключения выглядит так:
Здесь так же, как в предыдущем способе, мы абсолютно не трогаем первый маршрутизатор — он работает как и работал, все настройки делаем на втором аппарате.
Шаг 1. Смена IP роутера. Заходим в веб-интерфейс второго роутера и заходим в параметры локальной сети — LAN.
Меняем подсеть роутера, чтобы она не совпадала с той, что используется на основном. Если на первом используется подсеть 192.168.1.0 и IP 192.168.1.1, то на втором надо сделать подсеть 192.168.0.1, где IP роутера будет соответственно 192.168.0.1. Кликаем на кнопку «Сохранить».
Почему мы сделали именно так, а не иначе?! Если у второго маршрутизатора будет IP 192.168.1.1 и при этом Интернет он будет получать от первого маршрутизатора с таким же IP, то возникнет проблема и нормально данное соединение работать не будет.
Шаг 2. Настроить Интернет-соединение. Теперь надо соединить два роутера логически. Для этого на втором заходим в настройки Интернета и выставляем тип Интернет-соединения — Динамический IP-адрес:
Таким образом этот роутер будет получать по DHCP адрес с первого роутера и использовать его в качестве WAN IP. То есть локальная сеть основного маршрутизатора будет для него как бы внешней. При этом со второго можно будет видеть компы в сети первого, а наоборот — нельзя!
Шаг 3. Сконфигурировать WiFi. Следующий этап работ — настройка беспроводной сети. Раз мы используем при подключении роутера к роутеру две разных подсети, то и имена для WiFi лучше сделать разные, чтобы избежать путаницы:
Так же обязательно надо поставить пароль на беспроводную сеть и сохранить изменения, нажав соответствующую кнопочку.
Шаг 4. Подключение кабеля. Теперь остаётся только соединить два роутера в одну сеть кабелем по вот такой схеме:
После этого можно подключаться и проверять работу связки. Если сделали всё по указанной выше схеме, то работать должно без проблем.
Используем роутер как репитер
Не всегда стоит замарачиваться, пытаясь подключить роутер через роутер по кабелю — можно сделать то же самое через WiFi. Для этого второе устройство должно уметь работать в качестве Повторителя Вай-Фай (он же репитер) или поддерживать технологию WDS. Второй роутер подключается к беспроводной сети первого и расширяет её на зону действия своего сигнала. Вот так это выглядит схематически:
На первом устройстве в схеме по прежнему ничего не меняем. Он работает в том же режиме, что и работал, просто будем подключаться к его WiFi и передавать сеть дальше. Рассмотрим настройку второго маршрутизатора в режиме беспроводного повторителя — репитера.
К сожалению, не все современные роутеры поддерживают такой режим работы. Например, мой TP-Link Archer так не умеет. Поэтому я покажу пример настройки режима репитера на WiFi-маршрутизаторе Asus RT-N10U. Он для этих целей отлично подходит ввиду достаточно низкой стоимости. Последовательность действий следующая. Сбрасываем настройки кнопкой Reset. После этого надо зайти в веб-интерфейс аппарата, используя его IP 192.168.1.1 .
На главной странице веб-интерфейса находим строчку «Режим работы». По умолчанию там стоит «Беспроводной роутер». Кликаем на него и переходим на страницу выбора режима работы устройства:
Здесь нам надо поставить галку на пункт «Режим повторителя». Кликаем на кнопку сохранить.
Дальше у нас должен появится выбор доступных беспроводных сетей:
Кликаем на ту, к которой хотим подключиться. Ниже должно появится поле для ввода пароля на WiFi.
Вводим пароль и нажимаем на кнопочку «Подключить». Если Вы ввели его верно, то дальнейшим этапом будет уже конфигурация Вай-Фай сети повторителя.
Здесь надо уже прописать имя сети — SSID, а в поле «Сетевой ключ» — пароль. Кликаем на кнопку «Применить».
Всё, нам удалось соединить два роутера в одну беспроводную сеть и можно нажать на кнопку «Завершить». Можно подключать к нему телефоны, планшеты, ноутбуки и проверяйте доступ в Интернет.
Источник