- Использование стилей в Word для Интернета
- Стили в ворде
- Как применяются стили в ворде
- Применить набор стилей
- Как создать стиль в ворд
- Изменить существующий стиль
- Настройка и создание стилей
- Изменение существующего стиля
- Обновление стиля в соответствии с форматированием в документе
- Изменение стиля вручную в диалоговом окне »Изменение стиля»
- Создание стиля на основе форматирования документа
- Информационные технологии в подготовке научных публикаций
- Лучше полдня потерять, зато потом за полчаса долететь
- Стили
- Экспресс-стили
- Общий список стилей Word
- Создание и изменение стиля
Использование стилей в Word для Интернета
Стили позволяют экономить время и придать документу отличный вид. Если вы создаете документ, используя при этом стили, то можете полностью изменить вид документа всего несколькими щелчками.
Стиль — это набор характеристик, например имя, размер и цвет шрифта, выравнивание абзацев, интервалы, границы и заливка.
Например, на вкладке Главная, в группе Стили выберите стиль Заголовок 1, чтобы одним щелчком мыши применить шрифт Segoe UI размером 18 пт. Не нужно запоминать шрифт, его размер или интервал между абзацами — просто выберите пункт Заголовок 1 для текста, для которого нужен такой же стиль.
Word в Интернете стили координируются для совместной работы, так же, как и в классическом приложении Word. Быстрое применение любого стиля одним щелчком на вкладке Главная в группе Стили
Примечание: Вы не можете добавлять новые стили или изменять встроенные стили в Word в Интернете, как это можно сделать в классическом приложении Word.
Если у вас есть классическое приложение Word, используйте команду Открыть в классическом приложении , чтобы открыть документ и использовать его для создания и редактирования стилей.
Если у вас нет приложения Word, вы можете попытатьсяприобрести его в последней версии Office.
Word для веб-страниц прекрасно работает в Word и других программах Office, и мы обновляем ее на основе введенных данных. Для объявлений о последних возможностях посетите блог Office Web Apps.
Примечание: Эта страница переведена автоматически, поэтому ее текст может содержать неточности и грамматические ошибки. Для нас важно, чтобы эта статья была вам полезна. Была ли информация полезной? Для удобства также приводим ссылку на оригинал (на английском языке).
Источник
Стили в ворде
Стиль Word является предопределенным сочетанием шрифтов стиля, цвета и размера , которые могут быть применены к любому тексту в документе. Стили могут помочь вашим документам получить более профессиональный вид. Вы также можете использовать стили, чтобы быстро изменить несколько вещей в документе одновременно.
Как применяются стили в ворде
Существующие стили в Word доступны в меню «Стили» на вкладке «Главная». Чтобы применить стиль, просто выделите текст и нажмите на выбранный шаблон. Используемая модель вставляется в рамку с выделенными краями.
Чтобы увидеть больше стилей Word, используйте стрелку в правой части меню «Стили» или откройте меню, нажав на стрелку меню.
Применить набор стилей
Наборы стилей включают комбинацию стилей заголовка и абзаца. Наборы стилей позволяют форматировать все элементы в документе одновременно, а не изменять каждый элемент отдельно.
На вкладке «Дизайн» щелкните стрелку раскрывающегося списка в группе «Форматирование документа».
Выберите нужный набор стилей из выпадающего меню.
Выбранный набор стилей будет применен ко всему документу.
Как создать стиль в ворд
Если вы хотите, применить параметры форматирования, которые недоступны в стилях Word, вы можете без проблем создать их и вставить в галерею стилей:
- Нажмите на меню «Главная» в разделе «Стили» на стрелке в правом нижнем углу.
- Выберите значок «Создать стиль» в «Стилях».
Дайте стилю имя и нажмите изменить.
Определите тип стиля. Вы можете выбрать между «Абзац», «Знак», «Связанный» (абзац и символ), «Таблица» и «Список».
- Если стиль основан на существующем, вы можете установить его в разделе «Стиль на основе».
- Вы также можете выбрать стиль для следующего абзаца в разделе «Стиль для следующего абзаца».
- Определитесь с типом шрифта, размером и другими типами форматирования.
- После подтверждения нажатием «OK» найдите свой новый стиль в меню «Стили».
Изменить существующий стиль
В Word вы также можете изменить уже существующие стили в коллекции стилей.
В группе «Стили» на вкладке «Главная» щелкните правой кнопкой мыши стиль, который хотите изменить, и выберите «Изменить» в раскрывающемся меню.
Появится диалоговое окно. Сделайте необходимые изменения форматирования, такие как стиль шрифта, размер и цвет. Если вы хотите, вы также можете изменить название стиля. Нажмите кнопку ОК, чтобы сохранить изменения.
Когда вы изменяете стиль, вы изменяете каждый экземпляр этого стиля в документе. Если в вашем документе где-то использовался этот стиль и вы поменяли, например, размер шрифта, то он автоматически обновится.
Источник
Настройка и создание стилей
С помощью стилей можно быстро применить набор вариантов форматирования во всем документе. Если вам нужны параметры форматирования, недоступные из встроенных стилей и тем, доступных в Word, вы можете изменить существующий стиль и настроить его в соответствии со своими потребностями. Вы можете изменить форматирование (например, размер шрифта, цвет и отступ текста) в стилях, примененных к заголовкам, заголовкам, абзацам, спискам и так далее. Вы также можете выбрать форматированный текст в документе, чтобы создать новый стиль в коллекции «Стили».
Стили, описанные в этой статье, находятся в коллекции «Стили» на вкладке Главная. Чтобы применить стиль, просто выделите текст, который вы хотите отформатировать, и выберите нужный стиль в коллекции «Стили». Дополнительные сведения см. в статье Применение стиля к тексту в Word.
Изменение существующего стиля
Изменить стиль из коллекции «Стили» можно двумя способами:
Обновление стиля в соответствии с форматированием в документе
Если в документе есть текст с нужным стилем, вы можете изменить его форматирование и применить изменения к стилю в коллекции «Стили».
Выделите в документе текст, к которому применен стиль, например «Заголовок 1».
При выборе текста, к которому применен стиль, стиль выделяется в коллекции «Стили».
Отформатируйте выбранный текст так, как хотите.
Например, вы можете изменить размер шрифта для стиля «Заголовок 1» с 16 до 14 пунктов.
На вкладке Главная в группе Стили щелкните правой кнопкой мыши стиль, который вы хотите изменить, и выберите команду Обновить [название стиля] в соответствии с выделенным фрагментом.
Примечание: Весь текст, к которому применен этот стиль, автоматически изменится.
Изменение стиля вручную в диалоговом окне »Изменение стиля»
Вы можете изменить стиль напрямую в коллекции «Стили», не настраивая текст в документе.
На вкладке Главная щелкните правой кнопкой мыши стиль в коллекции «Стили» и выберите команду Изменить.
В разделе Форматирование измените форматирование, например начертание, размер или цвет шрифта, выравнивание, междустрочный интервал и отступы.
Выберите, должен ли стиль применяться к текущему документу или же ко всем новым документам.

Создание стиля на основе форматирования документа
Вы можете выбрать отформатированный текст в документе, чтобы создать новый стиль и добавить его в коллекцию «Стили».
Щелкните правой кнопкой мыши текст, на основе которого вы хотите создать стиль.
На мини-панели инструментов нажмите кнопку Стили и щелкните Создать стиль.
В диалоговом окне Создание стиля введите имя стиля и нажмите кнопку ОК.
Новый стиль появится в коллекции «Стили».
Примечание: Если вы хотите, чтобы новый стиль появился во всех новых Word документах, щелкните его правой кнопкой мыши в коллекции «Стили», выберите изменить ,а затем в нижней части диалогового окна выберите новые документы, основанные на этом шаблоне.
Щелкните правой кнопкой мыши текст, выберите Стили и щелкните Сохранить выделенный фрагмент как новый экспресс-стиль.
В диалоговом окне Создание стиля введите имя стиля и нажмите кнопку ОК.
Новый стиль появится в коллекции «Стили».
Примечание: Если вы хотите, чтобы новый стиль появился во всех новых Word документах, щелкните его правой кнопкой мыши в коллекции «Стили», выберите изменить ,а затем в нижней части диалогового окна выберите новые документы, основанные на этом шаблоне.
Источник
Информационные технологии в подготовке научных публикаций
Лучше полдня потерять, зато потом за полчаса долететь
Стили
Стили представляют собой наборы параметров форматирования, которые могут быть применены к символам (знакам), таблицам и спискам, для изменения их внешнего вида. При создании стиля пользователь указывает значения отдельных параметров форматирования, которые должны быть включены в создаваемый стиль, для последующего применения всех этих параметров посредством выбора имени этого стиля. Существует четыре различных типа стилей:
- Стиль символа — содержит параметры форматирования символов, включая шрифт, размер, начертание, положение и интервалы
- Стиль абзаца — содержит параметры форматирования абзацев, такие как междустрочные интервалы, отступы, выравнивание и позиции табуляции
- Стиль списка — содержит параметры форматирования списка, такие как тип маркера или номера, его положение, а также параметры форматирования символов
- Стиль таблицы — содержит параметры форматирования таблицы, такие как вид ее границ, цвет заливки ячеек, а также для текста, который будет являться содержимым ячеек этой таблицы параметры форматирования абзацев и символов
Стили абзацев также могут содержать стили или параметры форматирования символов. Большинство стилей, используемых в Word, являются стилями абзацев.
Для работы со стилями на вкладке «Главная» ленты существует группа «Стили».
Экспресс-стили
В каждом шаблоне документа имеется заранее созданный набор стилей, или библиотека стилей, но можно самостоятельно создавать новые и изменять имеющиеся в шаблонах стили. Кроме того, стили могут сохраняться непосредственно в документах.
Для применения стиля из списка экспресс-стилей необходимо:
- выделить фрагмент текста;
- в группе «Стили» (вкладка «Главная») нажать справа нижнюю кнопку в строке с графическим представлением стилей (Рис.1);
- в появившейся галерее надо выбрать нужный стиль (Рис. 2), при этом выделенный фрагмент будет приобретать форматирование того стиля, на который мы будем указывать курсором мыши
При необходимости переименования стиля, необходимо щелкнуть на стиле в галерее правой кнопкой мыши и выбрать из контекстного меню пункт «Переименовать».
Сбросить все параметры форматирования выделенного фрагмента можно, нажав кнопку «Очистить стиль» в галерее стилей (Рис. 2).
Изменить набор експресс-стилей можно используя кнопку «Изменить стили» группы «Стили» (Рис. 3) и выбрать новый набор (например «Строгие»).
Пользователь может также создавать собственный набор экспресс-стилей, для чего ему необходимо выполнить команду «Сохранить как набор эксперсс-стилей», после того как он сформирует его создав свои стили или изменив имеющиеся.
Общий список стилей Word
В экспресс-галерее отображаются лишь наиболее часто используемые стили. Если возникает необходимость применить стиль, которого нет в галерее, необходимо открыть галерею стилей и нажать кнопку «Применить стили» . В появившемся окне (Рис. 4) надо выбрать нужный стиль или указать его имя в поле «Имя стиля». Также можно отобразить окно группы «Стили» (Рис. 5, вызывается щелчком по значку 
Буквой «а» обозначены стили символов, значком ¶ — стиль абзаца, где есть оба значка — это стили и текста, и абзаца.
Создание и изменение стиля
Создавать и изменять стили можно двумя способами:
1. Определением (переопределением) стиля
- фрагменту текста придают необходимый вид
- открывают экспресс-галерею стилей (Рис.2) и выбирают команду «Сохранить выделенный фрагмент как новый экспресс-стиль» (при изменении стиля — «Обновить стиль в соответствии с выделенным фрагментом)
- в появившемся окне вводят имя нового стиля и нажимают ОК
2. Созданием (изменением) его параметров
- открывают окно «Стили» (рис. 5)
- нажимают кнопку «Создать стиль»
для создания стиля, для изменения — выбирают команду «Изменить» в контекстном меню стиля (Рис.7)
- В появившемся окне «Создание стиля» (Рис. 8, при изменении стиля оно называется «Изменение стиля») настраивают все необходимые параметры форматирования, для чего кроме предложенной панели можно использовать также кнопку «Формат»
Примечание: Кнопка «Формат» вызывает список команд, которые позволяют задать форматирование символов (шрифта), абзаца, списка и др.
В этом же окне указывают область действия стиля:
- Только в этом документе
- В новых документах, использжующих этот шаблон
Здесь же можно указать будет ли добавлен стиль в список экспресс-стилей и будет ли он обновляться автоматически (если команда включена, программа автоматически будет переопределять выбранный стиль каждый раз, когда какой-либо абзац с этим стилем форматируется вручную).
Для облегчения работы со стилями существует специальный механизм — инспектор стилей (Рис. 9), который позволяет отслеживать используемые в документе стили абзаца и текста, а также форматирование, примененное «поверх стиля». Для вызова инспектора стилей служит кнопка 
На рис. 9 видно, что к выделенному фрагменту текста применен стиль абзаца «Обычный», кроме того, в ручную задан отступ первой строки, а таже применен стиль шрифта «Основной шрифт абзаца» и дополнительно курсивное начертание.
Для более тонких настроек стилей служит окно «Управление стилями» (Рис. 10), котрое вызывается одноименной кнопкой 
Источник

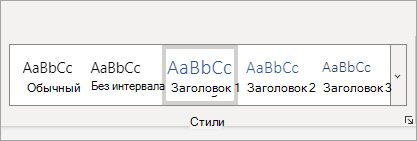
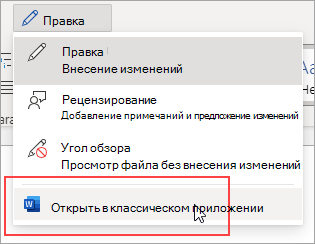

















 для создания стиля, для изменения — выбирают команду «Изменить» в контекстном меню стиля (Рис.7)
для создания стиля, для изменения — выбирают команду «Изменить» в контекстном меню стиля (Рис.7)





