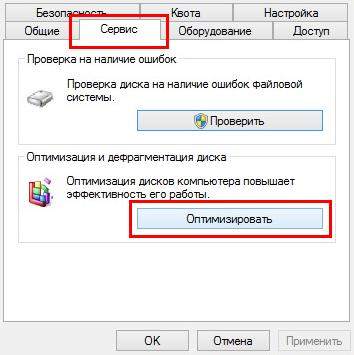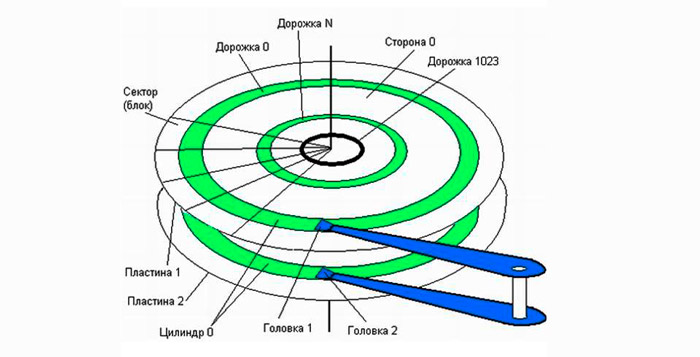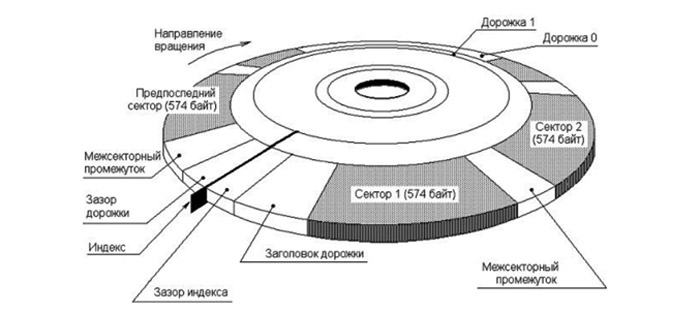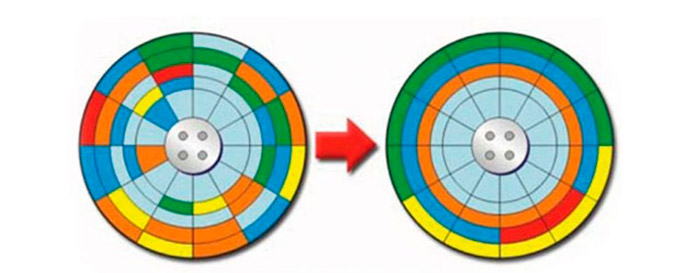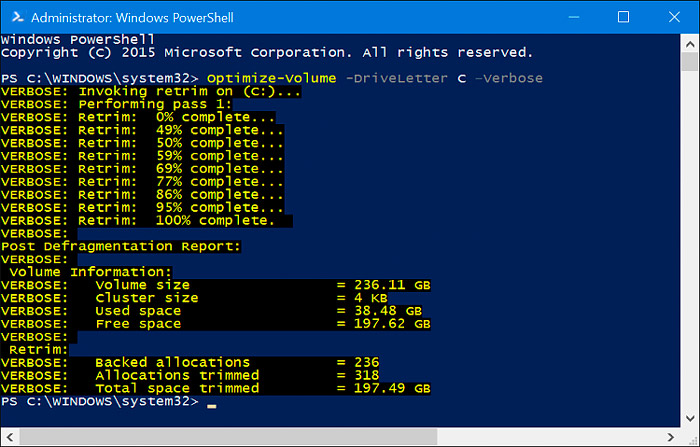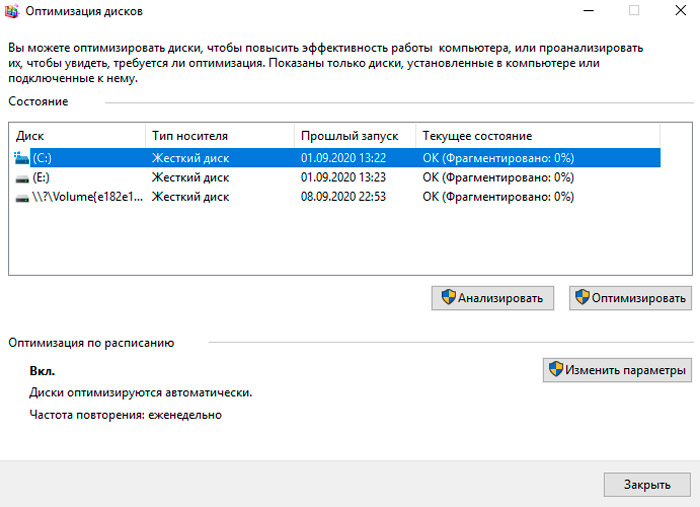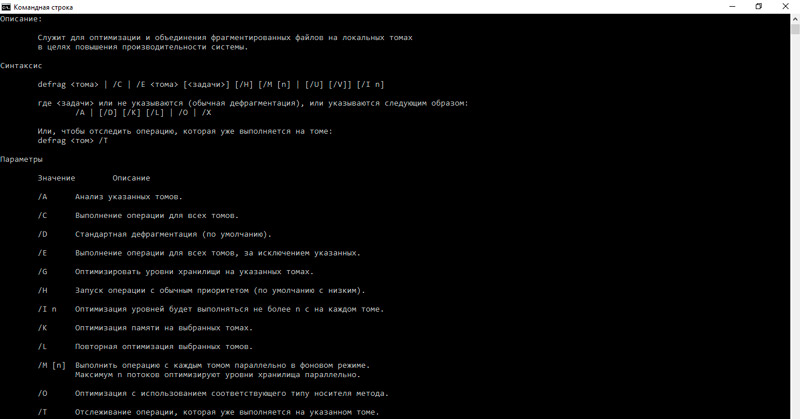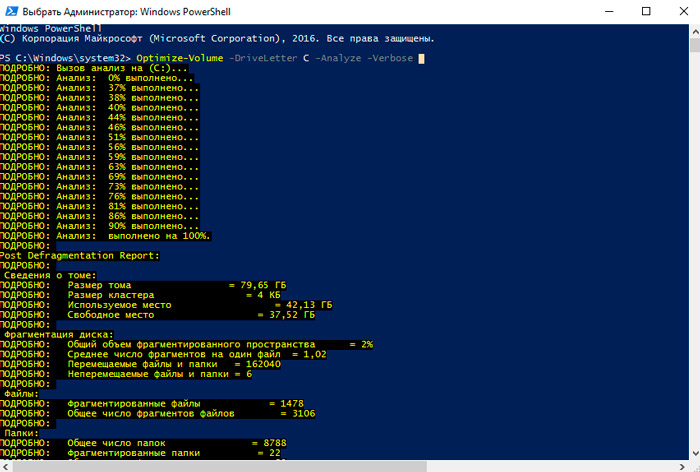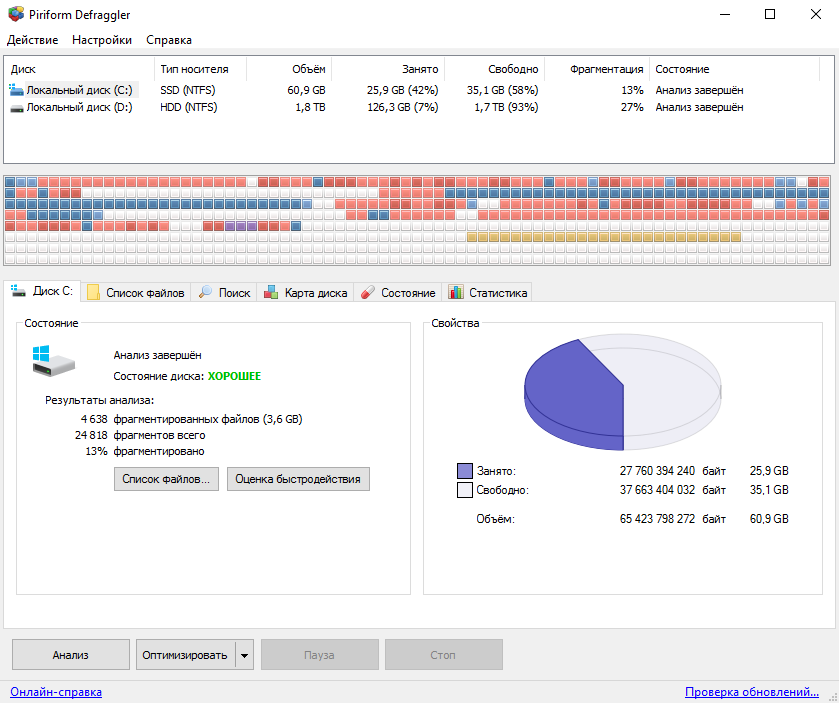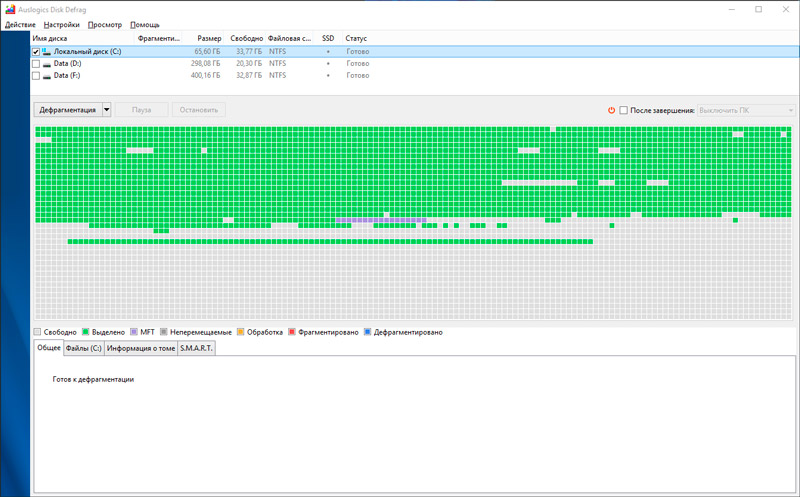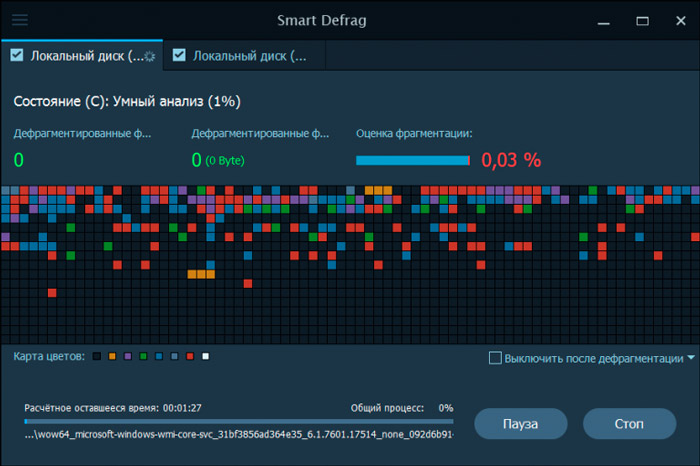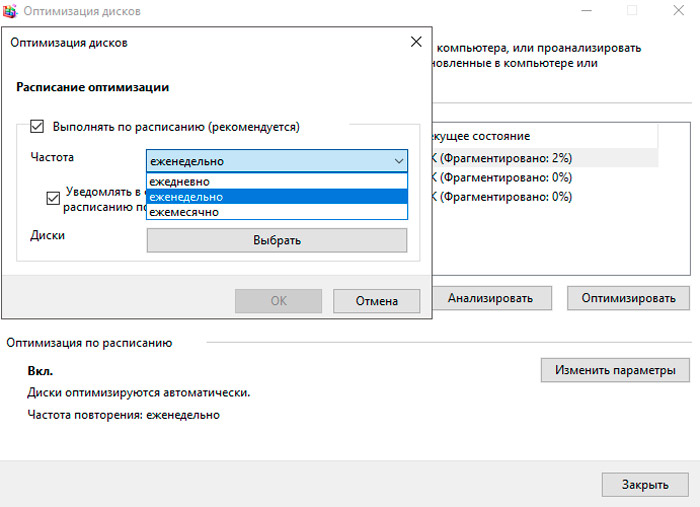- Дефрагментация жесткого диска на Windows 7, 8, 10
- Чем полезна процедура дефрагментации?
- Самый простой способ дефрагментации на Windows 7
- Дефрагментация диска на Windows 8
- Дефрагментация на Windows 10
- Что такое дефрагментация диска и как её сделать на ОС Windows
- Что это и зачем нужно
- SSD и дефрагментация
- Периодичность
- Способы дефрагментации
- Инструменты Windows
- Powershall
- Специальные программы
- Defraggler
- Auslogics Disk Defrag
- Smart Defrag
- Purag Defrag
- Автоматическая дефрагментация
Дефрагментация жесткого диска на Windows 7, 8, 10
Что же такое дефрагментация диска? Это простая и достаточно полезная процедура, о которой знает лишь малая часть пользователей. Благодаря ей Вы можете оптимизировать производительность Вашего устройства, а также непосредственно продлить службу самого HDD накопителя. Выполнить эту процедуру очень легко.
Вам не придется устанавливать какие-то второстепенные программы, ведь эту операцию можно выполнить, используя встроенные средства операционной системы.
Следует заметить, что эту процедуру можно выполнять исключительно для HDD дисков. Для накопителей SSD дефрагментация не рекомендуется, ведь из-за этого может значительно ускориться их износ, а сама производительность никаким образом не изменится.
Главное:
- Чем полезна процедура дефрагментации?
- Самый простой способ дефрагментации на Windows 7
- Дефрагментация диска для Windows 8
- Дефрагментация для Windows 10
Чем полезна процедура дефрагментации?
До того, как мы непосредственно рассмотрим способы проведения дефрагментации диска, нужно понять, что это вообще такое и зачем это нужно делать.
Начнем с того, что пользователи компьютеров каждый день во время своей работы с ПК создают файлы, например, документы. Операционная система разбивает эти самые файлы на маленькие «кусочки», их называют кластерами, и потом как бы записывает их друг за другом. Система считывает их очень быстро при таком последовательном расположении, и благодаря этому компьютер открывает данные файлы более оперативно. Но во время того, как Вы копируете или удаляете файлы, эти маленькие кусочки могут хаотически разбрасываться по диску. Это так называемая фрагментация, которая может значительно замедлит работу Вашего устройства.
Когда Вы, например, открываете документ, системе может понадобится время, чтобы обнаружить все кластеры и собрать их вместе. Этот процесс может занять достаточно много времени, например секунд 5-7. Именно для того, чтобы обратно последовательно расположить эти кусочки, и выполняется дефрагментация. Цель этой операции следующая — привести в порядок расположение кластеров и повысить производительность ПК. Но Вы должны помнить, что эта операция улучшит работу Вашего устройства лишь на время, так как Вы будете продолжать работу с файлами, и фрагментация произойдет снова. Поэтому рекомендуется осуществлять дефрагментацию систематически. Не стоит переживать, что Ваши файлы куда-то денутся, они останутся на том же месте, куда Вы их сохранили. Порядок размещения кластеров может влиять только на общую производительность ПК, на файлы это никак не воздействует.
Есть еще один вопрос, который нужно прояснить. Бывают случаи, когда пользователи не различают понятия «дефрагментация» и «форматирование». Важно запомнить, что с помощью дефрагментации можно упорядочить кластеры, без каких-либо изменений. В то же время форматирование – это процесс абсолютного удаления данных.
Теперь рассмотрим, как же провести эту самую дефрагментацию.
Самый простой способ дефрагментации на Windows 7
Очень полезно то, что во всех версиях ОС Windows есть свой собственный дефрагментатор. Этой программы будет с головой достаточно, чтобы провести заданную процедуру.
Для проведения данной процедуры:
- Сначала Вам необходимо открыть папку «Мой компьютер», далее выделите локальный диск, на Ваш выбор, нажмите ПКМ и щелкните на «Свойства».
- Далее открываете вкладку под названием «Сервис».
- Щелкните на кнопку «Выполнить дефрагментацию».
На экране появится окно дефрагментатора.
Также перед началом этой процедуры можно просмотреть перечень Ваших программ и самостоятельно удалить те, которые больше ненужны Вам, не лишним будет и почистить корзину, и прочее. Для этой цели отлично подойдет программа CCleaner (скачать можно на официальном сайте https://www.ccleaner.com)
Возвращаясь к дефрагментации диска, здесь по умолчанию настроено расписание, например, каждую неделю в определенный день и время.
Для устройств, которыми мы пользуемся дома, это чересчур часто, поэтому Вы можете перейти к вкладке «Настроить расписание», как изображено на картинке, и удалить галочку в строчке «Выполнять по расписанию». Вы также можете выбрать в пункте «Периодичность» другой вариант, например «Ежемесячно».
У Вас может возникнуть следующий вопрос: с какой периодичностью нужно делать дефрагментацию диска? По рекомендациям ее нужно выполнять один раз в 1-2 месяца. В то же время, это также будет зависит от того, как часто Вы работаете с различными файлами.
Чтобы точно убедиться, что дефрагментация диска точно нужна, выберите диск и нажмите кнопку «Анализировать». После анализа Вы увидите, сколько % фрагментировано. В случае, если этот процент будет составлять 20 и больше, лучше всего провести дефрагментацию сразу же. Если этот процент меньше, как изображено на картинке, – Вы можете выполнить эту процедуру и позже.
Следующий вопрос, который может интересовать Вас: сколько будет длиться дефрагментация диска? Эта процедура может занять от нескольких минут до нескольких часов.
Важно понимать, что это время зависит от того, сколько свободного места есть в определенном разделе, а также от % фрагментации. Запомните, чем меньше показатель первого и чем выше второго, тем больше времени уйдет на дефрагментацию.
Также важно знать, что во время этой процедуры не рекомендуется проводить любые операции на Вашем устройстве.
Дефрагментацию нужно провести на всех Ваших локальных дисках по очередности. Чтобы убедиться, что все прошло как надо, можете еще раз проанализировать локальные диски. После дефрагментации там должно быть 0%.
Итак, теперь Вам известно, чем полезна такая процедура как дефрагментация, а также как выполнить ее для ОС Windows 7. Важно помнить о том, что ее нужно проводить приблизительно 1 в 2 месяца.
Дефрагментация диска на Windows 8
Процедура дефрагментации в «восьмерке» выполняется примерно по такому же алгоритму:
- ПКМ на локальном диске, раздел «Свойства».
- Вкладка «Сервис», дальше — кнопка «Оптимизировать».
Затем откроется такое же окно, как и в «семерке». После этого Вам нужно проанализировать локальные диски. В случае, если на каком-то диске будет больше 20% фрагментации, нажимаете «Оптимизировать».
Также у Вас есть возможность настроить расписание для этой процедуры, учитывая свои потребности и возможности компьютера, нажав на кнопку «Изменить параметры».
По-другому обстоит ситуация с SSD накопителями, то есть твердотельными, — дефрагментатор просто-напросто не разрешить осуществить процедуру. Появится надпись — «Оптимизация невозможна».
Дефрагментация на Windows 10
Разработчики Виндовс пожалели нас, поэтому процедура дефрагментации в «десятке» проходить точно по такому же алгоритму, как и в восьмой версии, кнопки имеют идентичное название.
На этом мы и закончим. Теперь Вам известно, что такое дефрагментация диска и Вы можете выполнить её на различных версиях Windows.
Главное, запомните, что ее нужно выполнять не реже одного раза в один-два месяца.
Источник
Что такое дефрагментация диска и как её сделать на ОС Windows
Пользователи компьютеров под управлением операционной системы Windows, вне зависимости от версии, наверняка замечали, как со временем работа различных программ и приложений замедляется. Они работают медленнее, запускаются не так быстро, как раньше, в процессе функционирования откровенно лагают.
Некоторые полагают, что всему виной забитая память на компьютере. Но это не единственная причина. Есть высокая вероятность того, что на ПК процент фрагментации превысил допустимые нормы.
И в такой ситуации есть только одно правильное решение. Это провести дефрагментацию. Проблема лишь в том, что далеко не все понимают значение этого слова и задачи, выполняемые за счёт дефрагментации.
Что это и зачем нужно
Самый основной вопрос касается того, зачем на компьютере нужна дефрагментация диска. И это действительно актуальная тема, поскольку большинство юзеров откровенно не понимают, что значит эта самая дефрагментация для диска и с какой целью её рекомендуется периодически проводить.
Для начала стоит узнать, что такое дефрагментация диска и какое место она занимает на компьютере. Если это новый жёсткий диск, то все файлы изначально будут записываться на него по порядку. Но в какой-то момент та или иная информация удаляется. Стираются программы, игры, фото и видео. Это образует разбросанные по всему дисковому пространству чистые ячейки. На них уже записываются новые данные.
Особенность ОС Windows заключается в том, что она настроена на запись новых данных на свободные ячейки, которые располагаются ближе к началу.
Если записываемый файл имеет большой объём, система автоматически делит его на несколько частей, и за счёт этого ранее высвободившиеся ячейки постепенно заполняются. Такой процесс принято называет фрагментацией. Но при этом ни о каком повреждении файла речи не идёт. Для пользователя он целостный.
И тогда возникает закономерный вопрос о том, что же тогда даёт проводимая дефрагментация диска и для чего она вообще нужна. Уже во многом понятно, что дефрагментация диска является процессом, обратным фрагментации.
Для воспроизведения разбитого на фрагменты файла операционной системе приходится искать его отдельные компоненты по всему жёсткому диску. Как результат, это естественно замедляет течение всех рабочих процессов, негативно отражается на показателях производительности.
Это во многом даёт понять даже начинающему юзеру, что такое дефрагментация диска и зачем она выполняется на компьютере. Эта процедура нужна для восстановления скорости работы ОС и производительности ПК.
Схематическое расположение файлов до дефрагментации и после
Дефрагментацией называют действие, при котором разбитые на части файлы снова собираются вместе. Это позволяет выделить для каждого из файлов собственную отдельную область. То есть они становятся ближе друг к другу, и системе не приходится искать отдельные фрагменты по всему дисковому пространству.
Но происходящий процесс от этого не поменялся. Суть осталась той же.
Отдельно будет рассмотрен вопрос о том, нужна ли такая же дефрагментация (оптимизация) для ССД дисков, то есть твердотельных накопителей.
Во многом справедливо говорить о том, что оптимизируют в основном жёсткие диски, то есть HDD. А SSD имеют свои отличительные особенности.
SSD и дефрагментация
На вопрос о том, нужно ли периодически дефрагментировать твердотельный SSD диск, ответ однозначный. В классическом понимании этого процесса: нет, не нужно. И даже не стоит.
Для SSD дефрагментация потенциально даже опасная, поскольку легко может вывести из строя накопитель. Но некоторых удивляет тот факт, что в случае с Windows 10 оптимизация включена автоматически.
Тут важно внести пояснение. В случае с Windows 10 и SSD проводится не стандартная дефрагментация, а оптимизация. В работу включается команда Retrim. Её задача заключается в том, чтобы очистить свободные ячейки, избавить их от следов ранее удалённых файлов. Это не просто безопасная, а ещё и очень полезная и необходимая процедура для SSD накопителей.
Периодичность
Ещё один немаловажный вопрос связан с тем, как часто следует проводить подобную процедуру, если говорить именно о стандартной дефрагментации в отношении HDD дисков.
Периодичность напрямую связана с частотой удаления различных файлов, их переносом, копированием, установкой новых программ и пр. Чем чаще пользователь этим занимается, тем меньше должен быть интервал между оптимизациями.
Бывалые юзеры, как и опытные мастера по ремонту ПК, советуют запускать этот процесс 1 раз в месяц. Это оптимальный вариант для тех, кто не злоупотребляет ежедневными удалениями и установкой данных.
Способы дефрагментации
Есть несколько вариантов того, как можно выполнить на ПК дефрагментацию диска.
Какой именно метод использовать, тут уже каждый юзер должен решать самостоятельно.
На выбор предлагаются встроенные средства и инструменты ОС Windows, а также сторонние специальные программы.
Перед тем как запустить в работу дефрагментацию диска, стоит провести его анализ. В случае с Windows 10, 8.1, 8 и Windows 7 процедура выглядит во многом идентично.
Инструменты Windows
Теперь отдельно о том, как можно выполнить оптимизацию средствами самой ОС.
Для этого стоит рассмотреть 2 доступных метода.
Первый вариант самый простой. Это встроенная утилита для дефрагментации, для запуска которой не нужны никакие сторонние программы. Последовательность выглядит так:
- откройте проводник или просто запустите «Мой компьютер»;
- найдите список всех доступных на компьютере дисков;
- выберите тот, который нужно оптимизировать;
- кликните по нему правой кнопкой манипулятора;
- в контекстном меню выберите пункт «Свойства»;
- в открывшемся окне нажмите на вкладку «Сервис»;
- нажмите кнопку «Дефрагментация», либо «Оптимизировать», в зависимости от версии ОС;
- появится новое окно, где нужно один раз кликнуть по одному из разделов левой кнопкой;
- теперь нажмите на «Анализировать»;
- если анализ покажет, что диск действительно сильно фрагментирован, снова выберите этот раздел;
- но теперь нажмите кнопку «Оптимизировать»;
- дождитесь завершения процедуры.
Есть и альтернативный вариант, как выполняется дефрагментация. Делается она через командную строку.
Такая методика среди новичков не пользуется особой популярностью, поскольку многих банально пугает этот редактор на чёрном фоне. Но всё же об этом способе тоже нужно знать.
Смысл заключается в следующем:
- через меню «Пуск» откройте поисковую строку;
- начните вводить запрос «Командная строка»;
- запустите приложение, нажав по нему правой кнопкой мыши;
- откройте от имени администратора;
- нажав на «Да», подтвердите разрешение на внесение изменений;
- в появившемся чёрном окне редактора пропишите команду defrag;
- если нужно оптимизировать диск C, введите команду defrag /a c:/;
- команда defrag /x /u c: позволит провести оптимизацию и соединить всё освободившееся пространство.
Если этот метод по той или иной причине пугает, а стандартные средства вам кажутся малоэффективными, есть другой вариант. Это специальное программное обеспечение.
Powershall
Фактически это ещё одна встроенная утилита, являющаяся альтернативой для командной строки. Только здесь функционал намного обширнее.
Через этот сервис можно выполнять различные команды и процессы, включая оптимизацию дискового пространства в фоновом режиме.
Для работы потребуется:
- через поисковую строку найти Powershall;
- запустить утилиту от имени администратора;
- прописать команду Optimize-Volume -DriveLetter X -Analyze -Verbose для анализа;
- здесь буква X означает раздел дискового пространства;
- если нужно проверить диск C, вместо X пропишите C;
- ввести следующую команду Optimize-Volume -DriveLetter X -Verbose, заменив X на оптимизируемый раздел;
- дождаться завершения оптимизации.
Вот и всё, процедура завершена. Во многом это более простой вариант, нежели использование командной строки. Но тут уже каждый пользователь сам выбирает для себя оптимальный метод.
Специальные программы
Хороший вариант для тех, кто не знает, как можно сделать дефрагментацию диска стандартными средствами на Windows 10, либо просто не хочет использовать рассмотренные методы.
Есть несколько популярных программ и утилит, способных заменить собой встроенные инструменты.
Перед тем как сделать себе дефрагментацию дисков на Windows 7 или другой версии ОС, стоит ознакомиться с несколькими популярными вариантами программного обеспечения.
Defraggler
Достойный инструмент, позволяющий провести дефрагментацию медленно работающего диска на ПК и ноутбуке под управлением ОС Windows 10 или на более старых версиях операционной системы.
Утилита Defraggler достаточно простая, лёгкая в освоении и эффективная в работе. Она может оптимизировать весь диск, либо только отдельные файлы и папки. За счёт частичной оптимизации результат достигается быстрее. Большим преимуществом программы является её бесплатность.
Прежде чем выполнить процедуру, запустите программу и проведите анализ проблемного диска. Для этого следует кликнуть на кнопку Analyze. Если проверка показывает, что дисковое пространство сильно фрагментировано, жмите на Defrag и ждите завершения процесса.
Auslogics Disk Defrag
У этого инструмента предусмотрена собственная методика оптимизации и распределения. Также программа может функционировать автоматически, не привлекая к работе юзера.
Среди основных возможностей и преимуществ стоит отметить следующие:
- можно просматривать сведения о файлах в процессе анализа;
- инструмент экономит зоны на дисках для хранения текущих данных и записи новой информации;
- объединяет пустые доступные кластеры в единый блок;
- находит в 2 раза больше проблемных файлов, нежели встроенный инструмент ОС Windows;
- доступен русскоязычный интерфейс;
- предусмотрена функция оптимизации твердотельных накопителей, то есть SSD дисков.
Стоит отметить, что загружать софт лучше именно с официального сайта разработчика.
Запускается процесс предельно просто. Нужно открыть программу, выбрать раздел для анализа, проверить на фрагментированность, после чего запустить процесс восстановления соответствующей кнопкой.
Smart Defrag
Многофункциональный инструмент, способный оптимизировать диск и выжать из него максимум. Особенно в плане производительности.
Объясняется такая особенность тем, что при оптимизации распределение происходит исходя из частоты использования данных. Самые востребованные размещаются впереди. А потому система их быстрее и проще находит. Это непосредственно влияет на скорость работа.
Утилита имеет несколько сценариев дефрагментации. Также есть функция автоматического включения.
Такую программу стоит посоветовать тем, у кого на ПК используются диски больших объёмов.
Purag Defrag
Отличается использованием собственного движка для умной дефрагментации. Оптимизирует данные с завидной эффективностью.
Помимо стандартного режима улучшения всего диска, способен обработать отдельные файлы и папки. Запускается просто через контекстное меню проводника операционной системы.
Пользователь имеет возможность настроить автоматический запуск, составив соответствующее расписание.
Единственный минус в том, что в процессе установки на ПК пытается протянуть вместе с собой другие программы. Тут достаточно вовремя это заметить и отказаться.
Автоматическая дефрагментация
Объективно многие пользователи банально забывают о необходимости провести дефрагментацию. Некоторым просто лень всякий раз открыть встроенные инструменты, либо запускать специальные программы.
Решить эту проблему можно путём настройки автоматического запуска процесса оптимизации. У некоторых программ есть такая функция.
Что же касается инструментов Windows, то тут нужно сделать следующее:
- запустить сервис по оптимизации дисков, как было показано ранее;
- нажать на кнопку «Изменить параметры»;
- дождаться появления нового окна «Расписание оптимизации»;
- поставить галочку напротив «Выполнять по расписанию»;
- выбрать интервал проведения процедуры;
- подтвердить изменения, нажав кнопку ОК.
Не лишним будет поставить и вторую галочку. Тогда ОС будет уведомлять вас о том, что вы пропустили 3 и более запланированные проверки дисков.
Отключить функцию так же просто. Достаточно лишь убрать галочку, которую вы ранее поставили.
Дефрагментация действительно полезная. Если вы давно её не делали, стоит выделить на это время. Результат наглядно покажет, насколько быстрее в действительности способен работать ваш компьютер.
Спасибо всем тем, кто нас читает!
Пишите комментарии, подписывайтесь, задавайте вопросы и рассказывайте о нашем проекте своим друзьям!
Источник