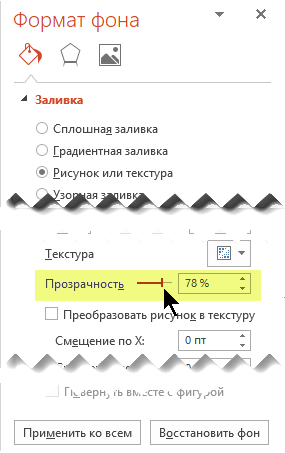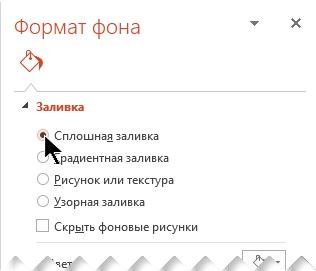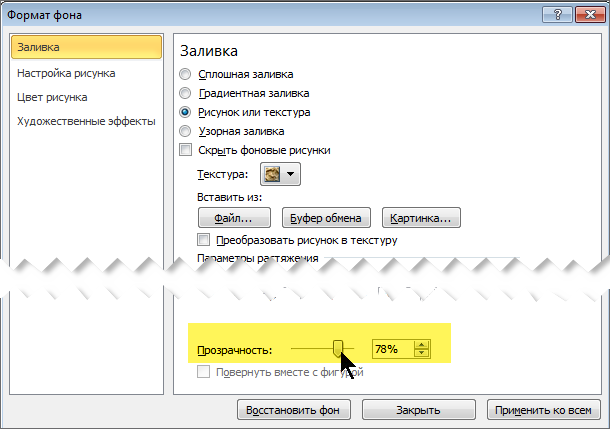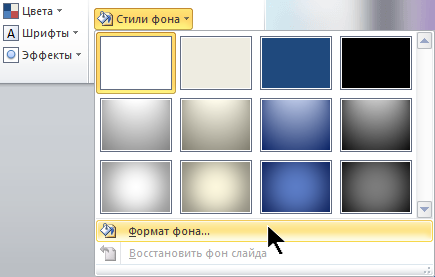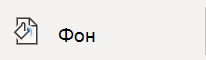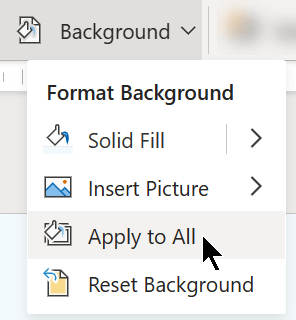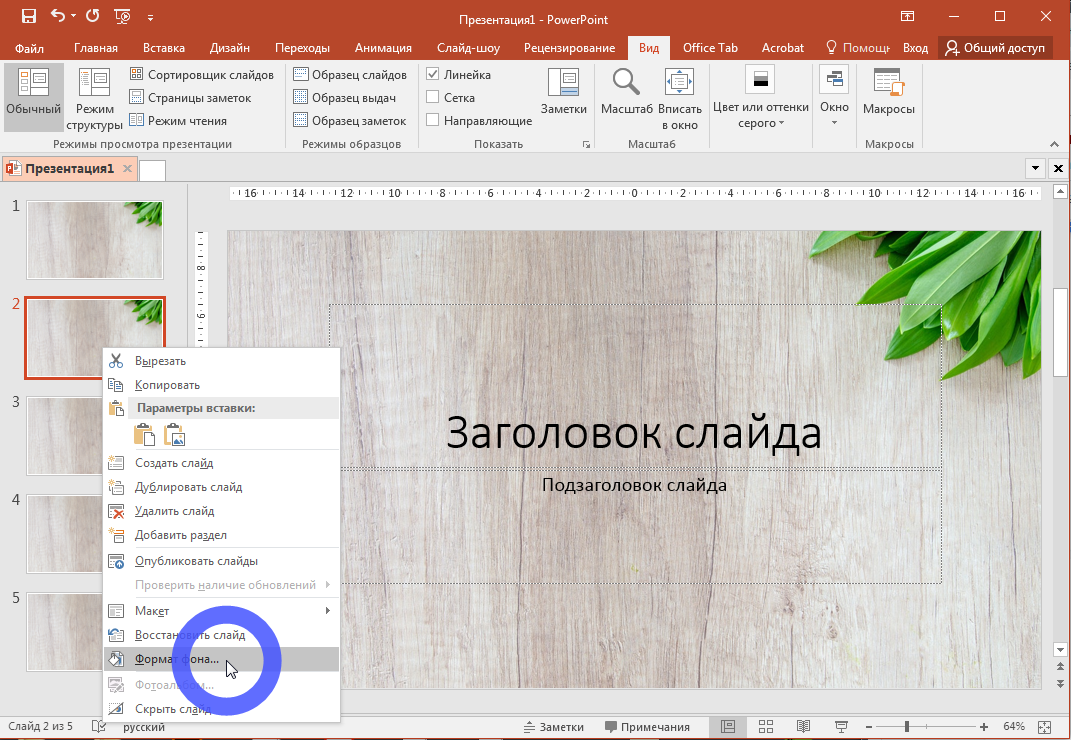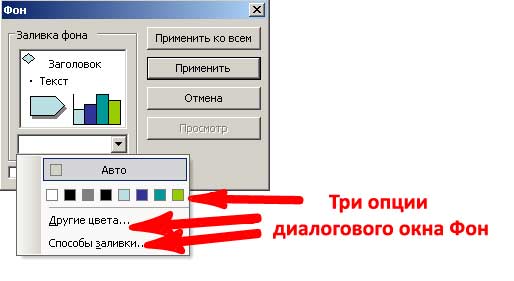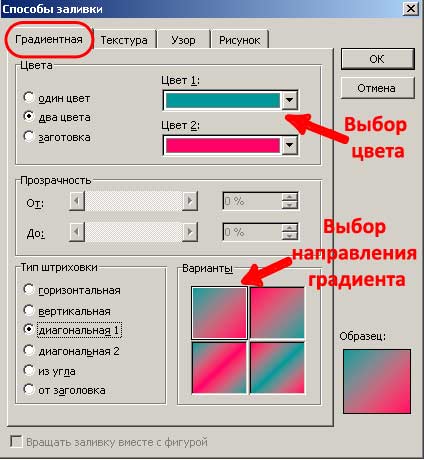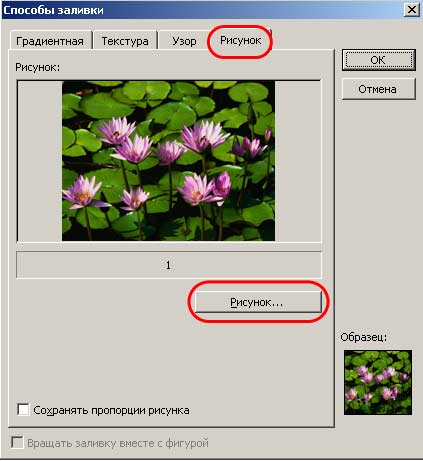- Добавление фонового рисунка на слайды
- Добавление фонового рисунка на слайд
- Удаление фонового рисунка
- Вставка изображения с компьютера
- Удаление фонового рисунка
- Изменение фона слайдов в PowerPoint для Интернета
- Форматирование фона слайда с применением цвета
- Форматирование фона слайда с помощью фотографии
- Удаление фона слайда
- Применение полной темы оформления к презентации
- Как изменить фон презентации
- Что такое фон в слайдах PowerPoint
- Фон в шаблоне презентации
- Выбор фона для каждого слайда в отдельности
- Где можно найти фотографии для фона
- 1000+ готовых презентаций, оригинальных шаблонов и красивых фонов для презентаций PowerPoint
- Диалоговое окно Фон
- Три опции выбора цвета
- Стандартные или пользовательские цвета для фона
- Способы заливки Градиентная заливка фона слайдов PowerPoint
- Способы заливки
- Вставка рисунка в качестве фона слайда PowerPoint
- Алгоритм добавления фонового рисунка
- Предварительный просмотр или применение фона
- Заливка фона – Предварительный просмотр, Применить для одного слайда или Применить ко всем слайдам
Добавление фонового рисунка на слайды
В качестве фона слайда можно использовать рисунок.
Вы можете настроить прозрачность рисунка, добавленного на слайд.
Добавление фонового рисунка на слайд
Щелкните правой кнопкой мыши на поле слайда и выберите Формат фона.
В области Формат фона выберите Рисунок или текстура.
В разделе Добавить рисунок из источника выберите, откуда нужно получить изображение:
Используйте его для
Вставьте изображение с компьютера или внешнего диска
Вставка скопированного изображения
(Этот параметр недоступен, если вы не скопировали рисунок.)
Поиск изображения в Интернете
Чтобы настроить относительную освещенность рисунка, перетащите ползунок » Прозрачность » вправо.
Чтобы применить фоновый рисунок ко всем слайдам презентации, нажмите кнопку Применить ко всем. В противном случае просто закройте диалоговое окно Формат фона.
Удаление фонового рисунка
В обычном режиме выберите слайд, на котором вы хотите удалить образец фона или рисунок.
На вкладке Конструктор ленты в группе Настроить справа выберите Формат фона.
В области Формат фона в разделе Заливка выберите вариант Сплошная заливка.
Щелкните стрелку вниз рядом с кнопкой Цвет. Появится коллекция цветов. Выберите белый цвет.
Ваш текущий фон удален, а фон слайда станет белым.
Если вы хотите сделать то же самое на других слайдах презентации, нажмите кнопку Применить ко всем в нижней части области Формат фона.
Вставка изображения с компьютера
Щелкните правой кнопкой мыши нужный слайд и выберите команду Формат фона.
В категории Заливка выберите пункт Рисунок или текстура и вставьте рисунок.
В разделе Вставить из выберите место, откуда нужно получить изображение:
Используйте его для
Вставьте изображение с компьютера или внешнего диска
(Этот параметр недоступен, если вы не скопировали изображение)
Поиск изображения в Интернете
Чтобы настроить относительную освещенность рисунка, перетащите ползунок » Прозрачность » вправо.
Чтобы применить изображение в качестве фона на всех слайдах презентации, выберите команду Применить ко всем. В противном случае выберите Закрыть.
Удаление фонового рисунка
В обычном режиме выберите слайд, на котором вы хотите удалить образец фона или рисунок.
На вкладке Дизайн ленты справа в группе Фон выберите Стили фона, а затем Формат фона.
Откроется диалоговое окно Формат фона.
В диалоговом окне на вкладке Заливка выберите Сплошная заливка.
Щелкните стрелку вниз рядом с кнопкой Цвет. В открывшейся коллекции цветов выберите белый.
Ваш текущий фон удален, а фон слайда станет белым.
Если вы хотите сделать то же самое на других слайдах презентации, выберите Применить ко всем.
Источник
Изменение фона слайдов в PowerPoint для Интернета
В PowerPoint в Интернете вы можете использовать базовое форматирование фона одного или двух слайдов со сплошным цветом или рисунком. Для более подробного форматирования, например добавления цветового градиента или прозрачного рисунка, используйте настольная версия PowerPoint в Windows или macOS.
Форматирование фона слайда с применением цвета
Фон можно заполнить сплошным цветом. Веб-приложение PowerPoint не поддерживает градиентные заливки для фона слайдов.
Если вы хотите, чтобы градиентная заливка была Веб-приложение PowerPoint, сообщите нам об этом, предоставив нам отзыв. См. Microsoft Office?.
На вкладке Конструктор выберите формат фона.
Выберите Сплошная заливкаи выберите цвет из коллекции.
(Чтобы восстановить предыдущий фон, выберите Главная > Отменить 
Если вы хотите, чтобы все слайды имеют один и тот же цвет фона, на вкладке Конструктор выберите формат фона > Применить к всем.
Форматирование фона слайда с помощью фотографии
При вставке рисунка в качестве фона Веб-приложение PowerPoint как можно лучше, чтобы заполнить всю область слайда. Для лучшего результата выберите рисунок с той же ориентацией, что и у слайдов.
На вкладке Конструктор выберите формат фона.
Выберите Рисунок из файла.
(Чтобы восстановить предыдущий фон, выберите Главная > Отменить 
Чтобы все слайды были иметь один и тот же фоновый рисунок, на вкладке Конструктор выберите формат фона ивыберите применить к всем.
Веб-приложение PowerPoint поддерживает следующие форматы рисунков: .jpg, JPEG, .png, .gif, .bmp, WMF, EMF, TIF и TIFF.
Веб-приложение PowerPoint не имеет возможности сделать рисунок прозрачным. Если вы хотите сделать фоновый рисунок прозрачным, воспользуйтесь классическим приложением PowerPoint.
Веб-приложение PowerPoint не имеет возможности удалить фон рисунка. С помощью PowerPoint для удаления фона рисунка.
Удаление фона слайда
Вы можете удалить текущий фон слайда, сбросив фон со сплошным белым фоном:
На вкладке Конструктор выберите формат фона.
Выберите Сплошная заливкаи выберите Белый фон 1 в левом верхнем углу коллекции цветов.
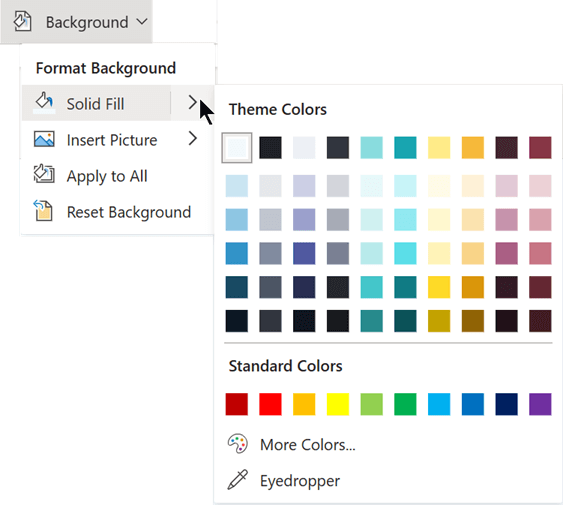
Применение полной темы оформления к презентации
Веб-приложение PowerPoint темы — наборы профессионально оформленных цветов, макетов и шрифтов. После выбора темы все слайды будут выглядеть так же. Дополнительные сведения см. в теме Применение цветной темы к презентации.
Источник
Как изменить фон презентации
Главный вопрос: а нужен ли фон вашей презентации?
Если вы делаете презентацию для того, чтобы распечатать и раздать на совещании, на слайдах будет много информации, графиков и таблиц, то лучше всего оставить фон белым. Серьезно. Даже если вы сделаете картинку на фоне бледной или полупрозрачной, она все равно будет мешать воспринимать информацию.
Если же вы готовите презентацию для выступления, то простор для творчества открыт: фотографии, сплошные заливки цветом, градиенты и текстуры позволяют ставить на фон все программы для создания презентаций. Ниже мы расскажем о том, как работать с фоном в программе PowerPoint.
Что такое фон в слайдах PowerPoint
Фон в презентациях PowerPoint — это изображение, фотография или паттерн, размещаемые на слайдах под текстом, графиками, таблицами и другим контентом.
В PowerPoint есть два способа использования фона:
- Фон, встроенный в шаблоны презентации
- Отдельный фон для одного или нескольких слайдов
Фон в шаблоне презентации
Работа с шаблонами презентации в PowerPoint — это отдельная и очень важная тема. Мы обязательно сделаем отдельный мануал об этом. Для того, чтобы поменять фон сразу для всех слайдов, перейдите в режим редактирования шаблонов. На вкладке «Вид» нажмите кнопку «Образец слайдов».
В левой части окна откроется список шаблонных слайдов. Чтобы настроить фон для всех слайдов, прокрутите список вверх и выберите «Образец слайдов».
Образец слайдов — это тип шаблонных слайдов PowerPoint, предназначенный для того, чтобы задать единое оформление презентации: фон, шрифты, колонтитулы и другое. «Макеты слайдов» наследуют все элементы, добавленные на «Образец слайдов».
Кликните правой кнопкой по «Образцу слайдов» и в открывшемся меню выберите последний пункт — «Формат фона»
В правой части окна PowerPoint откроется панель форматирования фона. Здесь вы можете выбрать между несколькими вариантами фона:
- Сплошная заливка — вы просто выбираете сплошной цвет фона. Как мы писали выше, чем проще цвет фона, тем легче будут читаться ваши тексты и другая информация.
- Градиентная заливка — это плавный переход от одного цвета к другому. В PowerPoint вы можете задать сразу несколько цветов градиента, но лучше этим не злоупотреблять. Градиенты часто использовались в дизайне в конце 80-хх — начале 90-хх годов прошлого века и поэтому сейчас многие считают этот прием устаревшим.
- Рисунок или текстура — фоновое изображение, загруженное из файла фотографии.
- Узорная заливка — узор или паттерн, генерируется самой программой по заданным вами параметрам.
Для примера предположим, что вы готовите презентацию для выступления и вам нужна яркая фоновая фотография на всех слайдах.
Выберите вариант заливки Рисунок или текстура на панели форматирования фона и нажмите кнопку «Файл».
В открывшемся окне найдите изображение, которое вам нравится, и нажмите кнопку «Вставить». Обратите внимание, что фон стал одинаковым для всех макетов.
Для возврата к редактированию слайдов на вкладке «Вид» выберите «Обычный режим».
Для замены фона на всех слайдах пользователи просто выбирают их в обычном режиме редактирования. Потом это приводит к путанице. Советуем вам пользоваться методом, описанным выше.
Выбор фона для каждого слайда в отдельности
В предыдущем разделе мы выбрали фоновое изображение для шаблона слайдов — теперь все слайды с одинаковым фоном. Давайте предположим, что для одного слайда нам нужен другой фон.
Проверьте, что у вас выбран «Обычный режим» редактирования, а не не режим «Образец слайдов». Щелкнете правой кнопкой мыши по слайду, в котором нужно заменить фон и выберите пункт меню «Формат фона».
Теперь давайте выберем вариант со сплошной заливкой фона. В открывшейся справа панели выберите вариант «Сплошная заливка». Далее щелкните по кнопке «Цвет заливки», как показано ниже, и выберите нужный вам цвет фона.
Цвет фона поменяется на выбранном слайде.
Где можно найти фотографии для фона
Лучше всего использовать ваши собственные фотографии, сделанные у вас в офисе, показывающие вашу компанию, производство и ваших сотрудников.
Если таких фотографий у вас нет, то есть несколько ресурсов, которые распространяют фотографии по лицензии Creative Commons или аналогичной лицензии. Это тип лицензии позволяет:
- Свободно использовать фотографии в любых целях, в том числе коммерческих
- Размещать фотографии без указания имени автора
Вот эти ресурсы:
Подписывайтесь на VisualMethod в Facebook, Вконтакте или Telegram
Источник
1000+ готовых презентаций, оригинальных шаблонов и красивых фонов для презентаций PowerPoint
При выборе цвета фона очень важно иметь в виду цвет шрифта и других объектов, которые уже используются на слайде.
Примечание. Инструкции данного урока применимы для всех версий PowerPoint.
Щелкните правой кнопкой мыши в пустой области слайда и выберите фон из контекстного меню. Кроме того, вы можете воспользоваться пунктом меню Формат-> Фон, чтобы открыть диалоговое окно Фон.
Выберите нужный цвет для фона слайда
Диалоговое окно Фон
Нажмите стрелку вниз в диалоговом окне Фон для отображения параметров цвета.
Три различных варианта для фона
Три опции выбора цвета
PowerPoint предлагает три опции для работы с цветом
- Часто используемый цвет фона
- Другие цвета – обычный выбор или произвольный, при помощи опции Спектр
- Способы заливки — градиенты, текстуры, узор или рисунок
Другие цвета – опция для выбора фона слайда
Стандартные или пользовательские цвета для фона
PowerPoint предлагает на выбор различные цвета для выбора фона слайдов. Помимо этого, можно выбрать другой цвет, нажав на Другие цвета – Спектр и установив нужный уровень красного, зеленого и синего цвета. Образец выбранного цвета отображается в правом нижнем углу диалогового окна.
Способы заливки Градиентная заливка фона слайдов PowerPoint
Способы заливки
Третья опция диалогового окна Фон, Способы заливки, позволяет создавать цветные градиенты, текстуры, выбрать узоры или изображения в качестве фона слайда.
Градиентная заливка может быть создана с помощью одного или двух цветов. Также можно выбрать одну из предустановленных заготовок, которые предустановленны в PowerPoint. Например, «Ранний закат», «Сумерки» и другие.
Вставка рисунка в качестве фона слайда PowerPoint
Алгоритм добавления фонового рисунка
1. Выберите вкладку Рисунок в верхней части диалогового окна Способы заливки.
2. Щелкните по кнопке Рисунок, чтобы найти изображения, сохраненные на вашем компьютере.
3. Выберите нужный рисунок и нажмите на кнопку OK, чтобы добавить изображение в качестве фона слайда.
Предварительный просмотр или применение фона
Заливка фона – Предварительный просмотр, Применить для одного слайда или Применить ко всем слайдам
После того как вы сделали свой выбор у вас есть три варианта (кроме Отмена)
1. Просмотр — предварительный просмотр слайда с выбранными параметрами заливки.
2. Применить — выбранные параметры заливки применяются к текущему слайду.
3. Применить ко всем слайдам — выбранные параметры заливки фона применяются ко всем слайдам презентации.
Источник