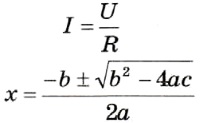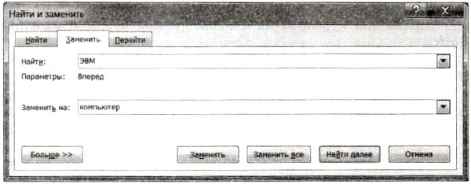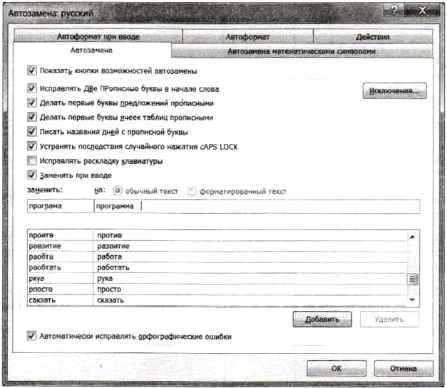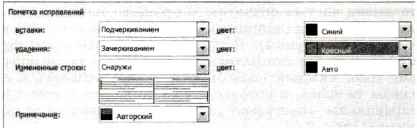- Школьные учебники онлайн Удобная онлайн библиотека для школьников.
- Nav view search
- Навигация
- Искать
- Новости
- Учебники
- Как пользоваться:
- Счетчики
- Сайт участвует
- Урок 10 Основные приемы ввода и редактирования документов
- § 2.2. Ввод и редактирование документа
- Содержание урока
- Ввод и редактирование документа
- Контрольные вопросы
- Задания для самостоятельного выполнения
Школьные учебники онлайн Удобная онлайн библиотека для школьников.
Nav view search
Навигация
Искать
Новости
Учебники
Как пользоваться:
Счетчики
Сайт участвует
Подробности Опубликовано 21.12.2011 11:04 Просмотров: 9364
3.3. Ввод и редактирование документа
Ввод текста. Основой большинства документов является текст, т. е. последовательность различных символов: прописных и строчных букв русского и латинского алфавитов, цифр, знаков препинания, математических символов и др. Для быстрого ввода текста целесообразно научиться (например, с использованием клавиатурного тренажера) десяти- пальцевому «слепому» методу ввода символов.
Для представления текстов могут использоваться 256 или 65 536 символов, однако не все эти символы возможно ввести с клавиатуры компьютера. Для ввода некоторых знаков математических операций, букв греческого алфавита, денежных знаков и многих других символов используются таблицы символов (рис. 3.2). Для ввода символа его необходимо найти в таблицах и нажать клавишу
Вставка изображений, формул и других объектов в документ. Большинство современных документов содержат не только текст, но и другие объекты (изображения, формулы, таблицы, диаграммы и т. д.). Текстовые редакторы позволяют вставлять в документ изображения, созданные в графических редакторах, таблицы и диаграммы, созданные в электронных таблицах, и даже звуковые и видеофайлы, созданные в соответствующих приложениях.
При решении задач по физике или математике часто необходимо вставлять формулы, которые требуют двухстрочного представления и использования специальных математических знаков. Для ввода формул в текстовые редакторы встроены специальные редакторы формул (рис. 3.3).
Копирование, перемещение и удаление фрагментов документа. Редактирование документа производится путем копирования, перемещения или удаления выделенных символов или фрагментов документа. Выделение производится с помощью мыши или клавиш управления курсором на клавиатуре при нажатой клавише
Копирование позволяет размножить выделенный фрагмент документа, т. е. вставить его копии в указанные места документа:
- после выделения фрагмента документа и ввода команды Копировать выделенная часть документа помещается в буфер обмена (специальную область памяти);
- с помощью мыши или клавиш управления курсором на клавиатуре курсор устанавливается в определенное место документа и вводится команда Вставить. Копируемый фрагмент документа, хранящийся в буфере обмена, помещается в указанное место;
- для многократного копирования фрагмента достаточно несколько раз повторить команду Вставить.
Перемещение позволяет вставить копии выделенного фрагмента в указанные места документа, но удаляет сам выделенный фрагмент.
Удаление позволяет удалить выделенный фрагмент.
Например, если исходный документ содержит слово «информатика», то после операций копирования, перемещения и удаления фрагмента текста «форма» документ примет вид, отображенный в табл. 3.3.
Поиск и замена. В процессе работы над документом иногда бывает необходимо заменить одно многократно встречающееся слово на другое. Если делать это вручную, то процесс замены отнимет много времени и сил.
К счастью, в большинстве текстовых редакторов существует операция Найти и заменить, которая обеспечивает автоматический поиск и замену слов во всем документе (например, замену слова «ЭВМ» на слово «компьютер») (рис. 3.4).
Проверка правописания. В процессе создания документа могут быть допущены орфографические ошибки в написании слов и грамматические ошибки в построении предложений.
Ошибки можно исправить, если запустить встроенную во многие текстовые редакторы систему проверки правописания, которая содержит орфографические словари и грамматические правила для нескольких языков (это позволяет исправлять ошибки в многоязычных документах). Система проверки правописания не только выделяет орфографические ошибки (красной волнистой линией) и синтаксические ошибки (зеленой волнистой линией), но и предлагает варианты их исправления (рис. 3.5).
Проверку правописания текстовые редакторы могут проводить как непосредственно в процессе ввода текста, так и в готовом документе по команде пользователя.
Автозамена частых опечаток. В процессе ввода текста иногда допускаются опечатки (например, в начале слова случайно вводятся ДВе прописные буквы). В этом случае срабатывает функция Автозамена, которая автоматически исправляет такие опечатки.
Кроме того, каждый пользователь может добавить в словарь автозамены те слова, в которых он часто делает ошибки (например, неправильное «програма» должно заменяться на правильное «программа») (рис. 3.6).
Сохранение исправлений. В процессе работы над документом могут участвовать несколько пользователей.
Исправления, вносимые каждым из них, запоминаются и могут быть просмотрены и распечатаны (вставленные фрагменты обычно отображаются подчеркнутым шрифтом синего цвета, а удаленные фрагменты — зачеркнутым шрифтом красного цвета) (рис. 3.7).
В процессе работы над окончательной редакцией документа может быть проведено сравнение исправлений различных авторов и принят лучший вариант.
1. Какие существуют способы ввода содержания документов?
2. Какие существуют способы редактирования документов?
Задания для самостоятельного выполнения
- Практическое задание. В текстовом редакторе создайте документ и введите последовательность символов: >, а, к, ©.
- Практическое задание. В текстовом редакторе создайте документ, содержащий слово «килобайт», и проведите копирование, перемещение и удаление приставки «кило».
- Практическое задание. В текстовом редакторе вставьте в документ несколько векторных рисунков из коллекции графических изображений и растровых изображений из графических файлов.
- Практическое задание. В текстовом редакторе осуществите проверку правописания в сочинении по литературе и в упражнении по иностранному языку.
- Практическое задание. В текстовом редакторе установите автозамену тех слов, в которых вы чаще всего допускаете опечатки.
_______________________________________________________________________
Источник
Урок 10
Основные приемы ввода и редактирования документов
§ 2.2. Ввод и редактирование документа
Содержание урока
Ввод и редактирование документа
Ввод и редактирование документа

Для представления текстов могут использоваться 256 символов или 65536 символов, однако не все эти символы можно ввести с клавиатуры компьютера.
Для ввода некоторых знаков математических операций, букв греческого алфавита, денежных знаков и многих других символов используются таблицы символов.

Большинство современных документов содержит не только текст, но и другие объекты (изображения, формулы, таблицы, диаграммы и т. д.). Текстовые редакторы позволяют вставлять в документ изображения, созданные в графических редакторах, таблицы и диаграммы, созданные в электронных таблицах, и даже звуковые и видеофайлы, созданные в соответствующих приложениях.
При решении задач по физике или математике часто необходимо вставлять формулы, которые требуют двухстрочного представления и использования специальных математических знаков. Для ввода формул в текстовые редакторы встроены специальные редакторы формул (рис. 2.2).
Рис. 2.2. Формулы закона Ома и корней квадратного уравнения, введенные с помощью редактора формул

Копирование позволяет размножить выделенный фрагмент документа, т. е. вставить его копии в указанные места документа:
• после выделения фрагмента документа и ввода команды Копировать выделенная часть документа помещается в буфер обмена (специальную область памяти); при этом сам выделенный фрагмент не удаляется;
• с помощью мыши или клавиш управления курсором на клавиатуре курсор устанавливается в определенное место документа, затем вводится команда Вставить. Копируемый фрагмент документа, хранящийся в буфере обмена, помещается в указанное место;
• для многократного копирования фрагмента достаточно несколько раз повторить команду Вставить.
Перемещение позволяет вставить копии выделенного фрагмента документа в указанные места документа, но удаляет сам выделенный фрагмент.
Удаление позволяет удалить выделенный фрагмент.
Например, если исходный документ содержит слово «информатика», то после операций копирования, перемещения и удаления фрагмента «форма» это слово примет вид, показанный в табл. 2.1.
Таблица 2.1. Операции редактирования текстового документа

К счастью, в большинстве текстовых редакторов существует операция Найти и заменить, которая обеспечивает автоматический поиск и замену слов во всем документе (например, замену слова «ЭВМ» на слово «компьютер» — рис. 2.3).
Рис. 2.3. Поиск и замена слов в документе

Ошибки можно исправить, если запустить встроенную во многие текстовые редакторы систему проверки правописания, которая содержит орфографические словари и грамматические правила для нескольких языков (это позволяет исправлять ошибки в многоязычных документах).
Система проверки правописания не только выделяет орфографические ошибки (красной волнистой линией) и синтаксические ошибки (зеленой волнистой линией), но и предлагает варианты их исправления (рис. 2.4).
Проверку правописания текстовые редакторы могут проводить как непосредственно в процессе ввода текста, так и в готовом документе по команде пользователя.
Рис. 2.4. Проверка правописания в документе

Кроме того, каждый пользователь может добавить в словарь автозамены те слова, в которых он часто делает ошибки (например, неправильное «програма» должно заменяться на правильное «программа») (рис. 2.5).
Рис. 2.5. Настройка параметров автозамены

В процессе работы над окончательной редакцией документа может быть проведено сравнение исправлений, сделанных различными авторами, и принят лучший вариант.
Рис. 2.6. Настройка выделения исправлений
Контрольные вопросы
1. Какие объекты можно вставить в текстовой документ?
2. Какие существуют способы редактирования документов?
Задания для самостоятельного выполнения
2.1. Практическое задание. В текстовом редакторе создать документ и ввести последовательность символов:
2.2. Практическое задание. В текстовом редакторе создать документ, содержащий слово «килобайт», и провести копирование, перемещение и удаление приставки «кило».
2.3. Практическое задание. В текстовом редакторе осуществить проверку правописания в упражнениях по русскому и по иностранному языкам.
2.4. Практическое задание. В текстовом редакторе установить автозамену тех слов, в которых вы чаще всего допускаете опечатки.
Cкачать материалы урока
Источник