- Что такое ярлык, как создать ярлык на рабочем столе
- Зачем создавать ярлыки на рабочем столе
- Какие ярлыки можно создавать
- Создание ярлыка
- Создаем ярлыки на рабочем столе Windows
- Создаем ярлыки
- Ярлыки ОС
- Ярлыки интернета
- Заключение
- Способы создания ярлыков:
- И зменение параметров ярлыка
- Компьютер кому за 50. Как вывести ярлыки (значки) на рабочий стол
- Второй способ создание ярлыка на рабочий стол
- Как удалить созданный ярлык
- Ярлык в Windows: это что такое?
- Для чего нужен ярлык?
Что такое ярлык, как создать ярлык на рабочем столе
Чем ярлык отличается от простых файлов и папок, что такое ярлык? Для ответа на эти вопросы, сначала вспомним, что мы делаем, когда нам нужно открыть какую-то программу, папку или файл. Мы ищем значок этого элемента и кликаем по нему. Например, чтобы открыть папку «корзина», мы щелкаем по соответствующему значку: 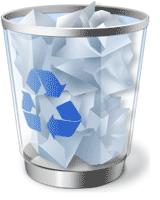
Такие значки со стрелками называются ярлыками.
Ярлык — это файл для быстрого открытия программы, папки или документа.
Это не сама программа, а ссылка для ее запуска.
Когда вы нажимаете на ярлык, то говорите компьютеру «открой мне эту программу». Компьютер смотрит ссылку, на которую ведёт ярлык, и открывает.
Программа может храниться в одном месте на компьютере, а ярлык — в другом. Если удалить ярлык, то исчезнет сама иконка, а программа останется там, где была установлена.
Зачем создавать ярлыки на рабочем столе
1. Для быстрого запуска программ.
Рабочий стол появляется первым при запуске, его не нужно искать, достаточно свернуть окна и мы уже видим фоновый рисунок со значками программ и файлов. Их можно запустить сразу, не открывая других папок. Намного быстрее создать ярлык браузера и хранить его на рабочем столе, чем каждый раз искать программу в меню «пуск».
2. Для чистоты и порядка.
Часто мы сохраняем все новые файлы сразу на рабочий стол. Но чем больше документов, тем сложнее отыскать то, что нужно и скоро рабочий стол будет захламлен:
Если сохранять всё на рабочий стол, найти что-то будет сложно
Сохраняйте файлы в отдельные папки, а ярлыки этих папок храните на рабочем столе для быстрого запуска.
3. Для сохранности документов
Создавайте ярлыки на системном диске, обычно это диск C, а сами документы храните на другом диске. На системном диске лучше не хранить личные файлы,
Если вы решите переустановить windows, то придется стереть всё с системного диска. При этом с других дисков ничего удалять не придется. Поэтому важные документы хранят на одном диске, а на диске C — программы и операционную систему.
Рабочий стол — это не просто картинка, на которой лежат значки программ и файлов. Рабочий стол — это папка, которая хранит файлы. Только с красивым фоном и всегда на виду. Папка рабочего стола хранится на системном диске.
Как открыть папку «Рабочий стол»
- зайти в Мой компьютер,
- открыть диск C:,
- найти папку «Users» или «пользователи»,
- выбрать папку с тем именем, которым вы назвали компьютер
- внутри этой папки найти «рабочий стол» или «Desktop»
Если у вас несколько дисков, создавайте на рабочем столе ярлыки, а важные документы храните на другом диске.
Какие ярлыки можно создавать
Так как ярлык — это ссылка на документ или программу в виде иконки, то ярлык может быть любым. Ярлык текстового документа, папки, игры, программы, exel-таблички, фильма и даже сайта.
Создание ярлыка
Два самых простых способов создания ярлыка: с помощью мыши или с помощью мыши и клавиатуры. Метод с клавиатурой быстрее.
Источник
Создаем ярлыки на рабочем столе Windows
Создаем ярлыки
В природе существует два вида ярлыков для Windows – обычные, имеющие расширение lnk и работающие внутри системы, и файлы интернета, ведущие на веб-страницы. Далее разберем каждый вариант подробнее.
Ярлыки ОС
Такие файлы создаются двумя способами – непосредственно из папки с программой или документом или сразу на рабочем столе с указанием пути.
Способ 1: Папка программы
- Для создания ярлыка приложения необходимо найти исполняемый файл в том каталоге, в который оно установлено. Для примера возьмем браузер Firefox.
Находим «экзешник» firefox.exe, кликаем по нему правой кнопкой мыши и выбираем пункт «Создать ярлык».
Далее может произойти следующее: система либо согласится с нашими действиями, либо предложит поместить файл сразу на рабочий стол, так как в этой папке его создать нельзя.
В первом случае просто перемещаем значок самостоятельно, во втором же больше ничего делать не нужно.

Способ 2: Ручное создание
- Кликаем ПКМ по любому месту на рабочем столе и выбираем раздел «Создать», а в нем пункт «Ярлык».
Откроется окно с предложением указать расположение объекта. Это будет путь к исполняемому файлу или другому документу. Взять его можно из адресной строки в той же папке.
Поскольку в пути нет названия файла, то дописываем его вручную в нашем случае это firefox.exe. Нажимаем «Далее».
Более простой вариант – нажать кнопку «Обзор» и найти нужное приложение в «Проводнике».
Даем имя новому объекту и жмем «Готово». Созданный файл унаследует оригинальную иконку.

Ярлыки интернета
Такие файлы имеют расширение url и ведут на указанную страницу с глобальной сети. Создаются они точно так же, только вместо пути к программе прописывается адрес сайта. Иконку, если она необходима, тоже придется сменить вручную.
Заключение
Из данной статьи мы узнали, какие бывают виды ярлыков, а также способы их создания. Использование этого инструмента дает возможность не искать каждый раз программу или папку, а иметь к ним доступ прямо с рабочего стола.
Помимо этой статьи, на сайте еще 12422 инструкций.
Добавьте сайт Lumpics.ru в закладки (CTRL+D) и мы точно еще пригодимся вам.
Отблагодарите автора, поделитесь статьей в социальных сетях.
Источник
Способы создания ярлыков:
• с помощью контекстного меню на пустом пространстве окна — Создать — Ярлык — кнопка Обзор — найдите нужный файл — введите имя ярлыка:
• через папку Мой компьютер: Файл — Создать — Ярлык:
• с помощью пункта меню Правка: Правка — Копировать, затем перейти в нужное место, вызов контекстного меню — Вставить ярлык,
• найти нужный файл, правой кнопкой мыши перетащите его в нужное окно, в открывшемся меню укажите Создать ярлык;
• найти файл, левой кнопкой перетащите в нужное место с одновременно нажатыми клавишами CTRL + SHIFT.
И зменение параметров ярлыка
Изменение параметров ярлыка осуществляется в пункте Свойства (меню Файл или контекстное меню), К параметрам ярлыка можно отнести’.
• атрибуты (скрытый, архивный, системный);
• значок, сочетание клавиш для быстрого вызова;
• размер окна после ‘запуска ярлыка (стандартное, развернутое, свернутое).
Практическое задание 4
Запуск программ. Создание ярлыков
1. Ознакомьтесь с каскадированными меню Панели задач:
• Вызовите приложение Калькулятор через меню; Программы — Стандартные — Калькулятор. Произведите ряд вычислений. Сверните окно Калькулятора. Обратите внимание на кнопку Калькулятора на Панели задач
• Вызовите приложение Microsoft WORD: Программы — Microsoft Office — MS WORD. Введите номер группы, фамилию. Создайте на Рабочем диске папку Новая с помощью кнопки
Создав папку, сохраните введенную информацию в файле Мой документ. Закройте WORD
2. Переместите Панель задач на Рабочем столе, перетянув ее мышью, обратите внимание на ее возможные положения. Измените размер Панели задач, растянув ее за границу мышью. Верните положение и размер панели в исходное состояние.
3. Разверните окно программы Калькулятор, указав его кнопку на Панели задач. Закройте программу Калькулятор.
4. В Главном меню найдите пункт, позволяющий вызвать DOS-приложение Norton Commander. Вызовите его. Найдите созданную папку (каталог). Как изменилось ее имя? Можно ли перейти в эту папку? Выйдите из Norton Commander , нажав клавишу F10. Если окно NC не закрылось, закройте его.
5. Упорядочьте все значки на Рабочем стопе. Просмотрите назначенные папке Новая свойства, вызвав в контекстном меню Свойства или ALT+ENTER.
6. Создайте два новых пустых документа в папке Новая:
документ Microsoft Word, дав ему имя «Новый текстовый документ», и графический рисунок BMP, присвоив ему имя «Новый графический документ». Просмотрите назначенные документам свойства. В чем различие имен Windows и DOS?
7. Создайте в папке Новая ярлыки для приложений Блокнот (windows\notepad. exe) и Калькулятор (windows\calc. exe). Опробуйте разные способы.
8. Вызовите Блокнот, Калькулятор, используя ярлыки.
9. Для помещения в папку ярлыка, а не самого файла при транспортировке одновременно нажимаются клавиши SHIFT и CTRL. Поместите в папку Новая два ярлыка: для файла с рисунком (с расширением BMP) и для текстового файла. Поместите еще два ярлыка, используя правую кнопку при транспортировке и выбрав Создать ярлык.
Изменение параметров ярлыка
10. Для созданного в папке Новая ярлыка Блокнота измените значок. Для этого можно использовать файлы, содержащие множество значков, например Progman.exe, Moricons.dll.
11. Измените подпись под значком, указав его русскими буквами. Для этого достаточно активизировать значок и набрать новое имя или в контекстном меню выбрать команду Переименовать.
12. Поэкспериментируйте с размерами открываемого окна в Свойствах для Блокнота и Картотеки. Установите стандартный, свернутый и распахнутый варианты и проверьте каждый из них. Остановитесь на стандартном.
13. Назначьте для быстрого вызова Блокнота сочетание клавиш: CTRL + ALT + Б. Вызовите его с помощью этих клавиш.
14. Добавьте на Рабочий стол активный элемент MSNBS Weather Map.
15. Переместите карту в более удобное место, указав курсором мыши на верх окна активного элемента,
16. Удалите папку Новая.
1. Что такое ярлык? Для чего он используется?
2. Для каких объектов можно создать ярлык?
3. Какими способами можно создать ярлык?
4. Какие параметры moskw изменить у ярлыка?
1.4. Справочная система Windows
Справочная система Windows включает в себя подробное описание функций я объектов системы и предоставляет средства получения информации по определенной теме в процессе работы.
Вызов Справки осуществляется следующими способами:

•в окне любой папки Справка — Вызов Справки;
• в окне любого приложения — знак вопроса в меню.
К этим средствам относятся: Содержание, Предметный указатель, Поиск, Содержание представлено в виде
открывающегося оглавления. Предметный указатель устроен, как и указатель в конце книги. Поиск охватывает более широкий круг вопросов.
Практическое задание 5
Работа со справкой
Тут вы можете оставить комментарий к выбранному абзацу или сообщить об ошибке.
Источник
Компьютер кому за 50. Как вывести ярлыки (значки) на рабочий стол
Второй способ создание ярлыка на рабочий стол
На папке, на которую вы хотите создать ярлык, щелкаем правой кнопкой мыши и переходим в меню «Отправить», после кликаем «Рабочий стол (создать ярлык)». Вот и все. Он автоматически создался и разместился на рабочем столе.
Ярлык можно создавать не только на папки, но и на разные файлы.
Как удалить созданный ярлык
Что бы удалить его, щелкните по нему один раз левой кнопкой мыши для выделения, после нажмите клавишу «Delete». Вот и весь процесс удаления.
А как узнать, если вы забыли, где расположена сама папка, на которую посылается ярлык? Для этого щелкните правой кнопкой мыши по ярлыку, перейдите в «Свойства» и в пункте «Объект» вы сможете увидеть путь.
Ярлык в Windows: это что такое?
Начнем с самого простого. Вообще, ошибочно считать ярлык Windows или любой другой операционной системы только картинкой с изображением логотипа определенной программы или открываемого объекта. В русском варианте все такие иконки принято называть ярлыками, а вот английские термины могут различаться.
Так, например, для Windows в английском переводе ярлык — это shortcut, в Linux — freedesktop, в Mac — или shortcut, или alias. Несмотря на разные варианты названий предназначение у всех ярлыков одно — осуществление связи с объектами, которые нужно открыть или запустить без поиска файла, к которому он привязан, в разного рода меню, файловых менеджерах или браузерах.
Кроме того, как и любой другой объект системы, ярлык — это файл, имеющий размер от 10 до 100 байт, не занимающий много места, но содержащий информацию о пути расположения файла, папки или ресурса, на который он ссылается.
Для чего нужен ярлык?
Давайте представим, что на вашем рабочем столе нет ни одного значка ярлыка, а вы хотите открыть , без него это не так уж и легко сделать, ведь надо будет зайти в меню > Все программы там найти папку «Skype» и открыть её. Согласитесь, что запустить программу с помощью такого способа не очень удобно. Поэтому я помогу вам научиться создавать ярлык самому, об этом чуть ниже.
Источник
















