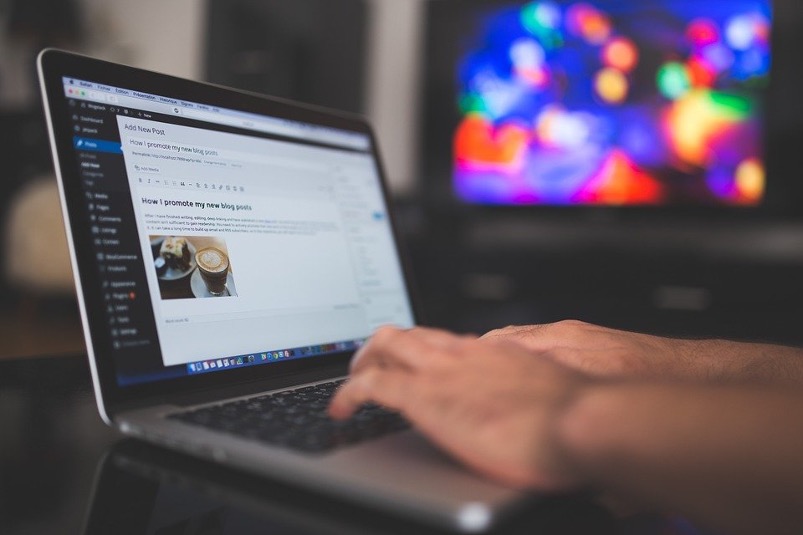Вопрос 1. Способы создания документов



Документирование – запись информации на различных носителях по установленным правилам.
Носитель документированной информации – материальный объект, используемый для закрепления и хранения на нем речевой, звуковой или изобразительной информации, в том числе в преобразованном виде.
Средства документирования – орудия, используемые человеком для создания документов (простые, механические, электромеханические). К средствам документирования относятся пишущие машины, компьютерная техника, магнитофоны, диктофоны, фото, кино, видео техника.
В зависимости от того, какое средство документирования используется, различают и способы документирования:
1. Текстовое документирование
Текстовой документ: документ, содержащий звуковую информацию, зафиксированную любым типом письма или любой системой звукозаписи. Текстовое документирование получило самое широкое распространение. С его помощью документируется деятельность государственных учреждений, предприятий и отдельных лиц.
2. Техническое документирование
Техническое документирование является способом запечатления технической мысли. Технические документы – обобщающее название документов, отражающих результат строительного и технологического проектирования, конструирования, инженерных изысканий и других работ по строительству зданий и сооружений и изготовлению изделий промышленного производства. Технические документальные материалы ведут записи процессов труда, средств производства (чертежи, рисунки, расчеты, графики, технические описания и др.) Это также документация, связанная с геодезией, картографией, гидрометеослужбой.
3. Фото-, кино-, видеодокументирование
Фотодокумент – изобразительный документ, созданный фотографическим способом. Особенность фотодокументов – возникают в момент событий, поэтому они, благодаря точности, наглядности, имеют большую ценность и находят широкое применение в различных областях деятельности человека: в медицине, науке, искусстве, в судебной практике, в журналистике и т.д. С помощью микрофотокопирования получаются копии документов.
Кинодокумент – изобразительный и аудиовизуальный документ, созданный кинематографическим способом. Кинодокумент отражает события в динамике, движении. Сейчас большое распространение получили видеодокументы, снятые на магнитную пленку.
Фонодокумент – документ, содержащий звуковую информацию, зафиксированную любой системой звукозаписи. Аудиовизуальные документы широко применяются.
Документы на машинных носителях
4. Электронное документирование.
С помощью специальных материальных носителей, на которых данные фиксируются специальными условными обозначениями, создаются документы с информацией в форме, понятной только машине. Чтобы человек мог прочесть информацию, обработанную машиной, ее нужно преобразовать в вид, пригодный для визуального восприятия. Документ на машинном носителе – документ, созданный с использованием носителей и способов записи, обеспечивающих обработку его информации электронно-вычислительной машиной.
Появление машинного документирования не отменяет предшествующих способов записи информации. Наряду с традиционными видами документов появляются все более сложные нетрадиционные виды документов на новейших носителях.
Для создания документов используются различные материальные объекты (бумага, магнитные и оптические диски, кинопленка и др.), которые служат для закрепления и хранения на них речевой, звуковой или изобразительной информации.
Информатизация общества, бурное развитие микрографии, компьютерной техники и проникновение ее во все сферы человеческой деятельности определили появление документов на новейших, нетрадиционных, т.е. небумажных носителях информации.
Понятие «новейший» и «нетрадиционный» документ во многом условны и служат для названия группы документов, которые в отличии от традиционных, т.е. бумажных, как правило, требуют для воспроизведения информации использование технических средств. К этой группе принадлежат документы в виде фильмов, микрофиш, звуковых магнитных записей, а также в виде дискетных носителей для компьютерного чтения (дисков, дискет) и т.п.

Документы на новейших носителях информации относятся к классу технически-кодированных, содержащих запись, доступную для воспроизведения только с помощью технических средств, в том числе звуковоспроизводящей, проекционной аппаратуры или компьютера.
Документы на новейших носителях информации делят на:
1. документы на магнитных носителях (магнитные карты, ленты, дискеты и жесткие диски, видеодиски);
2. документы на оптических носителях информации (оптические документы):
а. микрографические документы (микрофильмы, микродиски, микрокарты)
б. оптические диски, информация, с которых считывается с помощью лазерного луча (CD–ROM, аудиокомпакт-диски, видеодиски, магнитооптические диски);
3. документы на голографических носителях информации (голограммы).
Источник
Что представляет собой алгоритм создания текстового документа?
Содержание:
Наверное, самое простое, что можно сделать на своем компьютере — это создать текстовый документ. При этом неважно какую программу для этого вы будете использовать, алгоритм создания текстового документа будет заключаться в 2-х основных шагах:
- Первый шаг — открыть текстовый процессор (редактор, программа).
- Второй шаг — пройти все этапы создания текстового документа.
Как открыть текстовый процессор на компьютере
Под термином «текстовый процессор» часто понимают текстовый редактор, в общем программу, при помощи которой можно создавать и редактировать текстовый документ.
Открыть текстовый процессор на компьютере довольно просто, как это сделать — мы расскажем.
В обычной стандартной сборке любого компьютера уже есть программы для работы с текстом и неважно какая операционная система в нем используется. В любом устройстве есть:
- Стандартный редактор текстовых файлов — в Windows это «Блокнот», в Linux это Gnote, но также могут быть и другие программы, которые работают с обычными текстами.
- Специальные программы для работы с текстом — в Windows это Microsoft Word, в Linux это Libre Writer, но также могут быть и другие.
Есть несколько способов, как открыть тот или иной текстовый процессор:
- Через меню «Пуск». Можно открыть это меню (его иконка обычно расположена в левом нижнем углу экрана). Потом найти соответствующую программу, допустим «Блокнот» или «Microsoft Word», и запустить ее.
- При помощи правого клика мыши. Это самый быстрый и удобный способ. На рабочем столе, в любом пустом месте экрана нажимаете правый клик мыши. Вам откроется окно с небольшим меню. Нас интересует пункт «Создать» — нажимаете его. Появится еще одно меню с несколькими пунктами, в котором нас интересуют два пункта: «Текстовый документ» — откроется программа Блокнот, или «Документ Microsoft Office Word» — откроется MS Word. Вместо Блокнота или Ворда у вас могут быть другие установленные программы, просто эти самые распространенные в операционной системе Windows.
Как видите, открыть текстовый процессор на своем компьютере несложно. Но на этом создание текстового документа еще не окончено, потому что нужно пройти еще определенные стадии.
Этапы создания текстового документа
Набор текста
Когда вы открыли документ для набора текста (Блокнот или Ворд), то вам осталось начать вносить сам текст при помощи клавиатуры. Хочется сразу заметить, что Блокнот используют для небольших заметок и небольшого количества текста. Поэтому, если перед вами стоит задача писать много текста: курсовая работа, книга, статья и т. д., то однозначно нужно использовать программу Word или ее аналоги. В таких программах очень много различных инструментов, которые облегчают работу с текстовыми документами.
Набор текста — это важный и основной этап при создании текстового документа. Если нужно вводить много текста, то на это понадобится много времени, особенно когда работа в таких программах, как Ворд, проходит первый раз.
Чтобы скорость ввода текста была достаточно быстрой, нужно «запомнить» расположение букв на клавиатуре вашего компьютера. Чтобы быстрее это освоить, можно для начала тренироваться печатать на клавиатурных тренажерах, которые есть онлайн.
Можно пойти еще дальше и изучить способ «слепой печати» — это когда вам не нужно будет постоянно смотреть на клавиатуру при внесении текста, так как пальцы «заучат» расположение кнопок на клавиатуре. Данный навык вас существенно выделит среди своих коллег и обязательно пригодится в будущем.
Несколько рекомендаций к набору текста:
- переход на новый абзац осуществляется при помощи клавиши Enter;
- соседние слова разделяются между собой одним пробелом;
- когда нужна заглавная буква, то зажимаете Shift и пишете букву;
- все знаки препинания: точка, запятая, вопросительный и восклицательный знаки, двоеточие, точка с запятой пишутся слитно со словом, которое идет до них, и отделяются пробелом со следующим словом;
- между предложениями должен быть междустрочный интервал — 1.0;
- кавычки и скобки пишутся слитно со словами, которые внутри них;
- дефис со словами пишется слитно;
- тире нужно отделять от соседних слов пробелами;
- если нужно писать формулы в документе, то лучше для этого использовать специальный инструмент текстового процессора;
- и др.
Редактирование текста
Допустим вы написали текст. Теперь самое время его отредактировать. Сам процесс редактирования подразумевает исправление орфографических, грамматических и смысловых ошибок.
Поэтому на этапе редактирования текст перечитывают, чтобы удостовериться, что написано все верно и никакая мысль или слово не «затерялись». Потому что бывает такое, что мысли бегут быстрее, чем пальцы успевают печатать.
Также на этапе редактирования нужно исправлять ошибки. Во многих текстовых редакторах уровня Microsoft Word ошибки, которые нужно исправлять, подчеркиваются красной волнистой линией. Однако тут нужно быть внимательными, иногда редактор подчеркивает слова красной волнистой линией не потому, что они написаны неверно, а потому что их нет во внутреннем словаре редактора. Обычно это происходит с теми словами, которые пришли в русский язык (или в ваш родной) из иностранного языка, или же, когда проверка орфографии настроена на один язык, а вы пишете в одном тексте на 2-х языках (например русский и английский) — в этом случае слова на английском будут тоже подчеркнуты красной волнистой линией. В общем тут нужно проявить должную внимательность и не паниковать, если в тексте много «красного».
Если ошибки с правописанием исправить достаточно просто, потому что они подчеркиваются самим редактором, то смысловую нагрузку текста проверить сложнее, так как нужно пропускать текст «через себя» и анализировать его. Компьютер пока этого делать не может.
После набора текста и его редактирования, не нужно забывать сохранять работу.
Заключение
Этапы создания текстового документа не очень сложные, когда за плечами несколько десятков или сотен написанных текстов, а в самом начале пути будет достаточно трудностей, которые не нужно бояться. В любом случае, нужно изучать редакторы текста (тот же MS Word), так как навыки написания текстов в жизни пригодятся еще много-много раз.
Источник
Конспект по теме «Создание документов в текстовых редакторах»
Создание документов в текстовых редакторах
Текстовые редакторы. Для обработки текстовой информации на компьютере используются приложения общего назначения — текстовые редакторы. Текстовые редакторы позволяют создавать, редактировать, форматировать, сохранять и распечатывать документы.
Простые текстовые редакторы позволяют редактировать текст, а также осуществлять простейшее форматирование шрифта.
Более совершенные текстовые редакторы, которые называют иногда текстовыми процессорами , имеют широкий спектр возможностей по созданию документов (вставка списков и таблиц, средства проверки орфографии, сохранение исправлений и др.).
Для подготовки к изданию книг, журналов и газет в процессе макетирования издания используются мощные программы обработки текста — настольные издательские системы .
Для подготовки к публикации в Интернете Web-страниц и Web-сайтов используются Web-редакторы .
Способы создания документов. В текстовых процессорах для создания документов многих типов со сложной структурой (письма, резюме, факсы и т. д.) используются мастера. Разработка документа с помощью мастера производится путем внесения необходимых данных в последовательно появляющиеся диалоговые панели. Например, можно использовать мастер создания календаря, который должен разместить на странице в определенном порядке обязательный набор надписей (год, месяц, дата и др.).
Создание документов можно производить с помощью шаблонов , т. е. пустых заготовок документов определенного назначения- Шаблоны задают структуры документов, которые пользователь заполняет определенным содержанием. Текстовые процессоры имеют обширные библиотеки шаблонов для создания документов различного назначения (визитная карточка, реферат и др.).
Однако в большинстве случаев для создания документов используется пустой шаблон Новый документ , который пользователь заполняет содержанием по своему усмотрению.
Выбор параметров страницы. Любой документ состоит из страниц поэтому в начале работы над документом необходимо задать параметры страницы: формат, ориентацию и размеры полой (рис. 3.1).
Формат страниц документа определяет их размеры. При создании реферата или заявления целесообразно выбрать формат страницы А4 (21 х 29,7 см), который соответствует размеру стандартного листа бумаги для принтера. Для объявлений и плакатов подходит формат A3, размер которого в два раза больше стандартного листа. Для писем можно выбрать формат А5, который в два раза меньше стандартного листа.
Ориентация задает расположение страницы на экране монитора. Существуют две возможные ориентации страницы — книжная и альбомная . Для обычных текстов чаще всего используется книжная ориентация, а для таблиц с большим количеством столбцов — альбомная.
На странице можно установить требуемые размеры полей (верхнего и нижнего, правого и левого), которые определяют расстояния от краев страницы до границ текста.
Колонтитулы и номера страниц. Для вывода на каждой странице документа одинакового текста (например, имени автора, названия документа и др.) удобно использовать верхний и нижний колонтитулы. Расстояния от краев страницы до колонтитулов можно изменять.
Страницы документа рекомендуется нумеровать, причем номера можно размещать вверху или внизу страницы по центру, справа или слева.
Рис. 3.1. Параметры страницы: формат, ориентация, поля, колонтитулы, номер страницы
1. Какие существуют способы создания новых документов?
2. Какие параметры страниц необходимо задать перед началом создания документа?
Ввод и редактирование документа
Ввод текста. Основой большинства документов является текст, т. е. последовательность различных символов: прописных и строчных букв русского и латинского алфавитов, цифр, знаков препинания, математических символов и др. Для быстрого ввода текста целесообразно научиться (например, с использованием клавиатурного тренажера) десятипальцевому «слепому» методу ввода символов.
Для представления текстов могут использоваться 256 или 65 536 символов, однако не все эти символы возможно ввести с клавиатуры компьютера. Для ввода некоторых знаков математических операций букв греческого алфавита, денежных знаков и многих других символов используются таблицы символов (рис. 3.2). Для ввода символа его необходимо найти в таблицах и нажать к€лавишу Рис. 3.2. Таблица символов текстового редактора Microsoft Word Вставка изображений, формул и других объектов в документ. Большинство современных документов содержат не только текст, но и другие объекты (изображения, формулы, таблицы, диаграммы и т. д.). Текстовые редакторы позволяют вставлять в документ изображения, созданные в графических редакторах, таблицы и диаграммы, созданные в электронных таблицах, и даже звуковые и видеофайлы, созданные в соответствующих приложениях. При решении задач по физике или математике часто необходимо вставлять формулы, которые требуют двухстрочного представления и использования специальных математических знаков. Для ввода формул в текстовые редакторы встроены специальные редакторы формул (рис. 3.3).̉ Рис. 3.3. Формулы закона Ома и корней квадратного уравнения, введенные с помощью редактора формул Копирование, перемещение и удаление фрагментов документа. Редактирование документа производится путем копирования, перемещения или удаления выделенных символов или фрагментов документа. Выделение производится с помощью мыши или клавиш управления курсором на клавиатуре при нажатой клавише Копирование позволяет размножить выделенный фрагмент документа, т. е. вставить его копии в указанные места документа: — после выделения фрагмента документа и ввода команды Копировать выделенная часть документа помещается в буфер обмена (специальную область памяти); Перемещение позволяет вставить копии выделенного фрагмента в указанные места документа, но удаляет сам выделенный фрагмент. Удаление позволяет удалить выделенный фрагмент. Например, если исходный документ содержит слово «информатика», то после операций копирования, перемещения и удаления фрагмента текста «форма» документ примет вид, отображенный в табл. 3.3. Таблица 3.3. Операции редактирования документа Поиск и замена. В процессе работы над документом иногда бывает необходимо заменить одно многократно встречающееся слово на другое. Если делать это вручную, то процесс замены отнимет много времени и сил. К счастью, в большинстве текстовых редакторов существует операция Найти и заменить , которая обеспечивает автоматический поиск и замену слов во всем документе (например, замену слова «ЭВМ» на слово «компьютер») (рис. 3.4). Рис. 3.4. Поиск и замена слов в документе Проверка правописания. В процессе создания документа могут быть допущены орфографические ошибки в написании слов и грамматические ошибки в построении предложений. Ошибки можно исправить, если запустить встроенную во многие текстовые редакторы систему проверки правописания , которая содержит орфографические словари и грамматические правила р,яя нескольких языков (это позволяет исправлять ошибки в многоязычных документах). Система проверки правописания не только выделяет орфографические ошибки (красной волнистой линией) и синтаксические ошибки (зеленой волнистой линией), но и предлагает варианты их исправления (рис. 3.5). Рис. 3.5. Проверка правописания в документе Проверку правописания текстовые редакторы могут проводить как непосредственно в процессе ввода текста, так и в готовом документе по команде пользователя. Автозамена частых опечаток. В процессе ввода текста иногда допускаются опечатки (например, в начале слова случайно вводятся ДВе прописные буквы). В этом случае срабатывает функция Автозамена , которая автоматически исправляет такие опечатки. Кроме того, каждый пользователь может добавить в словарь автозамены те слова, в которых он часто делает ошибки (например, неправильное «програма» должно заменяться на правильное «программа») (рис. 3.6). Рис. 3.6. Настройка параметров автозамены Сохранение исправлений. В процессе работы над документом могут участвовать несколько пользователей. Исправления, вносимые каждым из них, запоминаются и могут быть просмотрены и распечатаны (вставленные фрагменты обычно отображаются подчеркнутым шрифтом синего цвета, а удаленные фрагменты — зачеркнутым шрифтом красного цвета) (рис. 3.7). Рис. 3.7. Настройка выделения исправлений В процессе работы над окончательной редакцией документа может быть проведено сравнение исправлений различных авторов и принят лучший вариант. 1. Какие существуют способы ввода содержания документов? Сохранение и печать документов Сохранение документов. В процессе сохранения документа необходимо, прежде всего, в иерархической файловой системе компьютера выбрать диск и папку, в которой файл документа необходимо сохранить. Кроме того, необходимо выбрать формат файла, который определяет способ хранения текста в файле. Существуют универсальные форматы текстовых файлов, которые могут быть прочитаны большинством текстовых редакторов, и оригинальные форматы, которые используются только определенными текстовыми редакторами. Формат ТХТ ( только текст , расширение в имени файла txt) является наиболее универсальным текстовым форматом. Файлы, сохраненные в этом формате, могут быть прочитаны приложениями, работающими в различных операционных системах. Достоинством этого формата является небольшой информационный объем файлов, а недостатком то, что не сохраняются результаты форматирования текста. Формат RTF ( расширенный текстовый формат , расширение в имени файла rtf) является также универсальным форматом текстовых файлов, в котором сохраняются результаты форматирования. Недостатком этого формата является большой информационный объем файлов. Формат РОС ( документ Word , расширение в имени файла doc) является оригинальным форматом текстового редактора Microsoft Word. В этом формате полностью сохраняются результаты форматирования. Этот формат фактически является универсальным, так как понимается практически всеми текстовыми редакторами. Формат Web-страница (расширение в имени файла htm или html) используется для хранения Web-страниц в компьютерных сетях, так как файлы в этом формате имеют небольшой информационный объем, и при этом сохраняются результаты форматирования. Документы в этом формате создаются в Web-редакторах, а также могут сохраняться с использованием многих текстовых редакторов. Достоинством этого формата является его универсальность, так как Web-страницы могут просматриваться с использованием специализированных программ ( браузеров ) в любых операционных системах. Современные текстовые редакторы обеспечивают автоматическое преобразование текстового файла из одного формата в другой при его открытии и сохранении. Печать документа. Перед выводом документа на печать полезно выполнить предварительный просмотр документа, это позволяет увидеть, как будет выглядеть документ, напечатанный на бумаге с использованием подключенного к компьютеру принтера. Вид напечатанного документа (например, распределение текста по страницам) может зависеть от используемого принтера, так как могут несколько различаться шрифты, используемые в разных принтерах. При выводе документа на печать необходимо установить параметры печати: задать номера выводимых на печать страниц, количество копий документа и др. Кроме того, целесообразно проверить установки самого принтера: ориентацию бумаги, качество бумаги, качество печати и др. Какие существуют форматы текстовых файлов и чем они отличаются друг от друга? 1.1.2. Создание документов в текстовых редакторах Текстовые редакторы . Для обработки текстовой информации на компьютере используются текстовые редакторы, которые позволяют создавать, редактировать, форматировать, сохранять и распечатывать документы. Простые текстовые редакторы (например, стандартное приложение Windows Блокнот) позволяют редактировать текст, осуществлять простейшее форматирование шрифау. Свременные текстовые редакторы (напри мер, Microsoft Word и OpenOffice Writer) имеют широкий спектр возможностей по созданию документов (вставка списков и таблиц, средства проверки орфографии, сохранение исправлений и др.)- Для подготовки к изданию книг, журналов и газет в процессе макетирования издания используются мощные программы обработки текста — настольные издательские системы (например, Corel Venture). Для подготовки к публикации в Интернете Web-страниц и Web сайтов используются Web-редакторы (например, Компоновщик, входящий в интегрированное приложение для работы в Интернете SeaMonkey). Способы создания документов. В текстовых процессорах для создания многих типов документов со сложной структурой (письма, резюме, факсы и т. д.) используются мастера. Разработка документа с помощью мае ‘ера производится путем внесения необходимых данных в последовательно появляющиеся диалоговые окна. Создание документов можно производить с помощью шаблонов, т. е. пустых заготовок документов определенного назначения. Шаблон задает структуру документа, которую пользователь заполняет определенным содержанием. Текстовые процессоры имеют обширные библиотеки шаблонов для создания документов различного назначения (визитная карточка, реферат и др.). Однако в большинстве случаев для создания документов используется пустой шаблон Новый документ, который пользователь заполняет содержанием по своему усмотрению. Выбор параметров страницы. Любой документ состоит из страниц, поэтому в начале работы над документом необходимо задать параметры страницы формат, ориентацию и размеры полей. Формат страниц документа определяет их размер. Ориентация позволяет выбрать расположение страницы на экране монитора. Существуют две возможные ориентации страницы — книжная и альбомная. На странице можно установить требуемые размеры полей (верхнего и нижнего, правого и левого), которые определяют расстояния от краев страницы до границы текста. Колонтитулы и номера страниц. Для вывода на каждой странице документа одинакового текста (напри мер, имени автора, названия документа и др.) удобно использовать верхний или нижний колонтитулы. Расстояния от края страницы до колонтитула можно изменять. Страницы документа рекомендуется нумеровать, причем номера можно размещать вверху или внизу страницы по центру, справа или слева. Ввод текста. Для представления текстов может использоваться 256 или 65 536 символов, однако ряд символов невозможно ввести с клавиатуры компьютера. Для ввода некоторых знаков математических операций, букв греческого алфавита, денежных знаков и многих других символов используются таблицы сим в олов. Вставка изображений, формул и других объектов в документ. Большинство современных документов содержат не только текст, но и другие объекты (изображения, формулы, таблицы, диаграммы и т. д.). Текстовые редакторы позволяют вставлять в документ изображения, созданные в графических редакторах, таблицы и диаграммы, созданные в электронных таблицах, и даже звуковые и видеофайлы, созданные в соответствующих приложениях. Копирование,, перемещение и удаление фрагментов документа. Редактирование документа производится путем копирования, перемещения или удаления выделенных символов или фрагментов документа. Копирование позволяет размножить выделенный фрагмент документа, т. е. вставить его копии в указанные места документа. Перемещение позволяет вставить копии выделенного фрагмента документа в указанные места документа, но удаляет сам выделенный фрагмент. Удаление позволяет удалить выделенный фрагмент. Поиск и замена. В процессе работы над документом иногда бывает необходимо заменить одно многократно использованное слово на другое. Если делать это вручную, то процесс замены отнимет много времени и сил. В большинстве текстовых редакторов существует операция Найти и заменить, которая обеспечивает автоматический поиск и замену слов во всем документе. Проверка правописания. В процессе создания документа могут быть допущены ошибки в написании слов и в построении предложений. Ошибки можно исправить, если запустить встроенную во многие текстовые редакторы систему проверки правописания, которая содержит орфографические словари и грамматические правила для нескольких языков (это позволяет исправлять ошибки в многоязычных документах). Автозамена частых опечаток. В процессе ввода текста иногда допускаются опечатки (например, в начале слова случайно вводятся ДВе прописные буквы). В этом случае срабатывает функция Автозамена, которая автоматически исправляет такие опечатки. Сохранение исправлений. В процессе работы над документом может участвовать несколько пользователей. Исправления, вносимые каждым из них, запоминаются и могут быть просмотрены и распечатаны (вставленные фрагменты обычно отображаются подчеркнутым шрифтом синего цвета, а удаленные фрагменты текста — зачеркнутым шрифтом красного цвета). Сохранение документов. В процессе сохранения документа необходимо в иерархической файловой системе компьютера выбрать диск и папку, в которой файл документа необходимо сохранить. Кроме того, необходимо выбрать формат файла, который определяет способ хранения текста в файле. Существуют универсальные форматы текстовых файлов (например, TXT , RTV, РОС и HTML ), которые могут быть прочитаны большинством текстовых редакторов, и оригинальные форматы (например, ОРТ ), которые используются только определенным текстовым редактором OpenOffice Writer. Печать документов. Перед выводом документа на печать полезно выполнить предварительный просмотр документа, это позволяет увидеть, как: будет выглядеть документ, напечатанный на бумаге с использованием подключенного к компьютеру принтера. При выводе документа на печать необходимо установить параметры печати: задать номера выводимых на печать страниц, количество копий документа и др. Кроме того, целесообразно проверить установки самого принтера: ориентацию бумаги, качество бумаги, качество печати и др. 1. Какие параметры страницы документа необходимо установить? 2. В каком формате нужно сохранить файл, чтобы он мог быть прочитан в других приложениях с сохранением форматирования? Без сохранения форматирования? Источник
— с помощью мыши или клавиш управления курсором на клавиатуре курсор устанавливается в определенное место документа и вводится команда Вставить. Копируемый фрагмент документа, хранящийся в буфере обмена, помещается в указанное место;
— для многократного копирования фрагмента достаточно несколько раз повторить команду Вставить.
2. Какие существуют способы редактирования документов?
2. В каком формате нужно сохранить файл, чтобы он мог быть прочитан в других приложениях с сохранением форматирования? Без сохранения форматирования?
3. Какие параметры необходимо установить перед началом печати документа?
4. Влияет ли на вид напечатанного документа выбор принтера? Почему?