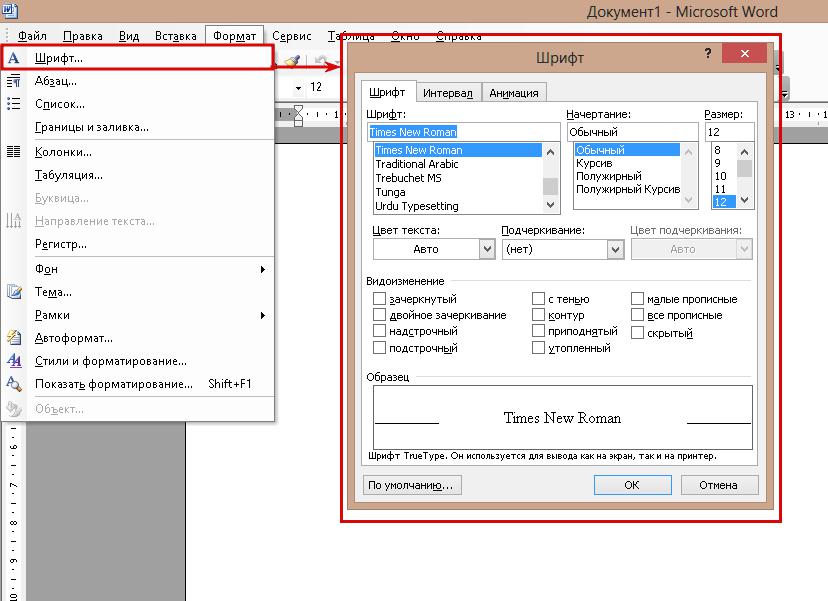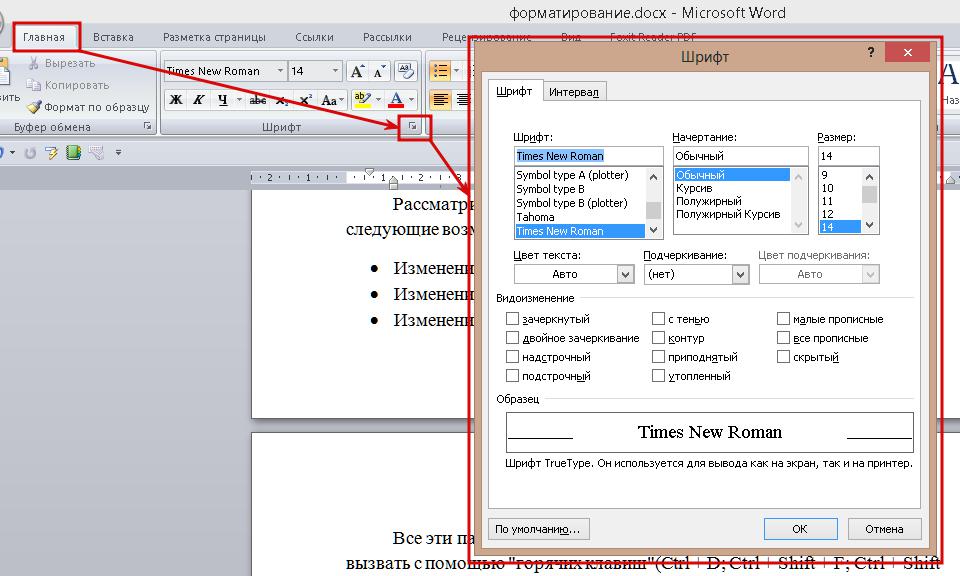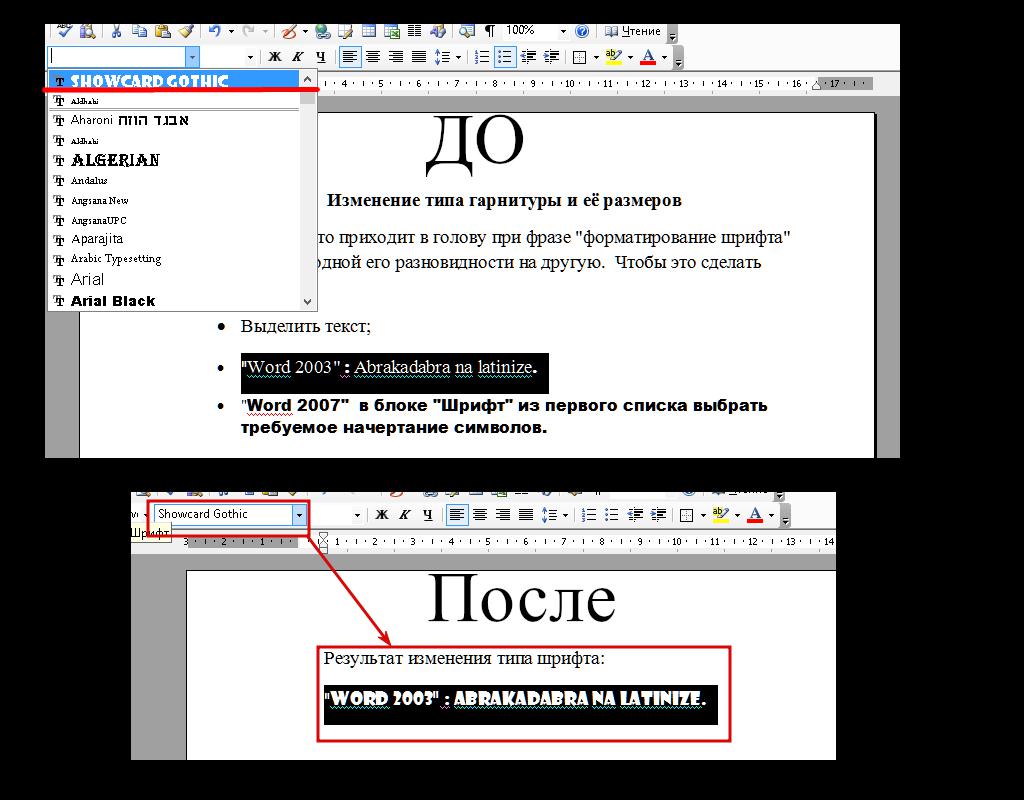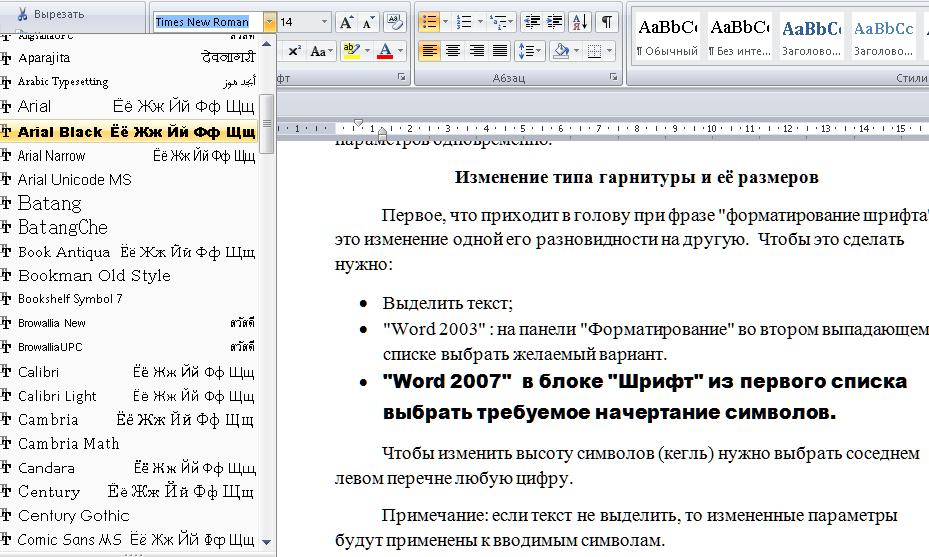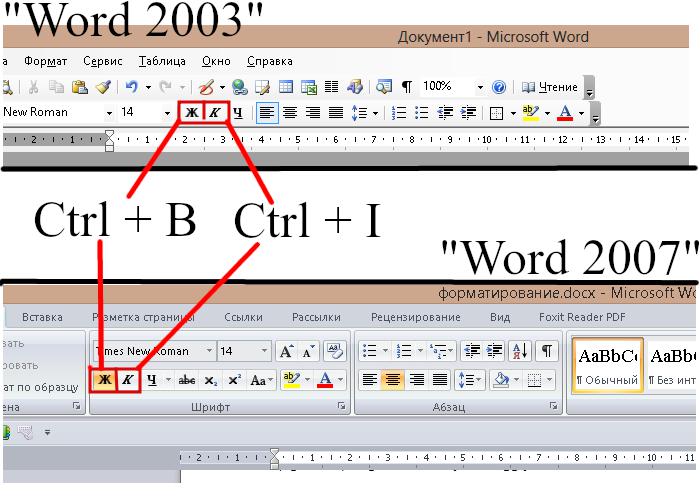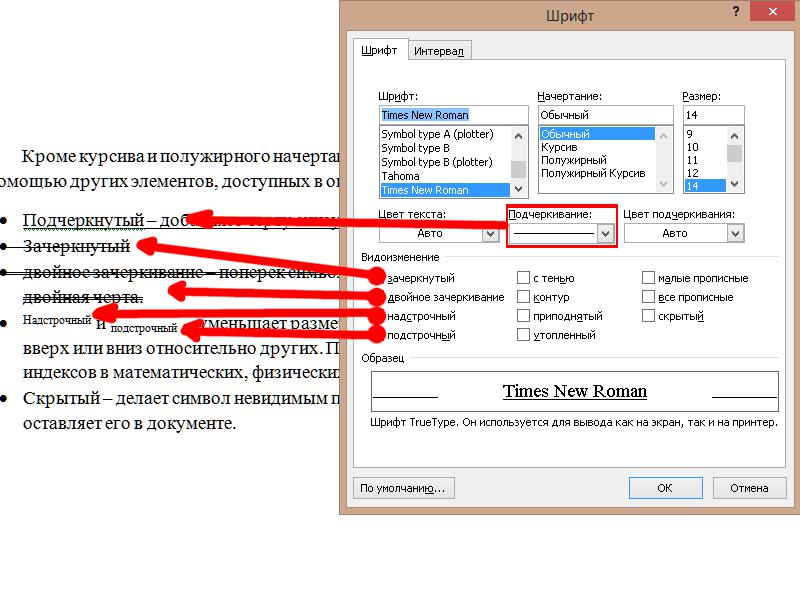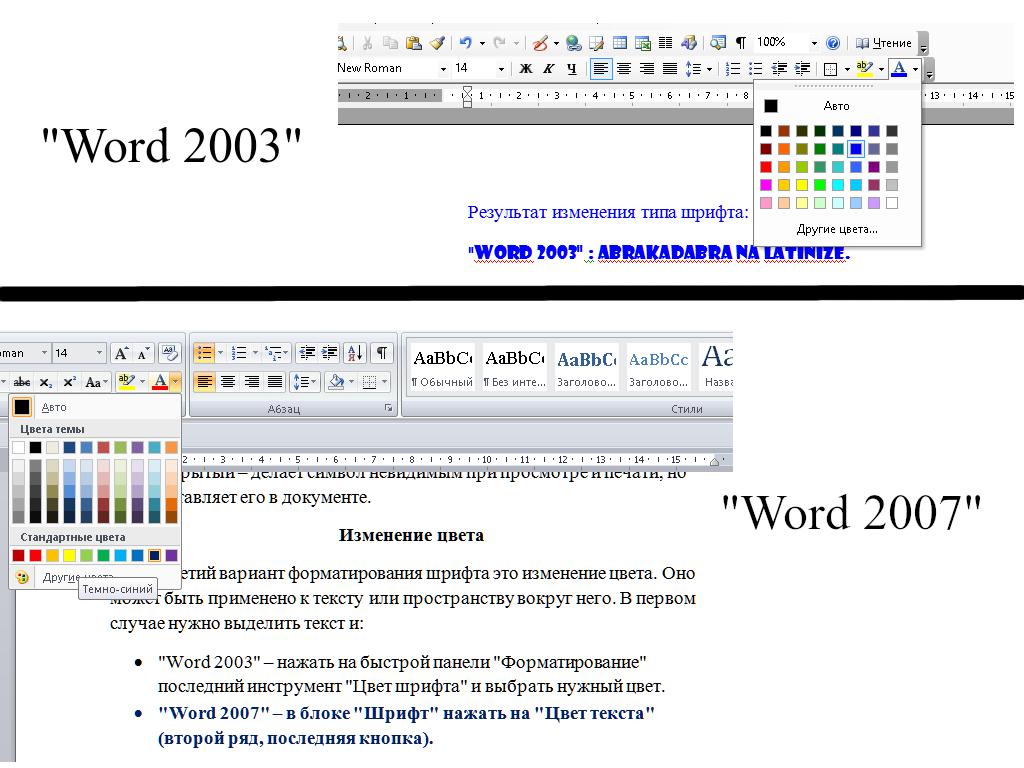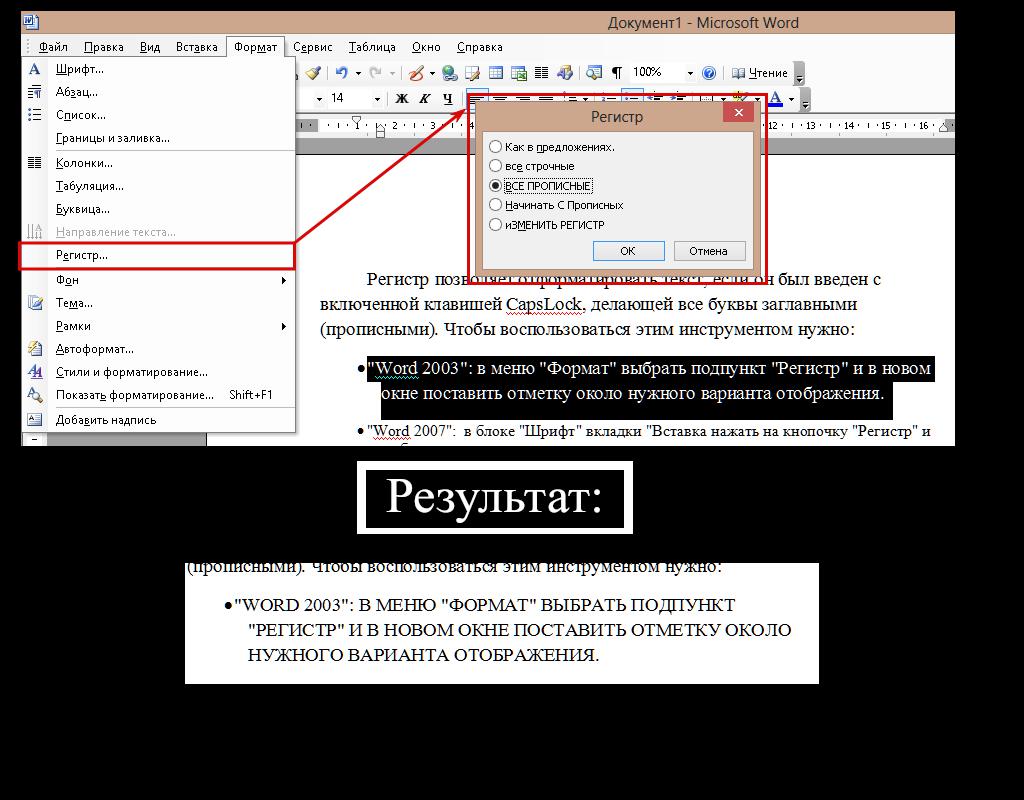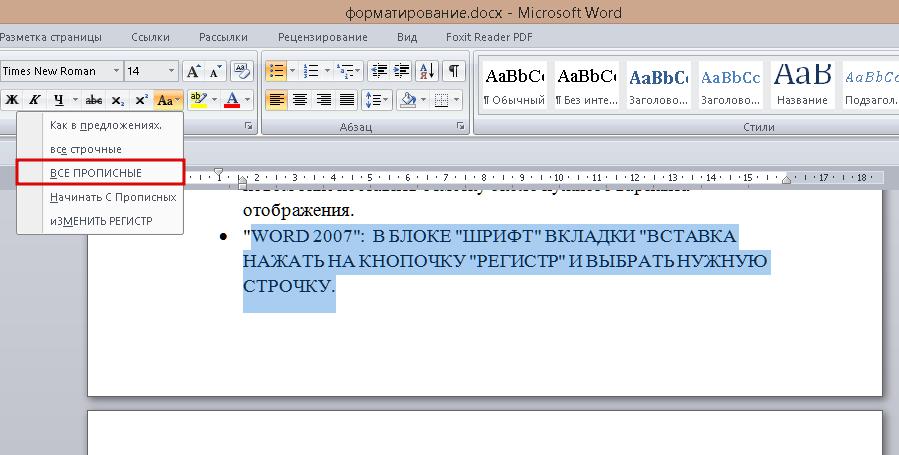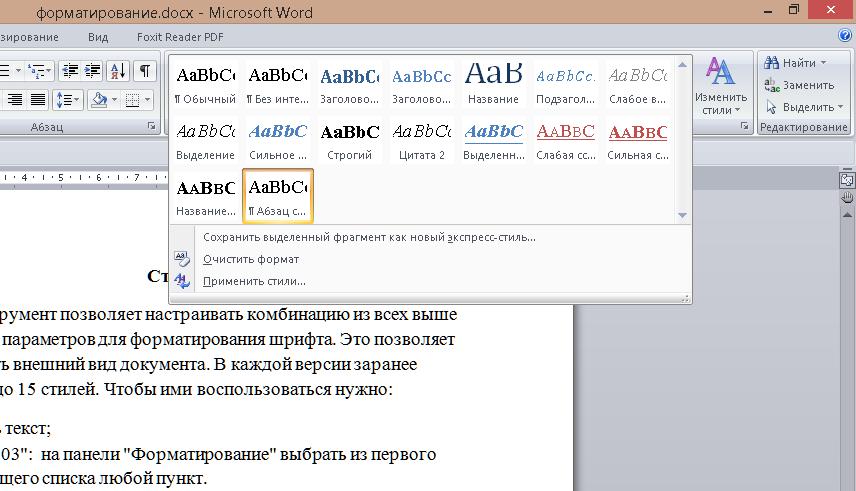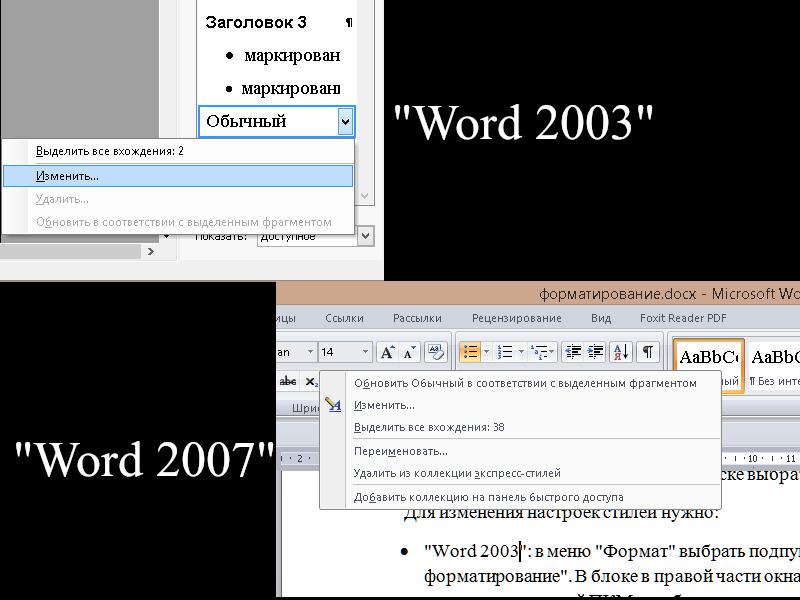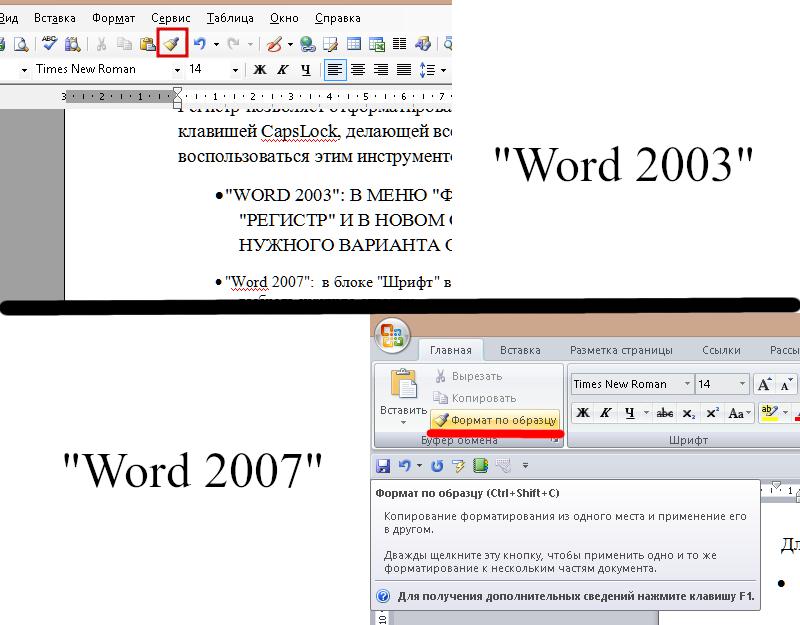Форматирование шрифта — это что такое? Определение и описание приемов работы с текстом
Одна из задач, для которой используется редактор Microsoft Word, — форматирование шрифта. Это процесс обработки текста, введенного с клавиатуры. Его целью является создание документа, соответствующего принятым правилам оформления. Во всех версиях редактора от Microsoft присутствует несколько инструментов для выполнения этой задачи. Какие и как их использовать – расскажет эта статья.
Виды форматирования шрифта
Рассматриваемый текстовый редактор позволяет использовать следующие возможности форматирования:
- Изменение типа и размера шрифта.
- Изменение способа начертания символов.
- Изменение цвета символов и областей под ними.
Все эти параметры сосредоточены в окне «Шрифт», которое можно вызвать с помощью «горячих клавиш» (Ctrl + D; Ctrl + Shift + F; Ctrl + Shift + P) или с помощью графического интерфейса:
- Версия 2003 и раньше: «Формат» =>»Шрифт».
Оно позволяет применять к выделенному тексту несколько параметров одновременно.
Изменение типа гарнитуры и ее размеров
Первое, что приходит в голову при фразе «форматирование шрифта», -это изменение одной его разновидности на другую. Чтобы сделать это, нужно:
- Выделить текст.
- «Word 2003»: на панели «Форматирование» во втором выпадающем списке выбрать желаемый вариант.
Чтобы изменить высоту символов (кегль), нужно выбрать в соседнем (правом) перечне нужную цифру.
- Если текст не выделить, то измененные параметры будут применены к вводимым символам.
- В версии 2007 года и более новых присутствует возможность автоматического предварительного просмотра этих параметров. Также эта функция отображает изменения подчеркиваний, цвета и стилей.
Изменение начертания текста
Второй способ форматирования шрифта — это изменение начертания символов. Оно может сделать буквы толстыми (жирными) или похожими на рукописные (курсив). Чтобы применить к тексту эти изменения, нужно нажать на кнопки «Ж» или «К» на панели «Форматирование» (2003) или в блоке «Шрифт» (2007). Их «горячие клавиши» – Ctrl + B и Ctrl + I соответственно.
Кроме курсива и полужирного начертания, символы можно изменить с помощью других элементов, доступных в окне «Шрифт»:
- Подчеркнутый – добавляет черту снизу.
- Зачеркнутый и двойное зачеркивание – поперек символа проводится одинарная или двойная черта.
- Надстрочный и подстрочный – уменьшает размер шрифта и смещает символ вверх или вниз относительно других. Подходит для добавления индексов в математические, физические и химические формулы.
- Скрытый – делает символ невидимым при просмотре и печати, но оставляет его в документе.
Некоторые из них можно сочетать между собой. Например зачеркнутый и подчеркнутый. Если же параметры противоположны друг другу, как надстрочный и подстрочный, то одновременно использовать их нельзя.
Изменение цвета
Третий вариант форматирования шрифта — это изменение цвета. Оно может быть применено к тексту или пространству вокруг него. В первом случае нужно выделить текст, и далее:
- в «Word 2003»: нажать на быстрой панели «Форматирование» последний инструмент «Цвет шрифта» и выбрать нужный.
- в «Word 2007»: в блоке «Шрифт» нажать на «Цвет текста» (второй ряд, последняя кнопка).
Для выбора нового цвета для шрифта нужно нажать на маленький треугольник справа от кнопки основного инструмента.
Изменение цвета вокруг текста не изменяет отображение букв, но помогает лучше ориентироваться в тексте. Инструмент для выполнения этой операции в обеих версиях находится слева от кнопки изменения цвета шрифта.
Изменение регистра
Он позволяет отформатировать текст, если он был введен с включенной клавишей CapsLock, делающей все буквы заглавными (прописными). Чтобы воспользоваться этим инструментом, нужно:
- «Word 2003»: в меню «Формат» выбрать подпункт «Регистр» и в новом окне поставить отметку около нужного варианта отображения.
Стили
Этот инструмент позволяет настраивать комбинацию из всех выше перечисленных параметров для форматирования шрифта. Это позволяет быстро изменять внешний вид документа. В рассматриваемых версиях заранее настроено от 3 до 15 стилей. Чтобы ими воспользоваться, нужно:
- выделить текст;
- в «Word 2003»: на панели «Форматирование» выбрать из первого выпадающего списка любой пункт;
Для изменения настроек стилей нужно:
- «Word 2003»: в меню «Формат» выбрать подпункт «Автостили и форматирование». В блоке в правой части окна нажать на любой из стандартных стилей ПКМ и выбрать подпункт «Изменить».
- «Word 2007»: в блоке «Стили» нажать правой кнопкой мыши на любой из прямоугольников и перейти в подпункт «Изменить».
Чтобы сделать отредактированный стиль доступным для дальнейшего использования в других документах, нужно поставить отметку около «Добавить в шаблон» (2003) или «в новых документах, использующих этот шаблон» (2007).
Перенос форматирования
Иногда при форматировании шрифтов в «Word” проще скопировать готовый вариант, чем делать все «с нуля». В этом может помочь инструмент под названием «Формат по образцу». Используется он следующим образом:
- Выделить участок текста с нужным форматированием.
- Нажать на кнопку инструмента. Она похожа на малярную кисточку.
- Выделить текст, нуждающийся в преобразовании.
Также для этого инструмента существует пара «горячих клавиш»: Ctrl + Shift + C и Ctrl + Shift + V. Первая копирует вариант форматирования, а вторая применяет его.
Форматирование шрифта — это процесс оформления текстовой информации с целью соответствия правилам, предъявляемым к внешнему виду документов. Лучше всего с этой задачей справляется редактор Microsoft Word, так как в нем присутствуют все необходимые для этого инструменты.
Источник
Форматирование шрифта



ЛАБОРАТОРНАЯ РАБОТА №7
ФОРМАТИРОВАНИЕ ТЕКСТОВЫХ ДОКУМЕНТОВ
Цель работы: освоить приемы форматирования текста, вставки разрывов, создание колонок, колонтитулов.
Теоретические сведения
Процесс оформления внешнего вида документа в целом или его фрагментов в любой программной среде называют форматированием. Форматирование текста осуществляется средствами групп команд «Шрифт», «Абзац» и «Стили» вкладки Главная. Основные приемы форматирования:
• выбор и изменение гарнитуры, размера, начертания и цвета шрифта;
• создание маркированных и нумерованных списков (в том числе многоуровневых);
• управление параметрами абзаца.
| ! | Прежде чем форматировать текст, его необходимо выделить. |
Установка формата шрифта может быть выполнена для любого фрагмента текста либо перед набором нового текста. Чтобы изменить параметры шрифта для уже набранного фрагмента текста, его сначала необходимо выделить.
Диалоговое окно команды Шрифт содержит две вкладки (рис. 1).
* 
* стиль шрифта: обычный, курсив, полужирный, полужирный курсив;
* размер шрифта в пунктах (пт.) или других единицах;
* подчеркивание выделенного фрагмента: одной линией, двойной линией, пунктирной линией;
* зачеркнутые линией символы выделенного фрагмента;
* отображение выделенных символов на уровне верхних или нижних индексов;
* сделать выделенный фрагмент скрытым;
Рис. 1. Окно «Шрифт».
* выделенный фрагмент отображать обычными или малыми прописными буквами, с тенью или по контуру (двойной обводкой), приподнятым или утопленным.
Положение на странице
* интервал — позволяет указать расстояние между символами в пунктах (пт.): нормальное, разреженное, уплотненное. Расстояние можно указать рядом в окне либо использовать установленное по умолчанию;
* положение устанавливает смещение выделенного фрагмента в пт. вниз или вверх относительно базовой линии;
* кернинг служит для автоматического подбора интервалов между символами.
На каждой вкладке в окне отображается результат настройки шрифта.
Кнопка позволяет использовать сделанные установки во всех новых документах, основанных на текущем шаблоне.
Быстрая установка формата шрифта может быть выполнена с использованием кнопок ленты:





Форматирование абзаца текста
Текст документа состоит из абзацев — фрагментов текста, которые заканчиваются нажатием клавиши Enter.
Формат абзацев устанавливается командами группы Абзац или в диалоговом окне «Абзац». Это же окно вызывается из контекстного меню (рис. 2).
На вкладке Отступы и интервалы задаются:
· 
· выбор уровня структуры документа, которому приписываются сделанные установки;
· границы абзацев (отступов) слева и справа от края печатного листа; интервалы – междустрочный и межабзацный (перед и после);
· вид первой строки абзаца – с отступом вправо (красная) или влево (висячая).
Вкладка Положение на странице определяет правила разбиения строк абзаца на страницы:
• запрет висячей строки – запрещается печатать одну первую или последнюю строку абзаца на другой странице (можно не менее 2 строк);
• не разрывать абзац, т.е. располагать целиком на одной странице;
• не отрывать от следующего абзаца – текущий и следующий абзацы печатаются на одной странице; Рис. 2. Окно «Абзац»
• с новой страницы – выделенный абзац начинать с новой страницы, вставляя разделитель страниц;
• запретить нумерацию строк абзаца;
• запретить автоматический перенос слов.
В текстовых документах перечисления различного типа оформляются в виде списков. Различают три типа списков: маркированный, нумерованный, многоуровневый. Список форматируется как до ввода элементов, так и для уже набранных в виде отдельных абзацев элементов. Для созданных списков допускается изменение их типа.

| Маркированный список | Нумерованный список | Многоуровневый список |
| Аппаратное обеспечение: • Системный блок • Монитор • Клавиатура • Принтер Программное обеспечение: • Системное • Прикладное Инструментарийпрограммирования | I. Аппаратное обеспечение: Системный блок Монитор Клавиатура Принтер II. Программное обеспечение: Системное Прикладное III.Инструментарий программирования | 1. Аппаратное обеспечение: 1.1. Системный блок 1.2. Монитор 1.3. Клавиатура 1.4. Принтер 2. Программное обеспечение: 2.1. Системное 2.2. Прикладное 3. Инструментарий программирования |
Существует несколько способов форматирования списков:
* с помощью команд группы Абзац вкладки Главная;
* с помощью команд контекстного меню Маркеры и Нумерация(тип списка выбирают из соответствующей контекстной библиотеки).
Обе команды выводят библиотеку списка для выбора типа списка или определения нового формата списка (рис. 3):
— 
— для нумерованного списка указывается формат номера из набора шрифтов Word; положение списка на странице (по левому или правому краю, по центру) и его отступ; отступ текста от номера; начальный номер списка;
— для многоуровневого списка указывается номер иерархического уровня, а далее для выбранного уровня осуществляется настройка параметров по тем же правилам, что и для нумерованного списка. Иерархический список требует специального определения уровней его элементов. После создания иерархического списка все элементы расположены на одном уровне. Для изменения иерархии следует установить курсор на элемент и нажать кнопки 
для понижения уровня иерархии;
<> для повышения уровня иерархии.
Рис. 3. Форматы списков
Быстрое форматирование списка происходит с помощью кнопок 

Удалить список можно несколькими способами:
1. Стандартный способ удаления списка:
· выделить элементы, для которых осуществляется удаление форматов списка;
· развернуть меню кнопки Список и выбрать из библиотеки вариант .
2. Удаление списка с помощью кнопок ленты:
· выделить элементы, для которых осуществляется удаление форматов списка;
· отжать кнопку определенного типа на ленте.
Для прекращения формирования списка также можно, находясь на пустой строке списка, нажать клавишу .
Источник