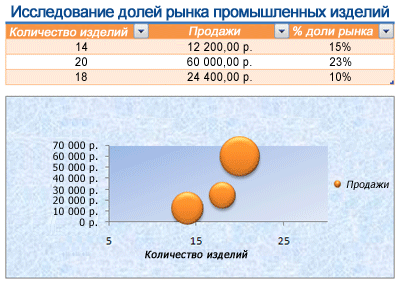- Форматирование таблицы
- В этой статье
- Использование стилей таблицы для форматирования всей таблицы
- Добавление и удаление рамок
- Добавление границ в таблицу
- Удаление границ во всей таблице
- Добавление границ к отдельным ячейкам
- Удаление границ в определенных ячейках
- Отображение и скрытие линий сетки
- Отображение и скрытие линий сетки таблицы в документе
- Добавление ячейки, строки или столбца
- Вставка ячейки
- Добавление строки
- Добавление столбца
- Удаление ячейки, строки или столбца
- Объединение и разбиение ячеек
- Объединение ячеек
- Разбиение ячеек
- Повторение заголовка таблицы на последующих страницах
- Управление разбиением таблицы на части
- Печать всей строки таблицы на одной странице
- Задание места принудительного разрыва таблицы на страницы
- Способы форматирование таблицы
Форматирование таблицы
В Microsoft Office Word 2007 отформатировать таблицу после ее создания можно несколькими способами. Применение стилей таблиц позволяет задать формат сразу для всей таблицы, а также выполнить предварительный просмотр, чтобы заранее увидеть, как будет выглядеть таблица с выбранным стилем форматирования.
Таблицы можно изменять путем разбиения или объединения ячеек, добавления и удаления столбцов и строк, а также рисования. При работе с большими таблицами можно задать отображение заголовка таблицы на каждой из страниц, на которых она выводится. Чтобы исключить непредусмотренные разрывы потока данных в таблице, можно указать, в каких местах должны находиться разрывы страницы.
В этой статье
Использование стилей таблицы для форматирования всей таблицы
После создания таблицы можно задать для нее формат при помощи стилей таблицы. Установив указатель мыши на одном из заранее определенных стилей таблицы, можно просмотреть, как будет выглядеть эта таблица в готовом виде.
Щелкните таблицу, для которой требуется задать формат.
В разделе Работа с таблицами откройте вкладку Конструктор.
В группе Стили таблиц наводите указатель мыши на стили таблиц, пока не найдете подходящий вариант.
Примечание: Чтобы посмотреть другие стили, нажмите кнопку со стрелкой Больше 
Чтобы применить стиль к таблице, щелкните его.
В группе Параметры стиля таблицы установите или снимите флажки рядом с теми элементами таблицы, которые требуется отобразить или скрыть в выбранном стиле.
Добавление и удаление рамок
Чтобы придать таблице нужный вид, можно добавить или удалить границы.
Добавление границ в таблицу
В разделе Работа с таблицами откройте вкладку Макет.
В группе Таблица нажмите кнопку Выделить и выберите команду Выделить таблицу.
В разделе Работа с таблицами откройте вкладку Конструктор.
В группе Стили таблиц нажмите кнопку Границы и выполните одно из указанных ниже действий.
Выберите один из встроенных наборов границ.
В группе Границы и заливка нажмите кнопку Границы и выберите нужный вариант.
Удаление границ во всей таблице
В разделе Работа с таблицами откройте вкладку Макет.
В группе Таблица нажмите кнопку Выделить и выберите команду Выделить таблицу.
В разделе Работа с таблицами откройте вкладку Конструктор.
В группе Стили нажмите кнопку Границы и выберите вариант без границы.
Добавление границ к отдельным ячейкам
На вкладке Главная в группе Абзац нажмите кнопку Показать или скрыть.
Выделите нужные ячейки вместе со знаками окончания ячейки.
В разделе Работа с таблицами откройте вкладку Конструктор.
В группе Стили таблиц нажмите кнопку Границы и выберите нужный тип границы.
Удаление границ в определенных ячейках
На вкладке Главная в группе Абзац нажмите кнопку Показать или скрыть.
Выделите нужные ячейки вместе со знаками окончания ячейки.
В разделе Работа с таблицами откройте вкладку Конструктор.
В группе Стили таблиц нажмите кнопку Границы и выберите вариант Без границ.
Отображение и скрытие линий сетки
Линии сетки отображают границы между ячейками в таблице, не имеющей границ. Если скрыть сетку в таблице с заданными границами, изменения будут незаметны, поскольку линии сетки повторяют линии границы. Чтобы увидеть линии сетки, следует удалить границы.
В отличие от границ, линии сетки отображаются только на экране и не выводятся при печати таблицы. Если отключить сетку, таблица отобразится в том виде, в котором она будет напечатана.
Примечание: Линии сетки не отображаются в веб-браузер и в режиме предварительного просмотра.
Отображение и скрытие линий сетки таблицы в документе
В разделе Работа с таблицами на вкладке Макет в группе Таблица нажмите кнопку Отобразить сетку.
Добавление ячейки, строки или столбца
Вставка ячейки
Щелкните ячейку справа или сверху от того места, куда требуется вставить новую ячейку.
В разделе Работа с таблицами откройте вкладку Макет и нажмите кнопку вызова диалогового окна Строки и столбцы.
Выберите один из указанных ниже параметров.
со сдвигом вправо
Вставка ячейки с перемещением остальных ячеек строки вправо.
Примечание: В результате этого действия в строке может оказаться больше ячеек, чем в других строках.
со сдвигом вниз
Вставка ячейки с перемещением ячеек данного столбца на одну строку вниз. Последняя ячейка помещается в новой строке, добавленной снизу в таблицу.
вставить целую строку
Вставка строки над выделенной ячейкой
вставить целый столбец
Вставка столбца справа от выделенной ячейки
Добавление строки
Щелкните ячейку в строке, над или под которой требуется добавить новую строку.
В разделе Работа с таблицами откройте вкладку Макет.
Выполните одно из указанных ниже действий.
Чтобы добавить строку над выделенной ячейкой, в группе строки и столбцы нажмите кнопку Вставить выше.
Чтобы добавить строку под выделенной ячейкой, в группе строки и столбцы нажмите кнопку Вставить ниже.
Добавление столбца
Щелкните ячейку в столбце, расположенном справа или слева от того места, куда требуется вставить столбец.
В разделе Работа с таблицами откройте вкладку Макет.
Выполните одно из указанных ниже действий.
Чтобы добавить столбец слева от выделенной ячейки, в группе строки и столбцы нажмите кнопку Вставить слева.
Чтобы добавить столбец справа от выделенной ячейки, в группе строки и столбцы нажмите кнопку Вставить справа.
Удаление ячейки, строки или столбца
Выполните одно из указанных ниже действий.
Выполните следующие действия
Щелкните левый край ячейки.
Щелкните слева от строки 
Щелкните верхнюю линию сетки (т. е. верхнюю границу) столбца 
В разделе Работа с таблицами откройте вкладку Макет.
В группе Строки и столбцы нажмите кнопку Удалить и выберите команду Удалить ячейки, Удалить строки или Удалить столбцы.
Объединение и разбиение ячеек
Объединение ячеек
Две или более ячейки, расположенные в одной строке или в одном столбце, можно объединить в одну. Например, можно объединить несколько ячеек в одной строке для создания заголовка таблицы, общего для нескольких столбцов.
Чтобы выделить ячейки, которые необходимо объединить, щелкните левую границу одной из них и протащите указатель, удерживая нажатой кнопку мыши, по нужным ячейкам.
В группе Работа с таблицами на вкладке Макет в группе Слияние выберите команду Объединить ячейки.
Разбиение ячеек
Выделите одну или несколько ячеек, которые требуется разделить.
В группе Работа с таблицами на вкладке Макет в группе Слияние выберите команду Разделить ячейки.
Введите число столбцов и строк, на которое следует разбить выделенные ячейки.
Повторение заголовка таблицы на последующих страницах
При работе с очень длинными таблицами их приходится разбивать на части в местах разрыв страницы. В этом случае можно настроить таблицу таким образом, чтобы заголовок таблицы повторялся на каждой странице.
Повторяющиеся заголовки таблицы отображаются только в Режим разметки и в напечатанном документе.
Выделите строку (строки), составляющие заголовок. Выделенный фрагмент должен включать первую строку таблицы.
В разделе Работа с таблицами на вкладке Макет в группе Данные выберите команду Повторить строки заголовков.
Примечание: В Microsoft Word заголовки таблицы повторяются в местах автоматического разрыва страниц. Если разрыв страницы вставлен в таблицу вручную, заголовок не повторяется.
Управление разбиением таблицы на части
При работе с очень длинными таблицами их приходится разбивать на части в местах разрыв страницы. Если разрыв страницы оказался в длинной строке, часть этой строки по умолчанию переносится на следующую страницу.
Чтобы представить в нужном виде данные, содержащиеся в таблице, занимающей несколько страниц, внесите в эту таблицу соответствующие изменения.
Печать всей строки таблицы на одной странице
Щелкните в любом месте таблицы.
В разделе Работа с таблицами откройте вкладку Макет.
В группе Таблица нажмите кнопку Свойства и откройте вкладку Строка.
Снимите флажок Разрешить перенос строк на следующую страницу.
Задание места принудительного разрыва таблицы на страницы
Выделите строку, которая должна быть напечатана на следующей странице.
Источник
Способы форматирование таблицы
В Excel форматирование лист данных (или листов) стало еще проще. Вы можете быстро и просто создать профессионально выглядялые таблицы, которые будут эффективно отображать данные. Например, вы можете использовать темы документов для единообразного оформления во всех электронных таблицах Excel, стили для применения предопределяющих форматов и другие функции форматирования вручную для выделения важных данных.
Тема документа — это предопределен набор цветов, шрифтов и эффектов (например, стилей линии и эффектов заливки), который будет доступен при форматирование данных или других элементов, таких как таблицы, совые таблицы или диаграммы. Чтобы документ выглядел единообразно и профессионально, его можно применять во всех Excel и Office документах выпуска.
В вашей компании может быть доступна тема корпоративного документа, которую можно использовать, или вы можете выбрать один из множества готовых тем документов, доступных в Excel. При необходимости вы также можете создать собственную тему документа, изменив цвета, шрифты и эффекты темы документа.
Перед форматированием данных на компьютере может потребоваться применить к документу тему, которая будет применяться к данным, с использованием цветов, шрифтов и эффектов, определяющихся темой документа.
Сведения о работе с темами документов см. в документе Применение и настройка темы документа.
Стиль — это предопределен, часто основанный на темах формат, который можно применять для изменения внешний вид данных, таблиц, диаграмм, скайп-таблиц, фигур или схем. Если вам не соответствуют заранее заранее настроенные стили, вы можете настроить стиль. Для диаграмм можно настроить стиль диаграммы и сохранить его как шаблон диаграммы, который можно использовать снова.
В зависимости от формата данных в Excel:
Стили ячеек Чтобы применить несколько форматов за один шаг и обеспечить согласованное форматирование ячеек, можно использовать стиль ячеек. Стиль ячейки — это определенный набор характеристик форматирования, таких как шрифты и размеры шрифтов, форматы номеров, границы ячеок и затенение ячеев. Чтобы запретить внесение изменений в определенные ячейки, можно также использовать стиль ячейки, который блокирует ячейки.
Excel есть несколько заранее задав стили ячеев. При необходимости вы можете изменить предопределяемый стиль ячейки, чтобы создать пользовательский стиль ячейки.
Некоторые стили ячеок основаны на теме документа, которая применяется во всей книге. При переходе на другую тему документа эти стили ячеок обновляются в соответствие с новой темой документа.
Сведения о том, как работать со стилями ячеок, см. в этой теме.
Стили таблиц Чтобы быстро добавить профессиональное профессиональное форматирование в Excel, можно применить к таблице предопределяющий или пользовательский стиль. При выборе одного из предопределяющих стилей чередующихся строк Excel при фильтрации, скрытие и переустановке строк.
Сведения о том, как работать со стилями таблиц, см. в Excel таблицы.
Стили для работы со сносями Для форматирования можно быстро применить предопределенный или пользовательский стиль. Как и Excel таблиц, вы можете выбрать предопределный стиль чередуемой строки, который сохраняет шаблон чередуемой строки при фильтрации, скрытие и переупорядочив строки.
Сведения о том, как работать со стилями, см. в этом отчете.
Стили диаграмм Вы применяйте к диаграмме заранее Excel содержит множество полезных предопределельных стилей диаграмм, которые можно выбрать, и при необходимости можно дополнительно настроить стиль, изменив стиль отдельных элементов диаграммы вручную. Пользовательский стиль диаграммы сохранить нельзя, но можно сохранить всю диаграмму в качестве шаблона, который можно использовать для создания подобной диаграммы.
Сведения о том, как работать со стилями диаграмм, см. в таблице Изменение макета или стиля диаграммы.
Чтобы выделить определенные данные (например, текст или числа), их можно отформать вручную. Форматирование вручную не основано на теме документа книги, если только вы не выбрали шрифт темы или не использовали цвета темы. Форматирование вручную остается темой при изменении темы документа. Вы можете вручную отформатирование всех данных в ячейке или ячейке диапазон, но с помощью этого метода можно также форматирование отдельных символов.
Сведения о том, как форматирование данных вручную, см. в документе Форматирование текста в ячейках.
Чтобы различать данные разных типов на сайте и облегчить его просмотр, можно добавить границы вокруг ячеек или диапазонов. Чтобы улучшить видимость и привлечь внимание к определенным данным, можно также затенить ячейки сплошным цветом фона или определенным цветом.
Если вы хотите добавить цветной фон для всех данных листа, вы также можете использовать рисунок в качестве фона листа. Однако печатать фон листа нельзя— фон только улучшает экранное отображение листа.
Сведения о том, как использовать границы и цвета, см. в:
Для оптимального отображения данных на вашем компьютере может потребоваться изменить положение текста в ячейке. Можно изменить выравнивание содержимого ячейки, использовать отступы или повернуть данные под другим углом.
Поворот данных особенно полезен, если заголовки столбцов шире, чем данные в столбце. Вместо того чтобы создавать неоправданно широкие столбцы или сокращенные подписи, можно повернуть текст заголовка столбца.
Сведения о том, как изменить выравнивание и ориентацию данных, см. в этой теме.
Если вы уже отформатировали некоторые ячейки на сайте нужным образом, существует несколько способов копирования только этих форматов в другие ячейки или диапазоны.
Команды буфера обмена
Главная > в> специальная > форматирование в виде в области «В этом формате».
Главная > формат по 
Команда «Щелкнуть правой кнопкой мыши»
Наберите указатель мыши на край выбранных ячеек, пока указатель не изменится на перекрестие.
Щелкните правой кнопкой мыши и удерживайте его, перетащите выделение в диапазон и отпустите.
Выберите Копировать сюда как только форматы.
Совет Если на компьютере Mac используется однонажатая мышь или трекпад, используйте клавиши CONTROL+ЩЕЛЧОК, а не щелчок правой кнопкой мыши.
Форматы диапазонов данных автоматически расширяются на дополнительные строки при вводе строк в конце уже отформатированный диапазон данных, а форматы отображаются по крайней мере в трех из пяти предыдущих строк. Параметр расширения форматов диапазонов данных и формул по умолчанию отключен, но его можно включить или отключить с помощью:
Более новые версии Выбор параметра Параметры > > дополнительных > расширить диапазон дат и формулы (в меню Параметры правки).
Excel 2007 г. Выбор кнопки Microsoft Office 
Источник