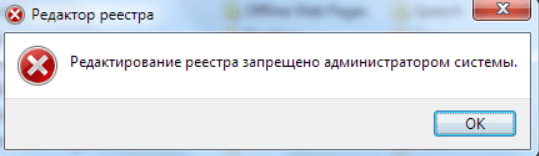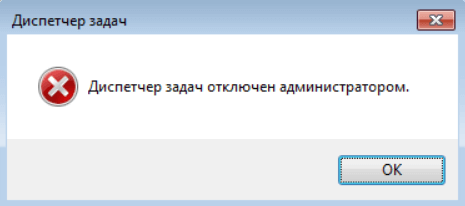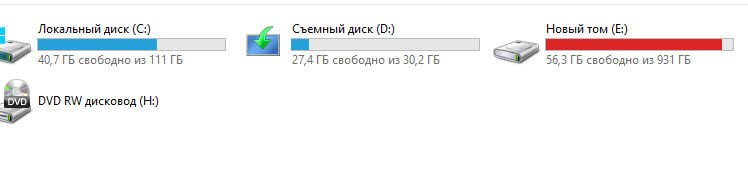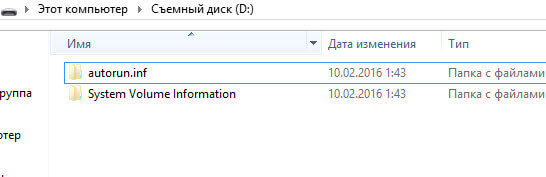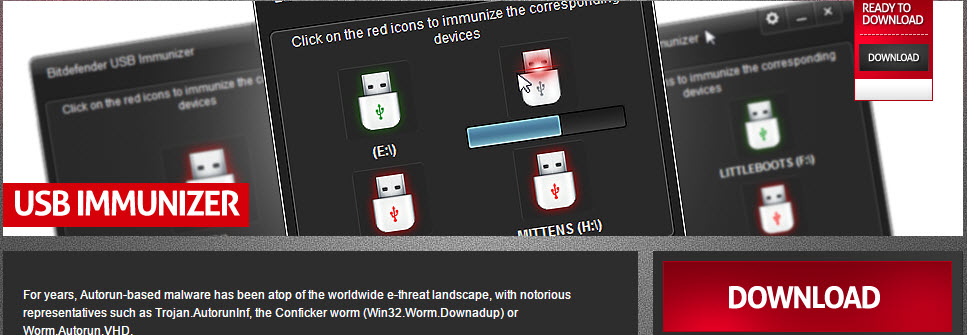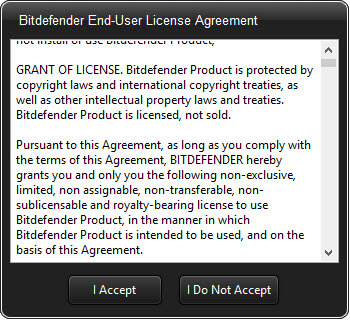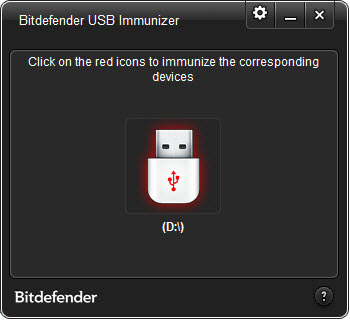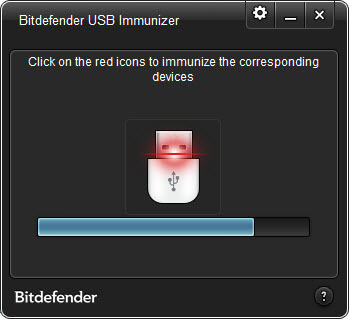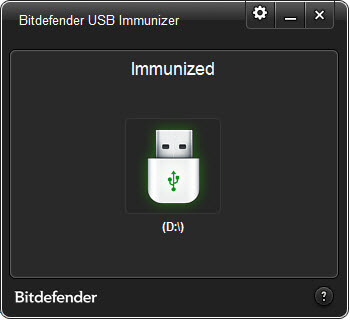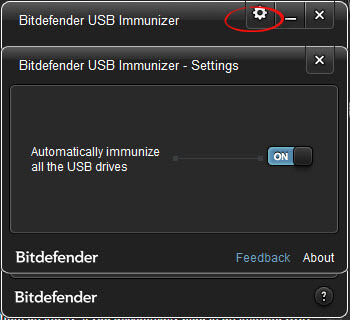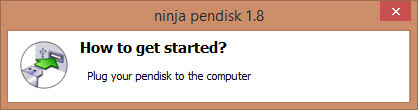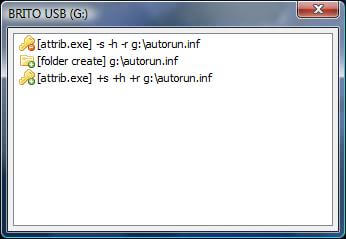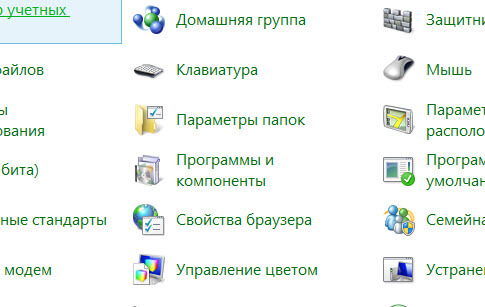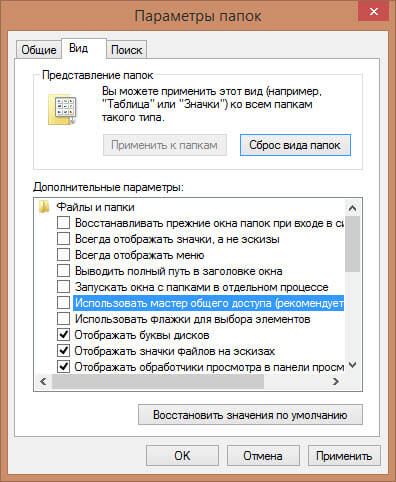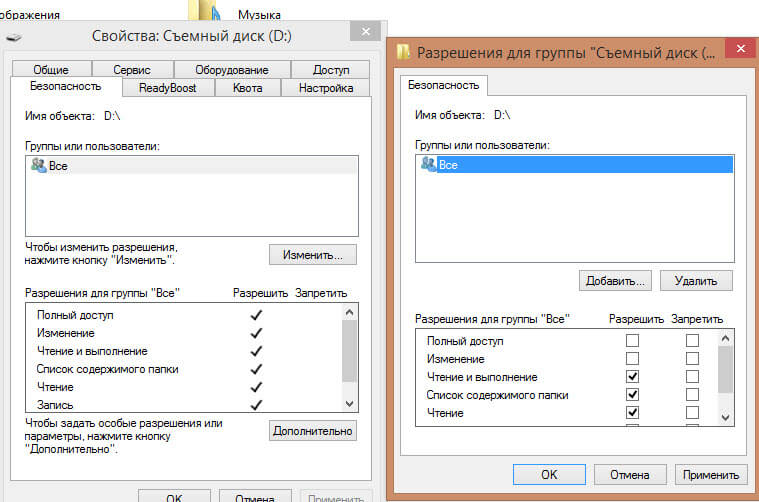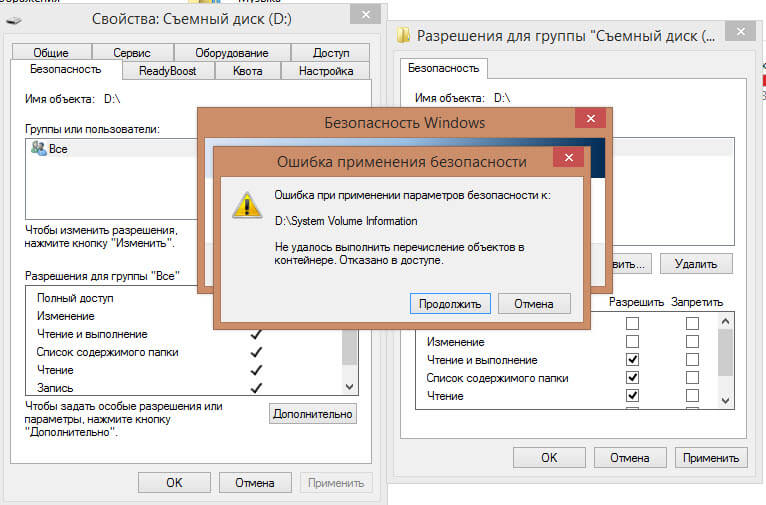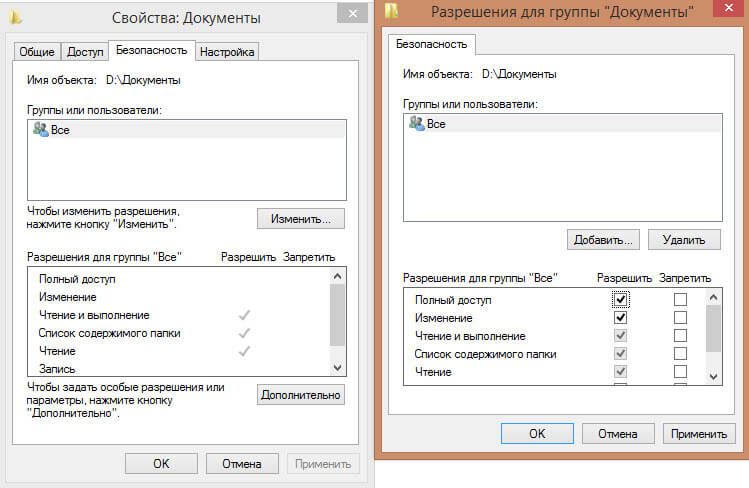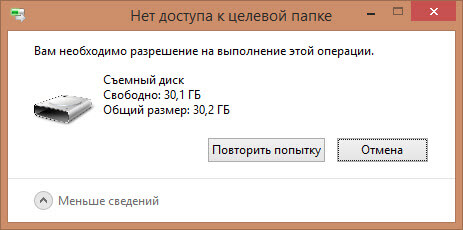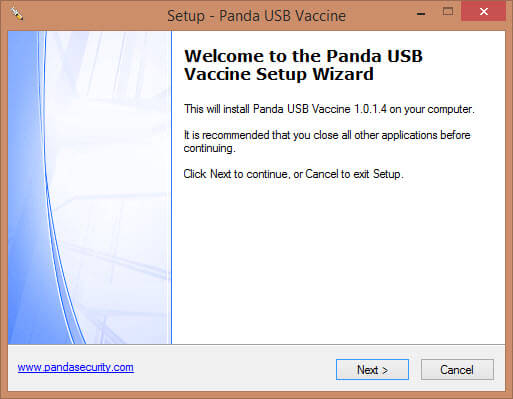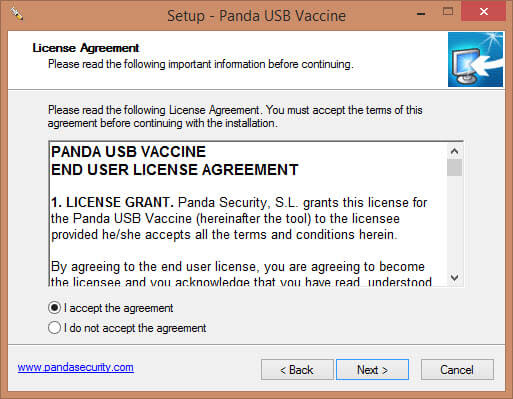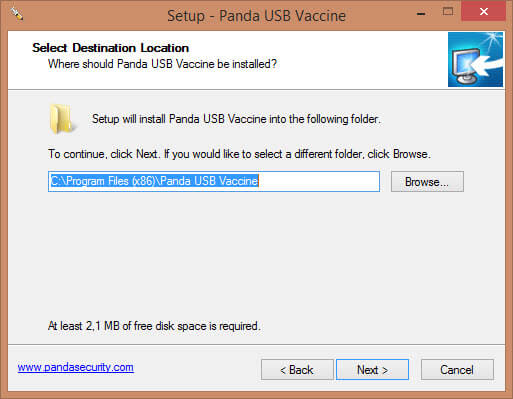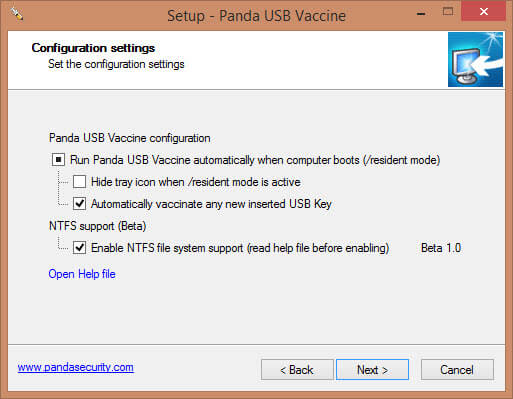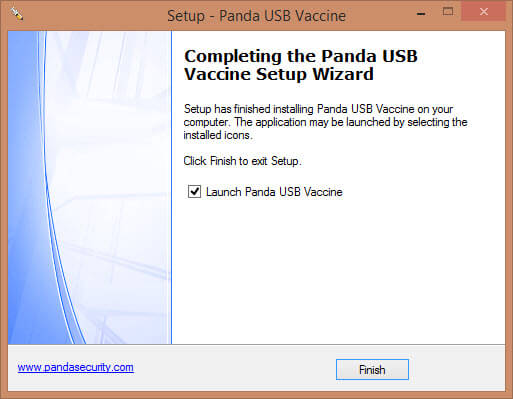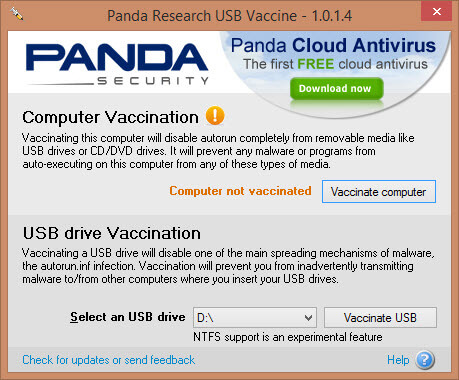- Как защитить флешку от вирусов все способы
- Флешка без вирусов
- Методы защиты флешки от вируса
- Запрещаем файл autorun inf
- Защита флешки утилитой Bitdefender USB Immunizer
- Безопасность с утилитой Ninja Pendisk
- Через установку нужных прав
- Утилита Panda USB Vaccine
- Защищаем флешку от вирусов
- Как защитить флешку от вирусов
- Способ 1: Настройка антивируса
- Способ 2: Отключение автозапуска
- Способ 3: Программа Panda USB Vaccine
- Способ 4: Использование командной строки
- Способ 5: Защита «autorun.inf»
Как защитить флешку от вирусов все способы
Все привет, сегодня хочу рассказать метод, с помощью которого производится защита флешки от вирусов на 100%. Ну на счет ста процентов, конечно приукрашиваю, но на 99, точно защитите. Будут описаны как встроенные методы Windows, так и с помощью сторонних, бесплатных утилит, короче будет интересно, особенно в свете последних нашумевших вирусов-шифровальщиков, ведь никто не хочет остаться без своих файлов и фотографий.
Флешка без вирусов
И так наша с вами задача, чтобы была флешка без вирусов, при ее частой эксплуатации и использовании, на разных компьютерах и устройствах. Представим ситуацию, у Пети есть флешка, или даже переносник с ssd диском, что мелочиться. У Пети там на нем куча софта, много фильмов и музыки. Он часто ходит к друзьям, так как злобный роскомнадзор заблокировал торренты 🙂 , и все стали обмениваться информацией по старинке, слава Богу, что это только пример 🙂 и все торренты пашут, ну так вот, у Васи на компе был вирус, который из за не защищенности флешки, попал к Пете, и он его притащил домой. Если у него есть антивирусник, ладно он отловит, а если нет, он понесет его распространять по всем друзьям, добрый Петя. А вот если бы у него была флешка защищенная от вирусов на 100%, то все было бы по другому, ниже мы это и рассмотрим.
Вот примеры ошибок, которые вы можете встретить, если у вас есть данный вирус. Первое это Редактирование реестра запрещено Администратором системы
Или Диспетчер задач отключен администратором
Методы защиты флешки от вируса
Запрещаем файл autorun inf
И так есть вирусы, которые распространяются из авто запуска, за счет файла autorun.inf. Вирус создает его на флешке с нужными параметрами. Зная эту информацию мы создадим свой autorun.inf и запретим его изменять, путем блокировки доступа к нему, нет доступа нет вируса.
И так у вас должна быть флешка, вставляем ее в компьютер. Открываем командную строку от имени администратора, я уже описывал 10 способов это сделать, смотрите по ссылке слева.
У меня флешка имеет букву D.
В 2011 Microsoft, отключила авто запуск флешек по умолчанию из за вирусов autorun.inf. Мы, чтобы предотвратить его, создадим фейковый каталог с таким названием, и зададим ему определенные атрибуты.
В открывшемся окне командной строки введите по очереди строки
attrib +s +h +r d:\autorun.inf
Первая команда создает папку на диске D, а вторая наделяет его нужными атрибутами, например h, делает ее скрытой.
Вот как будет выглядеть скрытый элемент, при включении отображения срытых файлов. Если отображение выключено, то папки вы не увидите, а вам оно и не нужно, сделали и забыли.
Все после вот таких не сложных методов, вы защищаете флешку от вирусов, авто запусков, если у вас выскочила ошибка, что файл или папка уже созданы, то посмотреть их можно в корне вашей флешки, перед этим включив отображение скрытых файлов windows, а потом их удалите и пере создайте.
Защита флешки утилитой Bitdefender USB Immunizer
И так утилита Bitdefender USB Immunizer, от одного известного производителя антивирусных решений. Программа полностью бесплатная и не требует установки, ее принцип работы похож на описанный метод выше, так же создается свой файл autorun.inf, устанавливаются нужные права и отслеживается запись вредоносного кода. Скачать Bitdefender USB Immunizer (http://labs.bitdefender.com/projects/usb-immunizer/overview/), можно по ссылке.
Заходим на сайт и жмем справа здоровую кнопку Download.
Запускаем утилиту и жмем i Accept.
Программа про сканирует ваши флешки и выведет их полный список, не защищенные флешки, будут красного цвета.
Нажимаем на нужную вам флешку и начнется процесс ее защиты.
Через пару секунд флешка позеленеет, что будет означать ее безопасность.
Советую вам перейти в настройки и выставить автоматическую защиту для всех usb устройств.
Как видите, тоже отличный метод защиты флешки от вирусов.
Безопасность с утилитой Ninja Pendisk
Продолжаем дальнейшее исследование и компьютерной безопасности и у нас на подходе следующая утилита, под названием Ninja Pendisk. Утилита, так же полностью бесплатная и не требует установки, из функционала она умеет
- сканировать флешку на вирусы
- авто определение flash устройств
- диагностирует flash носители на наличие защиты
Как только вы запускаете утилиту, она автоматически защищает вашу флешку от вирусов. Скачать Ninja Pendisk можно по ссылке www.ninjapendisk.com, переходим на сайт и жмакаем Download.
После запуска Ninja Pendisk вы увидите окно предлагающее вам вставить флешку.
Как только вы ее вставите, у вас программа автоматом ее определит и произведет установку защиты, займет это порядка 3 секунд, и на выходе у вас секьюрная флеха.
Через установку нужных прав
Так если вам не нужна программа для защиты флешки, то есть еще один метод без ее использования. Смысл его в том, чтобы поставить нужные права на usb устройстве. У вас должна быть флешка отформатированная в файловую систему NTFS, она давно уже по умолчанию идет в Windows.
И так открываем пуск > Панель управления > Параметры папок
В Windows 7, можно открыть мой компьютер, нажать ALT, в верхнем меню выбрать Сервис > Параметры папок
Переходим на вкладку Вид и снимаем галку, если стоит конечно Использовать мастер общего доступа (рекомендуется). Все сохраняем.
Теперь создайте на вашей флехе, папку Документы например. Щелкаем правым кликом по флешке и выбираем свойства. Переходим на вкладку Безопасность, удаляем там всех кроме группы все, после чего выбираем ее и жмем изменить. Вы попадете, в так называемый список доступа или по профессиональному ACL. Выставляем только галки
- Чтение и выполнение
- Список содержимого папки
- Чтение
все остальное снять.
Нажимаем применить, у вас выскочит предупреждение, жмем продолжить.
Теперь заходим в свойства папки, так же через правый клик, вкладка безопасность. Удаляем там, так же всех кроме группы Все, и ей ставим все галки.
Теперь, все файлы храните в папке документы и ни один вирус не сможет записаться к вам в корень. При попытке что то записать, в корень флешки будет выскакивать вот такое окно с ошибкой.
У вируса, просто не будет прав, и таким методом флешка защищена, от вирусов авто запуска по типу autorun.inf. Вернуть все обратно, можно обычным форматированием.
Утилита Panda USB Vaccine
Если вы думали, что на этом все, то вы ошиблись, есть еще прикольная программа для защиты флешки под названием Panda USB Vaccine. Принцип у нее тот же, что и предшественников, но есть и преимущества такие как отключение авто запуска flash в системе, хотя это можно и в ручную сделать, давайте скачаем ее, сделать это можно по ссылке research.pandasecurity.com. Запускаем, вас будет приветствовать мастер установки.
Соглашаемся с лицнзией
Выставляем галки, как на картинке ниже
Все Panda USB Vaccine установлена, запускаем ее. Как видите, она нашла flash носитель и справа есть кнопка Vaccinate USB
Начнется выполнение защиты. После чего у вас появится статус Vaccinated
Источник
Защищаем флешку от вирусов
Флешки в первую очередь ценятся за свою портативность – нужная информация всегда с собой, просмотреть ее можно на любом компьютере. Но вот нет гарантии, что один из этих компьютеров не окажется «рассадником» вредоносного ПО. Наличие вирусов на съемном накопителе всегда несет за собой неприятные последствия и доставляет неудобства. Как уберечь свой носитель информации, мы рассмотрим далее.
Как защитить флешку от вирусов
К защитным мерам может быть несколько подходов: одни посложнее, другие попроще. При этом могут использоваться сторонние программы или средства Windows. Полезными могут быть следующие меры:
- настройка антивируса для автоматического сканирования флешки;
- отключение автозапуска;
- использование специальных утилит;
- использование командной строки;
- защита autorun.inf.
Помните, что иногда лучше потратить немного времени на превентивные действия, чем столкнуться с заражением не только флешки, но и всей системы.
Способ 1: Настройка антивируса
Именно из-за пренебрежения антивирусной защитой вредоносное ПО активно распространяется по различным устройствам. Однако важно не просто иметь установленный антивирус, но и произвести правильные настройки для автоматического сканирования и очистки подключенной флешки. Так можно предотвратить копирование вируса на ПК.
Настройки / Компоненты / Настройки экрана файловой системы / Сканирование при подключении
Галочка должна обязательно стоять напротив первого пункта. 
Если Вы используете ESET NOD32, следует перейти в
Настройка / Дополнительные настройки / Защита от вирусов / Съемные носители
В зависимости от выбранного действия будет производиться либо автоматическое сканирование, либо появляться сообщение о необходимости его проведения. 

Чтобы антивирус наверняка выявлял угрозу, не забывайте иногда проводить обновления вирусных баз.
Способ 2: Отключение автозапуска
Многие вирусы копируются на ПК благодаря файлу «autorun.inf», где прописан запуск исполняемого вредоносного файла. Чтобы этого не происходило, можно деактивировать автоматический запуск носителей.
Эту процедуру лучше проводить после того, как флешка была проверена на вирусы. Делается это следующим образом:
- Кликните правой кнопкой по значку «Компьютер» и нажмите «Управление».
В разделе «Службы и приложения» двойным щелчком откройте «Службы».
Отыщите «Определение оборудования оболочки», кликните по ней правой кнопкой и перейдите в «Свойства».

Такой способ не всегда удобен, особенно если используются компакт-диски с разветвленным меню.
Способ 3: Программа Panda USB Vaccine
С целью защиты флешки от вирусов были созданы специальные утилиты. Одной из лучших является Panda USB Vaccine. Эта программа также отключает AutoRun, чтобы вредоносное ПО не могло его использовать для своей работы.
Чтобы воспользоваться этой программой, сделайте вот что:
- Скачайте и запустите ее.
- В выпадающем меню выберите нужную флешку и нажмите кнопку «Vaccinate USB».
Способ 4: Использование командной строки
Создать «autorun.inf» с защитой от изменений и перезаписи можно, применив несколько команд. Речь идет вот о чем:
- Запустите командную строку. Найти ее можно в меню «Пуск» в папке «Стандартные».
где «f» – обозначение вашего накопителя.
Дальше вбейте команду
attrib +s +h +r f:\autorun.inf

Учтите, что не для всех типов носителей подойдет отключение AutoRun. Это касается, например, загрузочных флешек, Live USB и т.п. О создании таких носителей читайте в наших инструкциях.
Способ 5: Защита «autorun.inf»
Полностью защищенный файл автозагрузки можно создать и вручную. Ранее было достаточно просто создать на флешке пустой файл «autorun.inf» с правами «только для чтения», но по заверениям многих пользователей такой способ уже не эффективен – вирусы научились его обходить. Поэтому используем более продвинутый вариант. В рамках такового предполагаются следующие действия:
- Откройте «Блокнот». Найти его можно в меню «Пуск» в папке «Стандартные».
Вставьте туда следующие строки:
attrib -S -H -R -A autorun.*
del autorun.*
attrib -S -H -R -A recycler
rd «\\?\%
d0\recycler\» /s /q
attrib -S -H -R -A recycled
rd «\\?\%
d0\recycled\» /s /q
mkdir «\\?\%
d0\AUTORUN.INF\LPT3″
attrib +S +H +R +A %
d0\AUTORUN.INF /s /d
mkdir «\\?\%
d0\RECYCLED\LPT3″
attrib +S +H +R +A %
d0\RECYCLED /s /d
mkdir «\\?\%
d0\RECYCLER\LPT3″
attrib +S +H +R +A %
d0\RECYCLER /s /dattrib -s -h -r autorun.*
del autorun.*
mkdir %
d0AUTORUN.INF..»
attrib +s +h %
Копировать их можно прямо отсюда.
В верхней панели «Блокнота» нажмите «Файл» и «Сохранить как».
Местом сохранения обозначьте флешку, а расширение поставьте «bat». Имя может быть любое, но главное, написать его латиницей.
Эти команды удаляют файлы и папки «autorun», «recycler» и «recycled», которые, возможно, уже «оприходовал» вирус. Затем создается скрытая папка «Autorun.inf» со всеми защитными атрибутами. Теперь вирус не сможет изменить файл «autorun.inf», т.к. вместо него будет целая папка.
Этот файл можно скопировать и запустить на других флешках, таким образом проведя своеобразную «вакцинацию». Но помните, что на накопителях, использующих возможности AutoRun, подобные манипуляции производить крайне не рекомендуется.
Главный принцип защитных мер – запретить вирусам использовать автозапуск. Это можно сделать и вручную, и с помощью специальных программ. Но забывать о периодической проверке накопителя на вирусы все равно не стоит. Ведь не всегда вредоносное ПО запускается через AutoRun – некоторые из них хранятся в файлах и ждут своего часа.
Если Ваш съемный носитель уже заражен или у Вас есть на это подозрение, воспользуйтесь нашей инструкцией.
Помимо этой статьи, на сайте еще 12422 инструкций.
Добавьте сайт Lumpics.ru в закладки (CTRL+D) и мы точно еще пригодимся вам.
Отблагодарите автора, поделитесь статьей в социальных сетях.
Источник