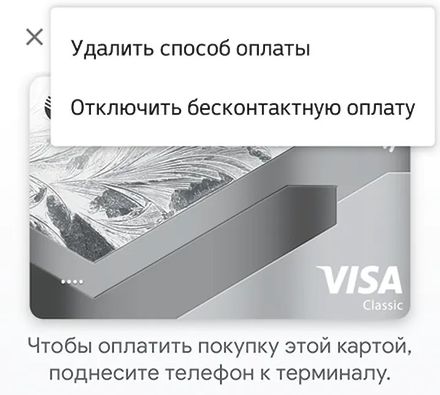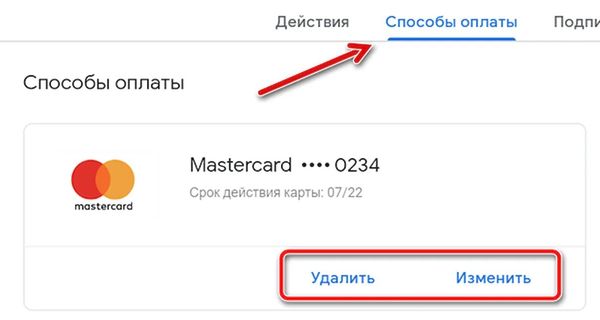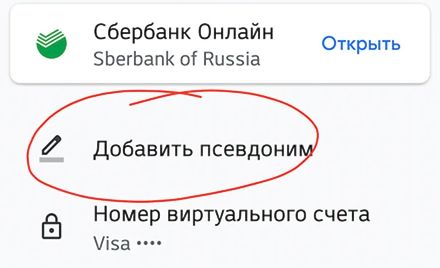- Изменение, добавление или удаление способов оплаты для Apple ID
- Изменение способа оплаты на iPhone, iPad и iPod touch
- Изменение способа оплаты на компьютере Mac
- Если у вас нет устройства Apple
- Если не удается изменить платежную информацию
- Управление способами оплаты для членов семьи
- Помощь при возникновении других проблем с оплатой
- Добавление и настройка способов оплаты в магазине Google Play
- Добавление формы оплаты
- Удаление формы оплаты
- Изменение формы оплаты
- Изменение способа оплаты при оформлении покупки
- Управление способами оплаты на Android
- Добавление формы оплаты
- Добавление альтернативной формы оплаты подписки
- Удаление формы оплаты
- Изменение формы оплаты
- Изменение формы оплаты при оформлении покупки
- Редактирование способа оплаты
- Шаг 1
- Шаг 2
- Шаг 3
- Шаг 4
- Как обновить или удалить метод платежей в приложении Google Pay
- Как изменить способ оплаты Google Pay с компьютера
- Управление с Android-устройства
- Изменить способ оплаты
- Как добавить название способу оплату в Google Pay
- Изменение, добавление или удаление способов оплаты для Apple ID
- Изменение способа оплаты на iPhone, iPad или iPod touch
- Изменение или добавление
- Удаление или изменение порядка
- Вариант 1: Оплата в App Store
- Способ 1: App Store
- Способ 2: «Настройки»
- Изменение способа оплаты на компьютере Mac
- Как обновить платежную систему на Айфоне для App Store
- Как поменять карту в App Store в режиме «Семейный доступ»
- Управление способами оплаты для членов семьи
- Азиатско-Тихоокеанский регион
- Как удалить данные из App Store
- Как в Айфоне поменять карту оплаты, привязанную к учетной записи
- Как навсегда отвязать банковскую карту в App Store
Изменение, добавление или удаление способов оплаты для Apple ID
Управляйте платежной информацией, которая используется в App Store, iTunes Store, iCloud и т. д. После изменения платежной информации она автоматически обновляется для всех приложений и служб, в которых используется ваш идентификатор Apple ID.
Измените способ оплаты или добавьте новый способ оплаты.
Изменение способа оплаты на iPhone, iPad и iPod touch
- Откройте приложение «Настройки».
- Нажмите свое имя.
- Нажмите «Оплата и доставка». Возможно, потребуется выполнить вход с помощью идентификатора Apple ID.
- Чтобы добавить способ оплаты, нажмите «Добавить способ оплаты».
- Чтобы обновить способ оплаты, нажмите его и измените информацию. Может потребоваться ввести код безопасности, указанный на кредитной или дебетовой карте. Если после последних четырех цифр номера карты отображается значок Apple Pay, перейдите в приложение Wallet, чтобы изменить данные карты.
- Чтобы удалить способ оплаты, нажмите «Изменить», а затем — кнопку «Удалить».
- Чтобы изменить порядок способов оплаты, нажмите «Изменить» и используйте значок перемещения .*
*Apple предпринимает попытки списания средств начиная с первого способа оплаты и далее по списку. Порядок, согласно которому средства списываются с остатка на счете Apple ID, изменить невозможно.
Изменение способа оплаты на компьютере Mac
- Откройте App Store на компьютере Mac.
- Нажмите свое имя или кнопку «Войти» в нижней части боковой панели.
- Нажмите «См. информацию».
- Нажмите «Управление платежами» возле пункта «Платежная информация». (При использовании более ранней версии macOS нажмите «Правка» справа от пункта «Тип платежа».) Возможно, потребуется выполнить вход с помощью идентификатора Apple ID.
- Здесь можно выполнить несколько действий.
- Изменение способа оплаты: щелкните «Правка» рядом со способом оплаты. Может потребоваться ввести код безопасности, указанный на кредитной или дебетовой карте.
- Добавление способа оплаты: щелкните «Добавить способ оплаты».
- Удаление способа оплаты: щелкните «Правка» рядом со способом оплаты, а затем — «Удалить».
- Изменение порядка способов оплаты: наведите курсор на способ оплаты и используйте значок перемещения . Apple предпринимает попытки списания средств начиная с первого способа оплаты и далее по списку. Порядок, согласно которому средства списываются с остатка на счете Apple ID, изменить невозможно.
Если у вас нет устройства Apple
Если не удается изменить платежную информацию
Попробуйте выполнить обновление до последней версии iOS или iPadOS либо macOS.
Если у вас есть подписки, неоплаченные счета или общие покупки в группе семейного доступа, удалить всю платежную информацию невозможно. Узнайте, что делать, если вы не хотите использовать никакой способ оплаты для идентификатора Apple ID.
Управление способами оплаты для членов семьи
Если настроена функция «Семейный доступ» и включен общий доступ к покупкам, взрослый, являющийся организатором семейного доступа, устанавливает один способ оплаты для всех участников группы семейного доступа.
Организатор семейного доступа может привязать несколько способов оплаты к своему Apple ID, но члены семьи смогут использовать только первый способ в списке. Если член семьи не может совершить покупку, организатор семейного доступа может поместить другой способ оплаты на верхнюю позицию в списке.
Помощь при возникновении других проблем с оплатой
Информация о продуктах, произведенных не компанией Apple, или о независимых веб-сайтах, неподконтрольных и не тестируемых компанией Apple, не носит рекомендательного или одобрительного характера. Компания Apple не несет никакой ответственности за выбор, функциональность и использование веб-сайтов или продукции сторонних производителей. Компания Apple также не несет ответственности за точность или достоверность данных, размещенных на веб-сайтах сторонних производителей. Обратитесь к поставщику за дополнительной информацией.
Источник
Добавление и настройка способов оплаты в магазине Google Play
Ниже вы найдете информацию or том, как добавить, изменить или удалить способ оплаты за покупки в Google Play.
Если вы используете устройство Chromebook, и у вас на нём включено приложение «Play Маркет», выполните действия, описанные для устройств Android.
Добавление формы оплаты
- На компьютере откройте страницу учетной записи Google Play.
- Нажмите Добавить способ оплаты.
- Следуйте инструкциям на экране.
- Новая форма оплаты будет добавлен в ваш аккаунт Google.
Удаление формы оплаты
- На компьютере откройте страницу учетной записи Google Play.
- Нажмите Изменить способ оплаты. Откроется страница с вашей учетной записью на pay.google.com.
- Нажмите Способы оплаты в левой колонке.
- Под формой оплаты, которую вы хотите удалить, нажмите Удалить.
Способ оплаты будет удалён из вашей учетной записи Google.
Изменение формы оплаты
- На компьютере откройте страницу учетной записи Google Play.
- Нажмите Изменить способ оплаты. Откроется страница с вашей учетной записью на pay.google.com.
- Нажмите Способы оплаты с левой стороны.
- Под способом оплаты, который вы хотите отредактировать, и нажмите Изменить.
- Введите изменения и нажмите Обновить .
Ваша форма оплаты обновится и будет доступна при совершении покупок в Google Play.
Изменение способа оплаты при оформлении покупки
- На компьютере откройте магазин Google Play.
- Зайдите на страницу с информацией о платном продукте.
- Нажмите на цену.
- Щелкните стрелку вниз рядом с текущей формой оплаты.
- Выберите одну из существующих форм оплаты или добавить новую.
- Следуйте инструкциям на экране, чтобы завершить покупку.
Примечание: если добавить способ оплаты при совершении покупки, он будет сохранен в вашем аккаунте.
Управление способами оплаты на Android
Добавление формы оплаты
- Откройте приложение «Play Маркет» на вашем телефоне или планшете с Android.
- Нажмите Меню → Способы оплаты.
- В разделе «Добавить способ оплаты» выберите форму, которую вы хотите добавить.
- Следуйте инструкциям на экране.
- Новая форма оплаты будет добавлен в ваш аккаунт Google.
Добавление альтернативной формы оплаты подписки
Чтобы защитить себя от перебоев в доступности подписки вы можете на Google Play добавить альтернативный способ оплаты конкретной подписки. Когда основной способ оплаты будет не доступен, плата будет снята с альтернативного счета. Замещающие формы оплаты вы можете удалить в любой момент.
- Откройте приложение «Play Маркет» на вашем телефоне или планшете с Android.
- Выберите Меню → Подписки.
- Рядом с подпиской нажмите Управление.
- Нажмите Альтернативный способ оплаты.
- В разделе «Другие параметры» выберите форму оплаты, которую вы хотите добавить.
- Следуйте инструкциям на экране.
Удаление формы оплаты
- Откройте приложение «Play Маркет» на вашем телефоне или планшете с Android.
- Нажмите Меню → Способы оплаты → Дополнительные параметры платежа.
- Если появится запрос, войдите в pay.google.com.
- Под формой оплаты, которую вы хотите удалить, нажмите Удалить.
Форма оплаты будет удалена из вашей учетной записи Google.
Изменение формы оплаты
- Откройте приложение «Play Маркет» на вашем телефоне или планшете с Android.
- Нажмите Меню → Формы оплаты → Дополнительные параметры платежа.
- Если появится такой запрос, войдите в pay.google.com.
- Под формой оплаты, которую вы хотите отредактировать, и нажмите Изменить.
- Введите изменения.
- Нажмите Обновить .
Изменение формы оплаты при оформлении покупки
- Откройте приложение «Play Маркет» на вашем телефоне или планшете с Android.
- Зайдите на страницу с информацией о платном продукте.
- Нажмите на цену и проверьте разрешения приложения.
- Под названием приложения нажмите на стрелку вниз → Способ оплаты.
- Выберите одну из существующих форм оплаты или добавьте новую.
- Сделайте покупку.
Примечание: если добавить способ оплаты при совершении покупки, он будет сохранен в вашем аккаунте.
Источник
Редактирование способа оплаты
Шаг 1
Для того, чтобы отредактировать способ оплаты, войдите в редактирование страницы интернет-магазина и пройдите по ссылке » Оплата «.
Шаг 2
Найдите в списке нужный способ оплаты и нажмите на его название либо нажмите на кнопку «Изменить » (она выполнена в виде пиктограммы с изображением карандаша).
Шаг 3
В открывшемся окне Вы можете:
- Поменять статус способа оплаты (Включить/Выключить);
- Заменить название способа оплаты;
- Указать реквизиты (если это предусмотрено).
Обращаем Ваше внимание на то, что виды оплаты «Наличными курьеру», «Оплата при самовывозе» и «Наложенный платеж» предполагают только смену названия, других реквизитов у них нет.
Шаг 4
После того, как все необходимые изменения внесены, нажмите на кнопку » Сохранить и закрыть».
Мы занимаемся разработкой веб-сайтов для России и зарубежных рынков с 1997 года. Наша команда – более пятисот сотрудников в разных странах и городах.
Понимание потребностей онлайн-бизнеса, опыт взаимодействия с тысячами клиентов, высокая квалификация персонала, собственные «ноу-хау» и хороший объём заказов позволяют веб-студии Мегагрупп.ру предлагать услуги высокого качества по удивительно низким и «вкусным» ценам.
Источник
Как обновить или удалить метод платежей в приложении Google Pay
Вы можете отредактировать или удалить данные дебетовой карты, кредитной карты или банковского счета, которые хранятся в Google Pay. Но, Вы не можете редактировать или удалять свой баланс Google Pay.
Как изменить способ оплаты Google Pay с компьютера
Примечание. Если вы удаляете форму оплаты, которую вы используете для подписки на Google, вам может быть предложено добавить новую форму оплаты. Вы также можете отказаться от подписки.
- Откройте pay.google.com.
- Вверху нажмите Способы оплаты.
- Рядом с картой или банковским счетом нажмите Изменить или Удалить».
- Если вы не можете найти опцию «Изменить», удалите способ оплаты и добавьте его снова.
- Вы можете редактировать только имя и адрес банковского счета. Чтобы изменить другую информацию, сначала удалите банковский счет, а затем выполните шаги, чтобы добавить новый банковский счет.
Управление с Android-устройства
Изменить способ оплаты
Удаление дебетовой или кредитной карты:
- Откройте приложение Google Pay.
- В нижней части экрана нажмите Оплата .
- Выберите платежную карту.
Как добавить название способу оплату в Google Pay
Вместо того, чтобы использовать стандартное именование кредитной или дебетовой карты, вы можете присвоить ей свой псевдоним:
- Откройте приложение Google Pay.
- В нижней части экрана выберите Оплата .
- Выберите карту.
- Прокрутите вниз и нажмите Добавить псевдоним.
Введите имя, которое вы придумали, и нажмите Сохранить .
Примечание. Это имя должно содержать буквы и содержать не более 25 символов.
Источник
Изменение, добавление или удаление способов оплаты для Apple ID
Изменение способа оплаты на iPhone, iPad или iPod touch
- Откройте «Настройки».
- Нажмите свое имя и выберите «iTunes Store и App Store».*
- Выберите свой идентификатор Apple ID (обычно это ваш адрес электронной почты) и коснитесь «Просмотреть Apple ID». Может потребоваться выполнить вход.
- Нажмите «Управление платежами». (При использовании более ранней версии iOS нажмите «Платежная информация».) После этого можно добавлять, редактировать и удалять способы оплаты, а также менять их порядок.
Изменение или добавление
Обновление способа оплаты Нажмите способ оплаты, который хотите изменить, и измените информацию. Может потребоваться ввести код безопасности, указанный на кредитной или дебетовой карте.
Если после последних четырех цифр номера карты отображается значок Apple Pay, перейдите в программу Wallet, чтобы отредактировать данные карты.
Добавление способа оплаты Нажмите «Добавить способ оплаты».
Удаление или изменение порядка
Нажмите «Изменить», затем значок «Удалить» или смахните влево и нажмите «Удалить».
Нажмите «Изменить», затем используйте значок перемещения , чтобы изменить порядок способов оплаты. Apple предпринимает попытки списания средств начиная с первого способа оплаты и далее по списку. Порядок, согласно которому средства списываются с остатка на счете Apple ID, изменить невозможно.
* В ОС iOS 12.2 или более поздней версии можно также управлять способами оплаты в меню «Настройки» > [ваше имя] > «Оплата и доставка». При изменении способов оплаты в разделе «Оплата и доставка» на устройстве с iOS 12.1.x или более ранней версии все сохраненные способы оплаты будут удалены.
Вариант 1: Оплата в App Store
Вопрос покупки приложений, игр, а также оформления подписки на них и различные сервисы в среде iOS весьма актуален, а потому сначала рассмотрим, как изменить способ оплаты, используемый для этих целей.
Способ 1: App Store
Один из двух возможных вариантов решения нашей сегодняшней задачи в отношении фирменного магазина приложений от Apple выполняется через доступные в нем настройки профиля.
- Откройте App Store и, находясь во вкладке «Сегодня», тапните по изображению своего профиля, а затем еще раз по нему, но уже в открывшемся разделе «Учетная запись». Подтвердите переход посредством Touch ID или Face ID.
Далее коснитесь пункта «Управление способами оплаты». Если дополнительный, на который требуется заменить основной, еще не привязан к Apple ID, откройте раздел «Добавить способ оплаты» и переходите к следующему шагу.
Если же к учетной записи уже привязано более одной карты (счета) и требуется просто сменить одну на другую (основную на дополнительную), тапните по расположенной в правом верхнем углу надписи «Изменить», затем, используя расположенные справа горизонтальные полосы, измените порядок карт (счетов) и нажмите «Готово».
Оказавшись на странице добавления нового способа, выберите один из трех доступных вариантов:
- Найдено в Wallet;
- Кредитная или дебетовая карта;
- Мобильный телефон.
В примере далее будет рассмотрен именно второй, так как первый заключается исключительно в нажатии на уже привязанную к Apple ID, но не добавленную в App Store карту, а третий – в указании номера мобильного и его подтверждении путем ввода кода из СМС. Введите данные карты – ее номер, срок действия, секретный код, проверьте правильность указанных вами ранее (при регистрации учетной записи) фамилии и имени или, если потребуется, укажите их. Заполните обязательные поля блока «Адрес для выставления счета», после чего нажмите «Готово».
Важно! Банковская карта, которая в дальнейшем будет использоваться в качестве основного способа оплаты в App Store, должна быть выпущена в той же стране, на которую был зарегистрирован аккаунт. Адрес, в частности, почтовый индекс, тоже должен ей соответствовать.
Дождитесь завершения операции и ознакомьтесь с ее результатом. Дополнительно новый способ оплаты можно добавить в приложение Wallet, что позволит использовать его с Apple Pay. Но подробно об этом мы расскажем в следующей части статьи.
Совет: Если в дальнейшем потребуется изменить приоритет способов оплаты в магазине приложений, то есть сделать основной вторую карту или счет (при условии привязки таковой), просто измените порядок их расположения, выполнив действия, описанные во втором абзаце второго пункта настоящей инструкции.
Это был основной, но не единственный метод изменений способа оплаты в App Store.
Способ 2: «Настройки»
Существует возможность изменения способа оплаты в фирменном магазине приложений без необходимости его запуска. Действия, аналогичные рассмотренным выше, можно проделать и в настройках iOS.
- Откройте «Настройки» iPhone и перейдите к первому из доступных разделов – управление Apple ID.
- Далее откройте подраздел «Оплата и доставка». Если потребуется, подтвердите переход к нему с помощью Touch ID или Face ID.
- Дальнейшие действия ничем не отличаются от таковых в предыдущем способе:
- Если к учетной записи уже привязано более одной карты или счета и требуется просто изменить их порядок (приоритет), сделайте это, как показано на изображении ниже.
- Если же задача заключается именно в добавлении нового способа оплаты, повторите шаги №3-5 из предыдущей части статьи.
Добавление нового и/или изменение существующего способа оплаты в App Store – процедура довольно простая. Единственный, но все же крайне важный нюанс, заключается в том, что банковская карта и/или используемый в качестве счета номер мобильного должны соответствовать стране, на которую зарегистрирован Apple ID.
Изменение способа оплаты на компьютере Mac
- Откройте App Store на компьютере Mac.
- Нажмите свое имя или кнопку «Войти» в нижней части боковой панели.
- Нажмите «См. информацию».
- Нажмите «Управление платежами» возле пункта «Платежная информация». (При использовании более ранней версии macOS нажмите «Правка» справа от пункта «Тип платежа».) Возможно, потребуется выполнить вход с помощью идентификатора Apple ID.
- Здесь можно выполнить несколько действий.
- Изменение способа оплаты: щелкните «Правка» рядом со способом оплаты. Может потребоваться ввести код безопасности, указанный на кредитной или дебетовой карте.
- Добавление способа оплаты: щелкните «Добавить способ оплаты».
- Удаление способа оплаты: щелкните «Правка» рядом со способом оплаты, а затем — «Удалить».
- Изменение порядка способов оплаты: наведите курсор на способ оплаты и используйте значок перемещения ( ). Apple предпринимает попытки списания средств начиная с первого способа оплаты и далее по списку. Порядок, согласно которому средства списываются с остатка на счете Apple ID, изменить невозможно.
Как обновить платежную систему на Айфоне для App Store
Перед тем как приступать к смене платежной системы, нужно зайти в свой App Store, а далее следовать этому алгоритму:
- Открываем в приложении папку «Сегодня». В нем находим аватарку своего профиля, которая располагается в правом верхнем углу. Через нее переходим в учетную запись кликом;
- Далее нажимаем на «управление способами оплаты». В нем будут представлены доступные методы, которые ранее применялись при покупке. Нажимаем на «Добавить способ оплаты»;
- Далее кликаем на кнопку «Изменить» и меняет порядок тех карт, которые есть, а также при необходимости добавляем новую.
- Изменение порядка приведет к тому, что пользователь, поставив нужную карту наверх, будет оплачивать покупки предпочтительно ей, а не другой.
Таким образом можно обновить свою платежную систему.
Обратите внимание! Если у пользователя нет карт в App Store, то он должен их привязать. Делается это в том же разделе.
Как поменять карту в App Store в режиме «Семейный доступ»
Семейный доступ – это такая функция, когда оплата и все покупки пользователей оплачиваются только со счета главного члена семьи, распорядителя всеми средствами. Это доступно только в тех случаях, когда у пользователя нет своих средств на счете в магазине.
Если же у пользователя они есть, то плата осуществляется со счета самого магазина. Если же денег не достает, то часть и недостающая сумма снимется также со счета организатора и главой семьи. В этом и есть политика семейного доступа, который в самом начале устанавливается самой семьей.
Если у главного члена семьи возникла потребность в том, чтобы поменять способ оплаты, то он может сделать это через настройки в iTunes. Для этого нужно:
- Заходим в Айтюнс на компьютере. Также это можно сделать на мобильном телефоне через официальный сайт. Главное – знать Айди от аккаунта.
- Далее нужно зайти в учетную запись, а через неё в пункт «Посмотреть»;
- Далее кликаем на раздел с информацией об учётной записи, находим там кнопку «Правка», которая поможет поменять способ оплаты. Находится эта кнопка возле строки способа оплаты;
- Далее выбираем нужную нам карту. Лучше всего, чтобы она заранее была привязана к профилю, чтобы не пришлось вводить данные через различные сервисы.
Таким образом можно просто и легко поменять карту даже в режиме семейного доступа, который, как правило, часто выдает ошибку в таких случаях.
Управление способами оплаты для членов семьи
Если настроена функция «Семейный доступ» и включен общий доступ к покупкам, взрослый, выступающий как организатор семейного доступа, настраивает один способ оплаты для всех участников группы семейного доступа. Более подробные сведения о семейных покупках и платежах приведены в этой статье.
Организатор семейного доступа может привязать несколько способов оплаты к своему Apple ID, но члены семьи смогут использовать только первый способ в списке. Если член семьи не может совершить покупку, организатор семейного доступа может поместить другой способ оплаты на верхнюю позицию в списке.
Азиатско-Тихоокеанский регион
Австралия
- Apple Pay 1
- Большинство кредитных и дебетовых карт
- PayPal 2
- Остаток на счете Apple ID (от погашения подарочных карт или добавления средств)
Бутан
Бруней
Камбоджа
- Большинство кредитных и дебетовых карт
- Счет мобильного телефона (через поддерживаемых операторов)
Китай континентальный
- UnionPay, PayEase, китайские банковские карты 5
- Alipay 2
- WeChatPay 2
- Остаток на счете Apple ID (от погашения карт пополнения или добавления средств).
Фиджи
Гонконг
- Apple Pay 1
- Большинство кредитных и дебетовых карт
- AliPay HK
- Счет мобильного телефона (через поддерживаемых операторов)
- Остаток на счете Apple ID (от погашения подарочных карт или добавления средств)
Индия
- Большинство кредитных и дебетовых карт
- Остаток на счете Apple ID (от добавления средств).
Индонезия
- Большинство кредитных и дебетовых карт
- Остаток на счете Apple ID (от добавления средств).
Япония
- Большинство кредитных и дебетовых карт
- Счет мобильного телефона (через поддерживаемых операторов)
- Остаток на счете Apple ID (от погашения подарочных карт или добавления средств)
Лаос
Макао
Малайзия
- Большинство кредитных и дебетовых карт
- Touch’n’Go eWallet;
- Счет мобильного телефона (через поддерживаемых операторов)
Мальдивы
Микронезия
Монголия
Мьянма
Науру
Непал
Новая Зеландия
- Большинство кредитных и дебетовых карт
- Остаток на счете Apple ID (от погашения подарочных карт или добавления средств)
Пакистан
- Большинство кредитных и дебетовых карт
- Остаток на счете Apple ID (от добавления средств).
Палау
Папуа-Новая Гвинея
Филиппины
- GCash
- PayMaya
- Большинство кредитных и дебетовых карт
- Счет мобильного телефона (через поддерживаемых операторов)
Сингапур
- Apple Pay 1
- Большинство кредитных и дебетовых карт
- Счет мобильного телефона (через поддерживаемых операторов)
- Остаток на счете Apple ID (от погашения подарочных карт).
Соломоновы острова
Южная Корея
- Большинство кредитных и дебетовых карт
- Счет мобильного телефона (через поддерживаемых операторов)
- kakaopay 2
- PAYCO 2
Шри-Ланка
Тайвань
- Apple Pay 1
- Большинство кредитных и дебетовых карт
- Счет мобильного телефона (через поддерживаемых операторов)
- Остаток на счете Apple ID (от погашения подарочных карт).
Таиланд
- Большинство кредитных и дебетовых карт
- TrueMoney 6
- Счет мобильного телефона (через поддерживаемых операторов)
Тонга
Вануату
Вьетнам
- Большинство кредитных и дебетовых карт
- Остаток на счете Apple ID (от добавления средств).
Как удалить данные из App Store
Если пользователь по алгоритму выше отвязал карточку, то и все данные о платежах, о пользователе, о его манипуляциях с ней автоматически удаляются. Это сделано компанией в целях безопасности, чтобы злоумышленники впоследствии не смогли узнать данные.
На самом деле, узнать будет нечего. Так как карточка удалена, то и все прошедшие действия и манипуляции с ней удаляются.
App Store построено на таком алгоритме, что, когда пользователь добавляет карточку, то система хранит все его данные до того момента, пока тот не захочет удалить её навсегда. Так как удаление происходит навечно, то пользователю и системе нет смысла хранить ненужную информацию.
Как в Айфоне поменять карту оплаты, привязанную к учетной записи
Если у пользователя имеется несколько привязанных к аккаунту карт, то он может менять и варьировать способ оплаты товаров и услуг прямо в телефоне. Алгоритм достаточно прост, все действия происходят также в настройках, так что пользователю не нужно скачивать дополнительные программы и другие функции.
Для начала нужно зайти в настройки, которые также располагаются на главном экране, а далее нужно найти пункт iTunes Store and Apple Store. Этот раздел использовался во время отвязки банковской карточки.
Смотрим и находим сверху написанный Айди. Это тот аккаунт, к которому привязаны все нужные карточки.
Далее переходим в него и кликаем на «Посмотреть».
Открывается меню, где мы может настраивать свою платежную карту.
Чтобы переключить с одного типа на другой, достаточно кликнуть на нужную карточку и подтвердить действие.
Более подробно о привязке карт к аккаунту можно посмотреть в этом видео: https://youtu.be/xhlw2vNukdk .
Таким образом меняется карта оплаты прямо на Айфоне.
Как навсегда отвязать банковскую карту в App Store
Чтобы навсегда отвязать банковскую карту в App Store, нужно для начала отвязать её от Apple ID, так как эти две системы находятся в непрерывной взаимосвязи. Если пользователь хочет отвязать только одну из карт в одной из систем, то у него это просто не выйдет, потому что App Store напрямую зависит от Apple ID.
Именно поэтому невозможна отвязка в одной из систем. Отстранение в одной со 100% вероятностью приведет к устранению в другой системе. Таким образом нужно провести следующий алгоритм, если пользователь хочет навсегда отвязать свою банковскую карточку:
- Для начала нужно перейти в настройки, которые располагаются на главном экране и напоминают шестеренку на сером фоне;
- Перейдя в них, ищем раздел «iTunes Store and Apple Store». Переходим в этот раздел;
- Появится индикатор Айди пользователя. Кликаем на «Посмотреть» и вводим пароль, запрашиваемый системой;
- Далее нужно выбрать раздел о платежной информации. Перейдя в него, человек автоматически попадает в настройки своих же карт. В списке выбираем пункт «Нет».
Во многих версиях Айфона этот раздел оформлен в английском варианте. В нем этот пункт выглядит как «None».
После таких манипуляций совершить платежи будет невозможно. Если же у пользователя нет такой отрицательной кнопки, то у него имеются проблемы, о которых мы поговорим далее.
Источник