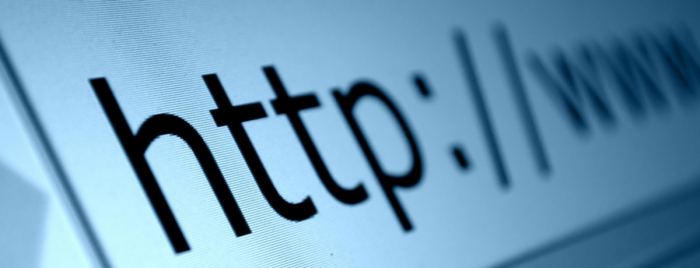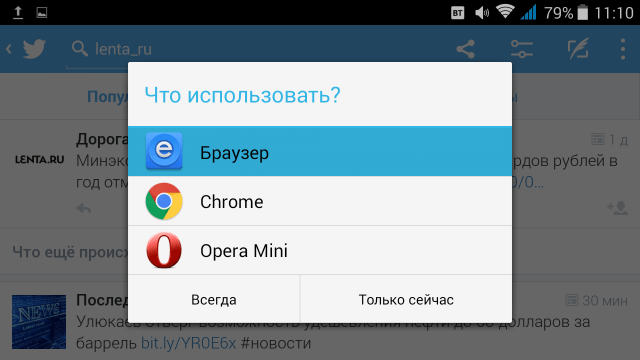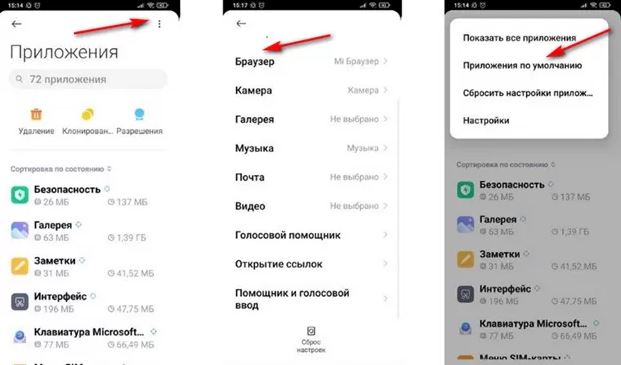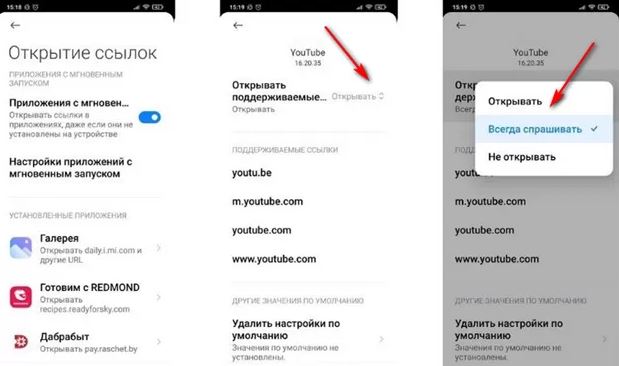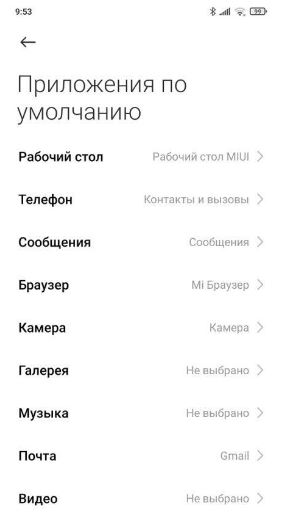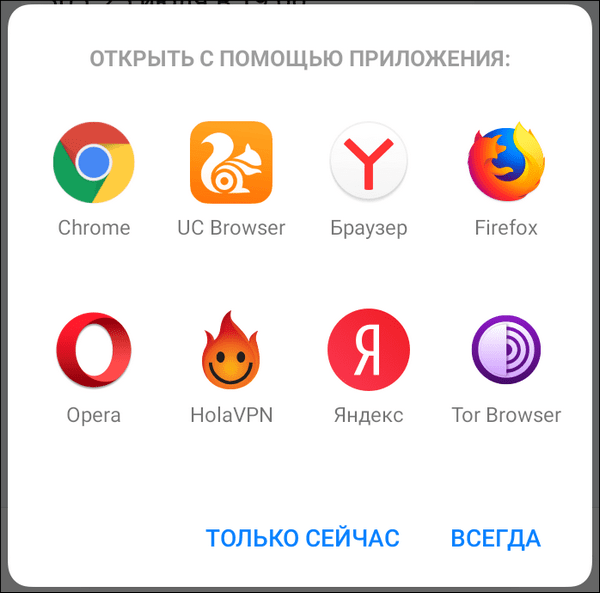- Изучаем Android. Как в Android cменить программу по умолчанию для открытия файлов того или иного типа
- Xiaomi не открывает ссылки в приложениях — причины
- Разберемся, как настроить открытие ссылок в приложениях на Xiaomi
- Причина появления данной ошибки
- Решение проблемы
- Дополнительный способ выбора приложения для открытия ссылок
- [Инструкции] Как открывать ссылки в выбранном приложении.
- Не установлен браузер для открытия ссылки на Андроид что делать?
- Первый способ задать параметры по умолчанию
- Видео
- Как выбрать постоянный браузер при запросе на открытия ссылки
- Как настроить веб-навигатор по умолчанию для телефонов Самсунг
- Как пользоваться
- Как сделать Яндекс браузером по умолчанию на Android
- Для чего нужен браузер
- Скачивание приложения на телефон с операционной системой IOS
- Яндекс.Браузер
- Как настроить Яндекс.Браузер на телефоне Андроид
- : всплывающее окно при перее по ссылке
Изучаем Android. Как в Android cменить программу по умолчанию для открытия файлов того или иного типа
Судя по письмам, приходящим к нам на сайт, многие начинающие Android пользователи часто сталкиваются с такой неприятной ситуацией, когда, например, хотелось бы посмотреть содержимое zip файла или распаковать его, а вместо этого он открывается в приложении для чтения книг Cool Reader.
Или, когда фотографии открываются не в галерее, а в Facebook Messenger. Подобное положение дел ставит в тупик многих неопытных пользователей, несмотря на то, что на самом деле исправить ситуацию очень просто. Сегодня я вам расскажу, как в Android изменить приложение по умолчанию всего лишь в несколько кликов.
Вообще, возможность выбора приложения, с помощью которого можно будет открывать тот или иной тип файлов по умолчанию, является одним из достоинств операционной системы Android. При этом если у вас возникнет необходимость, вы можете сбросить умолчания — сделать так, чтобы каждый раз у вас была возможность выбора приложения при открытии файла (скриншот выше) или задать новое приложение, которое будет открывать файл по умолчанию.
Чтобы сделать это, нам для начала нужно сбросить умолчания. Для этого перейдите в меню настроек вашего планшета или телефона, в раздел «Приложения», выберите в списке программу, которая открывает файлы нужного нам типа автоматически, и кликните по ней.
После этого откроется окно со свойствами этого приложения «О приложении»:
Прокрутите содержимое окна вниз, пока не увидите пункт «ЗАПУСК ПО УМОЛЧАНИЮ». Для того чтобы сбросить умолчания нажмите на кнопку «Удалить настройки по умолчанию».
Всё, теперь после клика по zip архиву из примера в начале статьи, вы увидите заветный диалог выбора программы, с помощью которой можно открыть этот файл. Теперь вы можете или задать новую программу по умолчанию или каждый раз выбирать соответствующее приложение из списка.
Совет: Когда вы видите подобный диалог, для того чтобы быстро выбрать нужное приложение, не нажимая затем кнопку «Только сейчас», кликните по его иконке двойным тапом:
Внешний вид всплывающих меню и меню настройки приложения в зависимости от устройства и версии Android может выглядеть иначе, но общий смысл смены программы по умолчанию остается неизменным – в любой момент вы можете очистить умолчания в меню настроек приложений, а затем задать их заново.
Ну вот, теперь вы знаете как в Андроид можно отменить или задать программу по умолчанию. Правда же это совсем не сложно?
Источник
Xiaomi не открывает ссылки в приложениях — причины
Разберемся, как настроить открытие ссылок в приложениях на Xiaomi
Приложения, установленные на наших смартфонах, не только предоставляют возможность приятного использования тех или иных сервисов, но и также помогают весьма удобно просматривать ссылки, связанные с данными сервисами.
Например, ваш друг может отправить вам ссылку на аккаунт своего знакомого в VK, и при нажатии на нее вы перейдете на страницу этого человека именно в приложении Вконтакте. Данная функция уже давно работает на всех современных Андроид-смартфонах, в том числе и устройствах от Xiaomi.
Однако иногда происходит сбой, и ссылки открываются не в установленных приложениях, а в браузере, что не только раздражает, но иногда может привести к ситуации, когда вы просто не сможете выполнить желаемое действие, доступное в приложении.
Сегодня мы разберемся, как настроить открытие ссылок в приложениях на Xiaomi.
Причина появления данной ошибки
На самом деле, причин отказа открытия ссылок в соответствующих приложениях может быть много: некорректная установка (или переустановка) приложения, баг в прошивке, сброс настроек и т.д.
Не стоит бояться этого сбоя – программисты Xiaomi встроили в прошивку MIUI очень удобный способ включения данной функций.
Решение проблемы
Чтобы ссылки снова открывались в установленных на вашем Xiaomi приложениях, нужно вручную выставить данную функциональность в настройках.
Для этого нам необходимо зайти в общие Настройки устройства и прокрутить список разделов до пункта «Приложения». Нажимаем по нему и попадаем в меню глубоких настроек – здесь нам нужно выбрать пункт «Все приложения».
Открывается список всех установленных на смартфоне приложений. В правом верхнем углу мы видим иконку в виде трех точек – нажимаем на нее и наблюдаем появление нового окошка, в котором нам необходимо выбрать пункт «Приложения по умолчанию».
На экране появляется список приложений, которые смартфон будет воспринимать в качестве приоритетных при выполнении тех или иных задач. Крутим список чуть ниже и видим раздел «Открытие ссылок» — нажимаем на него.
Внутри нас ждет тонкая настройка процесса открытия ссылок. Например, выбираем приложение 4PDA, и в следующем окне нажимаем на кнопку «Открывать поддерживаемые ссылки». Вас встретит выбор из трех позиций: «Открывать», «Всегда спрашивать» и «Не открывать». Естественно, выбираем пункт «Открывать», и в следующий раз при открытии ссылки вы попадете не на ее страницу в браузере, а сразу в удобное для вас приложение.
Дополнительный способ выбора приложения для открытия ссылок
Если первый вариант не сработал, то на помощь вам придет еще один способ выбора приложения для открытия ссылок.
Возвращаемся на страницу пункта «Приложения по умолчанию» и выбираем настройки Браузера. Нам необходимо нажать на вариант «Не выбрано» — таким образом, смартфон не будет сразу направлять все открываемые ссылки именно на браузер. Это означает, что при открытии новой ссылки смартфон будет предлагать возможность выбора поддерживаемого приложения.
Прощелкав несколько необходимых для вас ссылок, вы навсегда настроите поддержку приложений, а ссылки «общего» характера будут открываться только в Браузере.
Как мы видим, решить вопрос с отказом открытия ссылок в приложении очень просто, и справиться с этим может абсолютно любой пользователь.
Источник
[Инструкции] Как открывать ссылки в выбранном приложении.
| Наверняка у вас установлены приложения, которые открывают ссылки на страницы, которые этим приложением поддерживаются. Например, приложение 4pda открывает ссылки на 4pda.ru, приложение YouTube открывает ссылки на m.youtube.com и некоторые другие, приложение AliExpress открывает ссылки на aliexpress.com и некоторые другие и т.д. |
Как это настроить?
В настройках есть пункт Все приложения — (три точки) — Приложения по умолчанию — Открытие ссылок. Посмотрите, в каком приложении (браузере) открывается ссылка. Допустим, хотелось бы, чтобы эта ссылка открывалась в нужном приложении.
Например, ссылка на Instagram открывается в стоковом браузере, а хочется, чтобы в приложении Instagram. Для этого в настройках открытия ссылок нужно удалить настройки по умолчанию для того приложения (браузера), в котором ссылка сейчас открывается.
Т.е. в данном примере удаляем настройки по умолчанию стокового браузера. В результате при открытии ссылки будет запрос, где её открыть, в одном из браузеров или в приложении (в данном примере в Instagram) Выбираете то, что нужно, можете поставить галочку, чтобы всегда в этом приложении открывать. Теперь ссылка всегда будет открываться в этом приложении.
Для того, чтобы это изменить, нужно уже в настройках этого приложения (Instagram в примере) удалить настройки по умолчанию, и выбор приложения при открытии ссылки вернётся.
Источник
Не установлен браузер для открытия ссылки на Андроид что делать?
Первый способ задать параметры по умолчанию
— Укажите из списка браузеров тот, через которое в последствии будут открываться линки.
Таким же способом задаются и другие опции по умолчанию: автоматическое воспроизведение музыки, приложение для галереи, другое.
Видео
Как выбрать постоянный браузер при запросе на открытия ссылки
Если у вас по умолчанию не установлен веб-браузер для запуска ссылок на ОС Андроид, то при попытке открытия какой-либо ссылки (например, в смс), система будет запрашивать у вас выбор браузера для открытия данной ссылки.
Если же вы выберите браузер, а затем нажмёте внизу на кнопку «Всегда», данный браузер будет установлен для данного типа ссылок как использующий по умолчанию.
Как настроить веб-навигатор по умолчанию для телефонов Самсунг
Выбор браузера по умолчанию на телефонах Самсунг в целом не отличается от такой же процедуры на других Андроид-телефонах. Для этого понадобится выполнить следующее:
- Перейдите в настройки вашего гаджета;
- В перечне выберите «Приложения»;
- Тапните на «Выбор приложения по умолчанию»;
- Нажмите на «Браузер»;
- Выберите тот вариант браузера, который будет использоваться по умолчанию.
Как пользоваться
Для неопытных пользователей не только важно найти и установить удобный для себя браузер, также нужно разораться, как с ним работать. Все веб-проводники отличаются интерфейсом и имеют свои особенности. Рассмотрим самые популярные браузеры.
- Опера. Тут слева вверху есть кнопки навигации, дальше расположена адресная строка и рядом графа самой поисковой системы. Если нажать на значок +, то появляется новая вкладка, которая позволяет зайти на новую страницу. За счёт кнопок навигации можно перемещаться вперёд и назад, а также при необходимости обновлять страницу. Справа есть регулятор масштаба.
- Mozilla Firefox. Здесь интерфейс очень похож. В верхней части страницы есть панель меню, под которой расположены вкладки. Немного ниже слева и справа находится окошко ввода адреса и поисковая строка. Возле строки ввода адреса расположены кнопки навигации. В самом низу есть панель дополнений. Новые вкладки тоже открываются при нажатии значка +.
- Internet Explorer. Эта программа очень похожа на две предыдущие. На самом верху расположены строки ввода адреса и поисковая строка. Под поисковой строкой расположен значок открытия новых вкладок. В правом нижнем уголке есть регулятор масштабности.
- Гугл Хром. Наверху страницы есть вкладки. Немного ниже можно найти графу, где совмещён ввод адреса и поисковик. Слева от этой строки есть кнопки управления, справа вход в меню, которое выглядит как три вертикальные точки.
Нельзя забывать о том, что разработчики постоянно дорабатывают свою продукцию и периодически выпускают более современные версии браузеров. За счёт этого некоторые вещи в интерфейсе программ могут меняться, однако сам принцип работы остаётся неизменным.
У всех браузеров отличный интерфейс. Это позволяет даже новичкам быстро разобраться с нюансами использования программ и полноценно пользоваться интернетом.
Как сделать Яндекс браузером по умолчанию на Android
Если вы хотите сделать Яндекс браузером по умолчанию на Android телефоне, то это можно сделать намного проще и быстрее. Так как Яндекс позволяет открыть нужный экран настроек прямо из интерфейса приложения.
Итак, для того чтобы сделать Яндекс браузером по умолчанию, его нужно сначала установить на Андроид и запустить. После этого нужно открыть основное меню приложения при помощи кнопки с тремя точками, которая находится в правом нижнем углу экрана.
В результате появится большое меню. Здесь нужно воспользоваться пунктом «Браузер по умолчанию».
После этого откроется всплывающее меню с предложением перейти в настройки. Здесь нужно выбрать вариант «Настройки».
В результате перед вами откроется раздел настроек операционной системы Андроид, который отвечает за установку приложений по умолчанию.
Дальше вам останется только выбрать Яндекс в списке установленных веб-обозревателей.
После этого Яндекс должен начать работать на вашем телефоне как браузер по умолчанию.
Для чего нужен браузер
Эта программа необходима для полноценного пользования интернетом. Она позволяет решить ряд задач.
- Позволяет читать тексты.
- Скачивать различные файлы.
- Обмениваться информацией с другими пользователями.
- Просматривать видеоролики и фотографии.
- Прослушивать аудиофайлы.
У браузеров несколько отличается функционал. В зависимости от вида программы может быть ряд дополнительных возможностей. К примеру, вход на сайты через VPN, а также индивидуальные настройки.
Скачивание приложения на телефон с операционной системой IOS
Чтобы загрузить программу на устройство производства Apple, нужно перейти в магазин AppStore. Далее пользователь может воспользоваться несколькими способами скачивания:
- Использование поисковика для поиска определенного браузера;
- Изучение веб-проводников в категориях.
Какой именно метод применить, серфер решает самостоятельно. Остановившись на поисковике, на нижней панели выберите значок лупы, введите название веб-проводника.
Решив изучить имеющиеся программы, в нижней части экрана кликните по «Приложения», пролистайте страницу вниз до пункта «Топ категорий», нажмите на «Смотреть все».
Отыщите пункт «Утилиты», остановитесь на «Топ бесплатных». Здесь будут показаны различный софт, который необходим для работы не только в интернете, но и смартфона в целом.
Когда отыщите наиболее подходящий вариант обозревателя, кликните по нему, выберите «Загрузить».
Яндекс.Браузер
— Скачайте официальный клиент от Яндекса.
Приложение для открытия ссылок с Андроида установлено, все линки будут открываться через эту программу.
Как настроить Яндекс.Браузер на телефоне Андроид
Яндекс.Браузер можно скачать бесплатно на русском языке. Сервис готов к работе сразу после установки. Что настроить в обозревателе для комфортного использования:
- Включить синхронизацию с компьютером. После входа в аккаунт Yandex в телефон скопируются все закладки, сохраненные на компьютере, а также логины и пароли. Посещенные страницы будут синхронизироваться на всех устройствах.
- Выбрать поисковую систему.
- Установить необходимые дополнения и сервисы.
Настройка браузера не займет много времени. В первую очередь рекомендуется войти в систему и включить синхронизацию, для этого:
- Запустите веб-браузер и нажмите на клавишу меню.
- Тапните по «Войти в Яндекс».
- Напечатайте логин, нажмите на кнопку входа, затем введите пароль.
- После входа аккаунт Yandex предложит перенести закладки, а также сохранить пароли.
Внимание. Лента Дзен будет формироваться с учетом предпочтений на компьютере и на телефоне.
Выбрать удобную поисковую систему можно через меню. По умолчанию используется Yandex. Настраивать браузер нужно в том случае, если хотите работать с другим поисковиком. Как изменить поисковую систему:
- Нажмите на кнопку меню и перейдите в настройки.
- Пролистайте список с опциями до раздела «Поиск», тапните по строке «Поисковая система».
- Выберите подходящий вариант из списка и нажмите на него.
Если нужно установить дополнения, они доступны в меню. Опция находится в режиме тестирования, поэтому может работать некорректно. Установить можно: , LastPass, Pocket, Evernote, Care Your Eyes.
Совет. В Яндекс.Браузере есть темная тема. Включить ее можно с помощью клавиши в меню.
: всплывающее окно при перее по ссылке
Еще один способ, позволяющий установить браузер по умолчанию – это его выбор во всплывающем окне при нажатии на ссылку. В этом случае появятся два варианта: «Только сейчас» или «Всегда». Чтобы все страницы, на которые совершается переход, запускались в выбранной программе, нужно выбрать второй вариант.
В некоторых версиях операционной системы Android открывается чек-бокс, где нужно отметить тот обозреватель. Если выбрать пункт «Запомнить этот выбор», то он всегда будет открываться при переходе по ссылке.
Источник