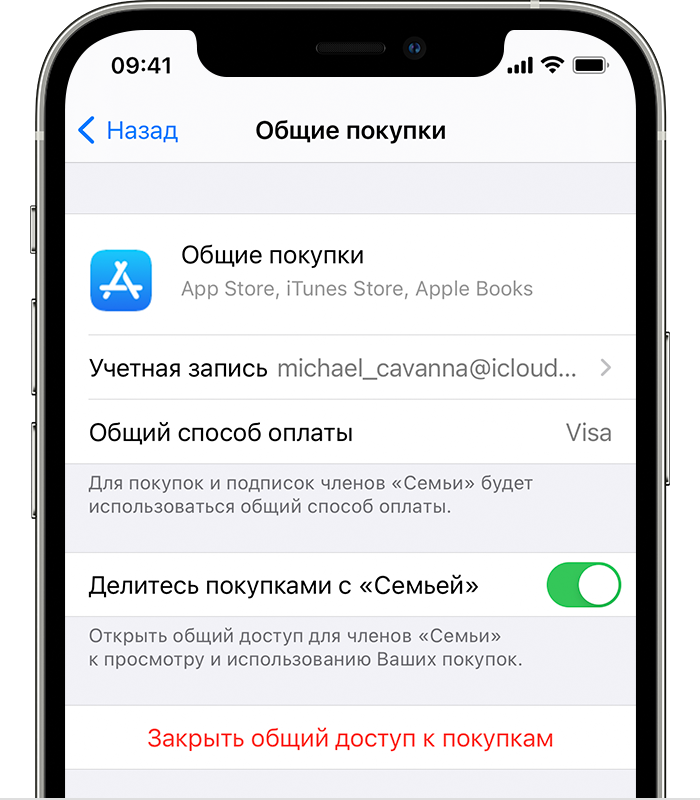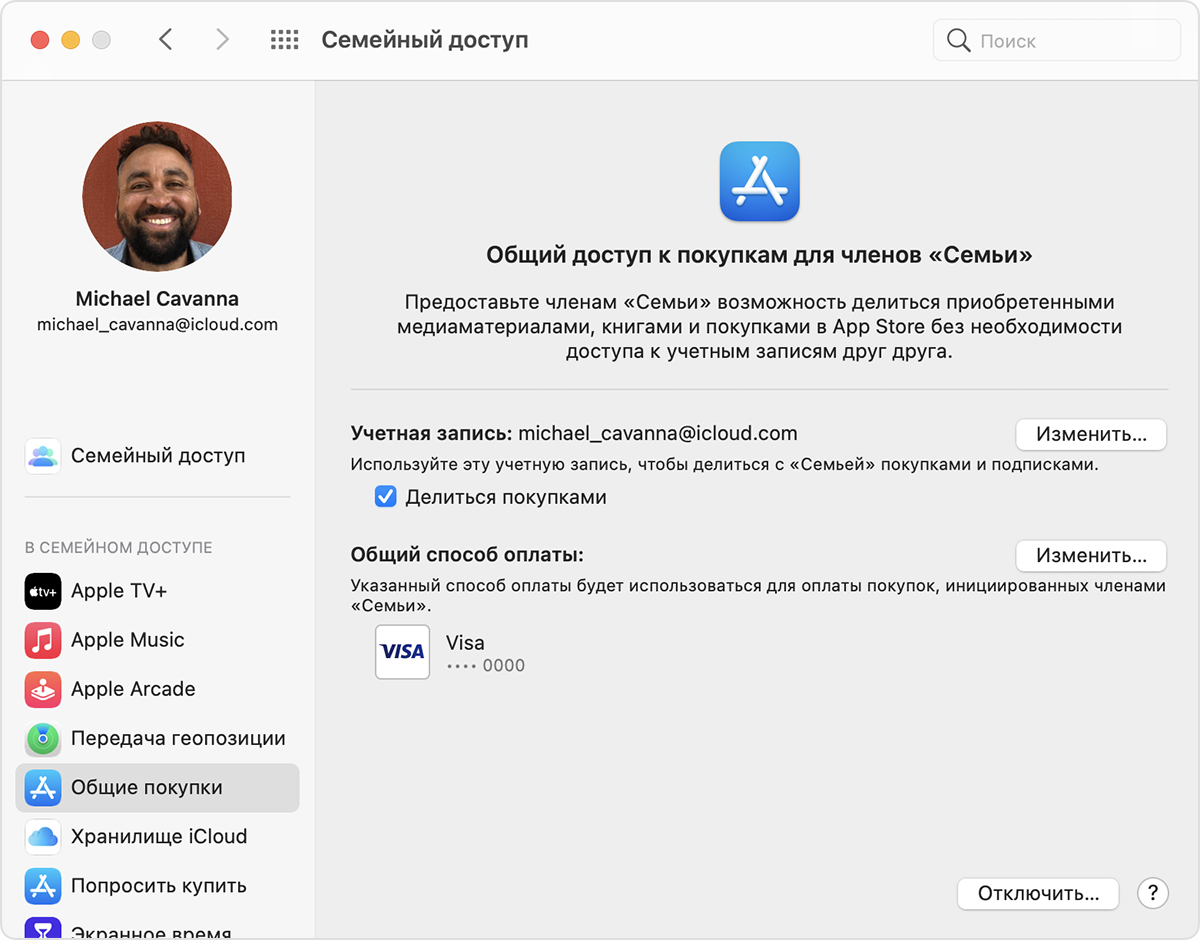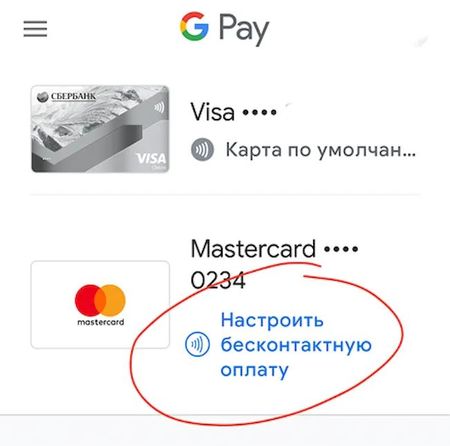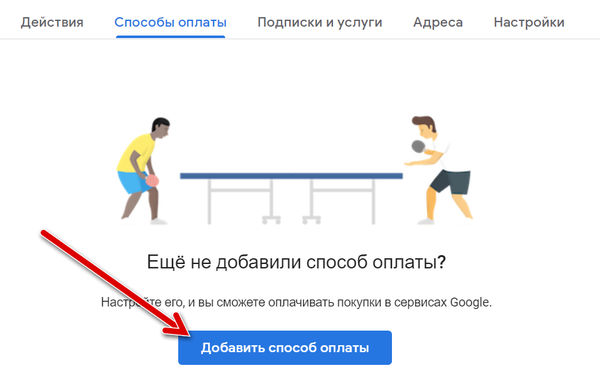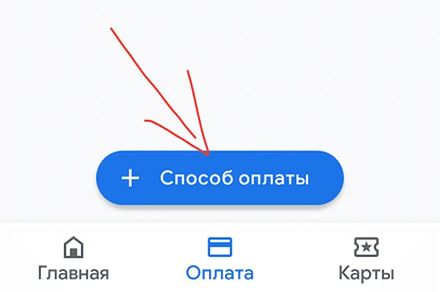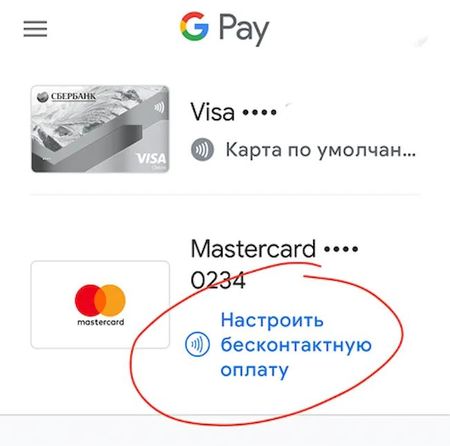- Добавление и настройка способов оплаты в магазине Google Play
- Добавление формы оплаты
- Удаление формы оплаты
- Изменение формы оплаты
- Изменение способа оплаты при оформлении покупки
- Управление способами оплаты на Android
- Добавление формы оплаты
- Добавление альтернативной формы оплаты подписки
- Удаление формы оплаты
- Изменение формы оплаты
- Изменение формы оплаты при оформлении покупки
- Предоставление общего доступа к покупкам членам семейной группы
- Что такое общий доступ к покупкам?
- Включение общего доступа к покупкам на iPhone, iPad или iPod touch
- Включение общего доступа к покупкам на компьютере Mac
- Отключение функции общего доступа к покупкам
- Какой способ оплаты используется для оплаты покупок, совершаемых членами семейной группы?
- Дополнительная информация
- Как настроить общий способ оплаты?
- Как убрать общий способ оплаты?
- Как включить покупки в приложениях?
- Как купить приложение в Google Play без кредитной карты?
- Как одобрить покупку в Family Link?
- Как удалить семейный способ оплаты?
- Как изменить способ оплаты при семейном доступе?
- Как включить покупки в приложениях на айфоне?
- Как включить встроенные покупки на айфоне?
- Где найти встроенные покупки в айфоне?
- Как добавить способ оплаты через Билайн?
- Как совершать покупки в Google Play?
- Как настроить способ оплаты в Family Link?
- Как купить приложение через родительский контроль?
- Как удалить приложение Family Link?
- Добавление способа оплаты в Google Pay
- Добавить карту или платежный аккаунт
- Добавление дебетовой или кредитной карты на компьютере
- Добавление дебетовой или кредитной карты на Android
- Добавление PayPal
- Какие данные передаёт Google Pay в PayPal
- Настройка способа оплаты для бесконтактных платежей
- Способы оплаты для Google Pay
- Кредитные и дебетовые карты
- Банковский счет
- Платежи напрямую через оператора
- PayPal
- Подарочные карты и промокоды
- Неподдерживаемые способы оплаты
- Проблемы с добавлением способа оплаты
- «Что-то пошло не так»
- Не удалось выполнить платёж
- Способ оплаты уже в аккаунте
Добавление и настройка способов оплаты в магазине Google Play
Ниже вы найдете информацию or том, как добавить, изменить или удалить способ оплаты за покупки в Google Play.
Если вы используете устройство Chromebook, и у вас на нём включено приложение «Play Маркет», выполните действия, описанные для устройств Android.
Добавление формы оплаты
- На компьютере откройте страницу учетной записи Google Play.
- Нажмите Добавить способ оплаты.
- Следуйте инструкциям на экране.
- Новая форма оплаты будет добавлен в ваш аккаунт Google.
Удаление формы оплаты
- На компьютере откройте страницу учетной записи Google Play.
- Нажмите Изменить способ оплаты. Откроется страница с вашей учетной записью на pay.google.com.
- Нажмите Способы оплаты в левой колонке.
- Под формой оплаты, которую вы хотите удалить, нажмите Удалить.
Способ оплаты будет удалён из вашей учетной записи Google.
Изменение формы оплаты
- На компьютере откройте страницу учетной записи Google Play.
- Нажмите Изменить способ оплаты. Откроется страница с вашей учетной записью на pay.google.com.
- Нажмите Способы оплаты с левой стороны.
- Под способом оплаты, который вы хотите отредактировать, и нажмите Изменить.
- Введите изменения и нажмите Обновить .
Ваша форма оплаты обновится и будет доступна при совершении покупок в Google Play.
Изменение способа оплаты при оформлении покупки
- На компьютере откройте магазин Google Play.
- Зайдите на страницу с информацией о платном продукте.
- Нажмите на цену.
- Щелкните стрелку вниз рядом с текущей формой оплаты.
- Выберите одну из существующих форм оплаты или добавить новую.
- Следуйте инструкциям на экране, чтобы завершить покупку.
Примечание: если добавить способ оплаты при совершении покупки, он будет сохранен в вашем аккаунте.
Управление способами оплаты на Android
Добавление формы оплаты
- Откройте приложение «Play Маркет» на вашем телефоне или планшете с Android.
- Нажмите Меню → Способы оплаты.
- В разделе «Добавить способ оплаты» выберите форму, которую вы хотите добавить.
- Следуйте инструкциям на экране.
- Новая форма оплаты будет добавлен в ваш аккаунт Google.
Добавление альтернативной формы оплаты подписки
Чтобы защитить себя от перебоев в доступности подписки вы можете на Google Play добавить альтернативный способ оплаты конкретной подписки. Когда основной способ оплаты будет не доступен, плата будет снята с альтернативного счета. Замещающие формы оплаты вы можете удалить в любой момент.
- Откройте приложение «Play Маркет» на вашем телефоне или планшете с Android.
- Выберите Меню → Подписки.
- Рядом с подпиской нажмите Управление.
- Нажмите Альтернативный способ оплаты.
- В разделе «Другие параметры» выберите форму оплаты, которую вы хотите добавить.
- Следуйте инструкциям на экране.
Удаление формы оплаты
- Откройте приложение «Play Маркет» на вашем телефоне или планшете с Android.
- Нажмите Меню → Способы оплаты → Дополнительные параметры платежа.
- Если появится запрос, войдите в pay.google.com.
- Под формой оплаты, которую вы хотите удалить, нажмите Удалить.
Форма оплаты будет удалена из вашей учетной записи Google.
Изменение формы оплаты
- Откройте приложение «Play Маркет» на вашем телефоне или планшете с Android.
- Нажмите Меню → Формы оплаты → Дополнительные параметры платежа.
- Если появится такой запрос, войдите в pay.google.com.
- Под формой оплаты, которую вы хотите отредактировать, и нажмите Изменить.
- Введите изменения.
- Нажмите Обновить .
Изменение формы оплаты при оформлении покупки
- Откройте приложение «Play Маркет» на вашем телефоне или планшете с Android.
- Зайдите на страницу с информацией о платном продукте.
- Нажмите на цену и проверьте разрешения приложения.
- Под названием приложения нажмите на стрелку вниз → Способ оплаты.
- Выберите одну из существующих форм оплаты или добавьте новую.
- Сделайте покупку.
Примечание: если добавить способ оплаты при совершении покупки, он будет сохранен в вашем аккаунте.
Источник
Предоставление общего доступа к покупкам членам семейной группы
Один взрослый участник семейной группы — организатор семейного доступа — оплачивает покупки всех остальных. Вы можете делиться приложениями, музыкой, книгами и многим другим.
Что такое общий доступ к покупкам?
Если включен общий доступ к покупкам, все члены семейной группы получают доступ к приложениям, музыке, фильмам, телепередачам и книгам, которые покупают члены семейной группы. Все покупки участников семейной группы оплачивает организатор семейного доступа.
Включение общего доступа к покупкам на iPhone, iPad или iPod touch
- Настройте функцию «Семейный доступ», если вы еще этого не сделали.
- Откройте приложение «Настройки».
- Нажмите на свое имя, затем выберите пункт «Семейный доступ».
- Нажмите «Общие покупки».
- Нажмите «Продолжить» и следуйте инструкциям на экране.
- Чтобы посмотреть, какой способ оплаты будет использоваться, нажмите «Общие покупки» снова и посмотрите сведения о способе оплаты для общих покупок.
Включение общего доступа к покупкам на компьютере Mac
- Настройте функцию «Семейный доступ», если вы еще этого не сделали.
- На компьютере Mac откройте меню Apple > «Системные настройки».
- Нажмите «Семейный доступ».
- Нажмите «Общие покупки» на боковой панели.
- Нажмите «Настроить общие покупки» и следуйте подсказкам на экране.
- Чтобы посмотреть, какой способ оплаты будет использоваться, посмотрите сведения об общем способе оплаты.
Отключение функции общего доступа к покупкам
- Посмотрите свои настройки функции «Общие покупки» в приложении «Настройки» на iPhone или iPad или в меню «Системные настройки» на компьютере Mac.
- Отключение функции «Общие покупки»:
- Нажмите «Отключить общие покупки» на iPhone, iPad или iPod touch.
- На компьютере Mac нажмите «Выключить», затем нажмите «Отключить общие покупки».
Какой способ оплаты используется для оплаты покупок, совершаемых членами семейной группы?
Если включена функция «Общие покупки», все покупки оплачиваются с помощью способа оплаты организатора семейного доступа.* При возникновении проблемы со способом оплаты организатор семейного доступа может изменить или обновить его.
Если вы являетесь организатором семейного доступа и не хотите предоставлять доступ к своему способу оплаты членам семейной группы, отключите функцию «Общие покупки». После ее отключения вы сможете и дальше делиться такими подписками, как Apple TV+ и Apple Arcade.
Дополнительная информация
Если вы хотите, чтобы дети получали разрешение перед совершением покупки, включите функцию «Попросить купить».
Информация о продуктах, произведенных не компанией Apple, или о независимых веб-сайтах, неподконтрольных и не тестируемых компанией Apple, не носит рекомендательного или одобрительного характера. Компания Apple не несет никакой ответственности за выбор, функциональность и использование веб-сайтов или продукции сторонних производителей. Компания Apple также не несет ответственности за точность или достоверность данных, размещенных на веб-сайтах сторонних производителей. Обратитесь к поставщику за дополнительной информацией.
Источник
Как настроить общий способ оплаты?
Как убрать общий способ оплаты?
Как удалить способ оплаты
- Откройте приложение «Google Play Маркет» на телефоне или планшете Android.
- Нажмите на значок меню Способы оплаты Другие настройки платежей.
- При необходимости войдите в аккаунт на странице pay.google.com.
- Под выбранным способом оплаты нажмите Удалить Удалить.
Как включить покупки в приложениях?
Как изменить настройки одобрения покупок
- Откройте приложение «Play Маркет» …
- В левом верхнем углу экрана нажмите на значок «Меню» Аккаунт Семейная подписка …
- Выберите участника семейной группы.
- Нажмите Подтверждение покупок.
Как купить приложение в Google Play без кредитной карты?
Дебет на счету телефона
При желании вы можете совершать покупки в Google Play без кредитной карты, даже используя прямой дебет в телефонный счет. Таким образом, вы можете использовать остаток средств на SIM-карте, вставленной в телефон, для оплаты покупок в Play Store.
Как одобрить покупку в Family Link?
Чтобы одобрить запрос, введите на этом устройстве пароль от своего аккаунта Google. Нажмите Одобрить.
…
Отправить сообщение
- На вашем устройстве появится уведомление.
- Нажмите на запрос или на название приложения, чтобы узнать подробности.
- Нажмите Одобрить или Отклонить.
Как удалить семейный способ оплаты?
- Откройте Family Link. на телефоне или планшете Android.
- В левом верхнем углу экрана нажмите на значок меню Семейная группа.
- В правом верхнем углу экрана нажмите «Ещё» Удалить семейную группу Удалить.
Как изменить способ оплаты при семейном доступе?
Как изменить способ оплаты в «Семейном доступе»
- Запустите iTunes на компьютере и перейдите в Учетная запись – Просмотреть (для нужного Apple ID).
- В разделе Информация об учетной записи нажмите кнопку Правка возле строки Способы оплаты.
- Отключите доступный способ оплаты картой или с мобильного счета.
Как включить покупки в приложениях на айфоне?
- Перейдите по пути Настройки – Основные – Ограничения.
- Придумайте новый пароль для включения ограничений. Лучше, чтобы он не совпадал с кодом разблокировки устройства или его частью.
- Найдите раздел Встроенные покупки и отключите данный переключатель.
Как включить встроенные покупки на айфоне?
На macOS 10.9 — 10.13
- Откройте Системные настройки на вашем Мас (для этого используйте значок с «шестеренкой» в Dock или поисковый запрос через Spotlight).
- Выберите раздел App Store.
- В выпадающем меню напротив надписи Покупки и встроенные покупки нажмите на Запрашивать всегда.
Где найти встроенные покупки в айфоне?
Выберите пункт «Покупки в iTunes- и App Store». Шаг 5. Откройте раздел «Встроенные покупки».
Как добавить способ оплаты через Билайн?
Зайдите в приложение Google Play и войдите в аккаунт, используя свой логин и пароль. Откройте меню (три полоски в левом верхнем углу) и перейдите в раздел «Способы оплаты». Выберите пункт «Оплата через Билайн» и включите платёжный аккаунт Билайн. Готово!
Как совершать покупки в Google Play?
Как совершить покупку, используя промокод
- Найдите контент, который хотите приобрести.
- Начните оформлять заказ.
- Нажмите на стрелку вниз рядом со способом оплаты.
- Выберите Активировать промокод.
- Завершите оформление заказа, следуя инструкциям на экране.
Как настроить способ оплаты в Family Link?
Администратор семейной группы может управлять общим способом оплаты и отслеживать покупки участников.
…
Как настроить общий способ оплаты (для администраторов)
- Откройте приложение Google Play .
- В левом верхнем углу экрана нажмите на значок меню Способы оплаты Изменить общий способ оплаты.
- Выберите ОК.
Как купить приложение через родительский контроль?
Как настроить родительский контроль
- Откройте приложение «Play Маркет» …
- В левом верхнему углу нажмите на значок меню Настройки …
- Включите Родительский контроль.
- Создайте PIN-код, чтобы другие пользователи устройства не смогли изменить настройки родительского контроля. …
- Выберите тип контента, для которого нужно установить ограничение.
Как удалить приложение Family Link?
Удалить приложение Family link можно, прибегнув к следующему алгоритму:
- Удалить гугл-аккаунт своего ребенка.
- Запустить на устройстве данную программу.
- Выбрать вашего ребенка.
- Зайти в «Управление настройками», далее — «Информация об аккаунте»
- Нажать — «Удалить аккаунт».
Источник
Добавление способа оплаты в Google Pay
Вы можете добавить платёжные карты, банковские счета и другие способы оплаты в ваш аккаунт Google Pay.
Добавить карту или платежный аккаунт
Добавление дебетовой или кредитной карты на компьютере
- Войдите в раздел «Способы оплата».
- Внизу страницы нажмите Добавить способ оплаты .
Примечание. При добавлении платежной карты с вашего счета может быть списана небольшая временная плата от Google. Этот сбор поможет проверить правильность вашей карты и аккаунта. Это не повлияет на ваш баланс и скоро платёж вернётся.
Добавление дебетовой или кредитной карты на Android
- Откройте приложение Google Pay.
- Если у вас несколько учетных записей Google Pay: нажмите «Меню» в верхнем левом углу экрана. Нажмите стрелку вниз, чтобы выбрать учетную запись.
- В нижней части экрана выберите Оплата .
- В нижней части страницы нажмите +Способ оплаты .
После добавления карты вы можете увидеть небольшое списание с вашего счета. Этот сбор поможет проверить правильность вашей карты и реквизитов счета. Это не влияет на ваш баланс и скоро всё восстановится.
Добавление PayPal
Вы можете добавить учетную запись PayPal в Google Pay. Вы можете использовать его в отдельных странах для оплаты некоторых услуг Google, а также в магазинах, приложениях и сайтах, участвующих в программе:
- Откройте Google Pay.
- Если у вас несколько учетных записей Google Pay: нажмите «Меню» в верхнем левом углу экрана. Нажмите стрелку вниз, чтобы выбрать учетную запись.
- В нижней части экрана выберите Оплата.
- В нижней части экрана коснитесь +Способ оплаты → PayPal.
- Войдите в свою учетную запись PayPal и следуйте инструкциям.
Какие данные передаёт Google Pay в PayPal
Если вы настроили учетную запись PayPal в качестве формы оплаты, Google предоставит PayPal ваше имя, адрес электронной почты, номер телефона, IP-адрес, информацию об устройстве (включая модель, идентификатор, операционную систему и оператора сети), изображение профиля, данные о местоположение во время настройки и сигналы от учетной записи Google (среди прочего, продолжительность сеанса). В свою очередь, PayPal предоставит ваше имя, платежный адрес, номер телефона, а также информацию о типе учетной записи PayPal и действиях в вашей учетной записи PayPal.
Каждый раз, когда вы совершаете платеж через Google Pay с помощью своей учетной записи PayPal, Google будет предоставлять PayPal ваш IP-адрес, информацию об устройстве (включая модель, идентификатор, операционную систему и оператора сети). В свою очередь, PayPal предоставит ваше имя и страну проживания.
Настройка способа оплаты для бесконтактных платежей
Если вы добавили хотя бы одну форму платежа в свой аккаунт Google Pay, вы можете настроить бесконтактные платежи:
- Откройте Google Pay.
- В нижней части экрана выберите Оплата.
- Нажмите на карту или платежный счет.
Способы оплаты для Google Pay
Кредитные и дебетовые карты
- MasterCard
- Visa
- American Express
- МИР
- Discover (только в США);
- JCB (только в США и Японии);
- Visa Electron (кроме США);
- Кредитные карты Elo (только в Бразилии; дебетовые карты Elo не принимаются).
Типы карт, принимаемых службами Google, зависят от вашего местоположения и конкретных служб.
Банковский счет
В некоторых странах вы можете добавить банковский счет в Google Pay.
Платежи напрямую через оператора
Некоторые мобильные устройства и сервисы подписки позволяют совершать покупки в Google Play и YouTube, используя платежи непосредственно от сотового оператора.
PayPal
В некоторых странах вы можете использовать PayPal для оплаты некоторых услуг Google, а также в магазинах, приложениях и веб-сайтах, участвующих в программе.
Подарочные карты и промокоды
Вы можете сохранить свои подарочные карты в Google Pay и использовать их в магазинах, приложениях и Интернете. Вы также можете использовать промокоды Google Pay.
Неподдерживаемые способы оплаты
Вы не можете добавить эти способы оплаты в Google Pay:
- электронные переводы;
- банковские переводы;
- Western Union;
- MoneyGram;
- виртуальные кредитные карты;
- карты медицинских сберегательных счетов;
- любые виды условного депонирования;
- карты предоплаты при использовании автоматических платежей.
Проблемы с добавлением способа оплаты
«Что-то пошло не так»
Это сообщение об ошибке означает, что карта, которую вы хотите добавить, не будет работать с Google Pay. Попробуйте добавить другую карту.
Не удалось выполнить платёж
Если вы видите это сообщение об ошибке, подождите 24 часа и попробуйте снова добавить карту.
Способ оплаты уже в аккаунте
Вы только начинаете пользоваться Google Pay, а способы оплаты уже добавлен? Если ваша карта ранее использовалась для платежей через Google, система сохранила её реквизиты в Google Pay.
Источник