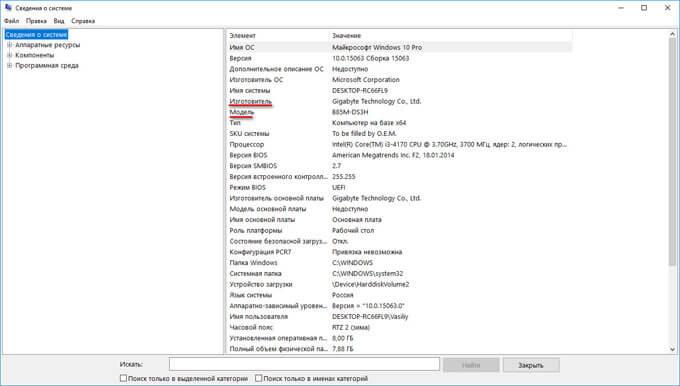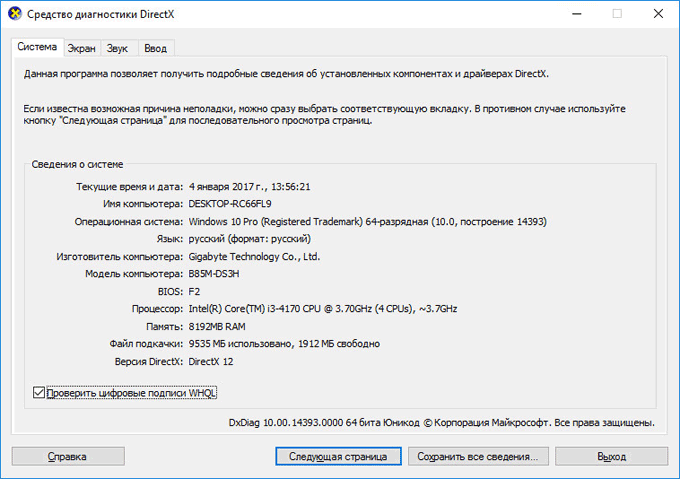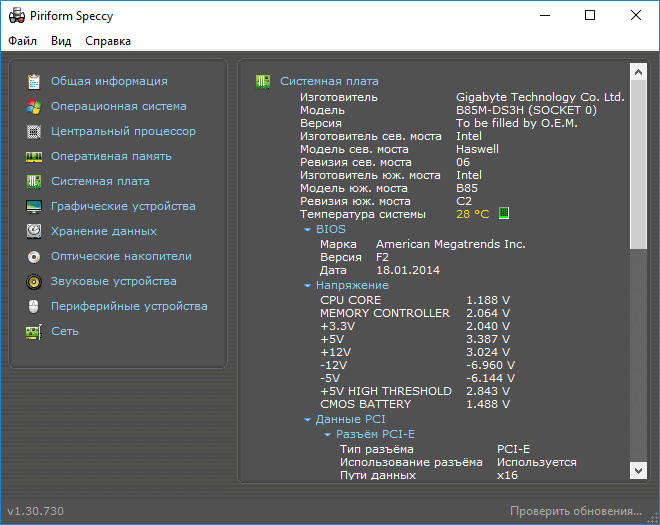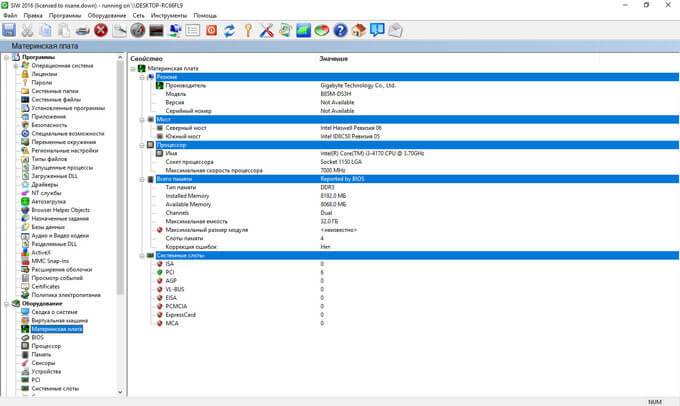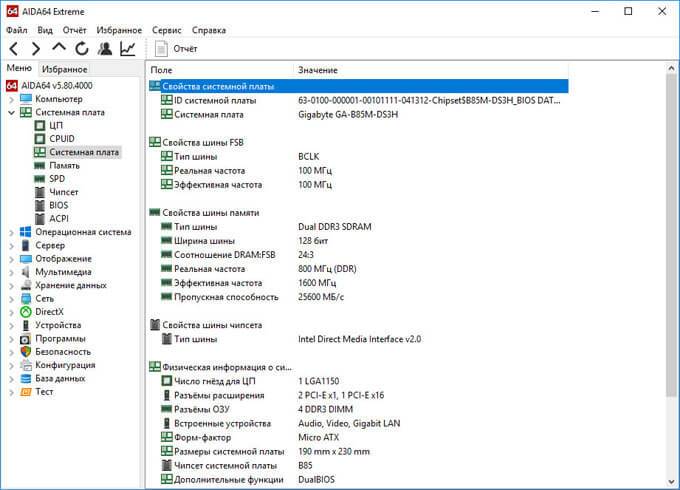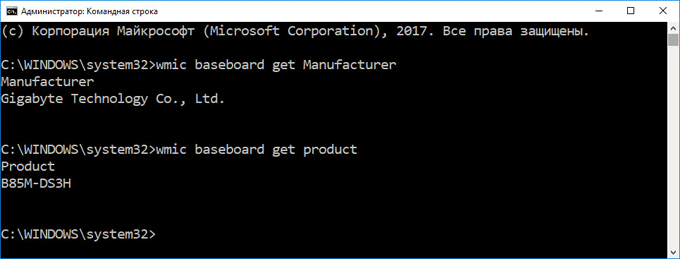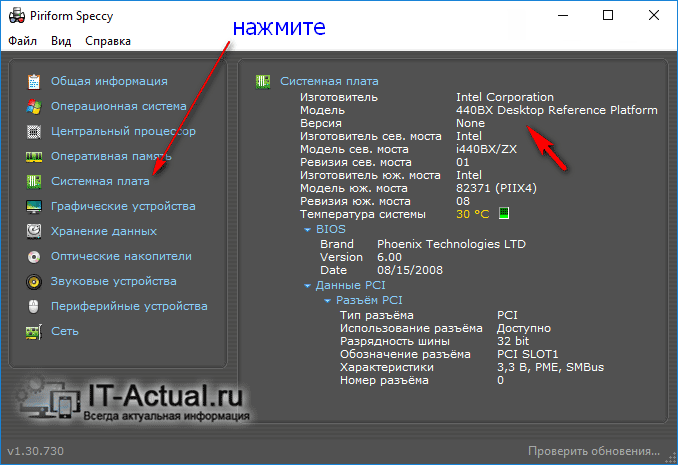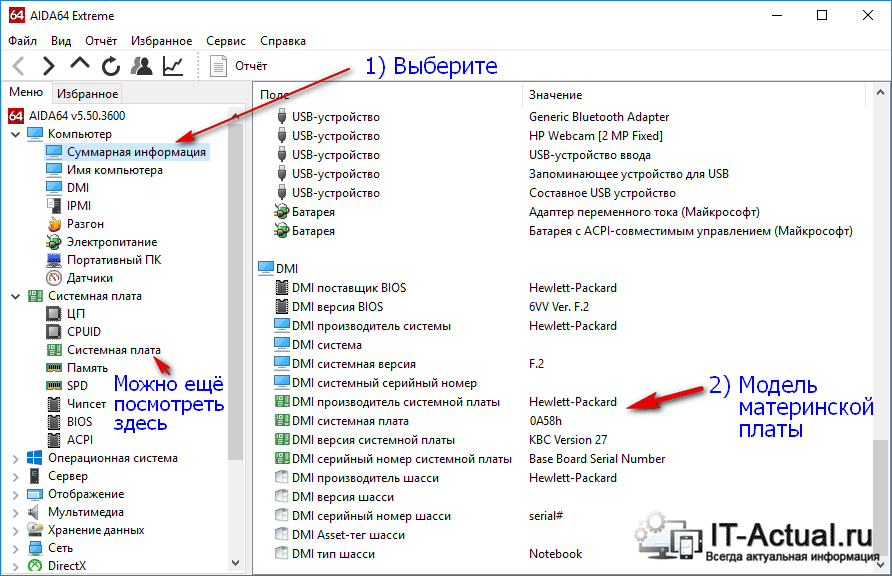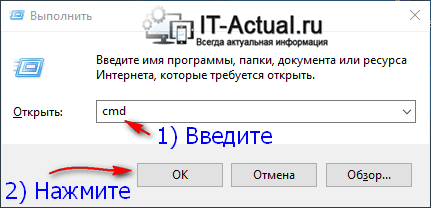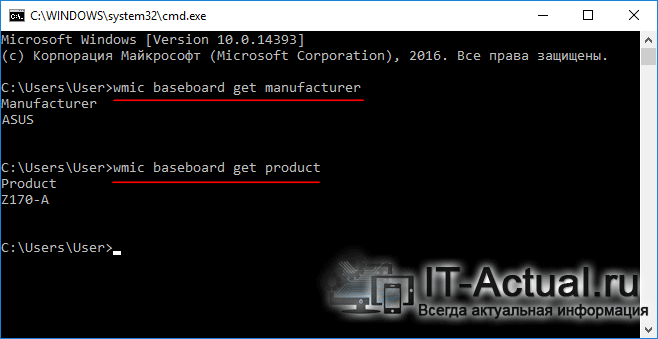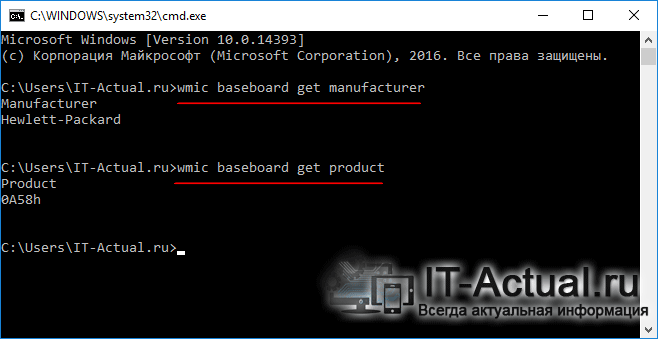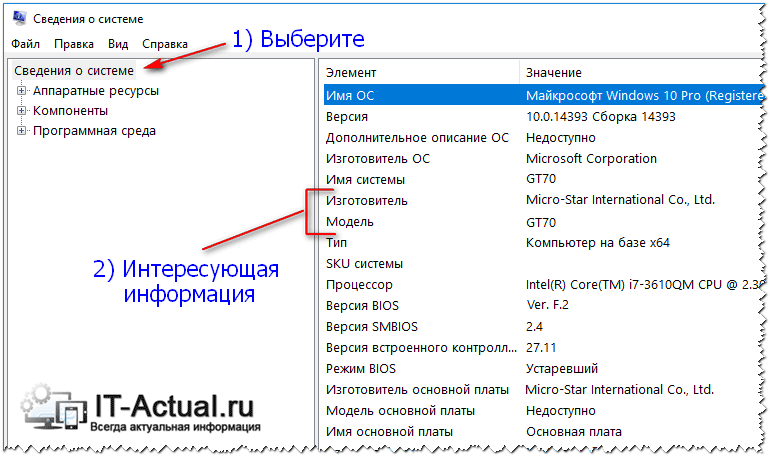- Как узнать модель материнской платы — 7 способов
- Как узнать модель материнской платы с помощью «Сведения о системе» Windows
- Получение сведений о модели материнской платы с помощью DxDiag
- Узнаем модель материнской платы в CPU-Z
- Определяем модель материнской платы в Speccy
- Информация о материнской плате в SIW
- Как получить название модели материнской платы в AIDA64
- Как определить модель материнской платы через командную строку
- Выводы статьи
- Как узнать марку (модель) материнской платы: обзор способов
- Содержание:
- Узнаём название (марку) материнской платы с помощью утилит
- Программа Speccy
- Программа AIDA64
- Смотрим название материнской платы на ней самой
- Подчёркиваем название материнской платы с использованием командной строки
- Выясняем марку материнской платы с помощью встроенной в Windows msinfo32
- Краткий итог
- Как узнать модель и марку материнской платы
- Основные способы
- Визуальный осмотр платы
- Установление модели средствами Windows
- Использование сторонних утилит
- Определение с помощью BIOS
- Вывод информации о ПК на Linux
- Ноутбуки и брендовые компьютеры
Как узнать модель материнской платы — 7 способов
Как узнать модель материнской платы, установленной на компьютере, средствами Windows и при помощи сторонних программ. В операционной системе Windows можно узнать модель материнской платы несколькими способами, о которых я расскажу в данной статье.
Компьютер состоит из отдельных блоков (устройств), собранных воедино для взаимодействия друг с другом. Основное устройство компьютера — материнская плата, на которой размещены различные компоненты ПК, к материнской плате (motherboard) подключены другие устройства, входящие в состав компьютера.
Для чего бывает необходимо узнать модель материнской платы на компьютере? Определение модели необходимо при апгрейде (обновлении оборудования компьютера), установке драйверов и т. п.
От модели материнской платы зависит, какой процессор можно установить на данный компьютер, модель BIOS и чипсета, поддержка типа оперативной памяти (DDR2, DDR3, DDR4), периферийных устройств и т. д.
В случае с драйверами, от модели материнской (системной) платы зависит, какие именно драйвера следует установить на данный компьютер. Поэтому важно узнать название компании — производителя материнской платы и модель системной платы.
Определить модель материнской платы можно несколькими способами:
- визуальным осмотром;
- с помощью утилит и средств операционной системы Windows;
- с помощью сторонних утилит для мониторинга системы.
Первый способ — визуальный осмотр, применим, в основном, только к стационарному компьютеру. После открытия системного блока, пользователь может увидеть обозначение марки материнской платы, нанесенное непосредственно на саму печатную плату.
Определить модель материнской платы ноутбука подобным способом очень проблематично. В этом случае, на помощь придет программное обеспечение. Далее мы рассмотрим 7 разных способов для получения сведений о модели системной платы.
Как узнать модель материнской платы с помощью «Сведения о системе» Windows
В ОС Windows 10 войдите в меню «Пуск», в списке программ откройте папку «Средства администрирования Windows», нажмите на «Сведения о системе». В Windows 7 пройдите по пути: «Все программы» => «Стандартные» => «Служебные». В Windows 8.1 для вызова «Сведения о системе» потребуется ввести команду, подробнее читайте здесь.
В окне «Сведения о системе» отобразится подробная информация о системе, аппаратных ресурсах и программной среде. Напротив элементов «Изготовитель» и «Модель», вы увидите информацию о производителе и модели материнской платы.
Получение сведений о модели материнской платы с помощью DxDiag
С помощью средства DxDiag можно узнать производителя и модель материнской платы компьютера.
Нажмите одновременно на клавиши «Win» + «R». В окне «Выполнить» введите команду: «dxdiag» (без кавычек).
В окне «Средство диагностики DirectX», во вкладке «Система» показаны «Изготовитель компьютера» и «Модель компьютера».
Узнаем модель материнской платы в CPU-Z
С помощью бесплатной программы CPU-Z можно узнать не только модель материнской платы, но и другую информацию об оборудовании компьютера.
После запуска программы CPU-Z, откройте вкладку «Mainboard». В разделе «Motherboard» вы увидите имя производителя («Manufacturer») и модель («Model») материнской платы.
Определяем модель материнской платы в Speccy
Бесплатная программа Speccy выдает обширную информацию об аппаратной части компьютера.
В окне программы Speccy откройте вкладку «Системная плата». Здесь вы увидите имя изготовителя и модель материнской платы.
Информация о материнской плате в SIW
Программа SIW — мощное средство для получения всесторонней информации о компьютере.
В боковой панели выберите раздел «Оборудование», затем «Материнская плата». В окне программы SIW вы получите информацию о производителе и модели материнской платы.
Как получить название модели материнской платы в AIDA64
Программа AIDA64, пожалуй, самая мощная утилита, предназначенная для получения всевозможных сведений о компьютере.
В окне программы AIDA64 выберите раздел «Системная плата», нажмите на кнопку «Системная плата». В поле «Системная плата» появится значение, в которое входит название фирмы — производителя и модели материнской платы (Gigabyte GA-B85M-DS3H).
Как определить модель материнской платы через командную строку
Командная строка поможет узнать модель материнской платы на компьютере. Пользователи Windows 10 могут не обнаружить командную строку на привычном месте, для быстрого обнаружения консоли на компьютере прочитайте эту статью.
Введите в окне интерпретатора командной строки следующую команду:
После выполнения команды, в окне отобразится название фирмы — производителя материнской платы (Manufacturer), в данном случае — Gigabyte.
Далее введите команду:
В окне командной строки появится модель (Product) материнской платы — B85M-DS3H.
Если начинающему пользователю узнать модель материнской платы через командную строку сложно, воспользуйтесь другими более простыми вариантами.
Выводы статьи
Пользователь может узнать модель материнской платы с помощью разных способов: используя утилиты и средства операционной системы Windows, или сторонние программы для мониторинга оборудования и системы.
Источник
Как узнать марку (модель) материнской платы: обзор способов
Приветствую!
Порой возникает необходимость узнать название и модель установленной в компьютер (или ноутбук) материнской платы (системной платы). К примеру, вам может понадобиться доустановить отсутствующие драйвера или вовсе их обновить. А может, вы захотите обновить BIOS, такое тоже встречается. Ситуации и обстоятельства могут быть разные. И замечательно, ежели у вас имеются документы, которые прилагались к компьютеру. Но что делать, если их нет или в них не указана нужная информация?
В этом случае вам помогут узнать марку и название материнской платы следующие способы:
Содержание:
А теперь перейдём к подробному рассмотрению каждого из способов.
Узнаём название (марку) материнской платы с помощью утилит
Утилит, имеющих в своём арсенале возможность узнать название материнской платы достаточно много, и описывать их все не имеет особого смысла. Я приведу несколько наиболее популярных и функциональных утилит подобного рода, с помощью которых можно узнать название и модель материнской платы, а также сопутствующую аппаратную информацию.
Программа Speccy
Довольно популярная и функциональная утилита для определения установленного оборудования и комплектующих вашего компьютера. Среди преимуществ можно отметить следующие: бесплатность, поддержка русского языка интерфейса (включается в настройках) и поддержку определения весьма и весьма широкого круга различного рода оборудования.
С помощью неё можно подчеркнуть информацию о установленных в вашем ПК комплектующих: процессоре, оперативной памяти, жёстком диске и.д. Поддерживается снятие показаний с датчиков температуры некоторых комплектующих.
Утилита функционирует в операционной системе Windows и поддерживает версии: XP, Vista, 7, 8, 10 (32 и 64 bits).
Дабы узнать название и марку установленной у вас материнской платы, кликните в окне программы по пункту Системная плата. В противоположной части окна будет отображена исчерпывающая информация о вашей материнской плате.
Оттуда же вы можете быстро скопировать марку и название и приступить к поиску интересующей вас информации, к примеру, недостающих\обновлённых драйверов.
Программа AIDA64
Ещё одна из достойнейших программ, с помощью которой можно получить исчерпывающую информацию о характеристиках вашего ПК или ноутбука. С помощью неё можно узнать: исчерпывающую информацию по установленным комплектующим, снять информацию с датчиков температуры, получить информацию о установленном софте и провести некоторые тесты производительности.
Список возможностей и предоставляемой информации о комплектующих поистине поражает!
Программа не бесплатна, но можно воспользоваться демонстрационным режимом работы и подчеркнуть необходимую информацию.
Для определения марки и названия установленной материнской платы в окне программы кликните по пункту Суммарная информация и в противоположной части обратите внимание на строку Системная плата.
Также исчерпывающую информацию о материнской плате можно подчеркнуть в посвящённой ей категории меню Системная плата.
Смотрим название материнской платы на ней самой
Определить марку (модель) и разработчика материнской платы зачастую можно просто посмотрев на нее. На подавляющем большинстве материнских плат имеется соответствующая маркировка с названием и иногда ревизией платы. Исключение составляют платы, которые были выполнены по так называемому OEM заказу или совсем старые безымянные платы, продажа которых практиковалась в начале двухтысячных годов.
К примеру, возьмём материнскую плату от ведущего производителя – ASUS. На ней крупными буквами указана модель PRIME Z270-P. Едва ли эту надпись можно с чем-то спутать, она отчётливо выделяется. Даже если вы углядите некую маркировку, что также размещена на плате, то едва ли поиск выдаст вам по ней обновлённые драйверы и BIOS.
Теперь рассмотрим в качестве примера материнскую плату от MSI. Здесь также белой краской на плату нанесена маркировка Z170-A PRO Едва ли можно ошибиться и усмотреть нечто иное.
Как видите, узнать название и модель материнской платы непосредственно с неё самой не составляет особого труда. Однако если открыть крышку стационарного ПК дело нескольких минут, то с ноутбуками ситуация обстоит не так радужно. Если вы не обладаете необходимыми навыками и знаниями, то лучше не стоит пытаться разобрать ноутбук.
Подчёркиваем название материнской платы с использованием командной строки
Существует метод определения названия и модели материнской платы, который не подразумевает использование стороннего софта, а также разборки корпуса компьютера.
Название и марку можно узнать с помощью командной строки, которая имеется во всех версиях Windows.
Для начала откройте командную строку. Универсальный способ открытия командной строки для всех версий Windows таков:
Нажмите сочетание клавиш на клавиатуре Win + R и в открывшемся окне Выполнить введите команду cmd, а после нажмите клавишу OK.
В результате будет открыто окно командной строки, в которой вам поочерёдно необходимо будет ввести следующие строки:
Вписав эти строки на испытуемых компьютерах, были получены следующие результаты:
Персональный (стационарный) компьютер: производитель мат. платы ASUS, модель Z170-A.
Ноутбук Hewlett-Packard, модель материнской платы 0A58h.
Выясняем марку материнской платы с помощью встроенной в Windows msinfo32
Вызовите окно Выполнить, проще и быстрее всего это можно сделать, нажав на клавиатуре комбинацию клавиш Win + R.
В открывшемся окне введите msinfo32 и нажмите клавишу OK.
В открывшемся окне выберите категорию Сведения о системе – там будет отображена базовая информация о вашей версии Windows, прописана модель ноутбука, указана марка установленного процессора, информация о BIOS и прочие технические данные.
Краткий итог
На первый взгляд сложная задача, решается довольно просто. Существует несколько эффективных способов быстро и просто узнать название и модель установленной в компьютере или ноутбуке материнской платы. Причём некоторые из них даже не требуют установки и использования какого-либо стороннего программного обеспечения.
Если у вас остались вопросы, вы можете задать их в комментариях.
В свою очередь, Вы тоже можете нам очень помочь.
Просто поделитесь статьей в социальных сетях и мессенджерах с друзьями.
Поделившись результатами труда автора, вы окажете неоценимую помощь как ему самому, так и сайту в целом. Спасибо!
Источник
Как узнать модель и марку материнской платы
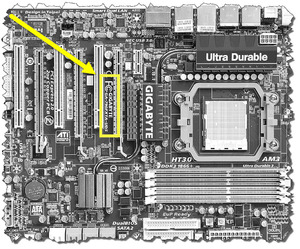
Основные способы
Для того чтобы правильно установить драйверы на периферийные устройства — например, звуковую или сетевую карту, необходимо точно знать производителя и модель материнской платы. Если пользователь покупал готовый системный блок в специализированном магазине оргтехники, в комплекте с гарантийными листами и чеками продавцы обязательно должны были отдать и соответствующие коробки.
Именно это первый метод определения модели. Нужно найти коробку от материнки и ввести в поисковике название производителя с уникальной комбинацией букв и цифр. Распознать их очень просто, потому марка будет, скорее всего, одной из первых в выдаче.
Производителей на сегодняшний день на рынке существует довольно немного. Если это не так называемый брендовый ПК, скорее всего, у среднестатистического пользователя будет плата от одного из таких производителей:

Именно от чипсета и, в меньшей степени, от сокета и будет зависеть наименование конкретной модели. Существует несколько точных методов, позволяющих узнать, какая материнка стоит на компьютере:
- Визуальный осмотр.
- Средствами операционной системы.
- Сторонними программами — CPU-Z, AIDA64 и Speccy.
- Посредством BIOS.
Визуальный осмотр платы
Если корпус системного блока не опломбирован, способ, по которому узнать свою материнскую плату легче всего — визуальный. Для этого нужно снять боковую крышку и отыскать логотип фирмы производителя. Как правило, маркировка модели находится рядом.

Кроме того, может мешать неправильный кабель-менеджмент или укладка кабелей. Шлейфы от накопителей, кабели от блоков питания и вентиляторов некоторыми сборщиками не укладываются аккуратно с помощью стяжек, а потому они могут мешать обзору.
Если коротко, существует несколько мест, где фирма-производитель размещает номер модели:
- Возле процессорного сокета.
- Неподалёку от слотов оперативной памяти.
- Над разъёмом подключения видеокарты или под ним.
- У некоторых китайских брендов — на радиаторах микросхем управления питанием процессора.
Установление модели средствами Windows
Если вас интересует как узнать модель материнской платы, Windows 7, 8.1 и 10 имеют несколько вариантов использования внутренних системных утилит для этого. Это использование программы msinfo и терминала или командной строки. Кроме того, существует надстройка над DirectX, набором программных интерфейсов мультимедийных инструкций, запускающаяся из меню «Выполнить» операционной системы.
Утилита msinfo может быть запущена двумя способами:
- Для ОС Windows 7 и старше — командой «Пуск» — «Выполнить» или сочетанием клавиш Win+R. В Windows 7 есть также возможность ввести название требуемой программы в строку поиска в меню «Пуск».
- Для более новых версий — 8, 8.1 и 10 команда вызывается как через меню «Выполнить», так и через кнопку «Поиск» на панели задач.
Чтобы запустить утилиту, достаточно в одной из вышеперечисленных строк ввести «msinfo32» если у пользователя 32-битная ОС Виндовс или просто «msinfo» — при использовании 64-битной.
В появившемся окне нужно перейти на вкладку в левой части экрана под названием «Сведения о системе». Там в простой табличной форме отображаются все характеристики ПК. Нужная для определения модели материнской платы строчка называется «Модель основной платы». В некоторых случаях на месте точной модели может быть написано «Недоступно» или «System product name». Тогда стоит обратиться к другому методу, отвечающему на вопрос о том, как узнать какая материнская плата на компьютере.
Для определения модели с помощью командной строки нужно запустить её с правами администратора и ввести несколько команд:
- Команда wmic baseboard get Manufacturer выводит только название фирмы-производителя.
- Команда wmic baseboard get product выдаёт точную модель с указанием ревизии. Это полезно для более правильного подбора драйверов интегрированных устройств — разные версии ревизий могут использовать отличные друг от друга чипы.
В случае с использованием команды dxdiag, входящей в состав набора решений DirectX как средство диагностики, достаточно просто ввести её название в строку «Выполнить» и дождаться окончания процесса сбора информации о системе. После этого на главной вкладке, которая называется «Система», в графе «Модель компьютера» можно будет увидеть нужное наименование модели.
Использование сторонних утилит

Самая популярная программа такого вида — AIDA64. Некоторые более умудрённые опытом пользователи, начавшие своё знакомство с миром ПК в ранних двухтысячных, могут помнить её под названием Everest. Под старым именем она уже не обновляется долгое время, а потому некоторые модели комплектующих, например, новейшие процессоры линейки Ryzen или модельного ряда Coffee Lake может определить совершенно неправильно.
Для того чтобы узнать модель платы в AIDA достаточно перейти во вкладку «Системная плата» и щёлкнуть дважды по иконке с таким же названием. Тогда в окне отобразится вся главная информация о системе, в том числе и подробные сведения о главной плате. Сюда входят:
- Информация о модели и фирме-изготовителе.
- Частота системной шины (FSB).
- Модель набора внутренней логики (чипсета).
- Тип, версия и дата последнего обновления BIOS.
- Доступные порты расширений.

Так как поставляется она сразу с двумя исполняемыми файлами, не нужно тратить времени на выбор версии соответственно битности операционной системы. Если пользователю нужно получить более подробные данные о конкретном компоненте, в левой части окна программы располагаются удобные ссылки на это. Там можно, например, следить за состоянием жёсткого диска, просматривая показатели SMART без установки дополнительных программ или получить информацию о количестве шейдерных конвейеров видеокарты.
Единственным минусом может быть только неправильное определение объёмов доступной видеопамяти на некоторых новых картах от nVidia или путаница с архитектурой и техпроцессом старых процессоров от AMD и Intel.
Определение с помощью BIOS
Не совсем надёжный способ, так как многие производители не оставляют нигде в базовой системе ввода-вывода информации о модели. Самой добросовестной фирмой в этом плане является бренд Asus, который использует AMI BIOS с возможностью отображения модели материнки прямо в заголовке главного окна.
Чтобы войти в биос, нужно при включении или перезагрузке компьютера нажать несколько раз соответствующую клавишу, которая может отличаться в зависимости от производителя. Например:
- Asus, MSI, AsRock, Gigabyte — F2 или Delete.
- HP — F10.
- Lenovo — F2.
Если при входе в биос не появилось никакой информации о конкретной модели, значит способ для неё не подходит и лучше воспользоваться каким-либо из описанных выше.
Вывод информации о ПК на Linux
Из-за высокой цены на лицензионные копии операционной системы от Microsoft многие готовые конфигурации, продаваемые в магазинах, снабжают бесплатной ОС Linux. Пользователи, круг потребностей которых ограничен мультимедийными развлечениями, могут считать её даже лучшим вариантом для установки на свои домашние ПК. Поэтому стоит знать как получить всю информацию о начинке своего системного блока средствами этой ОС.
Так как Linux очень хорошо управляется с помощью текстовых команд в терминале, практически единственным способом узнать всё о внутренностях машины будут именно они. Есть две таких команды: dmidecode и screenfetch. Для работы первой не требуется устанавливать никаких зависимостей и дополнительных библиотек. Вторую же придётся инсталлировать самостоятельно.
Команда dmidecode используется для получения всей возможной информации о ПК и срабатывает даже в тех случаях, когда некоторые Windows-программы не помогают. Screenfetch же можно сравнить со Speccy — она не только в наиболее компактном виде выводит на экран терминала все необходимые данные, но и показывает красочную ASCII-графику в виде логотипа дистрибутива в левом углу.
Ноутбуки и брендовые компьютеры
В случае с использованием в качестве основного устройства ноутбук, у рядового пользователя, как правило, не возникает желания узнать о модели главной платы устройства. Но если компьютер начинает работать неправильно вследствие установки не совсем подходящего драйвера или же совсем перестаёт включаться, будет совсем не лишним узнать точную модель с указанием ревизии.

Сервисный код, как правило, находится в соответствующей вкладке биоса. Точных указаний как его найти дать не получится, так как все брендовые ПК и ноутбуки от ведущих производителей комплектуются собственной версией системы. К счастью, многие функции, например, отвечающие за разгон, тонкую настройку PCI-устройств и портов ввода-вывода часто отсутствуют, так что сориентироваться в оставшихся возможностях конфигурации почти не составит труда.
В последнее время получили распространение китайские материнки на чипсетах, предназначенных для высокопроизводительных ПК на чипсетах Х58 и Х79 и сокетах, соответственно, LGA1366 и LGA2011. Драйверы для них можно найти на специализированных форумах по обсуждению экспериментальных конфигураций ПК. Модели же в этом случае мало что решают, так как все отличия кроются только в версиях компоновки самих печатных плат.
Originally posted 2018-04-07 12:01:52.
Источник