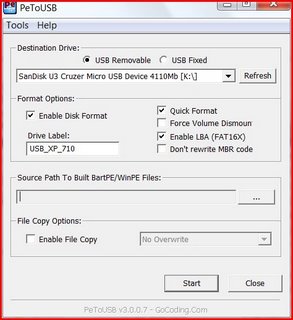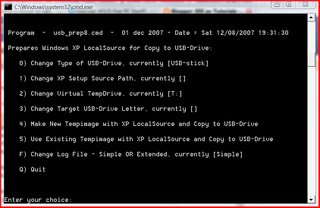- Установка Windows XP с флешки
- Создание установочной флешки с Windows XP
- Копирование файлов Windows XP на флешку
- Как установить Windows XP с флешки
- Установка Windows XP с флешки
- Содержание:
- Подготовка флешки для установки виндовс XP
- Форматирование флешки для установки Windows XP
- Создание загрузочной флешки виндовс XP
- Установка windows XP с USB-флеш-накопителя
- Как установить windows xp с флешки 100 рабочий способ
Установка Windows XP с флешки
Установить Windows XP с USB флешки может потребоваться в различных ситуациях, самая очевидная из которых — необходимость установки Windows XP на слабенький нетбук, не оборудованный приводом для чтения компакт-дисков. И если для установки Windows 7 с USB носителя позаботилась сама Microsoft, выпустив соответствующую утилиту, то для предыдущей версии операционной системы придется пользоваться сторонними программами.
UPD: более простой способ создания: загрузочная флешка Windows XP
Создание установочной флешки с Windows XP
Для начала вам нужно скачать программу WinSetupFromUSB — источников, откуда можно загрузить эту программу в сети предостаточно. По какой-то причине, последняя версия WinSetupFromUSB у меня не стала работать — выдавала ошибку при подготовке флешки. С версией 1.0 Beta 6 никаких проблем ни разу не было, поэтому создание флешки для установки Windows XP продемонстрирую именно в этой программе.
Win Setup From USB
Подключаем флешку (2 гигабайт для обычной Windows XP SP3 будет достаточно) к компьютеру, не забываем сохранить с нее все необходимые файлы, т.к. в процессе они будут удалены. Запускаем WinSetupFromUSB с правами администратора и выбираем USB диск, с которым мы будем работать, после чего соответствующей кнопкой запускаем Bootice.
форматирование usb флешки
выбор режима форматирования
В окне программы Bootice нажимаем кнопку «Perform format» — нам необходимо соответствующим образом отформатировать флешку. Из появившихся вариантов форматирования выбираем USB-HDD mode (Single Partition), нажимаем «Next Step». В появившемся окне выбираем файловую систему: «NTFS», соглашаемся с тем, что предложит программа и дожидаемся завершения форматирования.
Установка загрузчика на флешку
Следующий шаг — создание необходимой загрузочной записи на флешке. Для этого во все ещё запущенном Bootice нажимаем Process MBR, в появившемся окне останавливаем свой выбор на GRUB for DOS, нажимаем Install/Config, затем, ничего не меняя в настройках — Save to Disk. Флешка готова. Закрываем Bootice и возвращаемся к главному окну WinSetupFromUSB, которое Вы видели на первом рисунке.
Копирование файлов Windows XP на флешку
Нам потребуется диск или образ установочного диска с Microsoft Windows XP. Если у нас имеется образ, то его необходимо смонтировать к системе с помощью, например, Daemon Tools или распаковать в отдельную папку с помощью любого архиватора. Т.е. для того, чтобы приступить к завершающему шагу создания загрузочной флешки с Windows XP нам нужна папка или диск со всеми файлами установки. После того, как у нас есть необходимые файлы, в главном окне программы WinSetupFromUSB ставим галочку напротив Windows2000/XP/2003 Setup, нажимаем кнопку с изображением многоточия и указываем путь к папке с установкой Windows XP. В подсказке в диалоге открытия указано, что в этой папке должны находится подпапки I386 и amd64 — подсказка может оказаться полезной для некоторых сборок Windows XP.
Запись Windows XP на флешку
После того, как папка была выбрана, осталось нажать одну кнопку: GO, после чего дождаться завершения создания нашего загрузочного USB диска.
Как установить Windows XP с флешки
Для того, чтобы установить Windows XP с USB-устройства, нужно в БИОС компьютера указать, чтобы он загружался с флешки. На разных компьютерах смена загрузочного устройства может отличаться, но в общих чертах это выглядит одинаково: заходим в БИОС, нажимая Del или F2 при включении компьютера, выбираем раздел Boot или Advanced Settings, находим где указывается порядок Boot Devices и в качестве первого загрузочного устройства выставляем загрузочную флешку. После этого сохраняем настройки БИОС и перезагружаем компьютер. После перезагрузки появится меню, в котором следует выбрать Windows XP Setup и перейти к установке Windows. Остальной процесс — тот же, что и при обычной установке системы с любого другого носителя, более подробно в статье Установка Windows XP.
Источник
Установка Windows XP с флешки
Содержание:
В данной статье мы расскажем вам поэтапно, что из себя представляет установка windows XP с флешки и сам процесс подготовки такой флешки, чтобы потом установить с нее винду. Ведь любому, кому доводилось устанавливать операционную систему виндовс, рано или поздно приходилось сталкиваться с проблемой отсутствия оптического привода. Однако в то же время на ноутбуке/нетбуке есть несколько выходов USB. Появлялся вопрос – как установить виндовс с флешки на ноутбуке без диска?
Естественно, это можно сделать, и наша инструкция по установке поможет вам в этом. Тут ничего сверхумного и сверхсложного нет. Просто необходимо будет строго следовать той инструкции, которую мы предоставим в данной статье. От вас будет необходимо иметь нужную операционную систему, соответствующий софт и, конечно, сам USB-накопитель. Хотя, если вдруг не получится сделать это самостоятельно, то всегда можно заказать ремонт компьютеров на дом.
И еще раз перед началом работы настоятельно просим Вас точно следовать инструкциям, делать все согласно алгоритму и тогда не должно будет возникнуть лишних вопросов и проблем. Не нужно изобретать велосипед, так как все уже давно и не единожды проверено опытным путем.
Итак, перед тем, как установить windows xp с флешки нужно подготовить все необходимое. Во-первых, нужен накопитель, емкостью не менее 1ГБ, а лучше 2ГБ. Во-вторых – нужна специальная утилита, чтобы отформатировать его под необходимый формат и создать установочную флешку с виндовс. В-третьих, нужен образ рабочей версии XP.
Подготовка флешки для установки виндовс XP
Допустим, USB-накопитель нужного размера у вас уже имеется. Теперь нужно найти специальную утилиту для форматирования с последующим созданием образа установочного диска виндовс. Существует несколько подходящих утилит, из которых посоветуем одну. Она наиболее проста и удобна в использовании – WinSetupFromUSB. Думаем, не составит труда найти и скачать ее в интернете. Далее нужно также скачать хорошую сборку windows xp. Имея все необходимое, можно приступать к дальнейшей работе.
Форматирование флешки для установки Windows XP
Чтобы отформатировать флеш-накопитель запускаем программу, о которой говорилось выше. В появившемся окне нажимаем кнопку «bootice»,
Далее в новом окне из списка выбираем наш USB-накопитель. Тут следует быть внимательным, так как в списке есть также жесткий диск вашего компьютера. Выбрав нужное устройство, жмем «perform format».
В появившемся окошке выбираем тип носителя, который будет создан – USB-HDD mode single partition, нажимаем далее.
Файловая система, в которой будет отформатирована ваша флешка, — NTFS. После можно (если хотите) дать имя диску. Далее несколько раз жмем «OK». Спустя некоторое время программа отформатирует накопитель. После этого можем переходить к следующему этапу установки windows xp с USB-накопителя.
Создание загрузочной флешки виндовс XP
Если вы хотите сделать флешку загрузочной, следует правильно установить на нее операционную систему. В главном окне программы напротив надписи «Windows XP setup» ставим галочку.
Перед этим нужно распаковать ISO-архив, который вы получите. Затем указываете путь к только что распакованному архиву. Жмем «go» и ждем, пока программа скопирует необходимые файлы. По завершении появится окошко, в котором нажимаем «ok». На этом этап подготовки загрузочной USB-флешки завершён.
Установка windows XP с USB-флеш-накопителя
Теперь можем приступать непосредственно к установке windows xp с флешки на компьютер. Вначале нужна настройка биоса. Чтобы зайти в БИОС при загрузке компьютера нужно пару раз понажимать кнопку «delete», «F2» или «ESC», в зависимоcти от производителей. Должен появиться синий экран BIOS. Здесь нужно выбрать, чтобы первым в системе загружалась флешка. То есть ставим её на место 1-st boot device вместо жесткого диска (hard drive).
Сохраняем настройки и выходим из BIOS. После этого перезагружаем компьютер и, если все правильно сделано, вы увидите окошко, в нем выбираем строчку «Windows XP Setup». В следующем окне выбираем для установки ту версию ОС, которая загружена на флешке — «First part of Windows XP Professional SP3 setup from partition 0». Затем запустится установка Windows XP на ваш компьютер. Нажимаем «enter». Прочитав (если есть желание и лишнее время) условия лицензионного соглашения, жмем «F8».
Выбираем нужный раздел на жестком диске, куда будет установлена операционная система.
В следующем окне выбираем типом файловой системы – NTFS. Нажимаем «ввод». После этого пойдет процесс форматирования данного раздела. Затем программа установки скопирует необходимые файлы,
После чего компьютер снова перезагрузится и опять должно появиться окно программы загрузчика. Здесь снова выбираем «Windows XP Setup». В следующем окне жмём уже «Second part of XP setup / Boot first internal hard disk». После этого стартует обычная (как при установке с диска) установка виндовс, в течение которой компьютер пару раз перезагрузится.
В процессе установки программа предложит вам ввести имя пользователя, создать пароль (если необходимо), настроить региональные стандарты, язык, время и т.д. Далее устанавливаем необходимые драйвера и все – установка windows xp с флешки закончена. Операционная система полностью готова к работе.
В данной статье мы постарались максимально коротко и доступно изложить такой вопрос, как установка windows xp с флешки. Этот процесс более длительный и трудоемкий, чем установка с диска, однако, если четко следовать алгоритму, все должно получиться без проблем.
Но, если по каким-либо причинам вам не удается установить виндовс или просто возникают проблемы в работе компьютера, Мы всегда рады вас выручить вне зависимости от времени суток и дня недели. О том, сколько стоит установка windows, восстановление системы, установка драйверов и другие услуги по настройке или ремонту компьютера можно ознакомиться на нашем сайте.
Источник
Как установить windows xp с флешки 100 рабочий способ
1. Скачиваем usbprep и bootsect и распаковываем их в корень диска, на котором свободно примерно 1.8 гб.
2. Переписываем содержимое диска с дистрибутивом Windows в директорию на жестком диске или распаковываем при помощи WinRAR ISO, полученный при «усечении» Windows nLite-ом. ВАЖНО: в nLite обязательно нужно сохранить (не удалять) Manual install files и создать bootable ISO, иначе работать не будет! Вставляем флешку в USB.
3. В директории usbprep запускаем usb_prep8.cmd
— жмем enter
Вылетает окно PeToUSB. Поставьте все так, как на картинке, и нажмите Start.
4. Когда процесс закончится, не закрываем никакие открытые окна. Открываем НОВОЕ досовское окно (Start — Run — cmd), в нем меняем директорию на ту, в которой находится bootsect.exe, набираем bootsect.exe /nt52 R: ( R: это буква вашей USB флешки) и жмем enter. ВАЖНО: перед запуском bootsect.exe убедитесь, что нет открытых окон Windows Explorer с содержимым флешки.
5. Если процесс завершился нормально, и в этом окне появилась надпись: «Bootcode was successfully updated on all targeted volumes.», закрываем ЭТО окно и переходим к уже открытому окну usb_prep8, которое должно выглядеть так:

Сообщение отредактировал stp101 — 21.03.18, 20:42
А для чего нужен bootsect.exe?
И что кроме unattended install даёт usb_prep8.cmd?
Сам то образ виндов на флэшку можно закачать с помошью лишь одного PeToUSB
Если ноут поддерживает загрузочную флешку, то много проще
ставить WinXP с загрузочной флеш с бутовым Акронисом.
Для раскатки использовать подготовленный WinXP имейдж\заливку с расширением (.tib).
Архив можно хранить как на флешкарте, так и на дополнительном разделе
HDD.
Сообщение отредактировал nikolia2 — 14.05.08, 12:45
После того, как я наконец получил долгожданный ноутбук и попробовал данный метод «в бою», напоровшись на грабли (а как же без них-то?), добавляю к инструкции выстраданное. Описываю установку Windows на ноутбук Asus EEE PC 4 gb.
Сделав дистрибутив по методике, описанной в первом сообщении, следует при помощи программы для partitioning (разбития дисков на разделы), например Partition Magic или Acronis Disk Director, убить все (ВСЕ!!) партиции на 4-гигабайтном диске ноутбука. Мой ноутбук пришел с линуксом, и на диске было 4 партиции. После убития следует создать одну единственную партицию, занимающую весь диск. Невредно также отформатировать полученную партицию, я форматирую в NTFS. Для целей переразбивания диска я использовал Hiren’s Boot CD версии 9.4, предварительно положенный на флешку.
Далее грузимся с флешки, содержащей приготовленный дистрибутив. У моего Асуса, несмотря на перепрошивки и настройки биоса и прочие пляски, загрузка с внешних носителей происходит только по такой схеме:
После включения компьютера и появления первого сплеш-скрина серого цвета нажимаем esc. Появляется синенькое меню с предложением выбрать, откуда загружаемся. Первый пункт — встроенный диск, второй — вставленная флешка. Для загрузки с флешки конечно выбираем второй пункт 🙂
Итак, загрузившись по приведенной методике, получаем меню, первым пунктом которого является предложение устанавливать Windows в текстовой моде, а вторым — устанавливать Windows в графическом интерфейсе. Выбираем первый пункт. Операционка устанавливается по привычной схеме.
Когда компьютер перезагрузится, не вынимая флешку, снова загружаемcя с нее по приведенной выше методике. В том же самом меню выбираем второй пункт — установку в графическом интерфейсе. Windows продолжает устанавливаться, затем опять перезагружается.
После второй перезагрузки опять, не трогая флешку, загружаемся с нее и в меню выбираем второй пункт. На этот раз Windows заканчивает свою установку.
Вуаля, как только вы загрузитесь в установленную операционку, флешку с дистрибутивом можно вытащить.
Далее устанавливаем драйвера, если конечно вы предварительно не внедрили их в дистрибутив.
Повторюсь: для успешной установки Windows по приведенной методике нужно:
1. Сделать из всего твердотельного диска одну единственную партицию, других партиций быть не должно.
2.Флешка с дистрибутивом должна находиться в слоте все время, пока происходит инсталяция.
3. Каждая загрузка во время инсталяции должна сопровождаться описанной в синем цвете процедурой для понукания ноутбука загружаться именно с флешки. Возможно этот пункт обходится, но мне пока не удалось.
Добавлено.
Удалось побороть невозможность автоматической загрузки с внешней флешки. Для этого нужно загрузиться с уже вставленной флешкой (или USB или SD), зайти в настройки биоса, пойти в Boot — Boot Device Priority и там поставить первым Removable Device. Затем, выйдя через esc, пойти в Boot — Hard Disk Drives (этот пункт появляется только при подключенном внешнем носителе) и там тоже поставить первым съемный диск.
После этого загрузка с карточки происходит автоматически.
1) Скачиваем Windows Fundamentals for Legacy PCs, монтируем образ диска.
2) Находим программу PeToUSB (есть в комплекте USB_PREP), запускаем.
3) Ставим галки на на самой первой картинке (вообще, там все галки по умолчанию стоят нужным образом)
4) Source Patch to Build . > указываем путь на диск с подмонтированным образом, ставим галку Enable File Copy.
.
PROFIT.
Сообщение отредактировал odyvan — 15.06.08, 12:11
По поводу первого варианта:
Windows ставится при помощи файла ответов, winnt.sif (подробнее можно узнать в Google). Файлы ответов собираются при помощи программы Microsoft Setup Manager Wizard (лежит на компакт-диске в SUPPORT\TOOLS\DEPLOY.CAB).
Коллеги, поскольку у некоторых участников форума инсталяция Windows вызывает определенные трудности, выкладываю готовый образ свежеустановленного Windows XP Professional с интегрированным SP3. Windows английский.. Образ сделан при помощи Acronis. Драйвера не установлены, поэтому данный образ годится практически для любого компьютера. Внимание: отключен файл подкачки, поэтому крайне желателен объем оперативной памяти не менее 1 гб.
На диске эта операционка занимает примерно 760 мб. Объем скачивания — около 450 мб.
P.S. Все-таки я выловил в этом дистрибутиве один глюк: в директории Windows\System32 отсутствует файл batt.dll, из-за чего могут быть проблемы с опознаванием батареи ноутбука. Лечится просто: копируем приложенный файл в указанную директорию, а когда File Protection заругается, подтверждаем копирование и просим больше об этом не упоминать.
P.P.S. Поскольку образ на Rapidshare я выкладывал давненько, а на зеркало значительно позже, у меня есть сомнения в идентичности образов, просто потому что более поздний файл меньше. Уже не помню подробностей, но у меня ощущение, что образ, положенный на Depositfiles был сделан сразу после первой загрузки после инсталяции. Возможно он будет более совместим с другими моделями компьютеров.
Сообщение отредактировал slimest — 26.03.09, 18:59
Источник