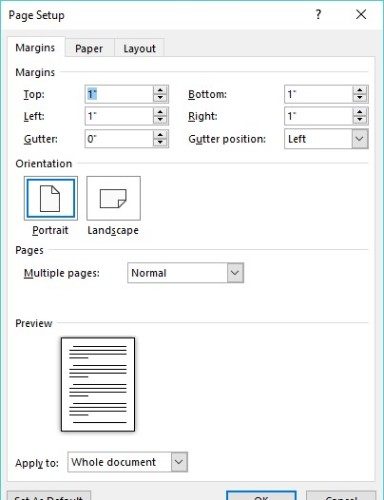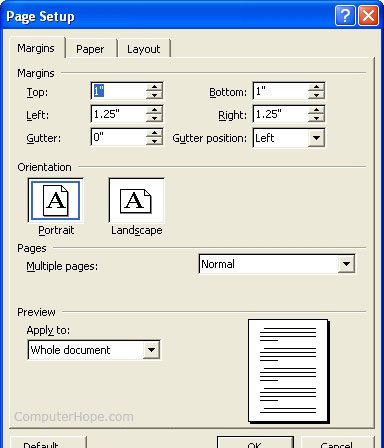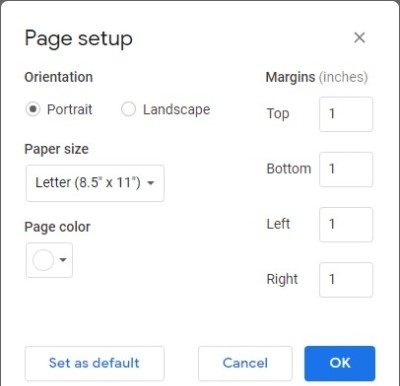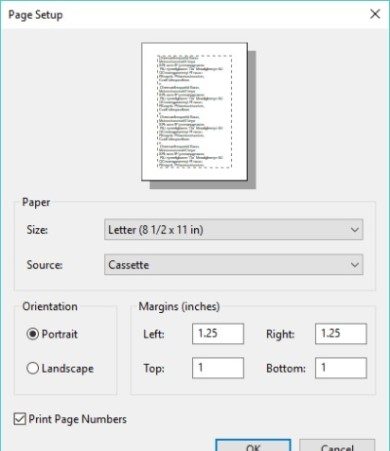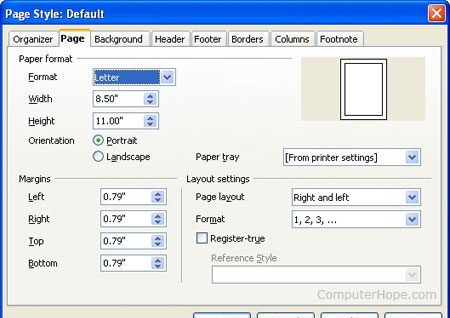- Как установить поля документа в Word
- Как установить поля документа в Word : 3 комментария
- Как установить поля в Word, Writer или другой программе?
- Установка полей в большинстве программ
- Установка полей в Microsoft Word и Excel
- Microsoft Word и Excel 2007 и более поздние версии
- Microsoft Word и Excel 2003 и более ранние версии
- Настройка полей в Документах Google
- Установка полей в WordPad
- Установка полей в OpenOffice Writer
- ITGuides.ru
- Вопросы и ответы в сфере it технологий и настройке ПК
- Как установить поля в Ворде
- Что такое поле?
- Что оказывает влияние на поля и их размеры в Ворде
- Как настроить поля в Word, уменьшить их, расширить или совсем убрать: подробная инструкция
- Для чего нужны поля и какими они бывают
- Настраиваем отступы
- Произвольные границы
- Настройки при печати
- Отступы в Word 2003
- Заключение
Как установить поля документа в Word
При написании научных работ, кроме требований к выравниванию текста по ширине, имеются также требования к параметрам полей документа, которые устанавливаются в программе Microsoft Word.
Если говорить простыми словами, то поля документа определяют верхнюю, левую, правую и нижнюю границу текста: за пределы полей текст выйти не может.
На указанном ниже примере графически показаны размеры полей определённого документа со следующими настройками: левое поле — 3 см (или 30 мм), верхнее поле — 2 см (или 20 мм), правое поле — 1 см (или 10 мм), нижнее поле — 2 см (или 20 мм).

Следует заметить, что размеры левого и правого полей, как правило, будут соответствовать расстоянию от левой (правой) границы текста до конца документа (до конца листа, в случае распечатки документа), что можно проверить, измерив линейкой распечатанный документ. Что касается верхнего и нижнего полей, то размеры отступов реальной страницы могут им не соответствовать, что связано с наличием дополнительных настроек параметров колонтитулов страницы.
Неудивительно, что требования к левому полю обычно составляют не менее 3 см, что обусловлено необходимостью свободного места в левой части страниц документа для их последующей прошивки или скрепления.
Подобные требования встречаются и в нормативно-правовых актах, посвященных делопроизводству в органах исполнительной власти и местного самоуправления. Так, например, в пункте 19 Типовой инструкции по делопроизводству в центральных органах исполнительной власти, Совете министров Автономной Республики Крым, местных органах исполнительной власти, утверждённой постановлением Кабинета Министров Украины от 30 ноября 2011 г. № 1242, указано, что «бланки документов должны иметь такие поля (миллиметров): 30 — левое, 10 — правое, 20 — верхнее и нижнее«.
Вышеуказанное подчёркивает важность умения устанавливать поля документа в Word не только для правильного оформления научных работ при обучении в ВУЗе, но и для дальнейшей практической деятельности.
Рассмотрим способы настройки полей документа в Word, на примере Word 2010:
1. Способ настройки полей документа в Word с использованием меню.
Переходим в ленточное меню Microsoft Word 2010 (аналогичное меню и в ворде 2007 и 2013) на ленту «Разметка страницы». Выбираем параметр «Поля», а затем в открывшемся меню нажимаем на пункт меню «Настраиваемые поля».

Устанавливаем необходимые нам значения полей в открывшемся окне, которое называется «Параметры страницы» (см. ниже):

2. Способ настройки полей документа с использованием линейки Word
Данный способ будет рассмотрен позднее с приложением моего видеоурока.
Как установить поля документа в Word : 3 комментария
Выставляю 2 см верхнее поле, а линейка показывает 2.2 см. Что делать? Диплом.
Наталья. Каким образом выставляете? Приложите, пожалуйста, скринсшот, где Вы выставляете верхнее поле и скринсшот линейки.
не могу выставить поля нужного размера. Пишет, что «ширина колонки не может быть меньше 1.27» , но колонка всего одна и поля обычные нужны
Источник
Как установить поля в Word, Writer или другой программе?
Изменение или установка полей в документе иногда необходимо, если вам нужно уменьшить количество страниц. Уменьшение размера полей может увеличить объем текста, отображаемого на каждой странице. Увеличение размера полей может уменьшить объем текста, отображаемого на странице, но это может улучшить читабельность.
Выберите одну из следующих ссылок при изменении или настройке полей документа в программе, которую вы используете.
- Установка полей в большинстве программ.
- Установка полей в Microsoft Word и Excel.
- Установка полей в Google Docs.
- Установка полей в комп.
- Установка полей в OpenOffice Writer.
Установка полей в большинстве программ
Как правило, поля любого документа обычно настраиваются через свойства, свойства страницы или макет страницы документа. Ниже приведены некоторые более конкретные способы корректировки полей в программе, которую вы можете использовать.
Установка полей в Microsoft Word и Excel
Microsoft Word и Excel 2007 и более поздние версии
- На панели ленты перейдите на вкладку «Макет» или «Макет страницы», а затем выберите параметр «Поля».
- Выберите один из предустановленных параметров полей или нажмите «Пользовательские поля», чтобы указать поля, которые должны быть у документа.
- Нажмите кнопку ОК, чтобы установить выбранные поля.
Microsoft Word и Excel 2003 и более ранние версии
- Выберите меню «Файл», затем нажмите «Параметры страницы».
- Под заголовком «Поля» введите желаемую длину полей или используйте кнопки со стрелками рядом с каждым полем, чтобы увеличить или уменьшить поля.
- Нажмите кнопку ОК, чтобы установить выбранные поля.
Настройка полей в Документах Google
Чтобы установить поля в Документах Google, выполните следующие действия.
- Откройте документ Google Docs.
- Нажмите «Файл», а затем «Настройка страницы».
- В окне настройки страницы вы можете установить поля сверху, снизу, слева и справа.
- Нажмите кнопку ОК, чтобы установить выбранные поля.
Установка полей в WordPad
Чтобы установить поля в Microsoft WordPad, выполните следующие действия.
- Нажмите Файл, а затем Параметры страницы.
- В окне настройки страницы вы можете установить поля слева, справа, сверху и снизу.
- Нажмите кнопку ОК, чтобы установить выбранные поля.
Установка полей в OpenOffice Writer
Чтобы установить поля в OpenOffice.org Writer, выполните следующие действия.
- Нажмите меню «Формат», затем нажмите «Страница».
- На вкладке «Страница» в разделе «Поля» введите необходимую длину полей или используйте кнопки со стрелками рядом с каждым полем, чтобы увеличить или уменьшить поля.
- Нажмите кнопку ОК, чтобы установить выбранные поля.
Источник
ITGuides.ru
Вопросы и ответы в сфере it технологий и настройке ПК
Как установить поля в Ворде
Microsoft Office Word — это программа, которая позволяет не только просматривать текстовые файлы, но и создавать их, редактировать. 
Наиболее распространенное редактирование — это разбивка информации на разделы, которая необходима для удобства пользования, так как с каждым разделом можно работать отдельно, а это значительно легче, чем с большим объемом информации. Каждую часть текста можно отдельно форматировать. А это означает, что каждая часть может иметь свои параметры.
После редактирования текста часто переходят к установке полей (если они не были установлены ранее). Для этого есть инструкция, описанная ниже, которая способна облегчить работу или помочь начинающему пользователю.
Что такое поле?
Поля в Word — это пустое место, оставленное снизу, сверху, справа и слева.
В случае если нет разрывов (разделов), то одно поле устанавливается для всего документа.
Есть несколько способов установки полей для страницы в Ворде.
Первый способ наиболее прост. Для этого вам понадобятся мышь и линейка. Все параметры определяются наглядно. Обычно линейка находится сверху страницы. Если она не показана, совершают такие действия:
Линейка состоит из горизонтальной и вертикальной составляющей, которая располагается по левому краю. Такое расположение оптимально для регулирования поля в Ворде со всех сторон. Линейка окрашена двумя цветами — серым (неактивная область) и белым (активная область).
Следующий способ установки полей для Ворда — при помощи панели управления. В этом случае можно установить точные значения параметров (ширину и длину). Также этот способ используют, если нет мыши для управления. Для того чтобы совершить установку поля, необходимо пройти путь:
- Файл.
- Параметры страницы.
- Поля.
- Ввод данных.

Кроме вышеперечисленных двух есть еще и третий способ. Называется он переплет. Из названия становится понятно, что используют его для тех документов, которые после печати будут переплетены. Это означает, что необходимо оставить больше места с той стороны, с которой в последующем планируется переплет (это зависит от ориентации страницы и материала, находящегося в документе, или наличия/отсутствия картинок).
Может возникнуть сложность в установке поля для двусторонних документов. Но это только на первый взгляд. Для этих целей была продумана функция «Зеркальное поле». Еще некоторые трудности могут появиться и в случае, если документ разбит на разделы. Тогда необходимо выбрать один из представленных ниже вариантов, нажав в поле «Применить»:
- Ко всему тексту. Выбранные значения будут отображаться во всем документе.
- К текущему разделу. Возможно только для одного раздела.
- До конца текста. Только в части текста, которая будет обозначена.
Что оказывает влияние на поля и их размеры в Ворде
На размер поля прямо влияет размер страницы, а также ее ориентация. Для большинства документов стандартный формат составляет 8,5 дюйма по ширине и 11 дюймов по длине документа. Текстовые данные расположены параллельно короткому краю. Помимо стандартного листа можно указать и другие данные. Кроме того, можно развернуть лист на альбомную ориентацию. В таком случае стандартные параметры изменятся пропорционально. Указывают как размер, так и ориентацию страницы следующим образом:
- Файл.
- Параметры страницы.
- Размер бумаги.
- Выбор ориентации.
- Применить (в этом списке есть несколько вариантов: к определенному разделу, ко всему тексту или до конца текста).
- Нажать кнопку подтверждения «ОК».
Зная основные способы установки поля для Ворда, можно без труда редактировать документ, не тратя на него большое количество времени, а установка полей покажется самой простой из выполняемых операций.
Отблагодари меня, поделись ссылкой с друзьями в социальных сетях:
Источник
Как настроить поля в Word, уменьшить их, расширить или совсем убрать: подробная инструкция
На первый взгляд кажется, что работать с текстом очень просто – открыл редактор и печатай себе. Но на самом деле, чтобы написать хорошую статью, реферат, курсовую работу или книгу, надо знать множество инструментов и уметь ими пользоваться. Мы уже говорили о том, как делать сноски, таблицы и гиперссылки. А сегодня разберемся, как настроить поля в Word, выставить нужные размеры, уменьшить или расширить имеющиеся границы.
Для чего нужны поля и какими они бывают
Поля в текстовом документе – это пробелы, пустые места снизу, сверху, слева и справа от края листа до текста.
По умолчанию стандартные границы в Word составляют по 2 см снизу и сверху, 3 см слева и 1,5 справа. Широкая белая полоса в левой части листа позволяет сделать переплет. Остальные пробелы нужны, чтобы при печати не обрезалось содержимое, и текст выглядел аккуратно.
Если мы пишем что-то для себя, то, скорее всего, не обратим внимания на края текста, особенно если не планируем распечатывать файл. Но официальные документы и студенческие работы оформляются по определенным правилам и требованиям, и тут уже не обойтись без специальных инструментов.
Чаще всего настройки применяются ко всему тексту, но бывают исключения, когда для разных разделов нужно установить свои ограничения. Частный случай – это зеркальные поля, о них мы тоже сегодня поговорим.
Настраиваем отступы
Я использую Office 2019 и буду показывать все действия на его примере. Если у вас более ранняя версия, то ничего страшного, параметры страницы в Word 2016 и 2013 выглядят точно так же. Если у вас установлен текстовый редактор 2007 или 2010 года, то вы тоже без проблем найдете нужные настройки. А вот в версии 2003 года интерфейс существенно отличается от современных, но не волнуйтесь, в ней тоже можно настроить границы по своему усмотрению. Об этом я скажу отдельно.
Итак, открываем файл, который нужно отредактировать, и идем в пункт меню “Макет” в редакторе 2013 года или более поздних версиях. Если вы пользуетесь программой 2007 или 2010 версии, то вам нужно перейти в раздел “Разметка страницы”.
Теперь раскрываем инструмент “Поля”. В открывшемся списке есть несколько готовых вариантов:
Рядом с каждым видом написаны конкретные значения пробелов слева, справа, сверху и снизу листа.
В зеркальном варианте верхняя и нижняя части остаются неизменными, а левая и правая меняются местами через каждый лист, чтобы получался как бы журнальный или книжный разворот, в котором есть внутренние и внешние границы.
Если мы включим такой вариант, то на первой странице слева будет отступ на 3,18 см, справа – на 2,54 см. На втором они поменяются местами: слева будет 2,54 см, а справа – 3,18 см.
Произвольные границы
Если вам не подходят предложенные отступы, то вы можете установить свои персональные параметры. Для этого заходим в тот же пункт на панели инструментов и идем в самый низ контекстного меню.
В открывшемся окне мы можем изменить отдельно каждый отступ, увеличить его, уменьшить или совсем убрать. Если вы хотите избавиться от пустых мест на листе, то установите все параметры равными 0 см, но учтите, что при печати программа будет настаивать на хотя бы минимальных полях, чтобы текст не обрезался.
Также редактор позволяет дополнительно задать расположение и размер переплета, применить установки ко всему документу или отдельным его разделам.
Настройки при печати
Вид страниц можно не менять во время работы над текстом, а сделать это уже непосредственно перед распечатыванием документа. Но в таком случае есть риск, что изменится внешний вид листов, а также увеличится или уменьшится их количество.
Заходим в пункт меню “Файл”, “Печать”.
В появившемся окне находим нужные нам установки и меняем их по своему усмотрению.
Отступы в Word 2003
Внешний вид этой версии программы значительно отличается от более поздних выпусков. Чтобы настроить поля в документе, нажмите на пункт меню “Файл” и в выпавшем списке выберите опцию “Параметры страницы”.
На экране появится уже знакомое нам окно, и вы сможете поменять установки по своему желанию.
Заключение
Мы с вами разобрались, как задать нужные нам параметры страницы в разных версиях текстового редактора Word. Надеюсь, у вас все получилось, а если остались вопросы, пишите их в комментариях к этой статье.
Сохраняйте инструкцию в закладки или на своей страничке в любимой социальной сети, если планируете вернуться к ней или просто хотите поделиться с друзьями полезной информацией.
Источник