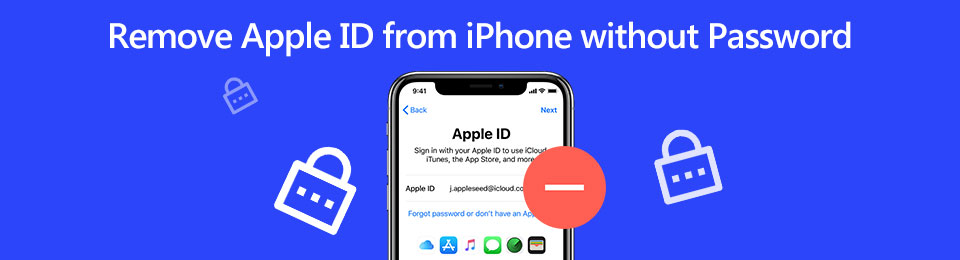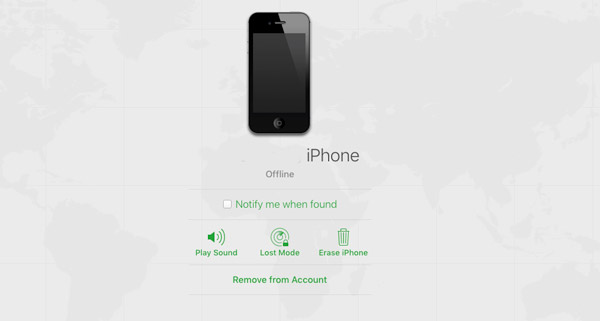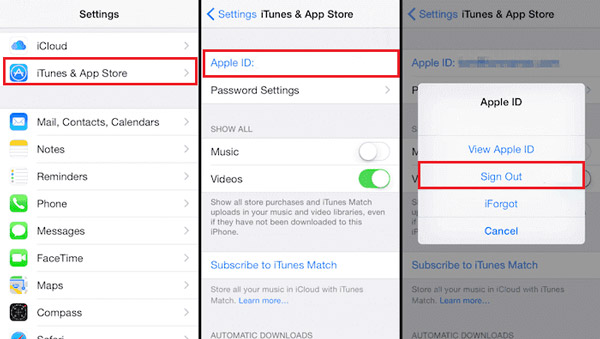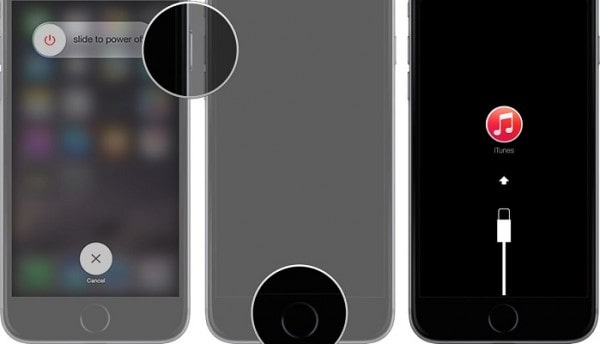- (Проверено) Как стереть iPhone без пароля / пароля iCloud
- Подробная информация о пароле и пароле iCloud
- Ситуация 1 Удалите свой iPhone без пароля экрана
- Метод 1: стереть данные с iPhone через iCloud
- Метод 2: стереть данные с iPhone через iTunes
- Метод 3: стереть данные с iPhone с помощью iPhone Unlocker
- Ситуация 2 Удалите данные с вашего iPhone без пароля iCloud
- Метод 1: восстановить пароль iCloud
- Метод 2: стереть данные с iPhone с помощью iPhone Unlocker
- [Решено] 3 эффективных метода включения отключенного iPhone с помощью кликов
- 1. 4 метода удаления Apple ID с iPhone без пароля
- 2. Удалите Apple ID с iPhone без пароля через предыдущего владельца.
- 3. Удалите Apple ID с iPhone без пароля путем деактивации.
- 4. Удалите Apple ID с iPhone без пароля из режима восстановления iTunes.
- 2. Часто задаваемые вопросы об удалении Apple ID с iPhone без пароля
- Заключение
(Проверено) Как стереть iPhone без пароля / пароля iCloud
Последнее обновление 15 сентября 2021 г. Джек Робертсон
У вас есть старый iPhone в продаже, но вы забыли пароль или пароль для его удаления? Не можете использовать свой iPhone должным образом из-за того, что забыли пароль или пароль? Не волнуйтесь, это руководство покажет вам, как стереть данные с вашего iPhone без пароля или пароля iCloud.
Подробная информация о пароле и пароле iCloud
Обычно вы устанавливаете блокировку экрана на своем устройстве, а пароль — это тот, который разблокирует его и позволяет вам войти в свой iPhone.
Пароль iCloud — это то, что вы используете для входа в свою учетную запись iCloud, и он также относится к паролю для вашего Apple ID, вам нужно ввести его, когда вы пытаетесь войти в свою учетную запись на устройствах или покупаете определенные предметы в App Store.
В большинстве случаев для сброса настроек iPhone вам потребуется код доступа и пароль. Потому что вам нужно войти в iPhone с паролем и сбросить его с помощью пароля. Но вы все равно можете выполнить стирание с помощью некоторых специальных методов, проверьте следующие разделы этого руководства и найдите один метод, который вам больше всего поможет.

Ситуация 1 Удалите свой iPhone без пароля экрана
Есть несколько способов стереть данные с iPhone, даже если вы забыли на нем пароль. В зависимости от различных сценариев вы можете выбрать один из следующих способов.
Кстати, имейте в виду, что стирание вашего iPhone удалит все данные на нем, поэтому вы создать резервную копию заблокированного iPhone Если вам нужно.
Метод 1: стереть данные с iPhone через iCloud
когда Find My iPhone включен на iPhone, вы можете попробовать войти в iCloud.com и сотрите свой iPhone.
Шаг 1 Войдите в iCloud
Откройте браузер и посетите iCloud.com, войдите в систему со своим Apple ID и паролем.
Шаг 2 Сотрите свой iPhone
On Устройства, выберите тот, который нужно стереть, нажмите Стирать iPhone, введите свой пароль iCloud для подтверждения. После этого iCloud начнет стирать данные с вашего iPhone.
Когда iCloud завершит стирание данных с iPhone, включите его и снова настройте. Вы можете столкнуться с Блокировка активации, просто введите свой Apple ID и пароль, чтобы разблокировать его. Позже вы сможете вернуть свой iPhone в нормальное состояние.
Метод 2: стереть данные с iPhone через iTunes
Если вы ранее синхронизировали свое устройство с iTunes, просто сделайте это еще раз и используйте iTunes, чтобы стереть данные с iPhone, восстановив его. В iTunes перейдите в Устройства> Сводка> Восстановить iPhone чтобы стереть данные с вашего iPhone.
Если iTunes не может успешно синхронизироваться, вы все равно можете подключить свой iPhone к iTunes и стереть его с помощью перевод вашего iPhone в режим восстановления.
Вот как вы можете это сделать.
Шаг 1 Войдите в режим восстановления
Выключите iPhone и подключите его к компьютеру с помощью кабеля USB,
Затем, поскольку разные модели iPhone используют разные способы входа в режим восстановления, вы можете следовать приведенным ниже инструкциям и установить iPhone в режим восстановления.
Для iPhone 8/8 Plus или более ранних моделей: Нажмите и отпустите Кнопка увеличения громкости и горизонтальное распределение Кнопка уменьшения громкости, затем удерживайте Боковая кнопка пока вы не увидите экран режима восстановления.
Для iPhone 7 / 7Plus: Продолжайте удерживать Кнопка уменьшения громкости и отпустите его, когда увидите экран режима восстановления.
Для iPhone 6 / 6s или более ранних моделей: Нажмите и удерживайте Главная кнопка пока не появится экран режима восстановления.
Шаг 2 Восстановите ваш iPhone
iTunes запустится автоматически при обнаружении вашего устройства. Затем в интерфейсе перейдите к Устройства, и щелкните значок iPhone.
Появится уведомление о том, что у вашего устройства возникла проблема и его необходимо восстановить или обновить. Здесь нам нужно нажать Восстановить чтобы стереть данные с вашего iPhone.
После этого iTunes начнет стирать данные с вашего устройства. Во время процесса вам может потребоваться ввести свой идентификатор и пароль, чтобы пройти блокировку активации.
Как только iTunes завершит свою работу, вы можете включить устройство и снова настроить его.
Особые указания:
- Существует 15% шанс застрять в режиме восстановления, если это произойдет, вы можете исправить iPhone, застрявший в режиме восстановления.
- Если процесс восстановления занимает более 15 минут, ваш iPhone выйдет из режима восстановления, вам нужно будет войти в него снова.
Метод 3: стереть данные с iPhone с помощью iPhone Unlocker
Есть один мощный инструмент, который вы можете использовать для стирания данных с iPhone: разблокировка iPhone. iPhone Unlocker может помочь стереть данные с iPhone без пароля или пароля, вам также не нужно входить в режим восстановления. Все, что вам нужно, это подключить iPhone к компьютеру и запустить iPhone Unlocker. Затем программе потребуется несколько минут, чтобы стереть данные с вашего iPhone.
Посмотрим, как это работает.
Шаг 1 Загрузите iPhone Unlocker на свой компьютер
Win Скачать Mac Скачать Win Скачать Mac Скачать
Шаг 2 Запустите его и выберите Wipe Passcode.
разблокировка iPhone предлагает 3 функции в интерфейсе, Протрите пароль для стирания пароля и данных; Удалить Apple ID за удаление учетной записи Apple; и Экранное время для сброса пароля ограничения.
Здесь выберите Протрите пароль чтобы стереть данные с вашего iPhone.
Шаг 3 Удалите пароль
Нажмите на Start чтобы начать процесс. Подключите ваш iPhone к ПК с помощью USB-кабеля.
Подтвердите информацию своего устройства и загрузите прошивку в соответствии с моделью вашего iPhone.
Когда прошивка загрузится на ваш компьютер, нажмите Отпереть и введите код для очистки устройства, «0000”, Щелкните Отпереть чтобы сделать окончательное подтверждение.
Тогда, разблокировка iPhone впоследствии сотрет ваш iPhone. Просто подожди немного.
Ваш iPhone можно бесплатно настроить и использовать после разблокировка iPhoneработа. Легко и быстро, правда? Приходите и узнайте сами.
Ситуация 2 Удалите данные с вашего iPhone без пароля iCloud
Если вы забудете свой пароль, будет намного сложнее стереть свой iPhone и вернуть его в нормальное состояние, но есть еще несколько способов сделать это или восстановить свой пароль. Проверь это.
Метод 1: восстановить пароль iCloud
После включения Связки ключей на вашем iPhone у вас будет возможность сбросить пароль iCloud с помощью кода доступа к экрану.
Связка ключей — это функция iCloud, которая хранит пароли и информацию о кредитных картах, которые вы сохраняете, до данных на одобренных вами устройствах iOS. После включения вы можете использовать экранный код доступа для сброса пароля iCloud, так как система будет считаться владельцем учетной записи и устройства и предоставит вам ярлык для сброса пароля iCloud.
Войдите в Параметры на своем устройстве и нажмите на баннер Apple ID. Перейти к Пароль и безопасность> Изменить пароль, затем введите код доступа к экрану. В следующий момент вы попадете на страницу Изменить пароль.
Когда вы закончите установку нового пароля, теперь вы можете иметь новый пароль для стирания.
На вашем iPhone нажмите Параметры, и перейдите к Общие> Сброс, укажите Сбросить все настройки и содержимое. Введите новый пароль iCloud, чтобы подтвердить сброс. После этого ваш iPhone будет удален.
Метод 2: стереть данные с iPhone с помощью iPhone Unlocker
Чтобы полностью стереть свой iPhone без пароля, вы можете попробовать разблокировка iPhone. iPhone Unlocker запрограммирован как эффективный инструмент для разблокировки iOS, но вы также можете использовать его для стирания данных с iPhone из-за его особых возможностей. После установки iPhone Unlocker может помочь вам стереть данные с iPhone без пароля iCloud. Вам не нужно беспокоиться о том, потребуются ли для этого методы или навыки, вы можете легко стереть свой iPhone за 3 шага.
Вот как вы можете стереть данные с iPhone.
Шаг 1 Загрузите iPhone Unlocker на свой компьютер и установите его.
Win Скачать Mac Скачать Win Скачать Mac Скачать
Шаг 2 Выберите «Удалить Apple ID», чтобы стереть данные с iPhone.
В интерфейсе вы можете увидеть 3 варианта, Протрите пароль, Удалить Apple ID и Экранное время. Здесь нам понадобится Удалить Apple ID чтобы стереть данные с iPhone и удалить с него идентификатор, чтобы все данные на вашем телефоне были полностью удалены.
Шаг 3 Сотрите свой iPhone
Нажмите на Start, подключите устройство к ПК с помощью USB-аксессуара.
If Найти iPhone выключен, разблокировка iPhone начнет стирать данные с вашего iPhone.
Но если «Найти iPhone» включен, его нужно выключить.
- Ваше устройство работает под управлением iOS 11.3 или более ранней версии, перейдите в Настройки> Общие> Сброс> Сбросить все настройки , чтобы выключить «Найти iPhone». Когда сброс будет выполнен, вернитесь к Unlocker и нажмите Start повторить попытку. Ваш iPhone будет удален.
- Ваше устройство работает под управлением iOS 11.4 или более поздней версии, перейдите на Настройки> [Apple ID]> Find My> Find My iPhone, выключите и нажмите Start на iPhone Unlocker, чтобы начать стирание.
После выполнения этих шагов ваш iPhone будет успешно удален. Включите его и настройте, им можно пользоваться бесплатно.
Теперь вы узнали, как стереть данные с iPhone без пароля или пароля iCloud. Все варианты, упомянутые в этом руководстве, оказались активными и полезными, выберите тот, который вам больше всего подходит, и попробуйте. Надеюсь, что ваш iPhone будет стерся без проблем.
Источник
[Решено] 3 эффективных метода включения отключенного iPhone с помощью кликов
Независимо от того, используете ли вы подержанный iPhone или когда-либо использовали другой Apple ID для загрузки некоторых приложений, есть много уведомлений с просьбой снова войти в Apple ID.
Можно ли удалить Apple ID с iPhone без пароля, чтобы избавиться от сообщения? В статье рассказывается о 4 наиболее часто используемых методах удаления учетной записи Apple ID на iPhone / iPad. Просто прочтите статью и соответственно выберите желаемую.
1. 4 метода удаления Apple ID с iPhone без пароля
Каков наиболее эффективный метод удаления Apple ID с iPhone без пароля? FoneLab iOS Unlocker позволяет удалить забытый Apple ID, чтобы активировать iPhone как новый. Независимо от того, отключен ли iPhone после множества неправильных попыток или заблокирован подержанный iPhone, он всегда позволяет вам войти в заблокированный iPhone.
- Сотрите Apple ID и пароль, чтобы активировать iPhone как новый.
- Удалите забытый пароль, чтобы войти в устройство с заблокированным экраном.
- Удалите Apple ID без секретного вопроса, доверенного номера или устройства.
- Создайте новый Apple ID и пароль, чтобы получить полный контроль над своим iPhone.
FoneLab Помогает вам разблокировать экран iPhone, удалить Apple ID или его пароль, удалить экранное время или пароль ограничения в секундах.
- Помогает вам разблокировать экран iPhone.
- Удаляет Apple ID или его пароль.
- Удалите экранное время или пароль ограничения в секундах.
Шаг 1 После того, как вы установили iOS Unlocker, вы можете запустить программу на своем компьютере, чтобы удалить Apple ID с iPhone. После этого вы можете подключить iPhone к компьютеру с помощью кабеля USB.
Шаг 2 Нажмите Trust на вашем iPhone и введите пароль экрана. После этого компьютер подключится к iPhone, и вы сможете нажать Start кнопку, чтобы стереть Apple ID и удалить его с iPhone.
Шаг 3 Если вы уже включили Find My iPhone вариант, вы можете выполнить шаги, чтобы сбросить все настройки и ввести код доступа к экрану, чтобы удалить все настройки, включая Apple ID с iPhone без пароля.
Примечание. Не удаляйте все содержимое и настройки на вашем iPhone, иначе iPhone может быть навсегда связан с исходным Apple ID. Убедитесь, что вы не используете iTunes для обновления или восстановления вашего iPhone, иначе он также может быть заблокирован.
2. Удалите Apple ID с iPhone без пароля через предыдущего владельца.
Если вы приобрели подержанный iPhone, вы можете просто связаться с предыдущим владельцем, чтобы получить код доступа для Apple ID, или попросить удалить Apple ID с iPhone без пароля с помощью функции «Найти iPhone».
Шаг 1 Перейдите в учетную запись iCloud в Интернете и войдите в систему с идентификатором и паролем.
Шаг 2 Нажмите Найти iPhone вариант в нижней части интерфейса.
Шаг 3 Выберите желаемый iPhone из Все устройства .
Шаг 4 Выберите Удалить из аккаунта опцию.
Шаг 5 Нажмите Стереть [устройство] чтобы удалить Apple ID с iPhone.
3. Удалите Apple ID с iPhone без пароля путем деактивации.
Если вы забыли старый Apple ID, который вы использовали для загрузки приложений на свой iPhone, вы также можете деактивировать и удалить старый Apple ID с iPhone без пароля, как описано ниже.
Шаг 1 Убедитесь, что вы уже вышли из системы Apple ID из других приложений.
Шаг 2 Перейдите в Параметры приложение и выберите Магазин приложений и iTunes опцию.
Шаг 3 Коснитесь Apple ID, чтобы выбрать Выход из системы опцию.
Шаг 4 После этого перейдите к Параметры app и выйдите из iCloud.
Примечание. Если вы забыли пароль от старого Apple ID на своем iPhone, вы можете щелкнуть iForgot возможность получить пароль заранее. Затем вам нужно ответить на контрольные вопросы.
4. Удалите Apple ID с iPhone без пароля из режима восстановления iTunes.
Режим восстановления iTunes предоставляет еще один эффективный метод удаления Apple ID без пароля. Но это приведет к зависанию iPhone при блокировке активации после восстановления. Вот подробный процесс, который вам следует знать.
Шаг 1 Нажмите и удерживайте кнопку Включения кнопку, чтобы выключить iPhone.
Шаг 2 Подключите iPhone к компьютеру и запустите iTunes.
Шаг 3 Войдите в режим восстановления для вашего iPhone, нажав кнопку Боковое сравнение кнопку.
Шаг 4 После этого вы можете нажать Восстановить кнопку, чтобы удалить свой Apple ID.
Примечание: если вам нужно удалить Apple ID с вашего iPhone без пароля, вам нужно нажать кнопку Главная на вашем iPhone 6 в режим восстановления. Держи Volume Down на вашем iPhone 7 / 7Plus. нажмите Боковое сравнение , чтобы войти в режим восстановления на iPhone 8 / X / XR / XS / 11/12.
2. Часто задаваемые вопросы об удалении Apple ID с iPhone без пароля
Что такое Apple ID iPhone?
Apple ID — это метод аутентификации, используемый Apple для iPhone, iPad, Mac и других устройств Apple. Он содержит личную информацию и настройки для пользователей. Когда Apple ID используется для входа на устройство Apple, устройство автоматически использует настройки, связанные с Apple ID.
Удалит ли Apple ID при сбросе настроек на iPhone?
Нет. Параметр «Стереть все содержимое и настройки» удаляет только содержимое телефона. Но записи для iMessage, FaceTime и iCloud не удаляются на сервере Apple, связанном с iPhone. Вам по-прежнему необходимо выйти из учетной записи и отменить регистрацию Apple ID с iPhone без пароля.
Как изменить Apple ID на iPhone без пароля?
Когда вы переходите на сайт https://appleid.apple.com/. Введите свое имя и текущий адрес электронной почты, который вы использовали для входа в учетную запись Apple. Затем вы можете восстановить Apple ID по электронной почте или ответить на вопросы безопасности, вы можете получить электронное письмо с новым Apple ID для вашего iPhone.
Можно ли восстановить заводские настройки заблокированного iPhone, чтобы удалить Apple ID?
Да. Если вы введете неправильный пароль для Apple ID слишком много раз, ваш iPhone будет заблокирован. С помощью iTunes вы можете сбросить отключенный iPhone до заводских настроек, а затем вы можете следовать приведенным выше решениям, чтобы удалить Apple ID с iPhone.
Заключение
Как лучше всего удалить Apple ID с iPhone без пароля? В статье представлены 4 часто используемых метода, которые вам следует знать. Конечно, вы можете просто попросить предыдущего владельца удалить устройства из iCloud в Интернете, деактивировать старый Apple ID из учетной записи или даже использовать режим восстановления iTunes, чтобы получить iPhone как новое устройство.
Но FoneLab iOS Unlocker — самый эффективный метод, который позволяет вам удалить забытый Apple ID с iPhone без пароля в различных сценариях. Просто узнайте подробности и соответственно выберите желаемый.
Если вы хотите узнать больше о том, как удалить Apple ID без пароля, оставьте комментарии ниже.
FoneLab Помогает вам разблокировать экран iPhone, удалить Apple ID или его пароль, удалить экранное время или пароль ограничения в секундах.
Источник