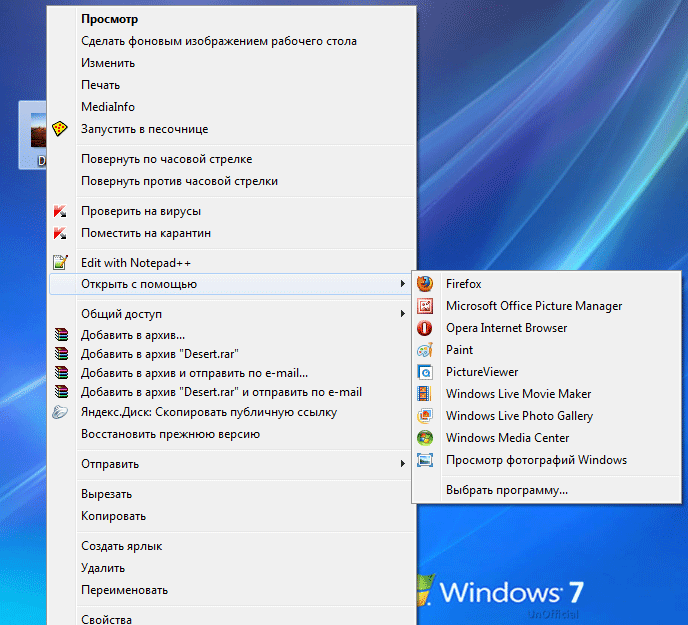- Как удалить программу из списка «Открыть с помощью»
- Удаление из списка «Открыть с помощью» в Редакторе реестра
- Исправление неправильной ассоциации файлов
- Выводы статьи
- Сброс программы по умолчанию для неподдерживаемого расширения файла
- Как поменять программу для открытия файла?
- Как одноразово открыть файл программой не по умолчанию
- Изменение программы для файла по умолчанию
- 7 способов восстановления ассоциации файлов в Windows
- Изменение ассоциации файлов при помощи «открыть с помощью»
- Сопоставление типов файлов
- Восстановление ассоциации файлов в Kaspersky Cleaner
- Восстановление ассоциации файлов в AVZ
- Исправление ассоциации файлов в File Association Fixer
- Восстановление ассоциации в Windows при помощи файлов реестра
- Восстановление ассоциации файлов Windows 7
- Восстановление ассоциации файлов Windows 8 и Windows 8.1
- Восстановление ассоциации файлов Windows 10
- Восстановление ассоциации файлов в Windows 10 средством системы
- Выводы статьи
Как удалить программу из списка «Открыть с помощью»
Пункт контекстного меню «Открыть с помощью» (Open With List) часто используется для открытия запускаемых программ. Операционная система Windows предлагает программы для открытия соответствующего файла. С течением времени, в этом списке может скопиться довольно много программ, иногда и не предназначенных для открытия файла, который требуется открыть.
Довольно часто бывают такие ситуации, что для открытия неизвестного операционной системе файла, в контекстном меню Проводника «Открыть с помощью» попадают программы, которые совсем не предназначены для работы с файлом, который нужно открыть.
Можно просто по ошибке попробовать открыть файл и после этого такая программа добавиться в список программ, которые предназначены для открытия данного файла. Поэтому желательно удалить запись о ненужной программе из контекстного меню.
Рассмотрим ситуацию, когда список программ, которые предназначены для просмотра изображений попал, например, текстовый редактор Word. На самом деле я сам поместил эту программу в этот список для того, чтобы показать, как удалить ненужную программу из списка контекстного меню «Открыть с помощью».
На примере файл изображения в формате «JPEG». При открытии файла с помощью контекстного меню — «Открыть с помощью», среди программ, предназначенных для этого, присутствует текстовый редактор Microsoft Office Word.
Можно выбрать пункт контекстного меню «Выбрать программу…». В этом случае в окне «Выбор программы» также будет присутствовать программа, которая не предназначена для открытия файла данного расширения.
Удаление из списка «Открыть с помощью» в Редакторе реестра
Неправильно выбранную программу нужно будет удалить из контекстного меню с помощью «Редактора реестра». В системном реестре будет удалена всего одна запись, которая относится к конкретной программе.
В «Редактор реестра» можно войти нажав на клавиатуре клавиши «Windows» + «R», а затем в окне «Выполнить» нужно будет ввести выражение «regedit», а после этого нажать на кнопку «ОК», или нажать на клавиатуре на клавишу «Enter».
В «Редактор реестра» можно попасть и другим способом. Для этого следует войти в меню «Пуск», в поле «Поиск» ввести выражение «regedit», после вывода результатов поиска нужно нажать на изображение программы «regedit».
После появления окна «Контроль учетных записей пользователей», в котором нужно согласиться на изменения, появляется окно «Редактор реестра».
В окне «Редактор реестра» нужно будет щелкнуть два раза последовательно по перечисленным пунктам (папкам) «HKEY_CURRENT_USER» => «Software» => «Microsoft» => «Windows» => «CurrentVersion» => «Explorer» => «File Exts».
Полный путь расположения расширения файла:
В папке «File Exts» необходимо выбрать расширение файла, у которого в контекстном меню нужно удалить запись о программе, с помощью которой можно открыть файл. В нашем случае это расширение «.jpg». Затем в папке «OpenWithList» следует выбрать программу, запись о которой нужно удалить. На нашем примере это — «WINWORD.EXE».
Нужно выделить соответствующую запись. Далее после выделения записи, нужно нажать на выделенную запись правой кнопкой мыши и затем в контекстном меню выбрать пункт «Удалить», или нажать для этого на клавиатуре на клавишу «Del».
В окне, с появившемся предупреждением, нужно нажать на кнопку «Да».
После этих действий можно закрыть «Редактор реестра». Произведенные изменения в реестре вступили в силу без перезагрузки компьютера.
В дальнейшем при открытии файла с помощью пункта контекстного меню «Открыть с помощью», записи ненужной программы уже не будет.
Не всегда завершается успехом удаление записей в данной ветке реестра.
Посмотрите еще на две ветки реестра, в которых могут находиться записи о «ненужных» программах:
Если запись в контекстном меню осталась, проверьте также еще эти ветки реестра.
Исправление неправильной ассоциации файлов
Для сложных случаев, когда неверно выбраны приложения для открытия многих типов файлов, используйте любой из 7 способов восстановления ассоциации файлов в Windows.
После выполнения действий по изменению ассоциации файлов, файлы будут отрываться с помощью правильных приложений.
Выводы статьи
Таким способом можно убрать из контекстного меню «Открыть с помощью» ненужные записи о программах, которые попали в этот список по ошибке. В следующий раз при запуске программы ненужные записи уже не будут вводить в заблуждение пользователя.
Источник
Сброс программы по умолчанию для неподдерживаемого расширения файла
Чтобы это исправить, нужно воспользоваться редактором реестра. Чтобы случайно не нарушить работу системы, сделайте backup реестра и создайте точку восстановления Windows.
Покажу на примере файла с расширением .cfg. Я назначил программой по умолчанию для него WordPad.
Чтобы сбросить программу по умолчанию:
- Нажмите Win+R и введите команду
- Следуйте по пути HKEY_CURRENT_USER\SOFTWARE\Microsoft\Windows\CurrentVersion\Explorer\FileExts.
Если при нажатии ОК или при удалении вы получили ошибку «Не удается удалить все выделенные параметры», значит система выставила защиту от изменения параметров.
Чтобы обойти защиту, не выходя из директории UserChoise:
- Нажмите «Правка» → «Разрешения…».
- Выберите из списка свой профиль и нажмите «Дополнительно».
- В колонке «Тип» найдите строку «Запретить» с именем профиля. Выделите ее и нажмите «Удалить».
- Нажмите ОК, чтобы сохранить изменения в дополнительных параметрах безопасности и попробуйте удалить выбранный параметр еще раз.
Источник
Как поменять программу для открытия файла?
Часто так бывает, что один и тот же тип файлов можно открывать разными программами (например, изображения). Но не всегда та или иная программа вам подходит. В этой статье показано как одноразово или навсегда поменять программу для открытия разных типов файлов.
Как одноразово открыть файл программой не по умолчанию
Чтобы одноразово открыть файл не стандартной программой следуйте инструкциям ниже:
- Нажмите правой кнопкой мыши по нужному файлу.
- В отрывшемся меню выберите «Открыть с помощью» и выберите программу из списка. Если нужной программы нет в списке предложенных, то:
- Нажмите «Выбрать программу..» (Внизу списка).
- Выберите нужную программу в открывшемся окне.
- Снимите галочку с «Использовать выбранную программу для всех файлов такого типа» и нажмите «ОК». Если программы, которую вы хотите использовать нет в этом окне, значит нажмите «Обзор…», найдите и выделите программу, затем нажмите «Открыть». Когда программа выбрана, нажмите «ОК».
Изменение программы для файла по умолчанию
- Нажмите по нужному файлу правой кнопкой мыши и выберите «Свойства».
- В открывшемся окне перейдите на вкладку «Общие».
- Напротив пункта «Приложение:» нажмите кнопку «Изменить».
- Снова отроется окно «Выбор программы», в нем выделите или найдите через кнопку «Обзор…» нужную программу.
- Проследите, чтобы стояла галочка на «Использовать выбранную программу для всех файлов такого типа».
- Нажмите «ОК».
Теперь выбранный вами файл и все файлы такого типа всегда будет открываться выбранной вами программой.
См. также нашу более новую статью о том, как сопоставить файлы с программами.
Источник
7 способов восстановления ассоциации файлов в Windows
В этой статье мы рассмотрим способы восстановления или изменения ассоциации файлов в Windows. Ассоциация файла — это сопоставление типа файла с определенным приложением, с помощью которого данный файл запускается для выполнения действия.
Например, после клика по исполняемому файлу «EXE» запустится программа, после клика по файлу в формате «JPEG», файл откроется в программе, которая имеет сопоставление с данным типом файла.
Иногда, на компьютере происходит нарушение ассоциации файлов, которые случаются из-за неправильного выбора пользователя, или в результате действия вредоносного программного обеспечения.
При неправильном выборе, пользователь не сможет открыть файл данного типа на своем компьютере, из-за того, что ошибочно выбранная программа, не поддерживает открытие файлов данного типа. Причем, бывают достаточно серьезные случаи, когда из-за неправильного соответствия типов файлов, парализуется работа на компьютере.
После клика по ярлыку не запускается программа для открытия файлов данного типа, вместо нее открывается другая, которая не может открыть нужный файл, или на компьютере вообще ничего не происходит.
Выход из этой ситуации: изменение ассоциации для файлов данного типа. Есть два варианта решения проблемы: изменение ассоциации для конкретного файла данного типа (подходит для обычных файлов), или сброс настроек ассоциации по умолчанию в Windows, с помощью программ или с помощью проведения изменений в реестре.
В первом случае, для восстановления правильной ассоциации, изменение затронет только файл данного типа. Во втором случае, будут изменены все ассоциации файлов по умолчанию, файловые ассоциации будут такими, как на только что установленной Windows.
Изменение ассоциации файлов при помощи «открыть с помощью»
Изменить ассоциацию файлов можно с помощью средств операционной системы. После клика по файлу, в контекстном меню выберите «Открыть с помощью», а затем в раскрывшемся списке нажмите на пункт «Выбрать другое приложение».
В открывшемся окне задается вопрос: «Каким образом вы хотите открыть этот файл?». Операционная система Windows предложит вам программы, подходящие по ее мнению для открытия файла данного типа. В Windows 7 эти окна выглядят немного по-другому.
Обратите внимание на то, что выбор системы не всегда бывает правильным. Поэтому, если вы не знаете, каким приложением следует открыть файл данного типа, снимите галку напротив пункта «Всегда использовать это приложение для открытия .*** файлов». Таким образом, опытным путем вы сможете подобрать подходящую программу. В следующий раз, активируйте этот пункт для того, чтобы автоматически открывать файл данного типа.
Вполне возможно, что в предложенном списке программ, не окажется подходящего варианта. Для поиска нужной программы, нажмите на ссылку «Еще приложения». Далее, в окне Проводника найдите на своем компьютере необходимую программу.
Сопоставление типов файлов
Этот способ я покажу на примере Windows 10 (в других версиях Windows подобный алгоритм действий). Войдите в меню «Пуск», далее «Все приложения», «Служебные», «Программы по умолчанию». В окне «Программы по умолчанию» перейдите по ссылке «Сопоставление типов файлов или протоколов с конкретными программами».
Далее в окне «Настройка сопоставлений», для восстановления правильной ассоциации, выделите нужный тип файла, а затем нажмите на кнопку «Изменить программу…».
В открывшемся окне зададут вопрос: «Как вы хотите теперь открывать этот файл?», выберите другое приложение.
Если нарушены ассоциации исполняемых файлов (exe-файлов), папок, ярлыков (lnk-файлов), файлов реестра (reg-файлов) и т. д., описанные выше способы не помогут. Восстановить ассоциации файлов по умолчанию в Windows можно с помощью специальных программ.
Восстановление ассоциации файлов в Kaspersky Cleaner
В бесплатной программе Kaspersky Cleaner присутствует раздел «Восстановление параметров системы». После открытия вкладки, выберите для исправления ассоциации файлов, посмотрите все параметры: «Важные проблемы», «Проблемы средней тяжести», «Незначительные проблемы», отметьте необходимые пункты, а затем запустите восстановление параметров системы.
Подробнее об использовании Kaspersky Cleaner читайте здесь.
Восстановление ассоциации файлов в AVZ
В антивирусной утилите AVZ можно восстановить ассоциации некоторых типов файлов.
Запустите программу AVZ, войдите в меню «Файл», выберите пункт контекстного меню «Восстановление системы». В окне «Восстановление настроек системы» поставьте галку напротив пункта «Восстановление параметров запуска .exe, .com, .pif файлов», а затем нажмите на кнопку «Выполнить отмеченные действия».
Исправление ассоциации файлов в File Association Fixer
Бесплатная программа File Association Fixer v2 исправляет ассоциации файлов в Windows 10, Windows 8.1, Windows 8, Windows 7 в 32-bit и 64-bit системах. Скачайте архив с программой на компьютер, а затем распакуйте архив. Запустите приложение File Association Fixer с файла соответствующего разрядности операционной системы, установленной на компьютере.
После запуска программы File Association Fixer, в главном окне нажмите на ссылку «Fix Files». После этого откроется окно «Select the Association to Fix». Выберите нужные расширения файлов для восстановления параметров по умолчанию, а потом нажмите на кнопку «Fix Selected».
Другие бесплатные программы: Open With (на русском языке), Unassociate File Types, изменяют или восстанавливают ассоциации файлов в Windows 7 (с тех пор программы не обновлялись).
Восстановление ассоциации в Windows при помощи файлов реестра
Для восстановления в Windows файловых ассоциаций по умолчанию, можно воспользоваться готовыми файлами реестра. После запуска .reg файла и выполнения действия, распространенные файловые ассоциации будут исправлены.
Для запуска файлов реестра используйте следующий порядок действий:
- Распакуйте ZIP архив.
- Выделите нужный файл реестра.
- Запустите файл реестра от имени администратора (клик по файлу два раза левой кнопкой мыши, или после клика правой кнопкой мыши выбрать в контекстном меню «Слияние»).
- Перезагрузите компьютер.
Восстановление ассоциации файлов Windows 7
Скачайте ZIP архив на компьютер. В архиве найдете две папки: в одной папке один файл реестра для восстановления всех ассоциаций файлов в Windows 7, в другой папке находятся отдельные файлы реестра для восстановления отдельных ассоциаций.
Восстановление ассоциации файлов Windows 8 и Windows 8.1
После скачивания и распаковки ZIP архива, в папке вы найдете отдельные файлы реестра для исправления ассоциации файлов в Windows 8.
Восстановление ассоциации файлов Windows 10
Скачайте и распакуйте ZIP архив. Запустите из папки отдельные файлы реестра для восстановления ассоциации по умолчанию в Windows 10.
Восстановление ассоциации файлов в Windows 10 средством системы
Если в операционной системе Windows 10 нарушена ассоциация файлов, то с помощью средства системы, можно легко исправить ассоциации файлов на значения по умолчанию.
Войдите в меню «Пуск», выберите «Параметры», далее перейдите в окно «Система», нажмите на раздел «Приложения по умолчанию», а затем выберите настройку «Сброс к рекомендованным значениям по умолчанию».
Для сброса сопоставления файловых ассоциаций, нажмите на кнопку «Сбросить».
В этом разделе также можно выбрать другие варианты: «Выбор стандартных приложений для типов файлов», «Выбор стандартных приложений для протоколов», «Задать значения по умолчанию по приложению».
Выводы статьи
С помощью разных способов можно восстановить или изменить ассоциации файлов в операционной системе Windows. Если файловые ассоциации нарушены, или выбраны неправильно, в Windows можно восстановить ассоциации файлов по умолчанию, или изменить ассоциации, выбрав соответствующее приложение.
Источник