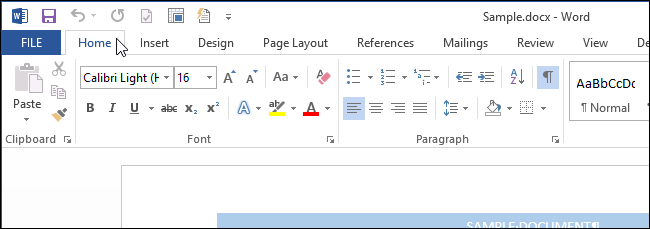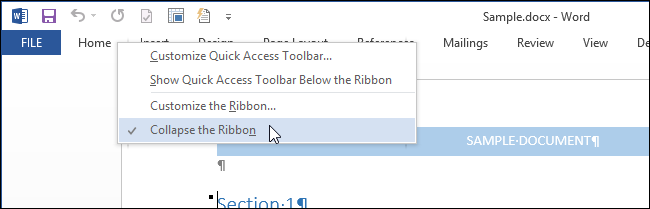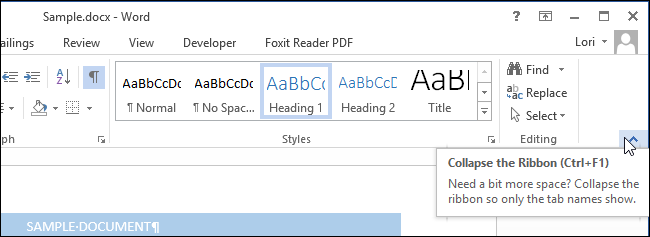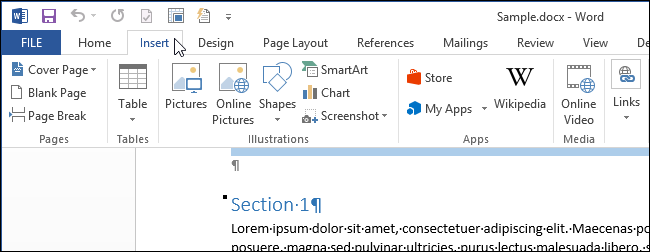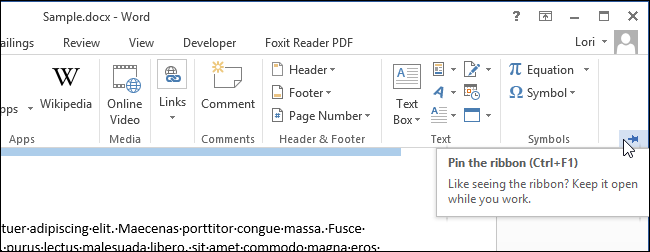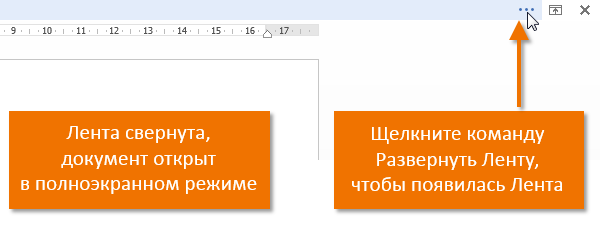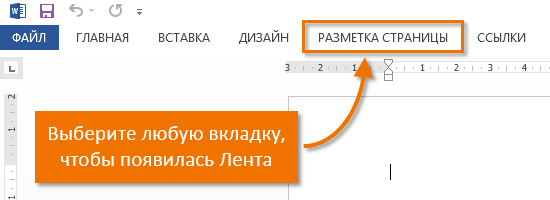- Как свернуть ленту меню
- Свернуть ленту можно несколькими способами:
- Как быстро развернуть или свернуть ленту в Office 2013
- Настройка ленты в Word
- Что можно настроить?
- Скрытие или показ ленты
- Настройка ленты
- Лента в Microsoft Word
- Знакомство с Лентой
- Главная
- Вставка
- Дизайн
- Разметка страницы
- Ссылки
- Рассылки
- Рецензирование
- Контекстные вкладки
- Как свернуть и развернуть Ленту
Как свернуть ленту меню

В таком случае обычно уменьшают масштаб отображения документа. Также немного увеличить размер рабочего листа можно, убрав, а точнее, свернув ленту меню. После выполнения работы можно снова развернуть ленту инструментов.
Спустя какое-то время пользования компьютером мы непроизвольно запоминаем, в какой вкладке находится тот или иной инструмент, поэтому больших неудобств от этого мы не ощутим.
Свернуть ленту можно несколькими способами:
- Во-первых, в самом верху окна документа (это может быть любая из трех наиболее популярных офисных программ) есть значок в виде направленной вниз маленькой стрелочки. Нажатие на этот значок открывает настройку панели быстрого доступа. В списке данных настроек, в самом низу, есть пункт «свернуть ленту», который и отвечает за свертывание и развертывание ленты инструментов. Так, при одном нажатии лента исчезает, а при повторном – снова появляется на экране.

Во-вторых, кликнув правой кнопкой мыши по любому инструменту можно вызвать выпадающее меню. В котором также есть такой пункт как «свернуть ленту». Дальнейшие действия по сворачиванию и развертыванию ленты выполняются также как и в первом случае.

Таким образом, для увеличения видимой части рабочего поля офисного приложения можно скрыть ленту инструментов одним из перечисленных выше способов.
Источник
Как быстро развернуть или свернуть ленту в Office 2013
Лента в приложениях Microsoft Office предоставляет лёгкий доступ ко многим инструментам программы, но занимает львиную часть места на экране. Если Вы хотите расширить рабочую область документа, можно свернуть ленту.
Примечание: Когда лента свёрнута, отображаются только названия вкладок. Кликните по любому из названий, чтобы развернуть эту вкладку.
Чтобы свернуть или развернуть ленту, дважды кликните по названию любой вкладки. Второй способ – использовать сочетание клавиш Ctrl+F1.
Третий способ: Кликнуть правой кнопкой мыши по названию любой вкладки, откроется контекстное меню. Если в текущий момент лента свёрнута, в строке Collapse the Ribbon (Свернуть ленту) будет стоять галочка. Чтобы развернуть ленту, снимите галочку напротив этого параметра.
И наконец четвертый способ: Когда лента развёрнута, в её нижнем правом углу видна стрелочка, направленная вверх. Кликните по ней, чтобы свернуть ленту.
Чтобы открыть вкладку при свёрнутой ленте, достаточно кликнуть по её названию. После того, как Вы нажмёте на вкладке какую-либо команду, лента снова свернётся.
Если Вы, открыв вкладку на свёрнутой ленте, решили оставить ленту развёрнутой, кликните по иконке в виде канцелярской кнопки в её нижнем правом углу или нажмите сочетание клавиш Ctrl+F1.
Эти параметры настраиваются отдельно для каждого приложения Office. Т.е. Вы можете свернуть ленту в Word, но оставить её развёрнутой в PowerPoint или Excel.
Источник
Настройка ленты в Word
Что можно настроить?
Чтоможно настроить. Вы можете настроить ленту так, чтобы она упорядочьла вкладки и команды в нужном порядке, скрывала или скрывала ленту, а также скрывала те команды, которые вы используете реже. Кроме того, вы можете экспортировать или импортировать настроенную ленту.
Что нельзя настроить.Вы не можете уменьшить размер ленты, текст или значки на ленте. Единственный способ сделать это — изменить разрешение дисплея, чтобы изменить размер всех страниц. Изменить цвет ленты или ее значков нельзя, но вы можете изменить цветовую схему, Office использовать. Дополнительные сведения см. в Office темы .
При настройке ленты:настройки применяются только к Office, над чем вы работаете в это время. Например, если вы персонализировали ленту в Word, эти же изменения не будут видны в Excel. Если вам нужны аналогичные настройки в других Office, вам придется открыть каждое из этих приложений, чтобы внести одинаковые изменения.
Скрытие или показ ленты
Откройте приложение Word.
Скрытие ленты В правом верхнем углу приложения выберите ^.
Отображение ленты Выберите вкладку. Когда лента расширится, выберите 
Если вы используете режим чтения, нажмите клавишу ESC, чтобы отобразить ленту.
Настройка ленты
Открытие окна «Настройка ленты и сочетания клавиш»
Перейдите в меню > параметры > настроить ленту.
Примечания: Чтобы сэкономить время, вы можете внести в окно несколько дополнений и изменений, а затем сохранить их только после того, как все будет готово.
Чтобы сохранить изменения и увидеть результаты, в окне настройки выберите ОК.
Вы можете переименовать стандартную или пользовательскую вкладку или группу. Переименовать можно только команды, добавленные в настраиваемую группу.
Выберите вкладку, группу или команду (только настраиваемые группы), которые нужно переименовать, в окне Настройка ленты.
Выберите Переименоватьи введите новое имя.
При желании вы также можете добавить значок из коллекции значков.
Источник
Лента в Microsoft Word
Лента в Microsoft Word позволяет максимально быстро получить доступ к наиболее часто используемым командам. Лента содержит огромное количество команд, которые разбиты по смысловым группам. В этом уроке Вы узнаете, из каких вкладок состоит Лента, а также научитесь скрывать ее, чтобы увеличить рабочую область Word на экране монитора.
Если Вы ранее пользовались Word 2010 или 2007, тогда Word 2013 покажется Вам знакомым. В нем используются все те же Лента и Панель быстрого доступа, где можно найти команды для наиболее часто используемых задач, а также представление Backstage.
Знакомство с Лентой
В Word 2013 вместо традиционного меню используется система логических групп и вкладок, называемая Лентой. Лента содержит ряд вкладок с командами. Данные вкладки содержат средства для выполнения наиболее типичных задач в Word.
Главная
Вкладка Главная содержит самые основные команды, используемые при работе с Microsoft Word 2013, такие как копирование, вставка, форматирование абзацев и выбор стиля документа. Вкладка Главная открывается по умолчанию при запуске Word.
Вставка
Вкладка Вставка позволяет вставлять в документ рисунки, диаграммы, таблицы, фигуры, титульные страницы и прочие средства, улучшающие визуальное восприятие информации и внешнее оформление документа.
Дизайн
Вкладка Дизайн открывает доступ к различным средствам настройки документа Microsoft Word, включая форматирование, эффекты и оформление границ страницы, что придает документу законченный вид.
Разметка страницы
Вкладка Разметка страницы позволяет изменять форматирование документа, включая ширину полей, ориентацию, разрывы страниц и т.д. Эти команды будут особенно полезны при подготовке документа к печати.
Ссылки
Вкладка Ссылки позволяет добавлять в документ различные заметки, к примеру, сноски и цитаты. При помощи команд данной вкладки можно добавить оглавление, заголовки и список литературы. Эти команды особенно полезны при составлении научных публикаций в Microsoft Word.
Рассылки
С помощью команд на вкладке Рассылки можно быстро составить письмо, оформить адрес на конверте или создать наклейки. Данная вкладка обязательно пригодится, когда возникнет необходимость отправить письмо сразу нескольким получателям.
Рецензирование
Вкладка Рецензирование открывает широкие возможности редактирования текстов, включая добавление примечаний и отслеживание исправлений. Эти инструменты упрощают совместное использование и работу над документами Word.
Вкладка Вид позволяет переключать различные режимы просмотра документа, а также разделять экран таким образом, чтобы просматривать сразу два раздела одного документа. Эти команды также необходимы при подготовке документа к печати.
Контекстные вкладки
Контекстные вкладки появляются на Ленте при работе с определенными элементами, такими как таблицы или рисунки. Эти вкладки содержат особые группы команд, позволяющие форматировать данные элементы по мере необходимости.
Некоторые программы, такие как Adobe Acrobat, могут устанавливать дополнительные вкладки на Ленту. Такие вкладки называются Надстройки.
Как свернуть и развернуть Ленту
Лента создана, чтобы упрощать выполнение текущих задач в Microsoft Word. Однако, если Лента занимает слишком большое пространство на экране, ее всегда можно свернуть.
- Нажмите на стрелку в правом верхнем углу, чтобы вызвать меню Параметры отображения Ленты.
- В раскрывающемся меню выберите подходящий вариант сворачивания.
- Автоматически скрывать Ленту: При выборе данной опции документ отображается в полноэкранном режиме, а Лента сворачивается полностью. Для того чтобы увидеть Ленту, нажмите на команду Развернуть ленту в верхней части экрана.
- Показывать вкладки: При выборе данной опции скрываются все неиспользуемые группы команд, а вкладки остаются видимыми. Для вызова Ленты просто нажмите на любую вкладку.
- Показывать вкладки и команды: При выборе данной опции Лента разворачивается полностью. Все вкладки и команды будут видны. Эта опция выбрана по умолчанию при первом открытии Microsoft Word.
- Автоматически скрывать Ленту: При выборе данной опции документ отображается в полноэкранном режиме, а Лента сворачивается полностью. Для того чтобы увидеть Ленту, нажмите на команду Развернуть ленту в верхней части экрана.
Чтобы узнать, как добавить пользовательские вкладки и команды на Ленту, изучите статью по настройке Ленты.
Чтобы узнать, как использовать Ленту на устройствах с сенсорным экраном, изучите статью по активации сенсорного режима.
Источник