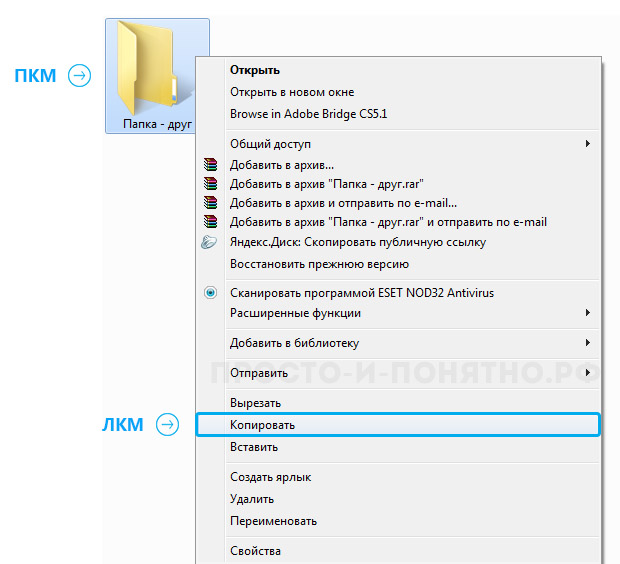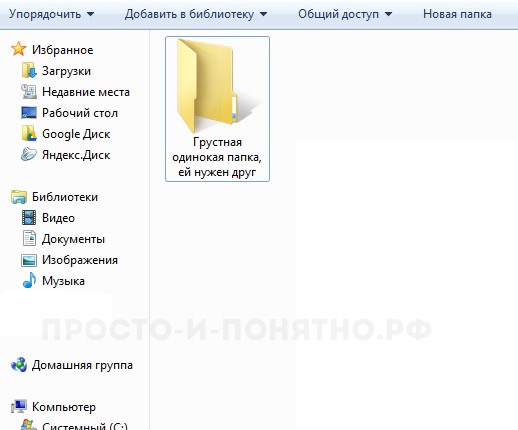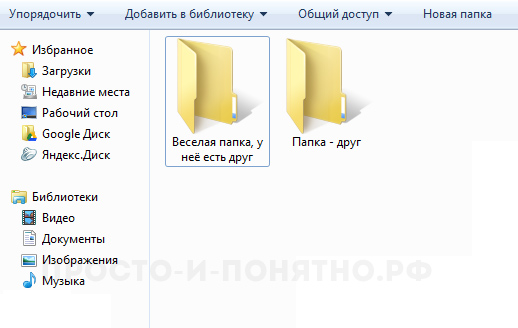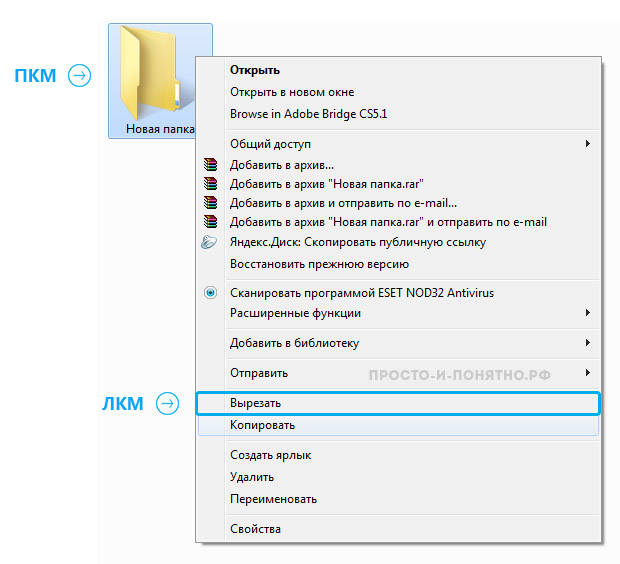- Копирование папки или файла, знакомство с горячими клавишами
- Копирование папки или файла, обычный способ
- Копирование папки горячими клавишами (Ctrl + C и Ctrl + V)
- Вырезание папки или файла (обычный способ)
- Вырезание папки или файла горячими клавишами (Ctrl + X и Ctrl + V)
- Копирование файлов и папок
- Пошаговая инструкция
- Копирование нескольких файлов/папок
- Копирование файлов
- Как скопировать файл три простых способа
- Как скопировать каталог или папку
- Microsoft Windows
- MS-DOS и командная строка Windows
- Скопируйте каталог и содержимое
- Скопируйте содержимое каталога в другой каталог
- Скопируйте каталог с пробелом в имени
- Как скопировать каталог на другой диск
- Linux и Unix
Копирование папки или файла, знакомство с горячими клавишами
Скопировать папку, то есть создать точно такую же папку с тем же внутренним содержанием, можно несколькими способами. Помните, что при копирование папки, её оригинал никуда не девается и остается на месте. Если же нужно перенести папку в совершенно другое место, то используется не копирование, а вырезание, о нем мы поговорим в конце урока. Итак, начнем
Копирование папки или файла, обычный способ
1. Наводим курсор мыши на папку или файл, которые хотим копировать, в нашем случае, копируем папку с именем «Папка-друг»;
2. Нажимаем ПКМ, после чего выпадает уже знакомое нам окно;
3. В списке этого окна ищем пункт «копировать» и нажимаем на него ЛКМ
Вы могли заметить, что каких-то пунктов на картинке выше у Вас нет, не волнуйтесь, так и должно быть. Список отображаемых пунктов в этом меню может разным, это зависит от установленных на компьютере программ.
4. После того, как Вы выбрали пункт «копировать» и окно меню закрылось, выберите место, куда хотите поместить нашу скопированную папку «Папка-друг». В нашем случае, это не рабочий стол, а другая папка, в которой уже есть один элемент
5. Нажимаем ПКМ на пустое место в рабочей области выбранной нами папки или на рабочем столе, снова появляется окно
6. В этом меню ищем пункт «Вставить» и нажимаем ЛКМ
7. Все, наша «Папка-друг» скопировалась в нужное место
Копирование папки горячими клавишами (Ctrl + C и Ctrl + V)
В прошлом уроке о создании и переименовывании папки мы говорили и о горячих клавишах, упрощающих работу на компьютере и позволяющих совершать действия быстрее. Сейчас мы рассмотрим еще две комбинации горячих клавиш, которые помогут нам быстро скопировать папку или файл.
1.Делаем активным значок папки или файла, для этого нам нужно его выделить — навести курсор мыши на папку и нажать ЛКМ один раз, папка загорится синим цветом
2. Далее переходим к работе с клавиатурой. Одновременно зажимаем две клавиши: Ctrl+C , эта команда копирования (на английском «copy» ), этим действием мы заменили правый щелчок мыши и выбор в окне меню «Копировать»
3. Мышкой откройте место, в которое хотите копировать
4. Переходим опять к работе с клавиатурой, нажимаем вторую комбинацию клавиш: Ctrl + V — это команда вставки (на английском «paste»), этим действием мы заменяем правый щелчок по пустому месту папку и выбор из списка меню «Вставить»
5. Всё! Папка на месте.
Помните об удобстве, клавиши нажимаются пальцами одной руки (левой). Мизинец ставится на ctrl, а указательный палец на С или V
Вырезание папки или файла (обычный способ)
Что значит «вырезать папку»? Так же, как и вырезание из бумаги, выбрав необходимую папку или файл, мы его изымаем из того места, где он был и вставляем туда, куда нам надо. Это почти то же самое, что копирование папки в другое место и последующее удаление оригинала, но только быстрее.
Ход действия такой же, как при копировании, только в третьем шаге мы выбираем пункт не «копировать», а «вырезать»
Вырезание папки или файла горячими клавишами (Ctrl + X и Ctrl + V)
Как Вы уже догадались, действия такие же, как при копировании:
1. Выделяем папку или файл
2. Нажимаем ctrl + x (на английском «cut»)
3. Выбираем папку, куда нужно вставить
4. Нажимаем ctrl + v
Это самые популярные комбинации клавиш, которые используются повсеместно, так что обязательно запоминайте и осваивайте их!
Источник
Копирование файлов и папок
Есть несколько способов перемещения файлов и папок в компьютере. Но мы рассмотрим универсальный — тот, которым можно перенести информацию с CD или DVD диска, записать данные на флешку и с флешки. Также при помощи него можно переписать фото или видео с фотоаппарата (видеокамеры), с мобильного телефона и с других подключаемых к компьютеру устройств.
Перемещение объектов из одного компьютерного места в другое называется копирование . Это такой процесс, при котором мы создаем точную копию данных и отправляем ее в другое место.
Пошаговая инструкция
- Щелкните правой кнопкой мышки по объекту, который хотите перенести. В открывшемся списке нажмите на пункт «Копировать».
- После этого нужно открыть на компьютере тот отдел, куда Вы хотите отправить данные. Это может быть Локальный диск D, Документы или любая другая папка, Рабочий стол и даже флешка.
- Затем щелкните правой кнопкой мышки по пустой части (не по какому-то значку, а рядом) и из списка выберите пункт «Вставить».
Вот и всё! Теперь этот объект есть в двух местах: и в том , откуда мы его взяли, и в новом (там, куда перенесли).
- Вы открыли место, из которого хотите взять файл (например, флешку).
- Кликнули по нему ПКМ (правой кнопкой мышки), выбрали из списка «Копировать».
- Затем перешли в раздел, куда хотите перенести этот объект (например, Документы).
- Нажали по пустой области ПКМ и выбрали «Вставить»
Копирование нескольких файлов/папок
Для того чтобы сделать копию нескольких файлов (папок), нужно сначала их выделить. Для этого поместите стрелку (курсор) на пустое поле рядом с данными, которые хотите скопировать.
Нажмите левую кнопку мыши и, не отпуская ее, обведите прямоугольником необходимые объекты. Когда они закрасятся цветом, это будет означать, что все они выделены. Отпустите мышку.
А теперь скопируем их. Щелкните ПКМ по любому выделенному значку. Откроется список, из которого нужно выбрать пункт «Копировать».
Затем откройте на компьютере то место, в которое хотите поместить эти данные. Это может быть Локальный диск D, Документы, флешка или какая-то папка.
И, наконец, нажмите ПКМ по пустому полю, и из появившегося списка выберите пункт «Вставить».
Всё! Файлы и папки перенеслись в новое место. То есть они теперь в двух местах: и там, где были изначально, и в новом – там, куда Вы их скопировали.
Не пугайтесь, все не так сложно, как кажется на первый взгляд. Нужно только чуть-чуть потренироваться. Удачи!
Источник
Копирование файлов
Многие пользователи компьютера рано или поздно сталкивается с вопросом: «А как копировать файл или папку?». Копированием называется процесс, при котором создается точная копия данных и отправляется в нужное место (это может другой носитель, или же перемещение внутри компьютера).
Данная статья предназначена в первую очередь для новичков которые с компьютером на ты. Так же на сайте есть раздел который обязательно стоит прочитать. Там вы найдете много полезной информации по работе с компьютером.
Как скопировать файл три простых способа
Первый способ: Копирование с помощью мышки.
Первое, что нужно сделать – это открыть носитель, откуда необходимо скопировать файл. Далее в открывшемся окне выбираем нужный вам файл. Курсор мыши направляем на документ и щелкаем правой кнопкой. В всплывающем окне из списка выбираем копировать.
Затем, открываем папку куда необходимо скопировать файл (это может быть другая папка на рабочем столе, или же флешка). Открыв папку (в моем случае я назвал его Урок 2), копируем файл, сделав один клик правой кнопкой (на свободное пространство), и всплывающем окне из списка выбираем вставить. И ваш документ скопирован.
Стоит заметить, если файл небольшой, то копирование произойдет за пару секунд. Если же файл большой, то это займет немножко времени, и на экране у вас всплывет окно, на котором можно будет отследить процесс копирования файла. Скорость копирования может зависеть, также и от операционной системы.
Второй способ: Копирование с помощью клавиатуры
Следующий способ проще, чем первый. Копировать файлы можно с помощью клавиатуры.
1. Выделяем нужный файл и нажимаем клавиши Ctrl и С (на английском языке), таким образом ваш файл скопирован.
2. Выбираю папку или другой носитель, куда необходимо скопировать файл. Открываем. И нажимаю клавиши Ctrl и V.
Все ваш файл или папка скопирована со всеми находящимися в ней данными.
Третий способ: Копирование методом перетаскивания
Открываем носитель где находится копируемый файл (в моем случае, это будет флешка), и папку куда планируем скопировать.
Открываем таким образом, чтобы оба окна были открыты на рабочем столе, т.е. нужно уменьшить оба окна, или одно.
Наводим курсор мыши на нужный файл, и нажимаю левую кнопку мышки. Не отпуская левую кнопку, перетаскиваю нужный файл в планируемое место для копирования. Должна появится надпись + Копировать в «указывается наименование файла, куда копируется».
Далее, отпускаем кнопку мыши и файл начнет копироваться в указанное вами место.
Как видите нет ничего сложного. Все эти способы достаточно просты. И каждый пользуется тем, вариантом, который считает удобным и быстрым.
Помимо этих способов копирования файла, также существует специальные программы, такие как CopyFolder, CopyMastro, Extention Copy и т.д., которые ускорят процесс копирования.
Источник
Как скопировать каталог или папку
Microsoft Windows
Чтобы скопировать папку в Microsoft Windows, выполните следующие действия. При копировании папки в Windows копируется все содержимое папки, включая все файлы и подкаталоги.
- Найдите и выделите папку, которую вы хотите скопировать.
- Щелкните правой кнопкой мыши папку и выберите копия или нажмите редактировать а потом копия,
- Перейдите в место, в которое вы хотите поместить папку и все ее содержимое, щелкните правой кнопкой мыши и выберите Вставить или нажмите редактировать а потом Вставить,
После копирования файла его можно вставить в любое место на компьютере, включая рабочий стол, другую папку или диск.
Вы также можете использовать сочетания клавиш для копирования и вставки файлов на компьютер. Например, вы можете выделить любой файл и нажать Ctrl + C, скопировать файл. После копирования вы можете перейти туда, куда вы хотите вставить файл, а затем нажать Ctrl + V, вставить файл.
MS-DOS и командная строка Windows
Чтобы скопировать каталог в MS-DOS, используйте команду xcopy. Ниже приведен базовый пример каждого из шагов, чтобы сделать это в MS-DOS. Если вам нужна дополнительная информация о команде xcopy или дополнительные примеры, см. приведенную выше страницу команды xcopy.
По умолчанию основная команда xcopy копирует файлы только в каталог, который вы указали в качестве исходного каталога. Вы должны использовать / E возможность скопировать подкаталоги в исходном каталоге.
Скопируйте каталог и содержимое
В приведенном выше примере каталог «example» копируется в новый каталог «example2».
Скопируйте содержимое каталога в другой каталог
- Перейдите в каталог, куда вы хотите скопировать каталоги и подкаталоги. В приведенном ниже примере мы переходим в каталог temp2 с помощью команды cd.
- Попав в каталог, используйте команду xcopy, чтобы скопировать подкаталоги и содержимое другого каталога. В приведенном ниже примере мы копируем содержимое «temp3» в каталог «temp2». Имейте в виду, что это не копирует фактический каталог «temp3». Только файлы и подкаталоги в каталоге temp3 копируются.
После выполнения вышеуказанных действий все должно быть скопировано в папку temp2.
Скопируйте каталог с пробелом в имени
Имея дело с пробелом в файле или каталоге, вы всегда заключаете его в кавычки.
В приведенном выше примере каталог «test» копируется в новый каталог с именем «space test».
Как скопировать каталог на другой диск
В приведенном выше примере каталог «test» на диске C: будет скопирован в каталог «test» на диске D :.
Linux и Unix
Чтобы скопировать каталог со всеми подкаталогами и файлами, используйте команду cp. Ниже приведен пример команды о том, как использовать команду cp для копирования файлов. Дополнительная информация об этой команде и других примерах доступна по ссылке cp выше.
В приведенном выше примере команда cp скопирует все файлы, каталоги и подкаталоги в каталоге / home / hope / files в каталог / home / hope / backup.
Источник