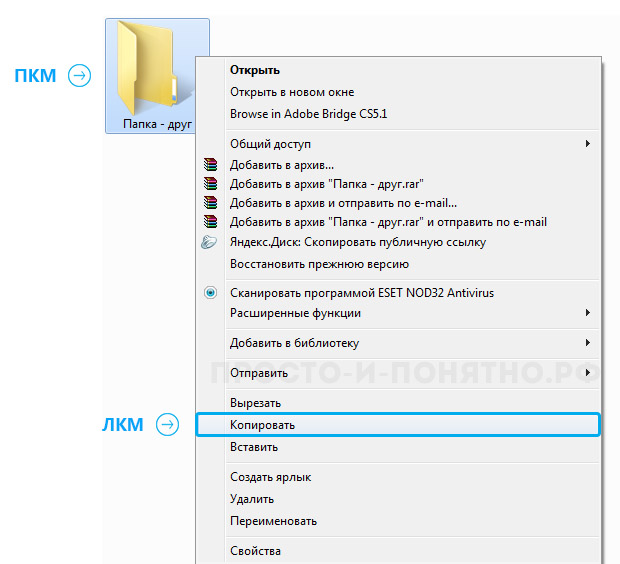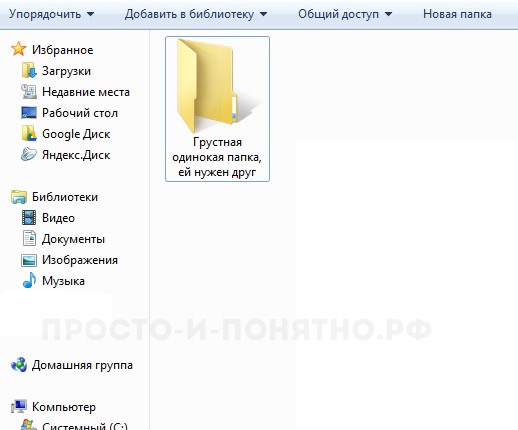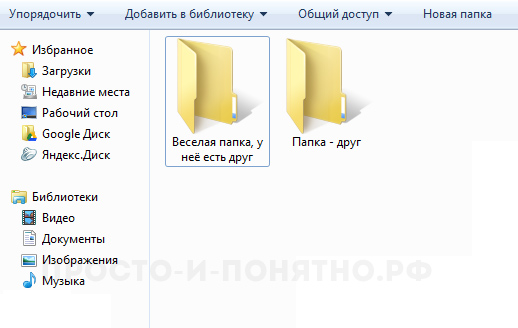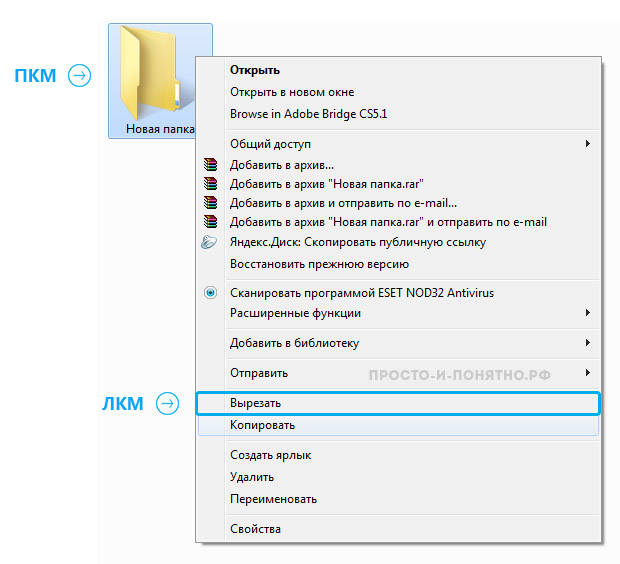- Копирование папки или файла, знакомство с горячими клавишами
- Копирование папки или файла, обычный способ
- Копирование папки горячими клавишами (Ctrl + C и Ctrl + V)
- Вырезание папки или файла (обычный способ)
- Вырезание папки или файла горячими клавишами (Ctrl + X и Ctrl + V)
- 5 способов копирования файлов. Кто больше?
- Способ 1 — несколько окон Проводника.
- Способ 2: Терпеливое перетаскивание.
- Способ 3: Использование функций Вырезать, Скопировать и Вставить.
- Способ 4: Добавление скрытых строк в контекстное меню Проводника.
- Способ 5. Использование альтернативных браузеров с двумя панелями.
- Как копировать, перемещать файлы и папки!
- Как открыть флешку и другие съемные носители!
- Как копировать, перемещать файлы и папки!
- Способ 1. С помощью контекстного меню.
- Способ 2. Перетаскивание из окна в окно.
- Копирование файлов и папок
- Пошаговая инструкция
- Копирование нескольких файлов/папок
Копирование папки или файла, знакомство с горячими клавишами
Скопировать папку, то есть создать точно такую же папку с тем же внутренним содержанием, можно несколькими способами. Помните, что при копирование папки, её оригинал никуда не девается и остается на месте. Если же нужно перенести папку в совершенно другое место, то используется не копирование, а вырезание, о нем мы поговорим в конце урока. Итак, начнем
Копирование папки или файла, обычный способ
1. Наводим курсор мыши на папку или файл, которые хотим копировать, в нашем случае, копируем папку с именем «Папка-друг»;
2. Нажимаем ПКМ, после чего выпадает уже знакомое нам окно;
3. В списке этого окна ищем пункт «копировать» и нажимаем на него ЛКМ
Вы могли заметить, что каких-то пунктов на картинке выше у Вас нет, не волнуйтесь, так и должно быть. Список отображаемых пунктов в этом меню может разным, это зависит от установленных на компьютере программ.
4. После того, как Вы выбрали пункт «копировать» и окно меню закрылось, выберите место, куда хотите поместить нашу скопированную папку «Папка-друг». В нашем случае, это не рабочий стол, а другая папка, в которой уже есть один элемент
5. Нажимаем ПКМ на пустое место в рабочей области выбранной нами папки или на рабочем столе, снова появляется окно
6. В этом меню ищем пункт «Вставить» и нажимаем ЛКМ
7. Все, наша «Папка-друг» скопировалась в нужное место
Копирование папки горячими клавишами (Ctrl + C и Ctrl + V)
В прошлом уроке о создании и переименовывании папки мы говорили и о горячих клавишах, упрощающих работу на компьютере и позволяющих совершать действия быстрее. Сейчас мы рассмотрим еще две комбинации горячих клавиш, которые помогут нам быстро скопировать папку или файл.
1.Делаем активным значок папки или файла, для этого нам нужно его выделить — навести курсор мыши на папку и нажать ЛКМ один раз, папка загорится синим цветом
2. Далее переходим к работе с клавиатурой. Одновременно зажимаем две клавиши: Ctrl+C , эта команда копирования (на английском «copy» ), этим действием мы заменили правый щелчок мыши и выбор в окне меню «Копировать»
3. Мышкой откройте место, в которое хотите копировать
4. Переходим опять к работе с клавиатурой, нажимаем вторую комбинацию клавиш: Ctrl + V — это команда вставки (на английском «paste»), этим действием мы заменяем правый щелчок по пустому месту папку и выбор из списка меню «Вставить»
5. Всё! Папка на месте.
Помните об удобстве, клавиши нажимаются пальцами одной руки (левой). Мизинец ставится на ctrl, а указательный палец на С или V
Вырезание папки или файла (обычный способ)
Что значит «вырезать папку»? Так же, как и вырезание из бумаги, выбрав необходимую папку или файл, мы его изымаем из того места, где он был и вставляем туда, куда нам надо. Это почти то же самое, что копирование папки в другое место и последующее удаление оригинала, но только быстрее.
Ход действия такой же, как при копировании, только в третьем шаге мы выбираем пункт не «копировать», а «вырезать»
Вырезание папки или файла горячими клавишами (Ctrl + X и Ctrl + V)
Как Вы уже догадались, действия такие же, как при копировании:
1. Выделяем папку или файл
2. Нажимаем ctrl + x (на английском «cut»)
3. Выбираем папку, куда нужно вставить
4. Нажимаем ctrl + v
Это самые популярные комбинации клавиш, которые используются повсеместно, так что обязательно запоминайте и осваивайте их!
Источник
5 способов копирования файлов. Кто больше?
Перетаскивание, как правило, является самым быстрым и простым способом скопировать или переместить файлы и папки из одного места в другое. Этот способ работает, только если папку-источник и папку-приемник можно увидеть одновременно.
Но, что делать, если целевая папка не видна в момент начала перетаскивания?
Способ 1 — несколько окон Проводника.
Если у вас достаточно большой экран, вы прямо-таки обязаны открывать несколько окон Проводника. В одном окне открываем папку источник и выделяем нужные файлы, а во втором — открываем папку получатель. И дальше — в соответствии с правилами перемещения копируем или переносим файлы.
Способ 2: Терпеливое перетаскивание.
Перейдите к папке-источнику. Перетащите выделенные файлы в область дерева папок. Задержите курсор мыши над видимой ветвью папки назначения, и Проводник автоматически развернет эту ветвь.
Если задержать курсор мыши вблизи верхнего или нижнего края Области навигации, чтобы переместиться вверх или вниз. Если папка назначения, которую вы ищете, глубоко спрятана, придется ждать, пока Проводник развернет каждый уровень.
Здесь нужно не только терпение, но и твердая рука!
Способ 3: Использование функций Вырезать, Скопировать и Вставить.
Выберите один или несколько файлов, которые хотите скопировать, щелкните правой кнопкой мыши на них и выберите Копировать, чтобы скопировать объекты, или Вырезать, чтобы переместить их.
Список выделенных файлов помещается в буфер. А теперь откройте папку назначения, щелкните правой кнопкой мыши на свободной области правой панели и выберите Вставить или нажмите Ctrl+V.
Способ 4: Добавление скрытых строк в контекстное меню Проводника.
Контекстное меню Windows 7 имеет пару удобных пунктов: Копировать в папку и Переместить в папку, но по умолчанию они скрыты.
Откройте редактор реестра и перейдите к
Как открыть редактор реестра
Откройте командную строку с помощью сочетания клавиш Win+R и введите regedit. Для Windows 7 нужно открыть с правами администратора.
Выделите раздел ContextMenuHandlers, а затем из меню Правка выберите Создать и далее Раздел .
Введите имя нового раздела:
Этот раздел добавляет команду Копировать в папку.
Создайте второй раздел и назовите его
Подсказка: этот идентификатор класса отличается от предыдущего одним символом на восьмой позиции. А еще проще — скопируйте прямо отсюда (вместе с фигурными скобками) и вставьте в поле для ввода имени.
Этот раздел добавляет команду Переместить в папку.
Закройте редактор реестра и щелкните правой кнопкой мыши на любом файле, папке или диске. Теперь в контекстном меню появятся пункты Копировать в папку и Переместить в папку.
Тоже самое можно сделать и с помощью программ-твикеров, которые используются для тонкой настройки Windows.
Если у вас нет установленных твикеров, посмотрите, может быть у вас есть одна из программ оптимизаторов, описание которых есть в избытке на блоге.
У меня всегда под рукой есть Anvir Task Manager, у которого в главном меню есть пункт — Инструменты — Tweaker.
Этот способ работает и в Windows 7, и в Windows XP.
Способ 5. Использование альтернативных браузеров с двумя панелями.
Например — Total Commander. Панель справа, панель слева. Одна — с исходными файлами, другая — с папкой получателем. Можно перетянуть выделенные файлы мышкой, можно скопировать по кнопке F5 (или переместить по кнопке F6). Бесплатно скачать Total Commander.
Источник
Как копировать, перемещать файлы и папки!
Здравствуйте, уважаемые читатели Soft & Apps!
С появлением флешек, цифровых фотоаппаратов, видеокамер и других вещей на которых хранятся какие-либо файлы, появилась и потребность эти файлы оттуда “вытаскивать”, чему мы сегодня и научимся!
Существуют различные способы копирования и перемещения файлов, но на данном этапе мы не будем прибегать к помощи файловых менеджеров (которые разберем позже), а рассмотрим самые простые способы, которыми пользуются все новички.
Давайте возьмем определенную ситуацию, от которой и будем отталкиваться! Например, Ваш друг дал Вам флешку с фотографиями, которые Вы хотели бы сохранить у себя на компьютере. Задача ясна приступим!
Как открыть флешку и другие съемные носители!
Для начала нам нужно подключить флешку к компьютеру и подождать несколько секунд, после чего должно открыться окошко автозапуска, где нужно выбрать “Открыть папку для просмотра файлов”.
Если окошко не появилось или Вы его закрыли, не нужно вытаскивать и засовывать флешку заново! Просто зайдите в меню “Пуск” и нажмите “Компьютер”.
Откроется окно, в котором Вы можете найти жесткие диски, CD/DVD – дисководы, съемные носители!
Что мы видим у меня?
Два жестких (локальных) диска – на них храниться все, что есть компьютере.
Два DVD-дисковода – место, куда Вы вставляете диски. Обратите внимание, что один из них пустой, а в другом находиться диск, с программой “Фотошоп”.
И наконец флешка, на которой находятся наши фотографии.
Не важно, что Вы подключите: флешку, телефон, фотоаппарат и т.д. Если все правильно подключено, то они будут отображаться в этом окне!
Как копировать, перемещать файлы и папки!
Теперь разберем само копирование файлов и папок.
Способ 1. С помощью контекстного меню.
Мы нашли нашу флешку, открываем ее двойным щелчком. Выбираем папку или файлы, которые нужно скопировать или переместить (вырезать), нажимаем ПРАВУЮ кнопку мышки и в контекстном меню выбираем соответствующий пункт.
Теперь открываем папку, КУДА нужно скопировать! В моем случае это папка “Документы”, нажимаем ПРАВОЙ кнопкой мышки в любую область на белом фоне, и нажимаем “Вставить”, ждем некоторое время пока файлы будут копироваться, чем больше объем данных, тем дольше.
После окончания копирования можно вынимать флешку! Теперь фотографии хранятся на компьютере, в папке “Документы”, где я всегда могу получить к ним доступ.
Способ 2. Перетаскивание из окна в окно.
Лично мне этот способ нравиться больше.
Откройте сразу два окна: ОТКУДА и КУДА нужно скопировать/переместить файлы.
Я снова открываю флешкку, а в другом окне папку “Документы”.
Теперь “хватаем” нужный объект ПРАВОЙ кнопкой мыши и, НЕ ОТПУСКАЯ кнопку, перетаскиваем его в другое окно.
После чего отпускаем кнопку и в открывшемся меню выбираем нужный пункт. Копирование я уже показывал, теперь нажму “Переместить”.
Всё, на флешке папка пропала, а в “Документах” появилась, этим собственно и отличается перемещение от копирования!
Новичкам я все же советую всегда пользоваться КОПИРОВАНИЕМ! Ведь ненужную папку всегда можно удалить.
Копировании файлов С КОМПЬЮТЕРА, на флешку и другие носители проводится аналогично!
Если Вы считаете эту информацию полезной то, пожалуйста поделитесь ей с друзьями в социальных сетях! При возникновении вопросов, обязательно задавайте их в комментариях!
Источник
Копирование файлов и папок
Есть несколько способов перемещения файлов и папок в компьютере. Но мы рассмотрим универсальный — тот, которым можно перенести информацию с CD или DVD диска, записать данные на флешку и с флешки. Также при помощи него можно переписать фото или видео с фотоаппарата (видеокамеры), с мобильного телефона и с других подключаемых к компьютеру устройств.
Перемещение объектов из одного компьютерного места в другое называется копирование . Это такой процесс, при котором мы создаем точную копию данных и отправляем ее в другое место.
Пошаговая инструкция
- Щелкните правой кнопкой мышки по объекту, который хотите перенести. В открывшемся списке нажмите на пункт «Копировать».
- После этого нужно открыть на компьютере тот отдел, куда Вы хотите отправить данные. Это может быть Локальный диск D, Документы или любая другая папка, Рабочий стол и даже флешка.
- Затем щелкните правой кнопкой мышки по пустой части (не по какому-то значку, а рядом) и из списка выберите пункт «Вставить».
Вот и всё! Теперь этот объект есть в двух местах: и в том , откуда мы его взяли, и в новом (там, куда перенесли).
- Вы открыли место, из которого хотите взять файл (например, флешку).
- Кликнули по нему ПКМ (правой кнопкой мышки), выбрали из списка «Копировать».
- Затем перешли в раздел, куда хотите перенести этот объект (например, Документы).
- Нажали по пустой области ПКМ и выбрали «Вставить»
Копирование нескольких файлов/папок
Для того чтобы сделать копию нескольких файлов (папок), нужно сначала их выделить. Для этого поместите стрелку (курсор) на пустое поле рядом с данными, которые хотите скопировать.
Нажмите левую кнопку мыши и, не отпуская ее, обведите прямоугольником необходимые объекты. Когда они закрасятся цветом, это будет означать, что все они выделены. Отпустите мышку.
А теперь скопируем их. Щелкните ПКМ по любому выделенному значку. Откроется список, из которого нужно выбрать пункт «Копировать».
Затем откройте на компьютере то место, в которое хотите поместить эти данные. Это может быть Локальный диск D, Документы, флешка или какая-то папка.
И, наконец, нажмите ПКМ по пустому полю, и из появившегося списка выберите пункт «Вставить».
Всё! Файлы и папки перенеслись в новое место. То есть они теперь в двух местах: и там, где были изначально, и в новом – там, куда Вы их скопировали.
Не пугайтесь, все не так сложно, как кажется на первый взгляд. Нужно только чуть-чуть потренироваться. Удачи!
Источник