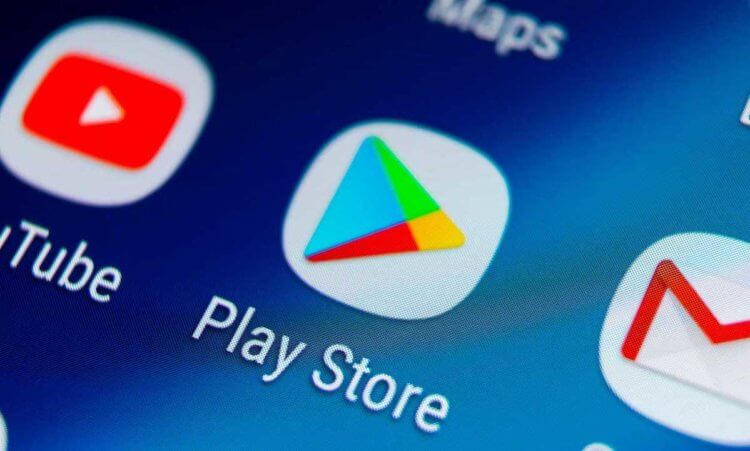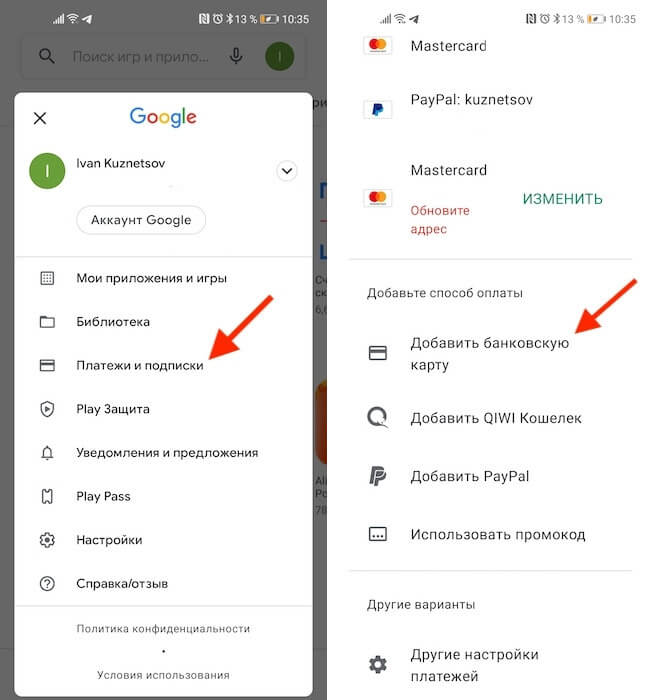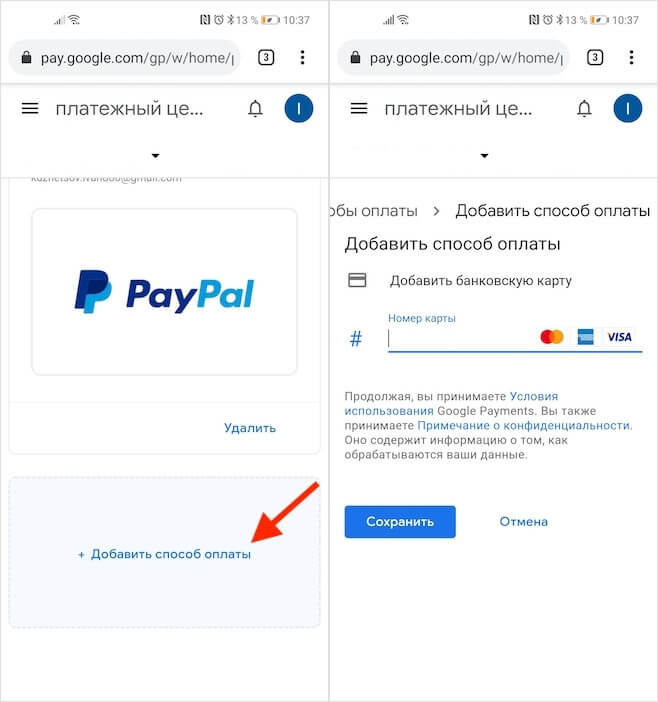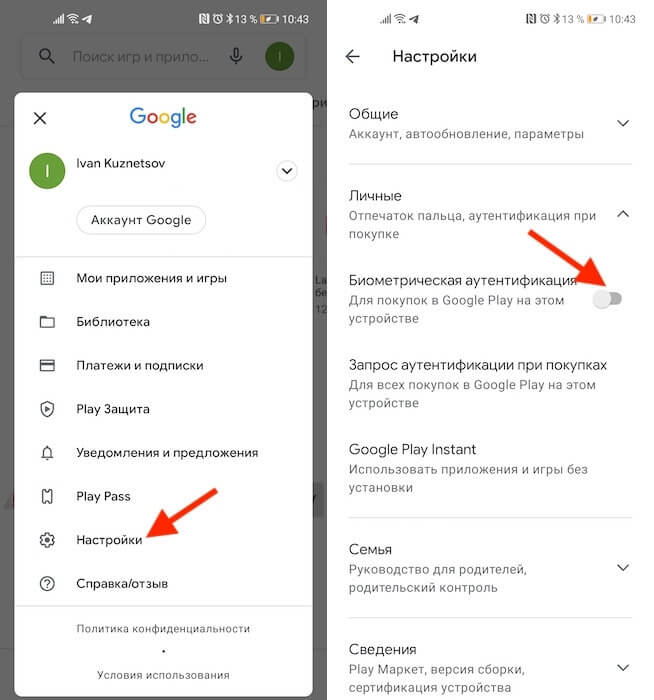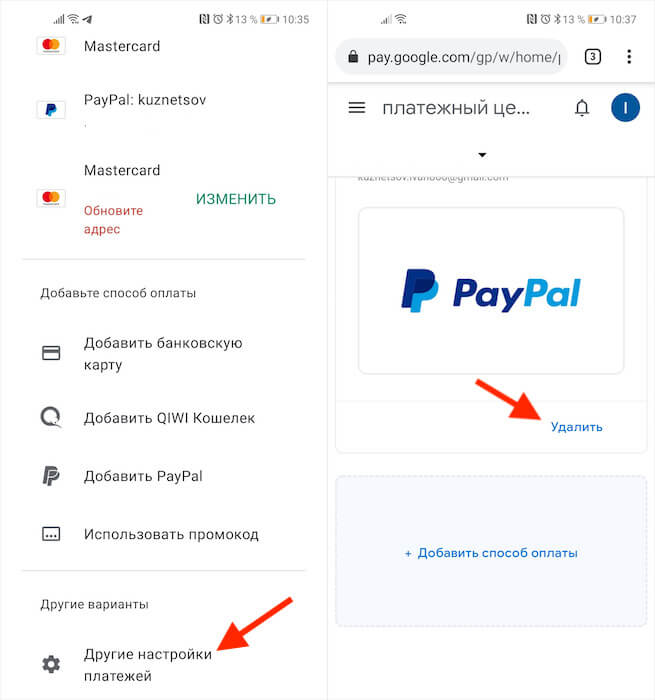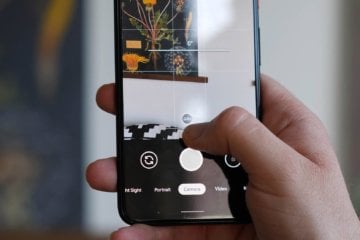- Настройка способа оплаты в Google Pay по умолчанию
- Изменить способ оплаты по умолчанию
- Для покупок в магазинах
- Отправить или получить деньги
- Другие способы оплаты
- Использование другой карты для оплаты в магазинах
- Поиск неисправностей при выборе способа оплаты
- Проблемы в магазинах
- Способ оплаты по умолчанию отклонен
- Случайное списание через другую форму оплаты
- Невозможно установить кредитную карту магазина основной
- Проблемы с получением денег
- Шаг 1. Решить проблему
- Шаг 2. Получите деньги
- Как сменить программу для оплаты телефоном (NFC-оплаты)
- Зачем может понадобиться использовать другую программу платежей NFC
- Чтобы перейти на более удобное приложение
- Чтобы получить бонусы
- Как установить программу платежей по умолчанию
- Добавление и настройка способов оплаты в магазине Google Play
- Добавление формы оплаты
- Удаление формы оплаты
- Изменение формы оплаты
- Изменение способа оплаты при оформлении покупки
- Управление способами оплаты на Android
- Добавление формы оплаты
- Добавление альтернативной формы оплаты подписки
- Удаление формы оплаты
- Изменение формы оплаты
- Изменение формы оплаты при оформлении покупки
- Как добавить и удалить карту из Google Play
- Как привязать карту к Гугл Плей
- Как включить отпечаток в Google Play
- Как удалить карту из Google Play
Настройка способа оплаты в Google Pay по умолчанию
Первый добавленный способ оплаты в Google Pay будет сохранён в качестве способа оплаты по умолчанию для всех покупок в магазинах. Когда вы совершаете оплату с помощью Google Pay в магазинах, эта способ оплаты используется автоматически.
Если вы живете в Соединенных Штатах, вы также можете выбрать способ оплаты по умолчанию для получения денег. Отправленные вам деньги будут автоматически переведены на этот платежный инструмент. Возможность установить способ оплаты по умолчанию после первого получения денег через приложение Google Pay.
Изменить способ оплаты по умолчанию
Для покупок в магазинах
- Откройте приложение Google Pay.
- В нижней части экрана выберите Оплата .
- Выберите способ оплаты, который вы хотите установить по умолчанию.
- Включите Основная карта для оплаты в магазинах.
Отправить или получить деньги
- Откройте приложение Google Pay.
- В нижней части экрана выберите Оплата .
- Выберите способ оплаты, который вы хотите установить по умолчанию.
- Включите Основной способ оплаты для приёма денег.
Другие способы оплаты
Вы можете оплатить с помощью карт, которые не являются вашими способами оплаты по умолчанию. Если вы хотите в будущем расплатиться другой картой, измените способ оплаты по умолчанию.
Использование другой карты для оплаты в магазинах
- Откройте Google Pay.
- В верхней части карты проведите пальцем влево, пока не найдете карту, которую хотите использовать.
- Поднесите телефон ближе к платежному терминалу.
- При появлении запроса выберите «кредитную» карту (независимо от типа карты).
- Для транзакций по дебетовой карте вам может понадобиться ввести свой PIN-код. Введите PIN-код, который вы установили в своем банке.
Поиск неисправностей при выборе способа оплаты
Проблемы в магазинах
Способ оплаты по умолчанию отклонен
- Свяжитесь с вашим банком, чтобы проверить, есть ли проблемы с вашим счетом.
- Если проблема не в вашей учетной записи, свяжитесь с продавцом для получения дополнительной информации.
Случайное списание через другую форму оплаты
Свяжитесь с банком – эмитентом карты, которая должна была быть использована. Проверьте, есть ли проблема с вашей учетной записью.
Невозможно установить кредитную карту магазина основной
Кредитные карты магазина или торговой сети можно установить в качестве способов оплаты по умолчанию, если они являются единственными картами, добавленными в Google Pay.
Проблемы с получением денег
Если вы получили электронное письмо от Google Pay, в котором сообщалось, что возникла проблема с формой платежа по умолчанию, ваши средства не будут автоматически переведены на ваш банковский счет или счет дебетовой карты.
Чтобы решить проблему, следуйте этим инструкциям.
Шаг 1. Решить проблему
- Устаревший способ оплаты по умолчанию: обновите способ оплаты, отметьте его как способ оплаты по умолчанию и получите деньги.
- Достигнут лимит транзакции по дебетовой карте: вы можете перевести на карту максимум 2500 долларов США в день. Если вы хотите перевести большую сумму, вы можете перевести средства на свой банковский счет.
Шаг 2. Получите деньги
Важно: вы должны принять деньги в течение 14 дней. Если вы этого не сделаете, деньги будут возвращены отправителю.
- Откройте Меню → Активность в приложении Google Pay или перейдите на страницу «Активность» в своем браузере.
- Рядом с транзакцией нажмите Получить.
- Следуйте инструкциям, чтобы забрать свои деньги.
Источник
Как сменить программу для оплаты телефоном (NFC-оплаты)
На телефонах некоторых брендов стоит собственная система NFC-платежей через телефон. Например, в Samsung это Samsung Pay, а в оригинальном Android — Google Pay. Как изменить программу для платежей через телефон и зачем это делать — в этой статье.
Зачем может понадобиться использовать другую программу платежей NFC
Чтобы перейти на более удобное приложение
Разработчики работают над интерфейсом своих программ. Некоторые функции удобнее сделаны в одном приложении, другие — во втором. Если не пробовать их использовать, то и не узнаешь.
Например, в Google Pay удобнее сделаны карты лояльности магазинов. При оплате в Пятерочке красная карточка этой сети всегда выезжает на главный экран, а в Samsung Pay мне приходилось ее искать.
Определение подходящей дисконтной карточки определяется по геопозиции пользователя.
Чтобы получить бонусы
Иногда разработчики проводят акции по привлечению новых пользователей. Для этого нужно установить их программу оплаты телефоном и сделать какой-то платеж.
Как установить программу платежей по умолчанию
В Настройках находим пункт Другие соединения.
Выбираем раздел NFC.
В нем находим программу по умолчанию для совершения мобильных платежей.
Если выбранное приложение не понравилось или после получения бонусов, всегда сможете вернуться на то, которое установил на телефон производитель.
Источник
Добавление и настройка способов оплаты в магазине Google Play
Ниже вы найдете информацию or том, как добавить, изменить или удалить способ оплаты за покупки в Google Play.
Если вы используете устройство Chromebook, и у вас на нём включено приложение «Play Маркет», выполните действия, описанные для устройств Android.
Добавление формы оплаты
- На компьютере откройте страницу учетной записи Google Play.
- Нажмите Добавить способ оплаты.
- Следуйте инструкциям на экране.
- Новая форма оплаты будет добавлен в ваш аккаунт Google.
Удаление формы оплаты
- На компьютере откройте страницу учетной записи Google Play.
- Нажмите Изменить способ оплаты. Откроется страница с вашей учетной записью на pay.google.com.
- Нажмите Способы оплаты в левой колонке.
- Под формой оплаты, которую вы хотите удалить, нажмите Удалить.
Способ оплаты будет удалён из вашей учетной записи Google.
Изменение формы оплаты
- На компьютере откройте страницу учетной записи Google Play.
- Нажмите Изменить способ оплаты. Откроется страница с вашей учетной записью на pay.google.com.
- Нажмите Способы оплаты с левой стороны.
- Под способом оплаты, который вы хотите отредактировать, и нажмите Изменить.
- Введите изменения и нажмите Обновить .
Ваша форма оплаты обновится и будет доступна при совершении покупок в Google Play.
Изменение способа оплаты при оформлении покупки
- На компьютере откройте магазин Google Play.
- Зайдите на страницу с информацией о платном продукте.
- Нажмите на цену.
- Щелкните стрелку вниз рядом с текущей формой оплаты.
- Выберите одну из существующих форм оплаты или добавить новую.
- Следуйте инструкциям на экране, чтобы завершить покупку.
Примечание: если добавить способ оплаты при совершении покупки, он будет сохранен в вашем аккаунте.
Управление способами оплаты на Android
Добавление формы оплаты
- Откройте приложение «Play Маркет» на вашем телефоне или планшете с Android.
- Нажмите Меню → Способы оплаты.
- В разделе «Добавить способ оплаты» выберите форму, которую вы хотите добавить.
- Следуйте инструкциям на экране.
- Новая форма оплаты будет добавлен в ваш аккаунт Google.
Добавление альтернативной формы оплаты подписки
Чтобы защитить себя от перебоев в доступности подписки вы можете на Google Play добавить альтернативный способ оплаты конкретной подписки. Когда основной способ оплаты будет не доступен, плата будет снята с альтернативного счета. Замещающие формы оплаты вы можете удалить в любой момент.
- Откройте приложение «Play Маркет» на вашем телефоне или планшете с Android.
- Выберите Меню → Подписки.
- Рядом с подпиской нажмите Управление.
- Нажмите Альтернативный способ оплаты.
- В разделе «Другие параметры» выберите форму оплаты, которую вы хотите добавить.
- Следуйте инструкциям на экране.
Удаление формы оплаты
- Откройте приложение «Play Маркет» на вашем телефоне или планшете с Android.
- Нажмите Меню → Способы оплаты → Дополнительные параметры платежа.
- Если появится запрос, войдите в pay.google.com.
- Под формой оплаты, которую вы хотите удалить, нажмите Удалить.
Форма оплаты будет удалена из вашей учетной записи Google.
Изменение формы оплаты
- Откройте приложение «Play Маркет» на вашем телефоне или планшете с Android.
- Нажмите Меню → Формы оплаты → Дополнительные параметры платежа.
- Если появится такой запрос, войдите в pay.google.com.
- Под формой оплаты, которую вы хотите отредактировать, и нажмите Изменить.
- Введите изменения.
- Нажмите Обновить .
Изменение формы оплаты при оформлении покупки
- Откройте приложение «Play Маркет» на вашем телефоне или планшете с Android.
- Зайдите на страницу с информацией о платном продукте.
- Нажмите на цену и проверьте разрешения приложения.
- Под названием приложения нажмите на стрелку вниз → Способ оплаты.
- Выберите одну из существующих форм оплаты или добавьте новую.
- Сделайте покупку.
Примечание: если добавить способ оплаты при совершении покупки, он будет сохранен в вашем аккаунте.
Источник
Как добавить и удалить карту из Google Play
Несмотря на то что пользователи Android имеют возможность скачивать взломанные версии платных приложения на пиратских сайтах, адекватные люди всё-таки предпочитают покупать софт в Google Play. В конце концов, спиратить подписку не получится даже при всём желании, а без них многие уже не представляют своей жизни. Поэтому – хочешь, не хочешь, — а карту к Google Play привязывать надо, даже если пользоваться ей собираешься от силы раз в месяц, а то и реже. Другое дело, что многие понятия не имеют, как это делать. Значит, будем разбираться.
Оплата покупок в Google Play производится банковской картой или PayPal
Первым делом уточню, что привязать к Google Play можно вообще любую карту. Это может быть хоть «пластик» MasterCard, Visa, American Express или Мир, хоть виртуальная карта Maestro, хоть PayPal. Поэтому совершенно неважно, услугами какого банка и какой платёжной системы вы пользуетесь, привязать можно будет абсолютно любую карту, за исключением разве что каких-то совсем специфических карт из Китая. С ними у Google Play могут возникнуть проблемы.
Как привязать карту к Гугл Плей
Привязать карту можно несколькими способами, я же разберу самый простой и удобный:
- Запустите Google Play и нажмите на значок профиля;
- В открывшемся окне выберите «Платежи и подписки»;
Добавить карту можно прямо в Google Play
- Откройте вкладку «Способы оплаты» и пролистайте вниз;
Привязать можно практически любую карту
- Нажмите «Добавить банковскую карту» и перейдите на сайт Google;
- Введите данные банковской карты и подтвердите привязку.
Перед привязкой карты очень важно убедиться, что там есть деньги. Потому что Google спишет у вас и тут же вернёт небольшую сумму. Как правило, это 5-15 рублей, если вы выбираете регион «Россия» и 1 доллар (75-80 рублей), если вы выбираете США. Если денег на карте нет, то привязка не пройдёт, и вам понадобится пополнить счёт и проделать все те же манипуляции повторно.
Как включить отпечаток в Google Play
После привязки карты она будет использоваться для оплаты всех покупок, встроенных товаров в приложениях и подписок. Поэтому для вашей же безопасности рекомендуется включить подтверждение тразакций при помощи биометрии:
- Перейдите в Google Play и нажмите на значок профиля;
- В открывшемся окне выберите и откройте «Настройки»;
Лучше всего защищать транзакции биометрией
- Во вкладке «Личные» выберите «Биометрическая аутентификация»;
- Введите пароль от электронной почты для подтверждения действия.
Теперь ни одна покупка не пройдёт без подтверждения отпечатком вашего пальца. Это очень важная защитная функция, поскольку не позволит тем, кто имеет доступ к вашему смартфону – например, членам вашей семьи – покупать что-то самостоятельно без вашего ведома. Всякий раз, когда будет нажата кнопка покупки или оплаты подписки, на экране будет появляться окно с запросом верификации платежа биометрией.
Как удалить карту из Google Play
Отвязать ранее привязанную карту можно ровно по тому же сценарию, что и привязать:
- Запустите Google Play и нажмите на значок профиля;
- В открывшемся окне выберите «Платежи и подписки»;
- Откройте вкладку «Способы оплаты» и пролистайте вниз;
Удалить карту можно там же, где и добавить новую
- Нажмите «Другие настройки платежей» и перейдите на сайт Google;
- Найдите нужную карту и нажмите кнопку «Удалить» под ней.
Важно понимать, что само по себе удаление карты из Google Play не отменяет подписки, которые к ней привязаны. Плата за них так и будет списываться, даже если вы отвяжете её от аккаунта. Поэтому рекомендуется сначала отключить подписки. О том, как это сделать, мы рассказывали в отдельной статье – обязательно почитайте. Причём отключать подписки нужно до того, как отвязывать карту, чтобы не спровоцировать конфликт.
Новости, статьи и анонсы публикаций
Свободное общение и обсуждение материалов
Криптовалюты уже давно перестали быть чем-то, что подходит только для гиков и редких богатых инвесторов. Сейчас их можно не только покупать, но и майнить самостоятельно. Не будем вдаваться в сложные подробности этого процесса и перечислять компоненты, которые для этого нужны. Лучше поговорим о том, что часто обсуждается в нашем Telegram-чате, а именно о майнинге с телефона. Многие думают, что если у них дорогой мощный телефон, то они могут этим заниматься, отбивая часть его стоимости. Поговорить об этом стоит на фоне новости, которая рассказывает, как десятки тысяч людей погнались за легкой наживой и стали жертвами мошенников, обещавших им возможность майнить с телефона.
Обилие камер, которыми пестрят современные смартфоны, — это ещё не гарантия хороших фото. Большое значение имеет программное обеспечение, которому зачастую удаётся наделить невероятными возможностями даже проходной и не самый новый модуль. Именно по этой причине стали так популярны порты Google Camera, которая снабжала даже бюджетные смартфоны полноценными ночным и портретным режимами съёмки, а также повышала общее качество снимков, делая их более насыщенными, детализированными и контрастными. Но Google Camera – это только половина успеха. Другая половина – поддержка Camera2 API.
Какой смартфон самый надёжный? Этот вопрос, наверное, задаёт каждый второй, кто не очень хорошо разбирается в технике, но достаточно сообразителен, чтобы спросить совета у более понимающих людей. Но в таком случае высока вероятность нарваться либо на полнейшую некомпетентность отвечающего, либо на крайнюю степень субъективности, которую он вложит в свой ответ. Значит, принимая ответ, нужно поделить его как минимум на два, а ещё лучше – немного погрузиться в эту тему самому и понять, что этот вопрос вообще не должен ставиться именно так.
Источник