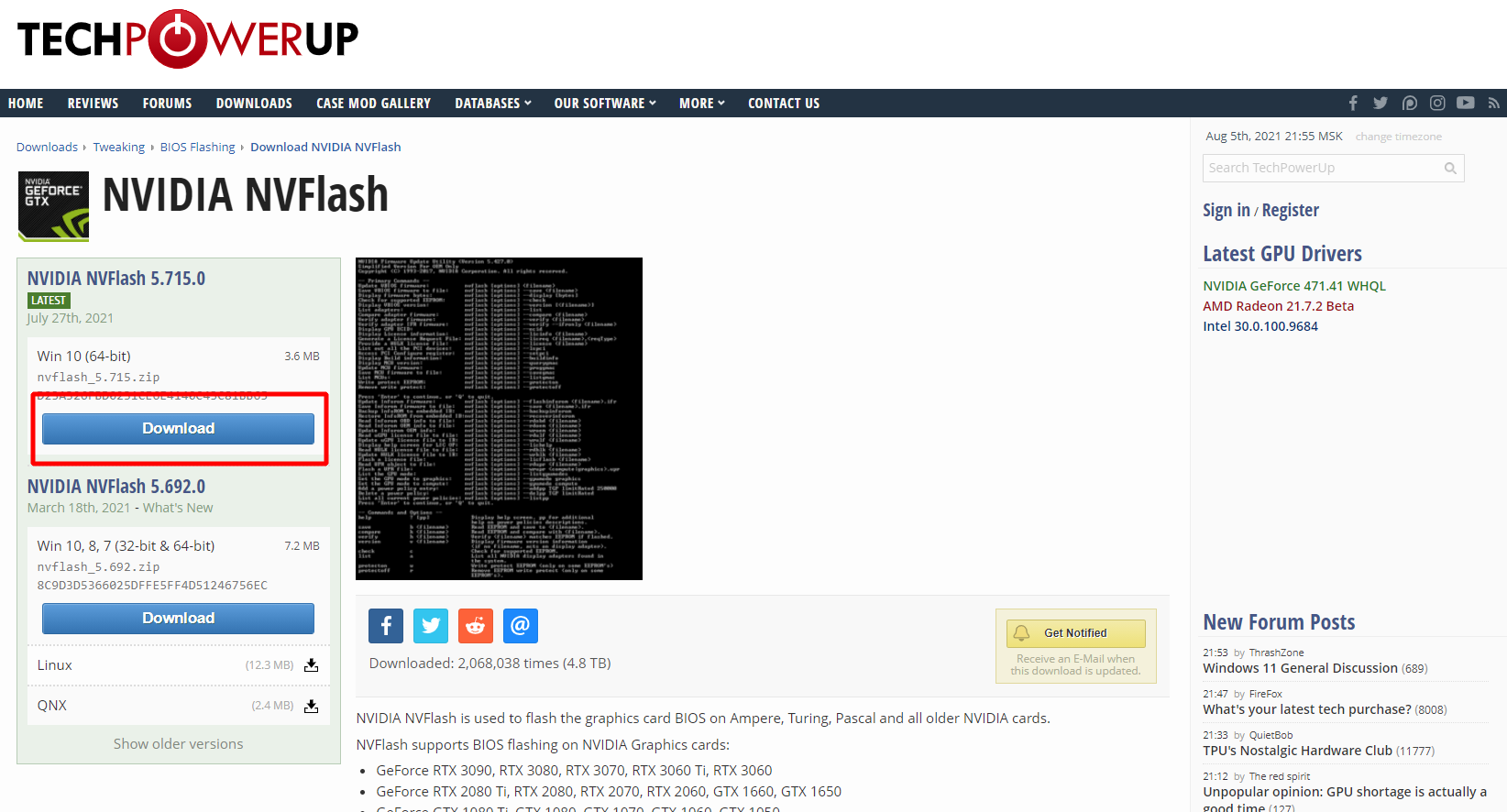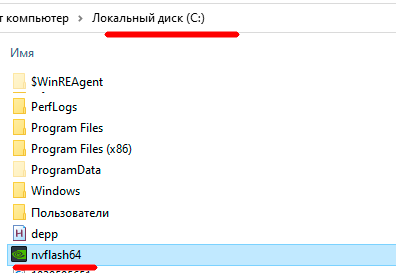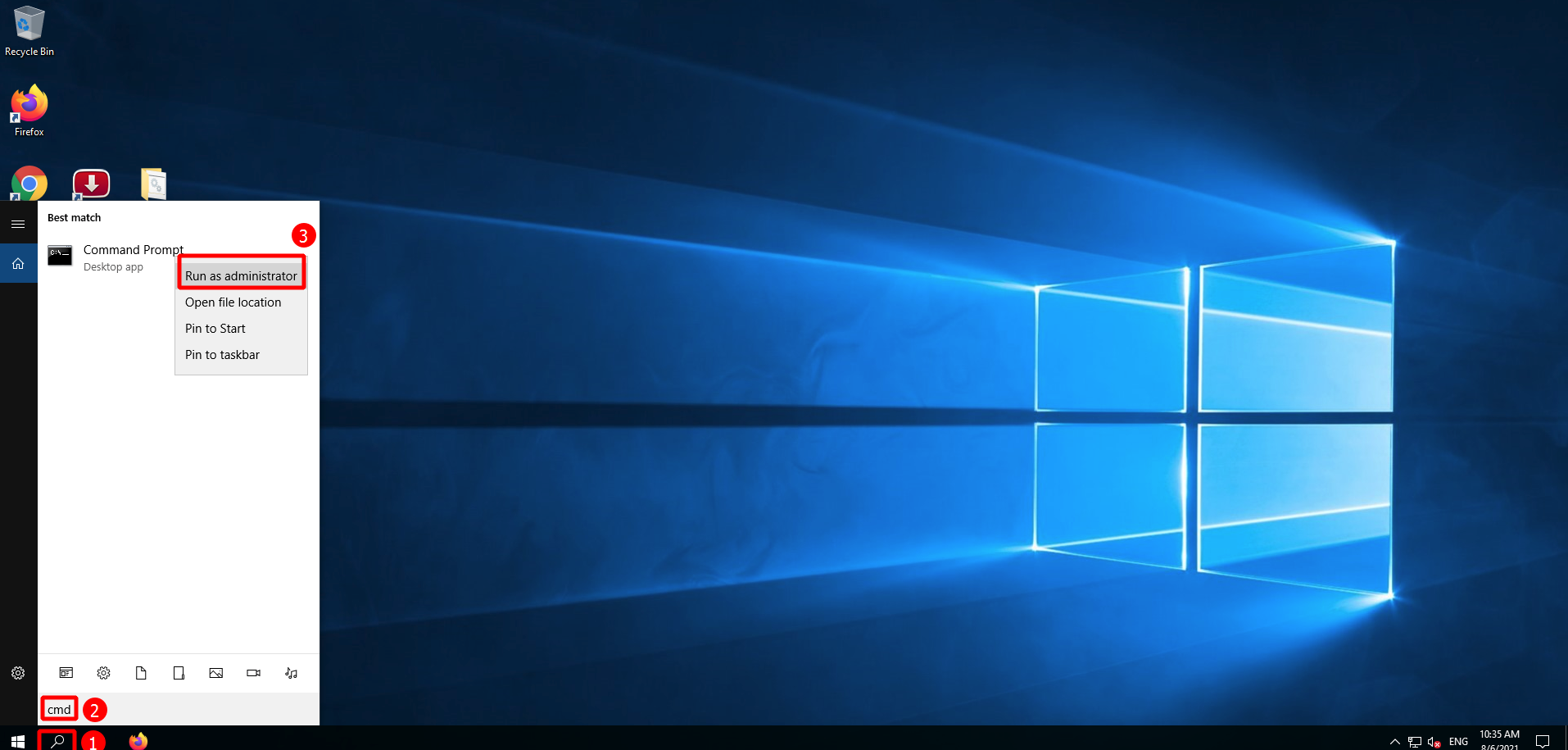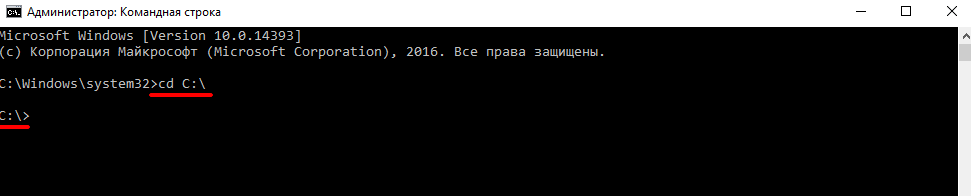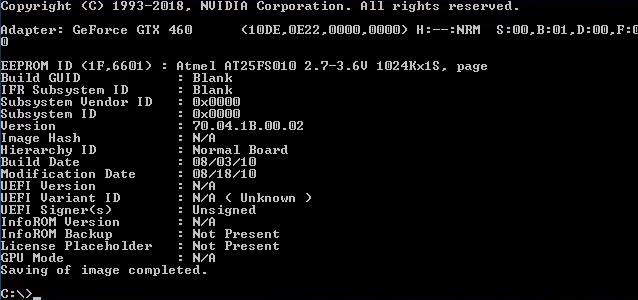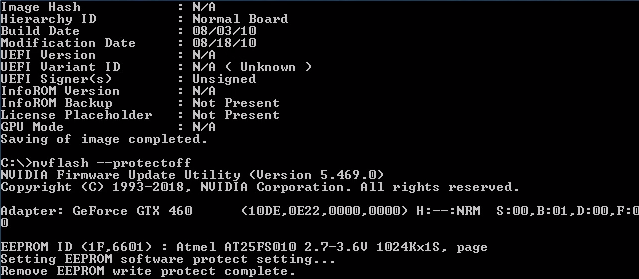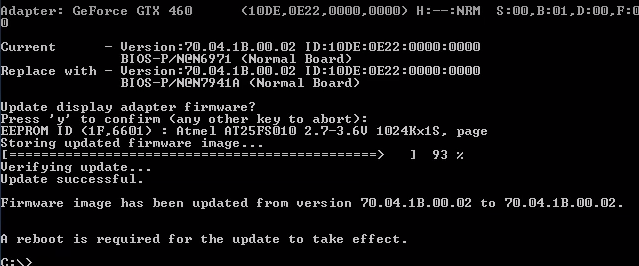- NVIDIA NVFlash: Скачать, как Пользоваться (Настройка)
- Скачать для Windows/Linux
- Что такое NVFlash?
- Как пользоваться NVFlash
- Шаг 1 — Скачайте программу
- Шаг 2 — Запустите командную строку и сделайте копию БИОСа
- Шаг 3 — прошейте новый BIOS
- Видео Инструкция
- Не работает?
- protectoff
- Force flash — принудительная прошивка
- No nvidia display adapters found
- Видео: как восстановить видеокарту NVIDIA после неудачной прошивки БИОС
- Команды
- Полный список опций
- Видео: Снижаем уровень шума перепрошивкой BIOS на примере видеокарты 1650 Super от Gigabyte
- Где взять версию для DOS?
- Видео: Прошивка Nvidia для Майнинга
- Ошибка pci subsystem id mismatch
- Command format not recognized
- Не является внутренней или внешней командой
- Как перепрошить (обновить) BIOS видеокарты
- Другие предупреждения
- Этапы перепрошивки
- I. Подготовка:
- Перепрошивка BIOS:
- Если перепрошивка BIOS прошла неудачно
NVIDIA NVFlash: Скачать, как Пользоваться (Настройка)
7 мин на чтение
В этом руководстве вы узнаете, как настроить и использовать NVFlash v5.715.0 и новее.
Скачать для Windows/Linux
Что такое NVFlash?
NVFlash — это программа для прошивки BIOS видеокарт семейства Nvidia. Она используется для обновления прошивки, хранящейся в EEPROM видеоадаптера. Приложение так же позволяет сохранять копии текущего BIOS в файл или отображать его версию.
NVFlash поддерживает перепрошивку BIOS на следующих видеокартах NVIDIA:
- GeForce RTX 3090, RTX 3080, RTX 3070, RTX 3060 Ti, RTX 3060
- GeForce RTX 2080 Ti, RTX 2080, RTX 2070, RTX 2060, GTX 1660, GTX 1650
- GeForce GTX 1080 Ti, GTX 1080, GTX 1070, GTX 1060, GTX 1050
- и многие другее, включая перепрошивку BIOS на старых устройствах NVIDIA.
Предупреждение!
Существует реальная опасность того, что адаптер дисплея не загрузится и не сможет загрузить систему, если процесс обновления будет прерван из-за сбоя программы, сбоя питания, если вы вручную перезагрузите компьютер, или вы обновите адаптер с неправильным образом прошивки. По этой причине следует соблюдать осторожность при использовании этой утилиты.
Как пользоваться NVFlash
Шаг 1 — Скачайте программу
Скачиваем программу с официального сайта TechPowerUp. Либо загрузите с релиз с guru3d.
Шаг 2 — Запустите командную строку и сделайте копию БИОСа
Извлеките .zip архив в корень системного диска C . Файл nvflash64.exe должен находиться по пути C:\ .
- Нажмите на иконку поиска.
- Наберите в нижней панели поиска CMD .
- Выберите пункт «Запустить от имени администратора» (Run as administrator).
Перейдите в каталог с программой nvflash64.exe . Для этого введите команду:
Результат выполнения команды:
Теперь сохраните копию текущего BIOS вашей видеокарты. Введите команду:
Вы увидите такое окно. Копия будет храниться на диске C: .
Если ваша программа называется не nvflash64 , а nvflash — тои используйте это имя в командах.
Шаг 3 — прошейте новый BIOS
В этой же командной строке снимите защиту от перепрошивки командой:
Вы увидите надпись: Remove EEPROM write protect complete :
Прошейте видеокарту новым BIOS. Он должен находиться на диске C: и иметь название newbios.rom . Введите команду прошивки:
Программа сообщит: Update successful.
И далее нужно перезагрузить компьютер — A reboot is required for the update to take effect. .
Видео Инструкция
Не работает?
Если программа не работает или не видит вашу видеокарту, попробуйте следующие шаги.
protectoff
Возможно вы забыли снять защиту:
Force flash — принудительная прошивка
Используйте ключ f если вам нужна принудительная прошивка.
Вы можете отменить все проверки / защиту, используя:
Цифры здесь — это идентификаторы устройств в системе.
No nvidia display adapters found
При этой ошибке программа не видит видеокарту. Вам нужно явно указать то, какое имеено устройство вы хотите прошить (ID шины устройства).
nvflash64 с ключом -а должна перечислить ВСЕ исправные видеоадаптеры GeForce.
Для этого попробуйте узнать ID шины устройства и прошить снова командой:
Видео: как восстановить видеокарту NVIDIA после неудачной прошивки БИОС
Команды
Внимание!
Чтобы использовать эти команды, вместо [options] вы должны вписать свои параметры, если это необходимо. Самое слово [options] и скобки не пишутся!
Список поддерживаемых команд представлен ниже.
- nvflash64 [options] — обновить прошивку VBIOS.
- nvflash64 [options] —save — сохранить микропрограмму VBIOS в файл.
- nvflash64 [options] —display [bytes] — показать байты микропрограммы.
- nvflash64 [options] —offset [start] — изменить начальный адрес.
- nvflash64 [options] —string — отобразить байты микропрограммы в формате ASCII.
- nvflash64 [options] —check — проверить поддерживаемой EEPROM.
- nvflash64 [options] —version [ ] — отобразить версии VBIOS.
- nvflash64 [options] —list — список адаптеров.
- nvflash64 [options] —compare — сравнить прошивку адаптера.
- nvflash64 [options] —verify — проверить прошивку адаптера.
- nvflash64 [options] —verify —ifronly — проверить прошивку адаптера IFR.
- nvflash64 [options] —ecid — отобразить ECID / PDI графического процессора.
- nvflash64 [options] —licinfo — отобразить информацию о лицензии.
- nvflash64 [options] —licreq , — создать файл запроса лицензии.
- nvflash64 [options] —license — предоставить файл лицензии HULK.
- nvflash64 [options] —lspci — перечислить все устройства PCI.
- nvflash64 [options] —setpci — доступ к регистру конфигурации PCI.
- nvflash64 [options] —buildinfo — отобразить информацию о сборке инструмента.
- nvflash64 [options] —querygmac — отобразить версию GMAC MCU.
- nvflash64 [options] —proggmac .rom — обновить прошивку GMAC MCU.
- nvflash64 [options] —savegmac .rom — сохранить микропрограмму GMAC MCU в файл.
- nvflash64 [options] —listgmac — список микроконтроллеров GMAC.
- nvflash64 [options] —protecton — защита от записи EEPROM.
- nvflash64 [options] —protectoff — снять защиту от записи.
Внимание!
Чтобы если в команде указано вы должны вписать имя файла. Самое слово и скобки не пишутся!
Пишется вот так:
Опция -b позволяет сделать бэкап BIOS.
Полный список опций
Важно понять перед прочтением списка, что этот перечень команд указан в двух вариантах: длинное имя команды и ее короткий синоним.
Вам нужно выбрать и использовать только один вариант команды:
- Либо длинное имя команды.
- Либо короткий синоним.
Например, если указаны две команды:
Мы используем либо:
Вместо ( имя_файла ) вам нужно напечатать имя вашего файла без скобочек.
Полный перечень опций:
help — Display help screen.
Press pp for additional help on power policies descriptions.
Press app for additional help on app profile descriptions.
save b Read EEPROM and save to .
compare k Read EEPROM full content and compare with .
verify h Verify matches EEPROM if flashed.
version v Display firmware version information (if no filename, acts on display adapter).
check c Check for supported EEPROM.
list a List all NVIDIA display adapters found in the system.
protecton w Write protect EEPROM (only on some EEPROM’s)
protectoff r Remove EEPROM write protect (only on some EEPROM’s).
protectmain Write protect the main firmware segment of the EEPROM.
protectlock Set status register protect and status register lock.
protectinfo Display the block protection status.
license
Provide a license file for updating VBIOS.
licinfo Display license file content. license file is provided by —license option.
ecid Display GPU ECID/PDI.
licreq , ` Generate a License Request File by specifying ` ` to submit to Nvidia.
lspci List all the PCI devices in the system.
setpci [=D[:M]] — Read/Write PCI Config register.
Format is: [=DATA[:MASK]]
Read operation:
Write operation: =DATA[:MASK]
progfwovercec [flag1 flag2] — Flash firmware over CEC
: «gmac», «rtu», «bmc» or «gpu»
[flag] : «reset» or «offpreservecfg»
— reset : Optional flag to request CEC perform a reset when finished.
— offpreservecfg : No config preservation.
querycec — Display crypto device information
attestcec [filename] [csv], — Request FW attestation to CEC and save the response data to [filename] ,and verify the fields in [csv].
listcec List all the CEC devices
cmpgmac Read MCU Flash ROM and compare with .
proggmac Flash GMAC MCU firmware (AI).
savegmac Read GMAC MCU firmware (AI) andsave to .
listgmac — List all the GMAC MCU devices
querygmac [ ]` Display GMAC MCU firmware (AI) version (if no `filename`, acts on GMAC MCU device).
listgpuled — List all the GPU LED Lighting MCUs.
proggpuled Flash GPU LED Lighting MCU firmware (AI).
querygpuled Display GPU LED Lighting MCU FW (AI) version (if no filename , acts on GPU LED Lighting MCU).
savegpuled Read GPU LED Lighting MCU firmware (AI) and save to .
rdciegpuled Read CIE data from GPU LED Lighting MCUand save to .
wrciegpuled Write CIE data to GPU LED Lighting MCU.
calibrategpuled [millisecond] — Calibrate GPU LED clock tick.
listbridgeled — List all the bridge LED Lighting MCUs.
progbridgeled Flash bridge LED Lighting MCU firmware (AI).
Видео: Снижаем уровень шума перепрошивкой BIOS на примере видеокарты 1650 Super от Gigabyte
Где взять версию для DOS?
NVFlash необходимо использовать в режиме DOS, когда вы загружаете вашу систему. Поэтому используйте загрузочный диск MS-DOS и просто скопируйте на него этот инструмент.
Видео: Прошивка Nvidia для Майнинга
Ошибка pci subsystem id mismatch
Идентификатор PCI subsys — это модель карты. Используйте версию DOS для решения ошибки.
Убедитесь так же, что вы разблокировали БИОс:
Используйте ключ -6 :
Команда -6 позволит вам отменить несоответствие идентификатора подсистемы PCI. В случае несоответствия вам необходимо подтвердить действие с помощью клавиши «y».
Примечание.
Пользователям с клавиатурой, отличной от американской, может потребоваться нажать «z» или аналогичную, потому что «y» не находится в одном месте для всех раскладок клавиатуры.
Пользователям SLI потребуется прошивать каждую карту отдельно. Концепция остается той же, но вам нужно будет использовать соответствующий индекс адаптера для прошивки карты. Как определить № адаптера. описано выше.
Перепрошивка происходит так:
[index] представляет собой число, а именно индекс, который вы нашли с помощью команды nvflash64 -a .
Итак, пример команды для прошивки карты с индексом 0:
Когда начнется мигание монитора, просто подождите, пока не появится сообщение, что все готово. Затем перезагрузитесь с помощью Ctrl + Alt + Del и извлеките USB-накопитель.
Command format not recognized
Что делать в этом случае? Все просто, программа вам пишет, что вы ввели неверную команду. Проверьте еще раз каждую букву и исправьте ошибки.
Не является внутренней или внешней командой
Убедитесь что вы запускаете команду из той папки где расположен nvflash64 .
Источник
Как перепрошить (обновить)
BIOS видеокарты
Видеокарта компьютера — весьма сложное устройство. Она состоит из нескольких элементов: графического ядра, видеопамяти, RAMDAC, системы охлаждения и др. От настроек этих элементов и порядка их взаимодействия между собой зависит ее работа в целом. Алгоритмы функционирования элементов видеокарты определяются ее BIOS (базовой системой ввода-вывода), хранящейся в специальной микросхеме, которая называется видео-ПЗУ или Video ROM.
В большинстве случаев видеокарта весь период эксплуатации успешно работает со своей «родной» BIOS. Однако, в некоторых случаях BIOS бывает целесообразно изменить (перепрошить). Это может устранить несовместимость видеокарты с остальным компьютерным оборудованием или программным обеспечением, а также позволяет решать другие задачи (разгон, даунлокинг и т.д.).
О том, как обновить BIOS, здесь и пойдет речь. Для наглядности, в статье использованы изображения процесса перепрошивки BIOS видеокарты Geforce GTS 450. Но точно таким же образом это можно сделать с любой другой видеокартой серии Geforce или Radeon.
Важно. Процесс перепрошивки BIOS сопряжен со многими рисками и может закончиться серьезными последствиями. Нужно понимать, что в случае неудачного его осуществления видеокарта может прийти в неработоспособное состояние и для ее «оживления» придется обращаться в специализированный сервис. НЕ ОБНОВЛЯЙТЕ BIOS без весомых на то причин. Абсолютное большинство проблем можно решить другим способом.
В случае выхода видеокарты из строя сайт chaynikam.info ответственности за случившееся не несет. Все перечисленные ниже действия Вы совершаете на свой страх и риск.
Другие предупреждения
1. Изложенная ниже информация не касается ноутбуков, а также компьютеров, использующих интегрированные графические чипы. Их видеоадаптеры, за редким исключением, не имеют самостоятельной BIOS. Параметры их работы можно изменить только перепрошивкой основной BIOS компьютера.
2. Если в системе одновременно используется несколько дискретных видеокарт, на время прошивки в компьютере нужно оставить только ту видеокарту, BIOS которой требуется обновить, подключив ее к основному (тот, что ближе всего к процессору) разъему PCI-Express материнской платы.
3. Изложенные на этой странице рекомендации подходят для перепрошивки BIOS видеокарт с одним графическим процессором. Это абсолютное большинство видеокарт, установленных в домашних и офисных компьютерах. Но все же, перед использованием инструкции убедитесь, что Ваша видеокарта тоже является однопроцессорной. В противном случае в результате нижеизложенных действий она, скорее всего, придёт в нерабочее состояние.
Узнать количество графических процессоров конкретной модели видеокарты можно, изучив ее спецификации на сайте производителя. Явным признаком наличия двух процессоров является присутствие пометки «X2» в названии модели видеокарты. Проверить количество графических процессоров можно также при помощи утилиты для перепрошивки непосредственно перед самой перепрошивкой (см. ниже).
Этапы перепрошивки
I. Подготовка:
1. По возможности, перед обновлением BIOS позаботьтесь о стабильности питания компьютера. Желательно подключить его не напрямую к электросети, а через устройство бесперебойного питания. Перепрошивка длится несколько секунд, но если в это время электричество пропадет, работоспособность видеокарты может быть нарушена.
2. Узнайте модель и другие характеристики видеокарты, а также текущую версию ее BIOS. С этой целью удобно использовать утилиту GPU-Z.
Запустив GPU-Z на компьютере, необходимо узнать следующие данные (см. изображение ниже):
• название модели видеокарты (Name);
• текущую версию BIOS (BIOS Version);
• производителя видеокарты (Subvendor)
• идентификатор устройства (Device ID);
• тип видеопамяти (Memory Type);
• размер видеопамяти (Memory Size);
• ширину шины видеопамяти (Bus Width);
• частоты графического ядра (GPU Clock) и видеопамяти (Memory Clock).
3. Сделайте резервную копию текущей версии BIOS. В дальнейшем ее можно будет использовать для возврата видеокарты в прежнее состояние, если процесс перепрошивки закончится неудачно (подробнее см. в конце этой статьи).
Сделать копию BIOS можно при помощи все той же утилиты GPU-Z, упоминающейся в предыдущем пункте. С этой целью необходимо запустить GPU-Z и один раз щелкнуть левой кнопкой мышки по маленькой иконке, находящейся справа от поля, отображающего версию BIOS (в виде микросхемы со стрелкой, см. изображение). Появится меню, в котором нужно щелкнуть мышкой по пункту «Сохранить в файл» («Save to file»).
Через непродолжительное время появится окно «Сохранить как», в котором необходимо выбрать место для сохранения, указать имя файла, в который будет скопирована BIOS, и нажать кнопку «Сохранить».
Имя файла можно указать любое. Главное, чтобы оно не было слишком длинным и хорошо запоминалось. Например, файл можно назвать oldbios.rom. Так будет понятно, что это старая версия BIOS.
4. Скачать новую версию BIOS (файл прошивки). Скачивать ее желательно с авторитетных сайтов, например, с этого — www.techpowerup.com.
Подбирать BIOS на указанном сайте нужно по параметрам видеокарты, полученным при помощи утилиты GPU-Z (см. выше в п.2). При этом нужно найти BIOS, предназначенную для видеокарты с точно таким же идентификатором (Device ID).
Чтобы узнать Device ID видеокарты, BIOS которой предлагается для загрузки на сайте techpowerup.com, необходимо нажать на ссылку «Details», находящуюся рядом с ним (см. изображение).
Кроме идентификатора устройства, нужно, чтобы совпадал тип и объем видеопамяти, а частота графического ядра и памяти в загружаемом файле BIOS не сильно отличалась от текущей.
В результате загрузки Вы должны получить файл прошивки с расширением .rom . Называться он может как угодно. Но если его название трудно запомнить, его лучше переименовать на что-нибудь более простое и запоминающееся, например, на newbios.rom.
Если целью перепрошивки является изменение частот графического ядра и/или памяти видеокарты, скачивать новую версию BIOS с Интернета не нужно. Лучше соответствующим образом откорректировать «родную» BIOS видеокарты, предварительно сделав ее резервную копию. О том, как сохранить ее в файл прошивки, речь шла в предыдущем пункте.
Откорректировать файл прошивки можно при помощи специальных утилит. Для правки BIOS видеокарт GeForce серии GT400 и выше, нужна программа Fermi BIOS Editor. Для более старых моделей GeForce используйте программу NiBiTor.
BIOS видеокарт Radeon редактируется программой Radeon Bios Editor.
Для наглядности при подготовке этой статьи использовалась GeForce GTS 450 производства Point of Viev (видно на скриншотах выше). Путем перепрошивки BIOS я решил «превратить» ее в видеокарту GeForce GTS 450 производства PNY со сниженными ниже стандартных частотами видеоядра и памяти. Карточка почти «умерла» от старости и постоянных экспериментов. Дефорсировать ее было решено с целью нормализации работы, поскольку на «заводских» частотах при любом повышении нагрузки она намертво «зависала» и затем отправляла компьютер в синий экран смерти. Даже некоторые фильмы на ней невозможно было смотреть.
С указанной целью я скачал прошивку BIOS для GeForce GTS 450 от PNY с подходящими параметрами и затем откорректировал ее программой Fermi BIOS Editor. При этом, для снижения скорости графического ядра я изменил частоту шейдерных блоков с 1566 до 1200 MHz. Частота памяти была снижена с 1804 до 1600 MHz (см. изображение).
5. Скачать утилиту для перепрошивки BIOS.
Для видеокарт NVidia (Geforce) нужна утилита NVFlash. Состоит она из двух файлов: NVFLASH.exe и CWSDPMI.EXE. Чтобы скачать архив с указанными файлами нажмите сюда.
Для видеокарт ATI/AMD (Radeon) требуется утилита ATIFlash. Она представляет собой один файл atiflash.exe. Чтобы скачать архив с этим файлом нажмите сюда.
6. Создать загрузочную флешку с DOS.
Для этой цели подойдет любая флешка, но все находящиеся на ней данные будут уничтожены. После перепрошивки флешку можно будет отформатировать и использовать как раньше.
Процесс создания загрузочной флешки с DOS подробно описан здесь.
7. Скопировать на загрузочную флешку следующие файлы:
• старую версию BIOS (файл oldbios.rom, см. выше в п.3).
• новую версию BIOS или откорректированную старую BIOS, которую Вы бы хотели прошить вместо используемой в данный момент (файл newbios.rom или как Вы там его назвали, см. выше в п.4);
• файлы утилиты для прошивки BIOS. Если перепрошивается видеокарта GeForce — это утилита NVFlash (файлы NVFLASH.exe и CWSDPMI.EXE), если видеокарта Radeon — утилита ATIFlash (файл atiflash.exe), см. выше в п.5.
Перечисленные файлы необходимо скопировать в корневой каталог флешки (помещать их в отдельную папку не нужно). При этом, не изменяйте те файлы и папки, которые на флешке уже есть (они были созданы в процессе ее превращения из обычной в загрузочную).
Перепрошивка BIOS:
1. Загрузить компьютер с флешки, созданной на предыдущем этапе.
Подробную инструкцию о том, как загрузить компьютер с флешки, см. здесь.
Когда компьютер загрузится под DOS, Вы не увидите привычных окон системы или других элементов графического интерфейса. На экране, на черном фоне, отобразится несколько строк из символов белого цвета. О том, что загрузка компьютера состоялась, можно узнать по появлению приглашения для ввода команд «С:\>» (см. изображение).
2. Убедиться в том, что видеокарта является однопроцессорной. С этой целью сразу же после приглашения «С:\>» необходимо ввести одну из следующих команд:
• для видеокарты GeForce: nvflash —list
• для видеокарты Radeon: atiflash -i
Затем нажать клавишу Enter.
Через некоторое время на экране отобразится требуемая информация и снова появится приглашение для ввода команд «С:\>» (см. изображение).
Если в компьютере установлена одна видеокарта, но после ввода указанной выше команды на мониторе отображается информация о наличии двух видеокарт, значит, Ваша видеокарта является двухпроцессорной. Перепрошивать ее нижеизложенным способом нельзя. Поищите подходящую инструкцию в Интернете.
3. Во многих случаях для видеокарт GeForce требуется отключить защиту от изменения BIOS. С этой целью после приглашения «С:\>» необходимо ввести команду nvflash -protectoff , нажать клавишу Enter и дождаться появления приглашение «С:\>».
Если компьютер попросит подтвердить Ваши намерения — жмем соответствующую клавишу (Y или Enter).
Для видеокарт Radeon отключать защиту обычно не требуется и этот этап можно пропустить.
4. Перепрошить старую BIOS, заменив ее новой.
С этой целью после приглашения «С:\>» необходимо ввести одну из следующих команд:
• для видеокарт GeForce: nvflash -4 -5 -6 newbios.rom
• для видеокарт Radeon: atiflash –p –f 0 newbios.rom
В указанных командах newbios.rom — название файла с новым BIOS. В Вашем случае этот элемент может быть другим, в зависимости от того, как Вы назвали этот файл на этапе подготовки (см. выше).
После ввода команды нужно нажать клавишу Enter и немного подождать, пока опять не появится приглашение «С:\>». Его появление свидетельствует о завершении процесса перепрошивки. Если компьютер потребует подтверждения Ваших намерений — жмем соответствующую клавишу (Y или Enter, по ситуации).
5. После перепрошивки перезагрузить компьютер в обычном режиме. Для перезагрузки можно нажать на клавиатуре комбинацию клавиш Ctrl+Alt+Delete или же кнопку Reset на системном блоке компьютера.
Обычно после перепрошивки требуется переустановить драйвер видеокарты. Подробнее о том, как это сделать, можно узнать здесь.
Моя подопытная GeForce GTS 450 в результате перепрошивки получила более низкие частоты графического ядра и видеопамяти (см. изображение). С ними она «ожила» и теперь стабильно работает при любых нагрузках.
Если перепрошивка BIOS прошла неудачно
Если после перепрошивки на экране появились артефакты, видеокарта не работает или работает не стабильно, можно вернуть ее в прежнее состояние, «зашив» обратно прежнюю версию BIOS (файл oldbios.rom).
1. В случае, когда видеокарта не работает вообще (при попытке включения компьютера на мониторе ничего не отображается), необходимо шнур монитора отключить от видеокарты и подключить его к видеовыходу материнской платы. Таким образом, информация на монитор будет выводиться видеоадаптером, интегрированным в процессор или чипсет материнской платы. Если на Вашем компьютере интегрированного видеоадаптера нет, придется искать другой компьютер, на котором такой адаптер имеется.
2. Загрузить компьютер с флешки, которая использовалась для перепрошивки BIOS;
3. После загрузки DOS и появления на мониторе приглашения «С:\>» ввести одну из следующих команд:
• для видеокарт GeForce: nvflash -4 -5 -6 oldbios.rom
• для видеокарт Radeon: atiflash -p -f 0 oldbios.rom
В указанных командах oldbios.rom — название файла с резервной копией старой BIOS и в Вашем случае этот элемент может быть другим.
Введя команду, нужно нажать клавишу Enter и дождаться появления приглашения «С:\>». Если в процессе компьютер потребует подтверждения Ваших намерений — жмем соответствующую клавишу (Y или Enter, по ситуации).
4. Перезагрузить компьютер, предварительно снова подключив шнур монитора к разъёму видеокарты.
Источник