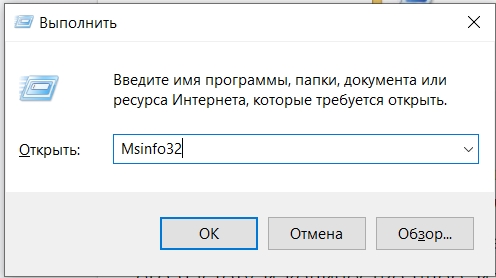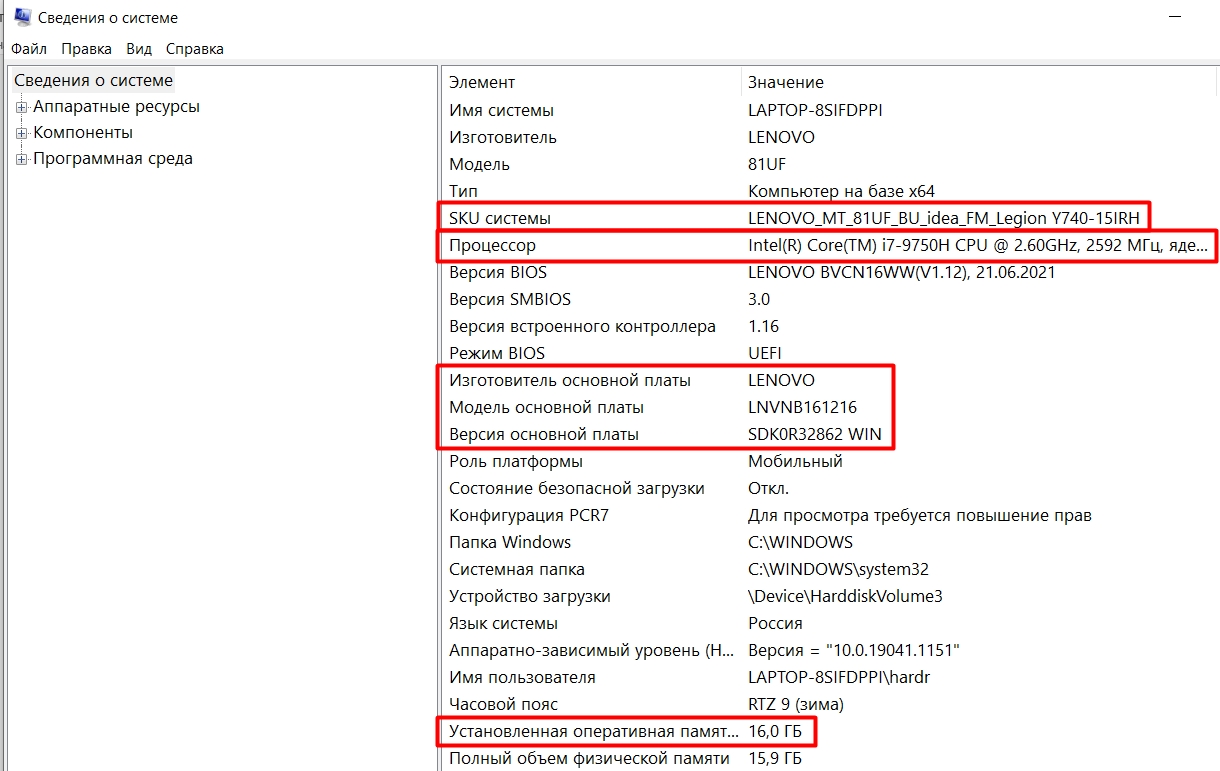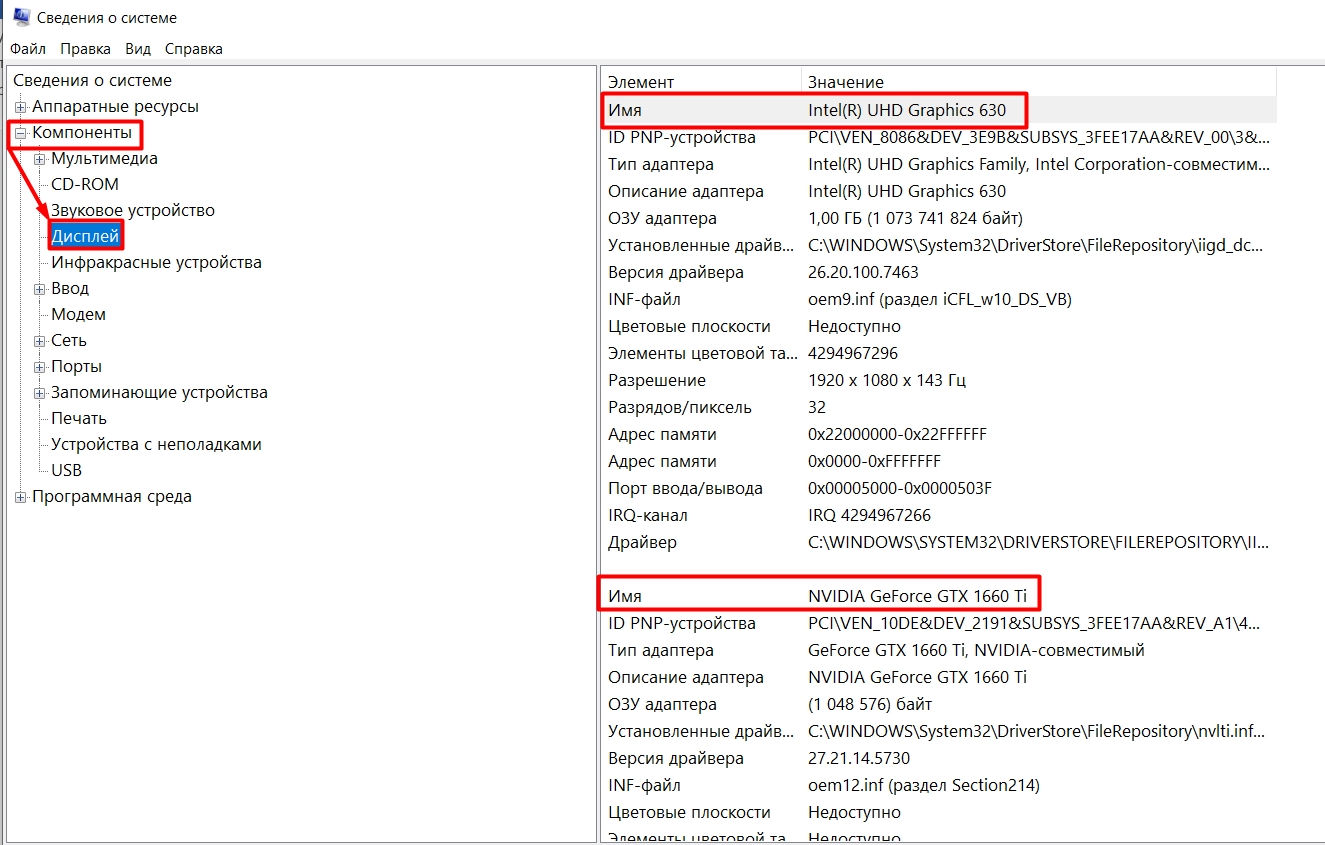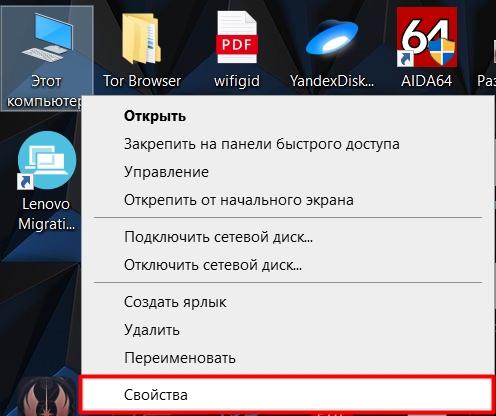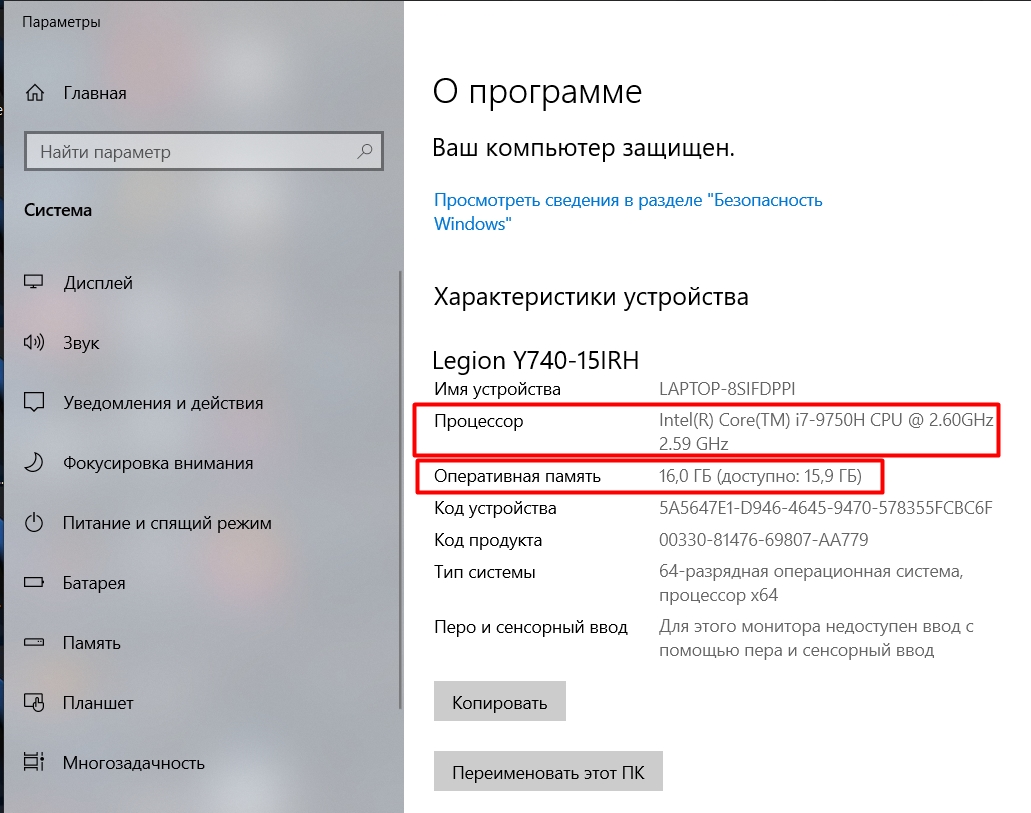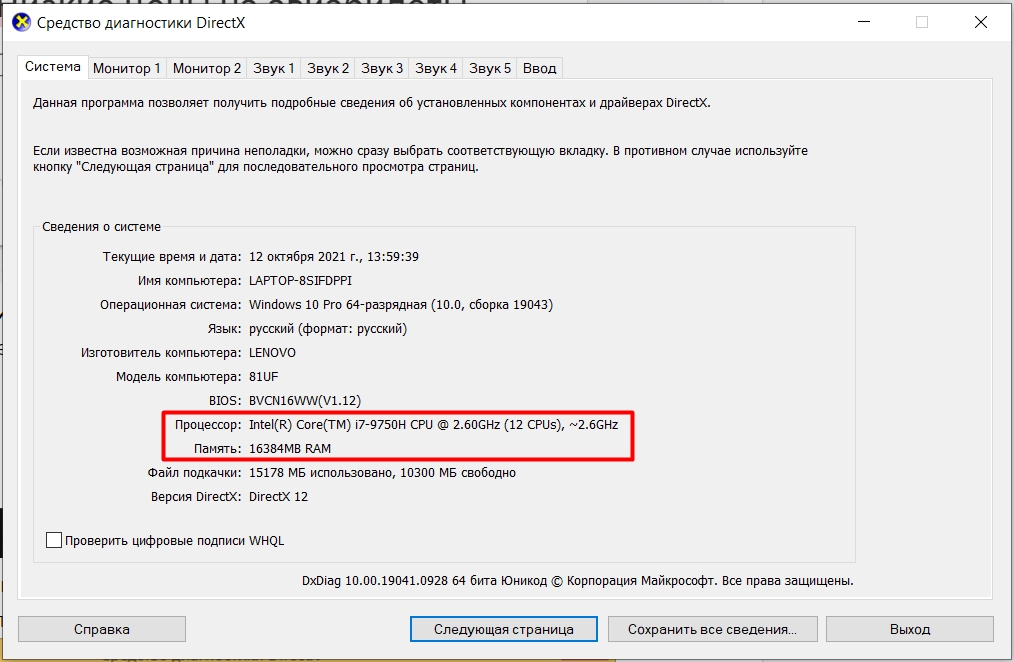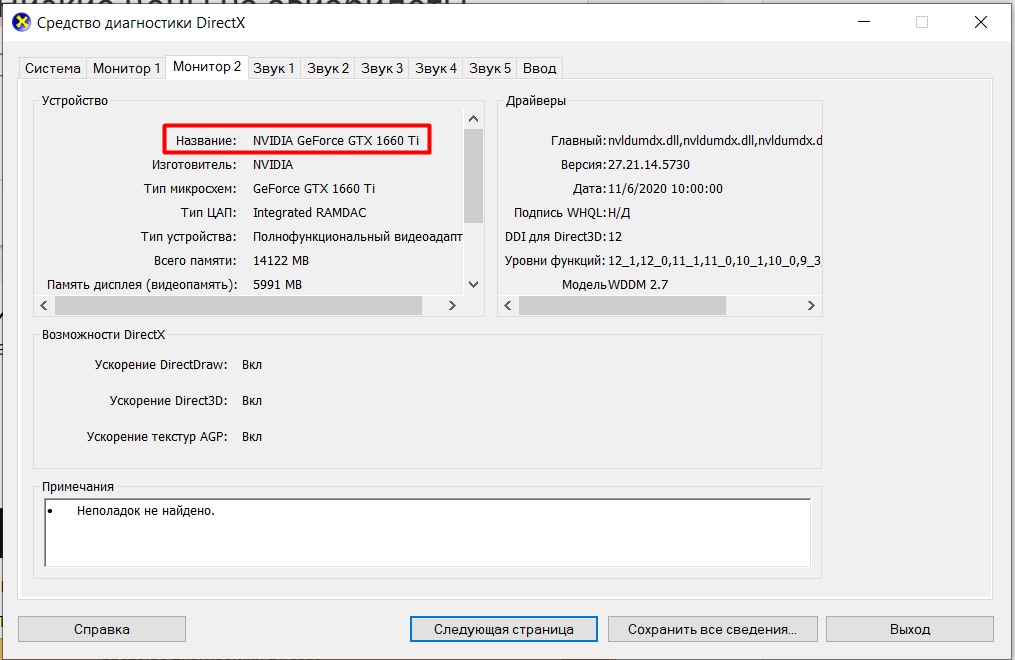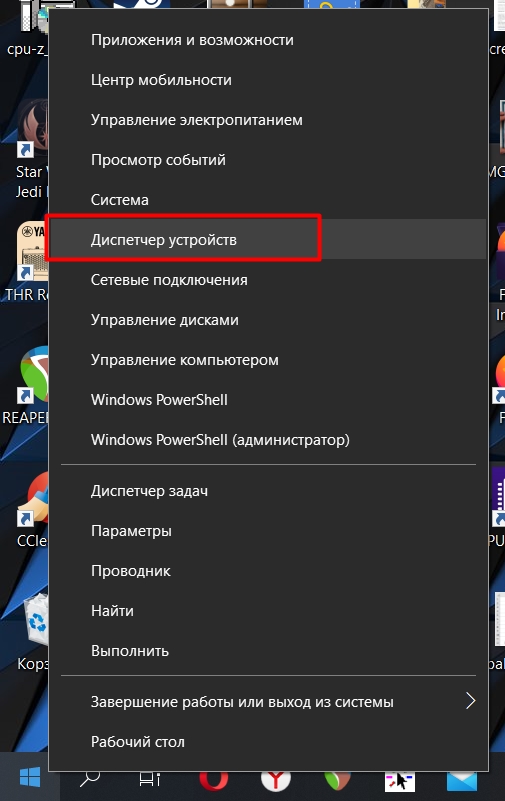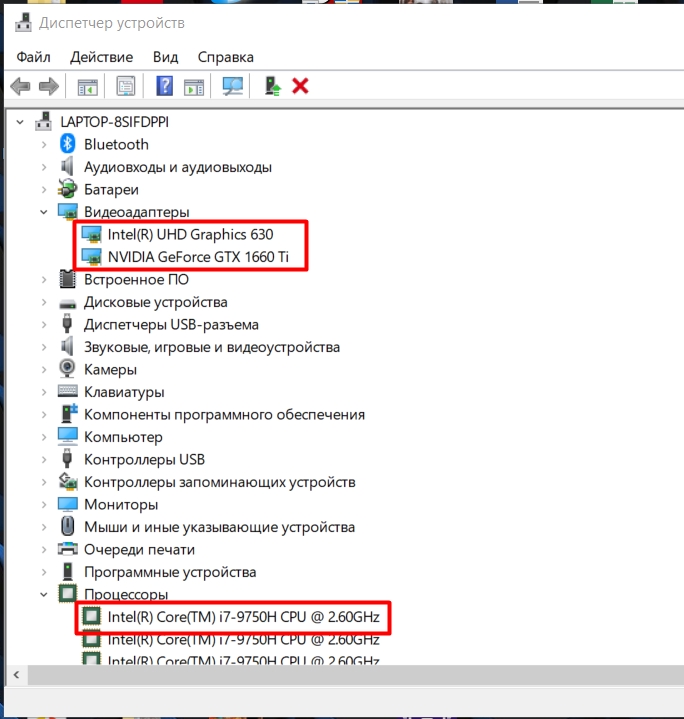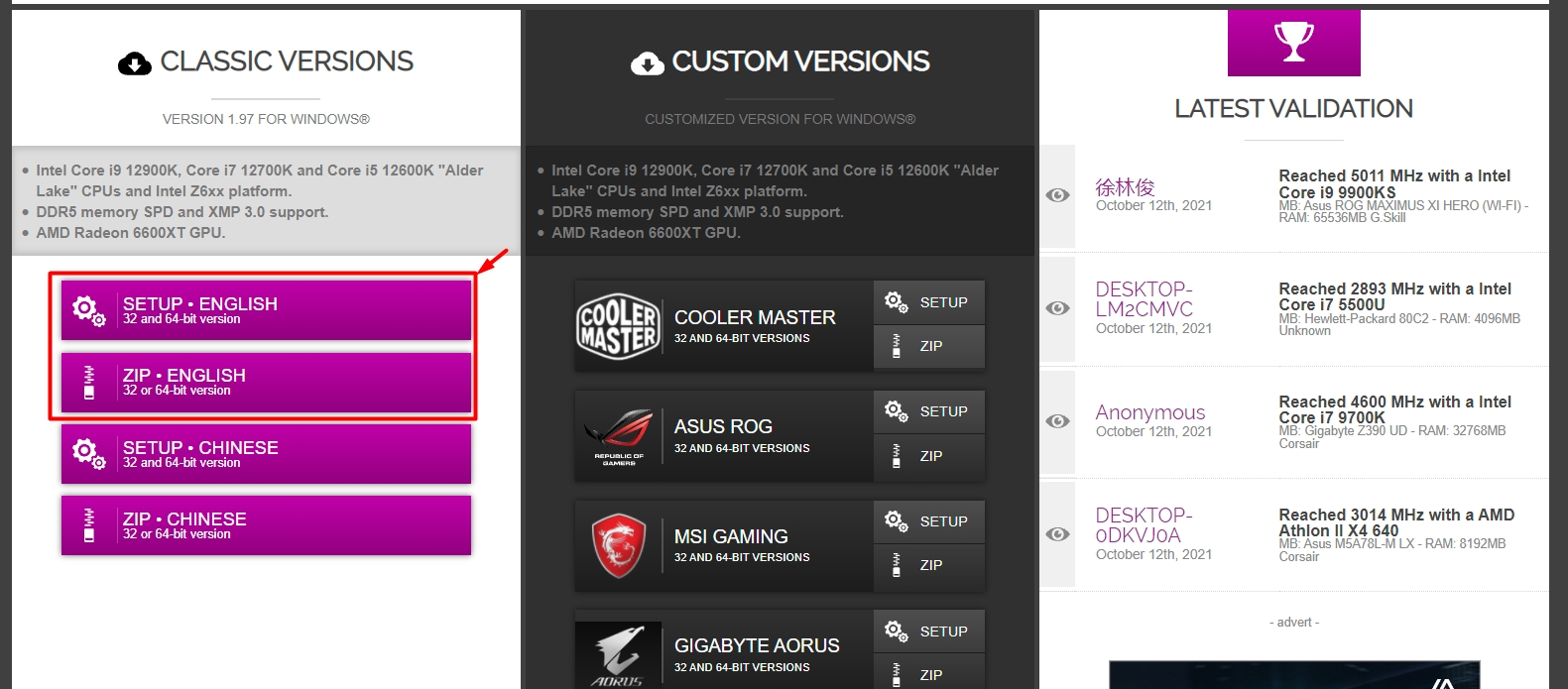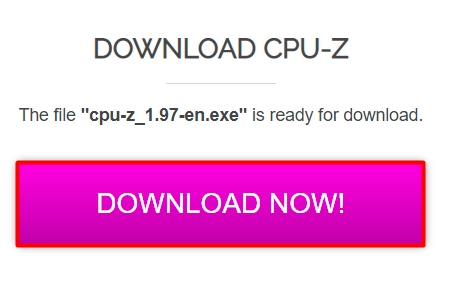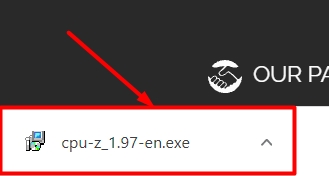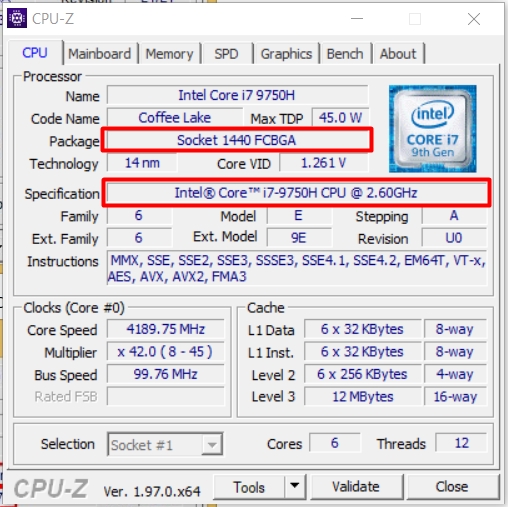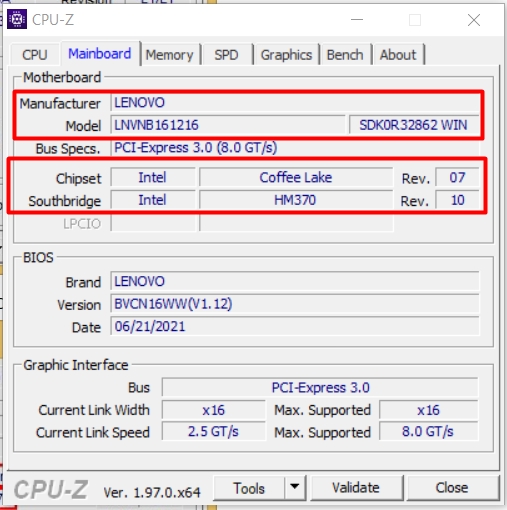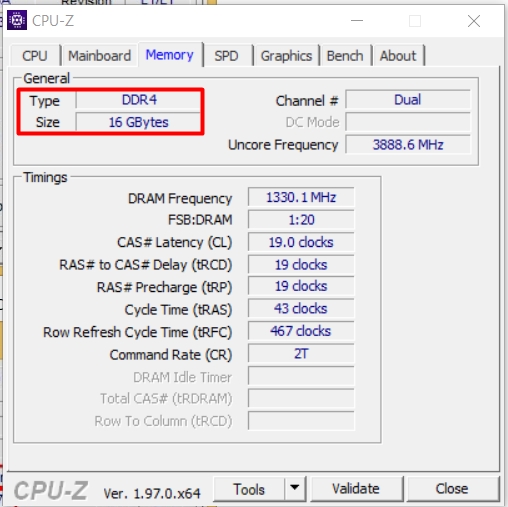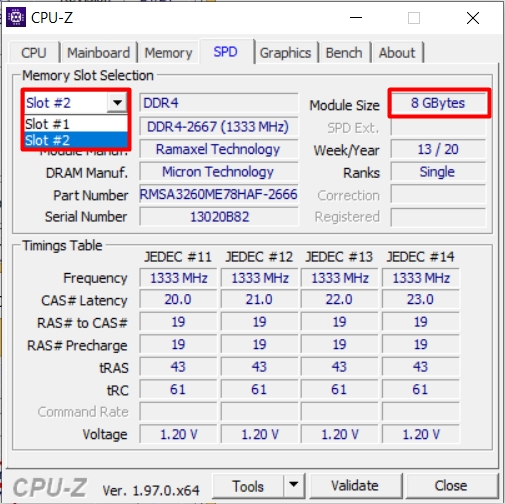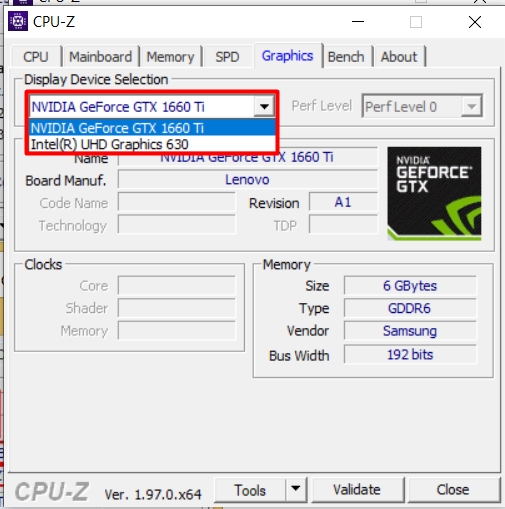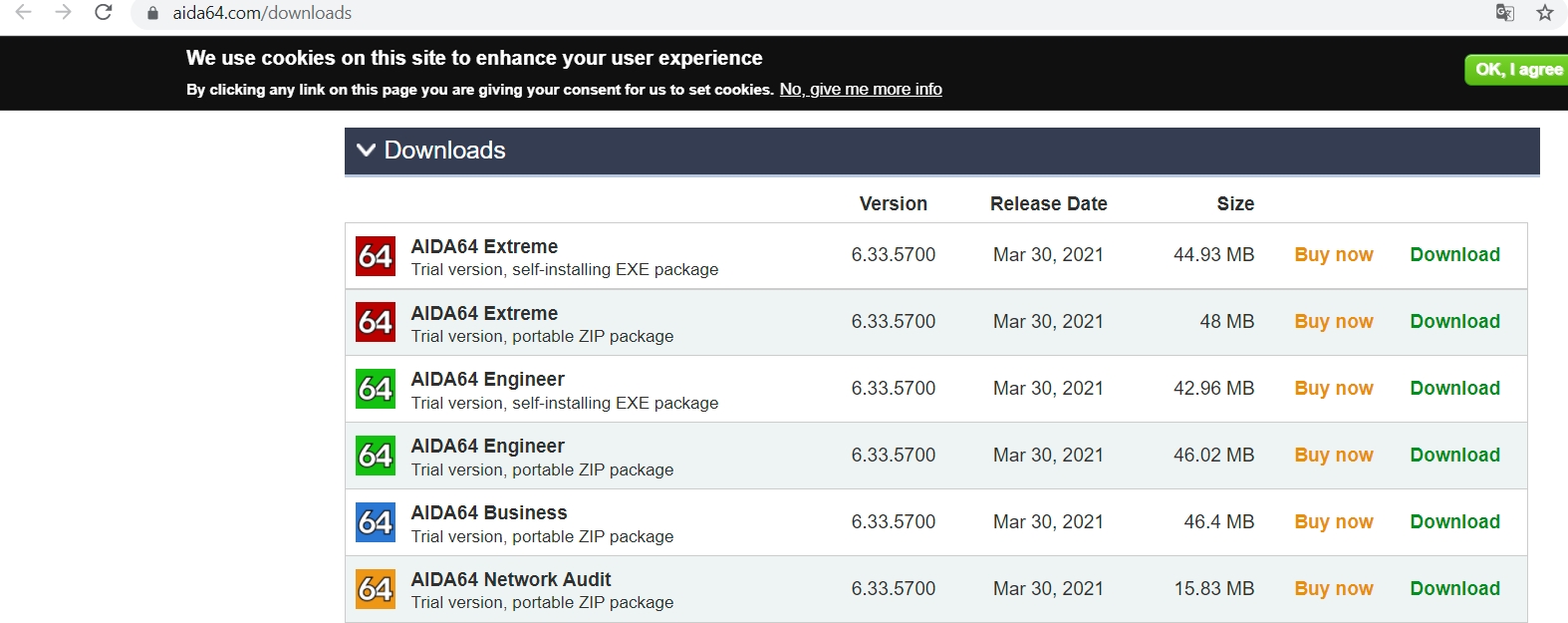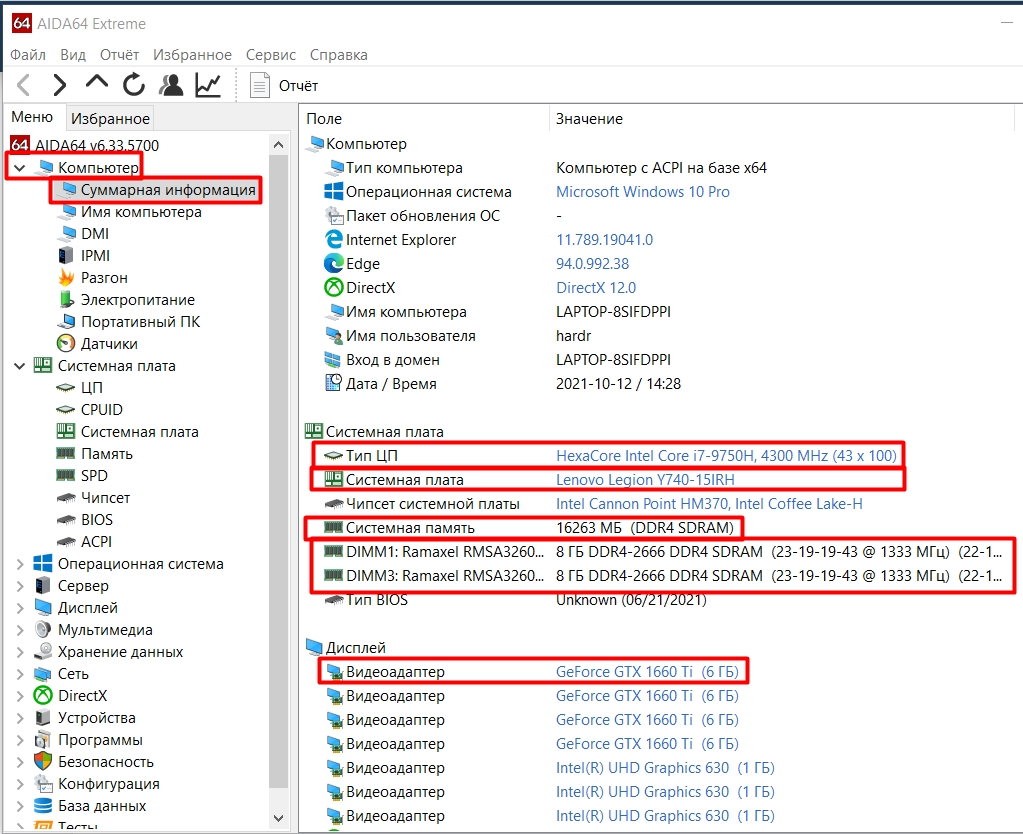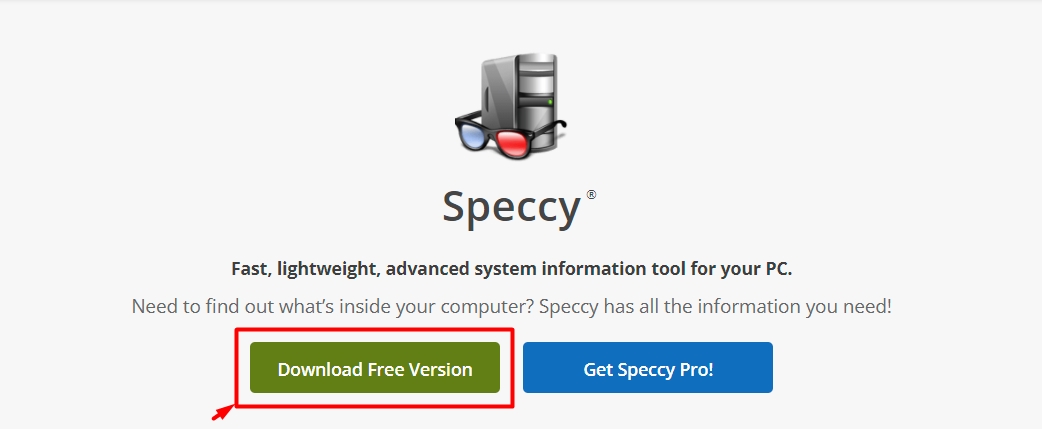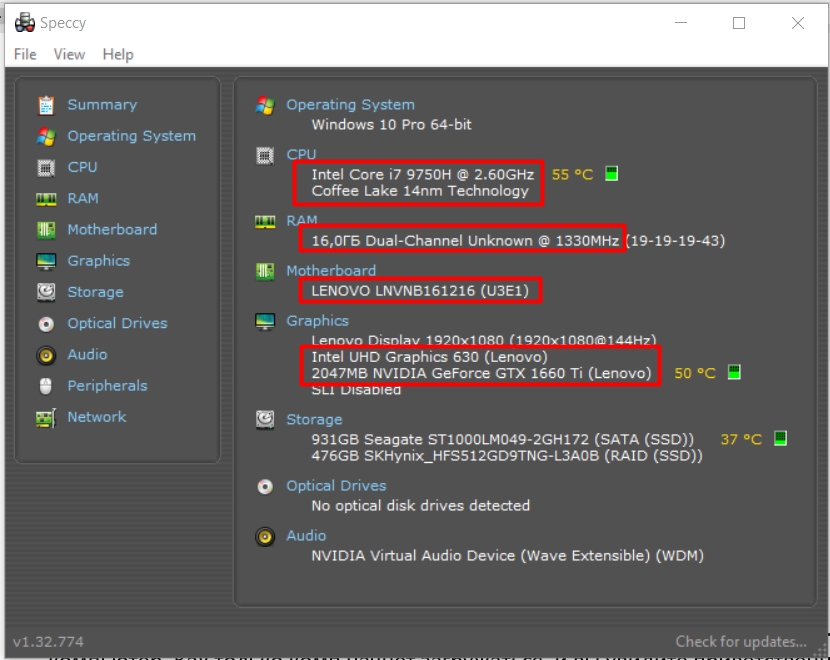- Как узнать характеристики компьютера – разные методы
- Системные способы узнать характеристики своего компьютера
- Сведения о системе
- Свойства системы
- Диспетчер устройств
- Средство диагностики DirectX
- Командная строка
- Другие способы
- Подробные статьи по теме
- Утилиты для просмотра информации о компьютере
- Как узнать характеристики своего компьютера
- Проверка стандартными средствами Windows
- Через Мой компьютер
- С помощью Диспетчера устройств
- С помощью параметров
- Через диалог DirectX
- Программы для определения характеристик системы
- Как посмотреть характеристики ПК и ноутбука с Windows: полная инструкция
- Способ 1: Сведения о системе
- Способ 2: Через свойства системы
- Способ 3: Через средства диагностики DirectX
- Способ 4: Диспетчер устройств
- Способ 5: CPU-Z
- Способ 6: AIDA64
- Способ 7: Speccy
- Способ 8: BIOS/UEFI
- Способ 9: Посмотреть внутрь
Как узнать характеристики компьютера – разные методы
Часто так бывает, что нужно узнать характеристики своего компьютера. Причин на это может быть много, и способов это сделать тоже немало. Поэтому в данной статье мы рассмотрим разные методы просмотра параметров компьютера.
Статья делится на три части: системные способы, ссылки на подробные уроки по этой теме, сторонние утилиты.
Системные способы узнать характеристики своего компьютера
В этой части статьи мы в основном поговорим о пяти способах получения желаемой нами информации о персональном компьютере или ноутбуке.
Сведения о системе
Довольно подробную информацию о компьютере дает встроенная в Windows утилита «Сведения о системе». Благодаря ей вы можете узнать параметры операционной системы, процессора, материнской платы, оперативной памяти, жесткого диска, системных драйверов, служб и многих других составляющих компьютера.
Для открытия окна «Сведения о системе» нажмите комбинацию клавиш Win+R и в поле «Открыть» введите «msinfo32». Затем ОК.
Также эту утилиту можно открыть, введя её название в поиск Windows.
Свойства системы
Чтобы быстро увидеть информацию о процессоре, оперативной памяти, операционной системе и типе системы, можно воспользоваться окном Система.
Чтобы открыть это окно просто нажмите сочетание клавиш Win+Pause или нажмите правой кнопкой мыши по значку «Мой компьютер» на рабочем столе и из предложенного списка выберите «Свойства».
Диспетчер устройств
Если вам нужно лишь узнать название или модель оборудования и его драйвера, то для этих целей отлично подойдет утилита Диспетчер устройств.
Для её открытия нажмите комбинацию клавиш Win+Pause, и в открывшемся окне «Свойства системы», в левом верхнем углу, кликните на «Диспетчер устройств».
Средство диагностики DirectX
Немало информации о компьютере можно получить, используя окно «Средство диагностики DirectX».
Для открытия этого окна нажмите горячие клавиши Win+R и в появившемся окошке введите «dxdiag». Затем ОК.
Командная строка
Также довольно обширную информацию о компьютере можно получить с помощью командной строки.
Затем нажмите Enter, и спустя несколько секунд перед вами появится информация о вашем компьютере или ноутбуке.
Другие способы
Существует еще множество методов узнать характеристики компьютера. Например, посмотреть при загрузке компьютера, глянуть в BIOS, использовать множество команд в командной строке. Говорить о них не будем, так как они более узконаправленные и дают мало обширной информации.
Подробные статьи по теме
Мы уже писали некоторые статьи на тему определения компьютерного оборудования, вот ссылки на них:
Утилиты для просмотра информации о компьютере
Встроенные методы это конечно хорошо, но сторонние программы позволяют узнать характеристики компьютера более подробно и удобно. Например, в таких утилитах можно легко посмотреть температуру процессора, видеокарты и другого оборудования, узнать название и модель различных частей компьютера и увидеть много другой полезной информации. Часто подобные утилиты могут проводить анализ и тестирования компьютерного оборудования.
Ниже показан список программ для просмотра параметров ПК.
Этих пяти утилит должно хватить любому, мы же отдаем предпочтение первой, Speccy.
Как видно из статьи, способов для нахождения нужной информации о компьютере уйма. Просто выбирайте понравившийся вам метод и используйте для своих нужд.
Источник
Как узнать характеристики своего компьютера
Как узнать характеристики своего компьютера? Этим вопросом задаются люди, которые покупают б/у компьютер с рук и хотят проверить соответствие заявленных параметров действительным. Также, вполне возможно, кто-то забыл характеристики своего ПК, или не знал их никогда , и поэтому интересуется, что же за железо у него установлено, пойдет ли на нем та или иная игра, запустится ли программа. В любом случае на операционных системах Windows можно легко узнать параметры своего компьютера, и для этого вовсе не нужно разбирать системный блок.
Проверка стандартными средствами Windows
Через Мой компьютер
Самый простой и быстрый способ, как посмотреть характеристики компьютера на Windows 7,8 и 10 – это воспользоваться Моим компьютером и Этим компьютером (зависит от версии ОС). Нажмите правой кнопкой по этому ярлыку и из меню выберите Свойства . В Windows 10 нужно открыть Этот компьютер и в пустом месте окна кликнуть правой кнопкой мышки и выбрать Свойства .
Появится окно, в котором будет отображена следующая информация:
- Название и версия операционной системы;
- Тип процессора и его частота;
- Объем оперативной памяти;
- Тип системы: 64 или 32 разрядная;
- Имя компьютера;
- Для некоторых ОС – индекс производительности.
С помощью Диспетчера устройств
Если вас интересует, как посмотреть полные характеристики компьютера, то необходимо воспользоваться диспетчером устройств. Для этого откройте Диспетчер устройств (его можно открыть с окна из предыдущей главы, кликнув по соответствующей ссылке).
Нажмите на любое устройство, чтобы посмотреть подробную информацию на нем. Кликнув дважды по одному из элементов дважды ЛКМ, откроется окно, в котором будет отображаться состояние устройства, версия драйвера и прочие данные.
С помощью параметров
Если вы не знаете, где посмотреть характеристики компьютера на Windows 10, то откройте Параметры . Для этого можно воспользоваться комбинацией клавиш Win + I .
Пролистав линейку прокрутки в самый низ, находим пункт О программе и кликаем по нему. Видим параметры компьютера в том же формате, что и в предыдущем способе.
Через диалог DirectX
Более точную информацию о железе своего компьютера можно получить с помощью диалогового окна DirectX. Для его вызова нажимаем Win + R , вводим в окне Выполнить команду dxdiag и нажимаем Ок .
На первой же вкладке открывшегося окна мы можем увидеть подробную информацию о нашем компьютере: название и производитель материнки, прошивка BIOS, объем файла подкачки и версия DirectX.
Переходим на следующую вкладку – Экран . Здесь представлена информация о графике компьютера: что за видеокарта стоит, какой объем памяти, используемое разрешение экрана и т.д.
Соответственно, перейдя на вкладки Звук и Ввод , вы сможете посмотреть параметры звуковых устройств и устройств ввода информации (мышь, клавиатура).
Программы для определения характеристик системы
Существует много сторонних программы, которые можно бесплатно скачать с интернета, которые дадут исчерпывающую информацию о каждом устройстве компьютера. К числу таких программ относятся AIDA, Astra 32, CPU-Z, Everest, SiSoftware Sandra и некоторые другие.
Все эти программы имеют примерно одинаковый интерфейс и принцип работы, поэтому не будем рассматривать по отдельности каждую из них. Разберем кратко, как посмотреть характеристики компьютера на Windows с помощью AIDA.
Запустив эту программу на компьютере, перед нами появится следующее окно:
В подразделе Датчики раздела Компьютер находится наиболее важная информация. Здесь вы моете посмотреть температуру ЦП и видеокарты, а также узнать состояние работы других устройств. Например, если температура процессора превышает планку в +70 градусов, стоит задуматься о проверке ЦП или замене термопасты.
Также в программке можно узнать версию BIOS, чтобы можно было подобрать подходящее новое комплектующее. Например, если вы хотите увеличить память ОЗУ и покупаете планку, нужно проверить совместимость материнки и памяти.
В многочисленных разделах программы AIDA находится информация о системных характеристиках, установленных драйверах, программах в автозагрузке, режимах работы оборудования и мн. др. Кроме того, в этой программе вы можете проводить тесты компьютера, выясняя его производительность и возможности.
Итак, надеюсь, из этой статьи вы поняли, как и где посмотреть характеристики своего компьютера.
Источник
Как посмотреть характеристики ПК и ноутбука с Windows: полная инструкция
Всем привет! Сегодня я расскажу вам, как посмотреть характеристики компьютера. Я протестировал все способы, которые описаны в интернете. Самым простым и быстрым оказался способ просмотра данных через раздел «Сведения о системе» в Windows. Но он иногда не показывает данные о материнской плате (подобная проблема замечена на стационарных компьютерах).
Самое большое количество информации можно посмотреть в AIDA64, но эта программа платная, да и полные данные нужны не всегда. Если вас попросили посмотреть информацию о компьютере, то скорее всего вам нужно найти данные о:
- Материнской плате
- Видеокарте
- Оперативной памяти
- Процессоре
В 90% случаев этого будет достаточно. Чтобы не записывать эти данные вручную я советую делать скриншоты, или фото на телефон. О том, как нужно делать скриншоты, подробно написано тут.
Способ 1: Сведения о системе
Находим на клавиатуре две клавиши и нажимаем одновременно:
Теперь вводим команду:
Итак, давайте посмотрим, что же у нас тут есть:
- SKUсистемы – если у вас ноутбук, тогда тут будет описана точная модель.
- Процессор – тут я думаю все понятно.
- Изготовитель, модель и версия платы – информация о материнской плате. К сожалению, иногда эта инфа не доступна.
- Установленная оперативная память – размер ОЗУ.
Чтобы посмотреть модель видеокарты, слева открываем «Компоненты» и кликаем по «Дисплею». Так как у меня ноутбук, у меня отображается две видюхи, у вас скорее всего будет только одна.
Способ 2: Через свойства системы
Нажмите правой кнопкой мыши по компьютеру и зайдите в «Свойства».
Как видите, информация достаточно скудная и тут есть только модель процессора и оперативной памяти. В профессиональной версии Windows 10 можно также увидеть модель ноутбука или материнской платы.
Способ 3: Через средства диагностики DirectX
Жмем на наши любимые клавиши:
И в поле впечатываем:
К сожалению, но и тут информации не так много. Но тут можно посмотреть модель видеоадаптера.
Переключитесь на вкладку «Монитор». Если у вас их два, то значит у вас две видеокарты – как правило, это дискретная и встроенная видюха. Одна используется в стандартном режиме системой, а вторая предназначена для больших нагрузок в играх.
Способ 4: Диспетчер устройств
Чтобы открыть диспетчер устройств, кликните правой кнопкой по кнопке «Пуск», или зажмите кнопки:
Информации тут не так много, но тут можно посмотреть модель «Видеоадаптера» и «Процессора».
Способ 5: CPU-Z
Самое главное, что программка полностью бесплатная и содержит в себе уйму информации.
- Переходим на официальный сайт программы .
- Нам нужная обычная Classic версия, поэтому смотрим в первый блок и скачиваем английскую версию. Не важно какой вариант вы выберите запускаемый файл (SETUP) или архив (ZIP).
- Вас перебросит на страницу скачки – жмем «DOWNLOAD NOW».
- Если вы скачали exe-файл, как и я, тогда запускаем его, устанавливаем приложение в систему. В самом конце запускаем CPU-Z.
Начнем с самого начала. Я буду давать рекомендации по поводу того, что вы должны выписывать. Также вы можете просто сделать скриншот или сфотографировать вкладки на телефон.
- CPU – здесь прописаны данные о процессоре. Нас интересует полное название (Specification), а также тип сокета (Packege). Скорее всего этого будет достаточно, но можете, на всякий случай, еще выписать данные строк: Family, Ext. Family, Model, Ext. Model, Stepping и Revision.
- Mainboard – тут прописаны точные данные материнской платы. Выписываем фирму (Manufacturer) и модель (Model), а также Chipset и Southbridge.
- Memory – данные об оперативной памяти. Записываем данные об общем размере (Size), а также о типе ОЗУ (Type).
- SPD – здесь можно посмотреть точные данные об оперативке. Посмотрите, сколько слотов у вас есть на материнской плате – это очень важно. Посмотрите, на картинку выше, там указано, что оперативы у меня 16 ГБ. А вот на вкладке «SPD» есть два слота по 8 ГБ. То есть у меня две плашки ОЗУ. Иногда вставляют только одну плашку, а вторую можно докупить. В моем случае все слоты уже заняты.
- Graphics – графический процессор. Тут могут быть данные о двух видеокартах, записываем только название «Name». Можно также указать размер (Size) видеопамяти в подразделе «Memory».
Способ 6: AIDA64
Программа платная, но в ней есть бесплатный пробный период. Также в интернете можно найти действующий ключ, но я думаю вам это не нужно, так как мы один раз её запустим. Так что нам хватит триальной версии.
- Перейдите на сайт .
- Скачиваем любую версию. Лучше всего использовать «AIDA64 Extreme».
- После этого устанавливаем программу.
- Слева кликаем по «Компьютеру» и выбираем «Суммарную информацию». Нас интересуют пункты: Тип ЦП, Системная плата, чипсет системной платы, системная память и видеоадаптер. Я также подчеркнул две записи «DIMM» – это как раз занятые слоты под ОЗУ, то есть сколько плашек памяти у вас установлено.
Способ 7: Speccy
- Утилита полностью бесплатная и её можно скачать на официальном сайте тут . Вам будет предложено скачать платную версию – все отклоняем, жмем «Download Free Version».
- Устанавливаем и запускаем программу.
- Вся нужная информация будет на главном экране, так что вы можете просто выписать все, или сделать скриншот.
Способ 8: BIOS/UEFI
Узнать характеристики своего ноутбука или ПК можно и через BIOS или UEFI. Перезагрузите свой компьютер. Как только комп начнет загружаться, и вы увидите приветственное окошко BIOS, зажмите одну из следующих клавиш: Delete , F2 , Esc , F10 . Если у вас ноутбук, то дополнительно нужно будет нажать на вспомогательную кнопку «Fn» (не всегда).
А вот какую точно нужно нажать кнопку – я вам сказать не могу, так как модели БИОС и материнские платы у каждого компьютера свои. Вы только можете отталкиваться от подсказки, которая обычно вылезает сразу при первичной загрузке ПК.
Если такой подсказки нет, то придется пробовать все кнопки, которые я описал выше. Если не получается зайти в БИОС, снова перезагружаемся и пробуем другую клавишу. Как только вы туда попадете, вы сразу увидете сведения о компьютере.
Способ 9: Посмотреть внутрь
Самый неудобный способ, так как при этом вам придется лезть под капот вашего железного вычислительного друга. Конечно я говорю, именно про системный блок, с ноутбуком лучше подобное не проделывать. Просто открутите боковую крышку и снимите ее с системника.
Модель видеокарты и материнской платы вы найдете достаточно быстро. Оперативную память придется также вытаскивать – для этого одновременно нажмите на белые боковые крепления. Плашка должна сама вылететь вверх.
А вот с процессором у вас могут возникнуть проблемы, так как сверху него обычно установлен кулер. Его придется открутить. Чаще всего он прикручен к материнской плате. В более редких случаях там используется система защелок. После того как вы уберете охлаждающую систему и сотрете термопасту – можно будет увидеть модель процессора. Когда будете устанавливать кулер на место, не забудьте нанести новую термопасту.
Источник