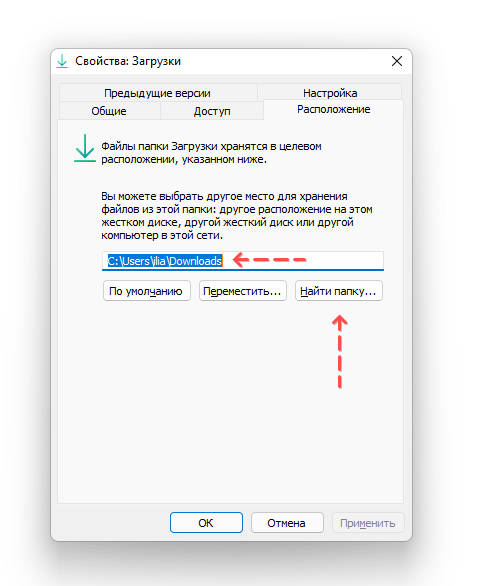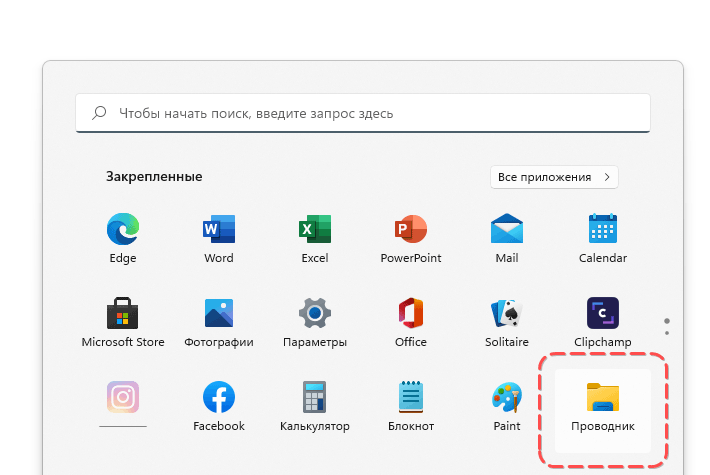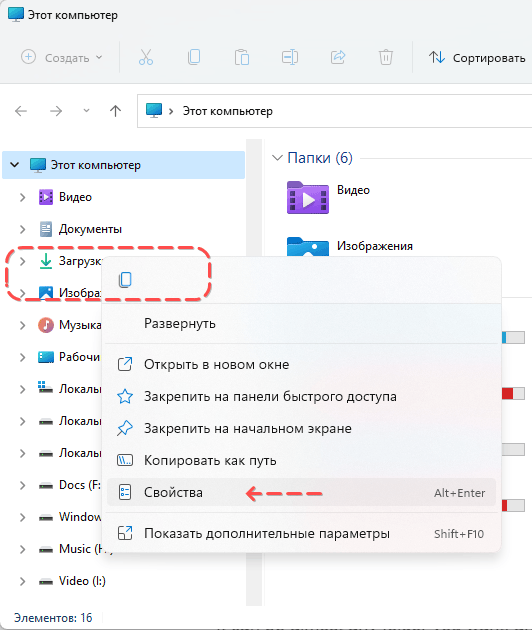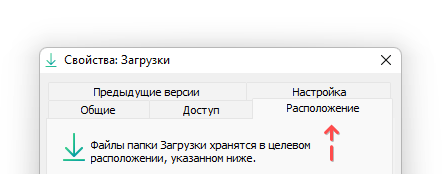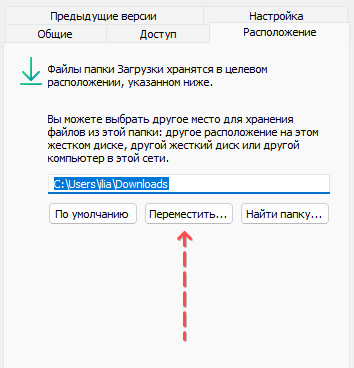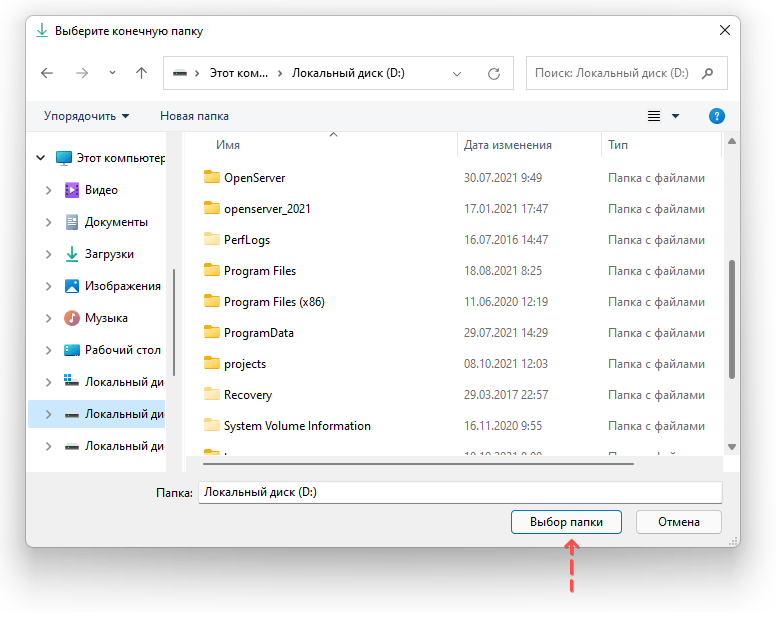- Как изменить место загрузки в Windows 10, 8, 7
- Изменить место загрузки по умолчанию на ПК
- Как изменить место сохранения по умолчанию в Windows 10?
- Как в Windows 11 поменять папку для скачивания файлов по умолчанию
- Быстрый способ, как изменить расположение папки Загрузки
- Подробная Инструкция, как поменять расположение папки Загрузки
- Где лучше хранить скачанные файлы?
- Вопросы и ответы
- Как изменить место загрузки файлов из интернета
- Как изменить место загрузки файлов из интернета
- В браузере Google Chrome
- В браузере Opera
- В браузере Mozilla Firefox
- В браузере Yandex
- Как в браузерах настроить скачивание в отдельную папку или диск.
- Добавить комментарий Отменить ответ
Как изменить место загрузки в Windows 10, 8, 7
Случалось ли вам когда-нибудь, что при попытке загрузить файл, папку или, возможно, программу в Windows 8, Windows 7 или Windows 10 у вас не было достаточно свободного места на диске для этого? Ну, это в основном потому, что Windows 8 , 7 и Windows 10, как и любые другие операционные системы Microsoft, имеют папку местоположения загрузки по умолчанию, установленную в вашем C:/drive , где у вас также есть операционная система. Это причина, почему, скорее всего, у вас не будет так много свободного места.
Из приведенного ниже руководства вы узнаете, как легко изменить местоположение загрузки в Windows 8, 7 или Windows 10 всего за пять минут. Кроме того, вы можете изменить папку местоположения загрузки, даже когда всплывает сообщение о том, что у вас недостаточно свободного дискового пространства в разделе. Итак, не теряя больше времени, давайте начнем учебник и установим наш новый каталог для наших загруженных элементов.
Изменить место загрузки по умолчанию на ПК
- После включения ПК с Windows 7, 8 или Windows 10 вам нужно будет щелкнуть левой кнопкой мыши значок на рабочем столе, который будет у вас на начальном экране.
- Теперь, после того как вы перейдете к функции рабочего стола, щелкните правой кнопкой мыши значок «Проводник Windows», представленный в левой нижней части экрана.
- Теперь из всплывающего меню вам нужно будет щелкнуть левой кнопкой мыши значок «Рабочий стол».
Примечание. Вы также можете получить доступ к «Рабочему столу», дважды щелкнув (щелкнув левой кнопкой мыши) на Мой компьютер или Этот компьютер (в зависимости от версии вашей ОС), и после открытия окна с «Мой компьютер» вы можете щелкнуть левой кнопкой мыши значок «Рабочий стол» в левой части. экрана. - Теперь, после того как вы выбрали «Рабочий стол», в правой части окна будут отображаться некоторые значки, и вам нужно будет дважды щелкнуть (левой кнопкой мыши) папку с именем вашей учетной записи.
- В открывшейся папке с именем вашей учетной записи вам нужно будет щелкнуть правой кнопкой мыши на папке «Загрузки», представленной там.
- После того, как вы щелкнули правой кнопкой мыши по папке «Загрузки», вам нужно будет щелкнуть левой кнопкой мыши по «Свойствам».
- Теперь, когда окно «Свойства» открыто, вам нужно будет щелкнуть левой кнопкой мыши на вкладке «Местоположение», представленной в верхней части этого окна.
- Теперь, когда вы выбрали вкладку «Местоположение», вы можете увидеть путь, по которому идут загружаемые элементы.
- Щелкните левой кнопкой мыши на кнопке «Переместить…», которая находится под указанным вами путем.
- Теперь после того, как вы щелкнули левой кнопкой мыши на «Переместить…», вам нужно будет самостоятельно записать диск, на который вы хотите загрузить свои элементы, а также в какую папку.
Примечание. Если папка После того, как вы щелкнули левой кнопкой мыши на кнопке «Применить», расположенной в правом нижнем углу экрана, вас не спросят, хотите ли вы создать эту папку загрузки, и щелкните левой кнопкой мыши «ОК» для подтверждения. - Появится другое окно «Переместить папку», в котором будут показаны старое и новое местоположение, в котором вам нужно будет щелкнуть левой кнопкой мыши кнопку «Да», расположенную в правой нижней части экрана.
- Теперь вам нужно будет щелкнуть левой кнопкой мыши по кнопке «ОК» в окне «Свойства загрузки».
- Перейдите в новое местоположение, в которое вы выбрали загрузку файлов, и проверьте, есть ли в системе Windows 7, 8 или Windows 10 папка «Загрузки».
Примечание. Перезагрузите Windows 7, 8 или устройство с Windows 10, если оно не создало папку «Загрузки» в новый каталог, и проверьте снова после включения питания.
- СВЯЗАННЫЕ: не удается переименовать папки в Windows 10 [исправить]
Как изменить место сохранения по умолчанию в Windows 10?
Если Windows 10 является вашей предпочтительной ОС, вы также можете изменить место сохранения папки загрузки на странице настроек:
- Зайдите в Настройки> Система> выберите Хранилище
- Теперь нажмите на опцию «Изменить, где новый контент сохраняется»
- Установите предпочитаемое место загрузки для каждой категории элементов.
Таким образом, теперь вы можете загружать свои файлы или программы в Windows 7, 8 или Windows 10, не беспокоясь о месте загрузки. Поделитесь своими мыслями об этой статье в комментариях ниже и не стесняйтесь перечислять ваши предложения о том, что мы можем сделать, чтобы помочь вам в дальнейшей работе на вашем компьютере с Windows 7, 8 или Windows 10.
Кроме того, местоположение, где обновление Windows 10 сохраняется на вашем компьютере, является непростым, но для этого вы можете проверить это свежее руководство здесь, где находится папка загрузки по умолчанию для версий Windows 10.
Источник
Как в Windows 11 поменять папку для скачивания файлов по умолчанию

В этой инструкции покажем, как назначить папку для скачивания новых файлов из интернета применительно к Windows 11, хотя в прошлой версии ОС, Windows 10, этот способ переназначения также будет применим. Впрочем, если у вас что-то не получилось, задавайте вопросы в комментариях – будем разбираться. Займет это всего пару минут.
Содержание:
Быстрый способ, как изменить расположение папки Загрузки
Если не хотите читать весь текст со скриншотами, то вот краткая инструкция:
- В Проводнике перейти к папке Загрузки,
- В Свойствах выбрать вкладку Расположение и
- Нажать на кнопку Переместить,
- Указать новое расположение папки.
- Нажать ОК для применения изменений.
Примечание. Папка Загрузки называется Downloads в англ. версии.
Подробная Инструкция, как поменять расположение папки Загрузки
Несмотря на то, что папка Download относится к системным, пользователь может самостоятельно переназначать путь, где будут сохраняться скачиваемые файлы (чаще всего эта папка требуется браузеру). Поменять адрес можно через свойства собственно самой папки.
Как это сделать в WIndows 11, пошаговая инструкция:
- Через Панель задач откройте Пуск – нажмите на иконку “Проводника”. Если она не отображается, найдите Проводник через поисковую строку, введя название.
- В левой боковой панели расположена папка Загрузки. Нажмите на ее названии правой кнопкой мыши, выберите пункт Свойства в контекстном меню.
- Перейдите во вкладку Расположение.
- Нажмите на кнопку Переместить… и укажите новое расположение папки.
- Кликните по кнопке Выбор папки для подтверждения.
- Операционная система WIndows 11 спросит, хотите ли вы переместить данные из папки Загрузки со старого расположения на новое. В случае, если у вас есть сохраненные файлы, согласитесь на эту файловую операцию. Если же в Загрузках ничего не хранилось, можете нажать Нет, и новая папка будет создана. Советуем заранее убедиться, что в Загрузках действительно ничего нет, иначе можете забыть о старой папке и не найти файлы в ново созданной директории.
- Нажмите ОК для подтверждения, при необходимости.
Где лучше хранить скачанные файлы?
- Лучше всего указывать расположение на диске, на котором достаточно свободного места в перспективе. Кроме того, у пользователяы должны быть права доступа к данному диску.
- Если права доступа ограничены администратором, вам будет отказано в доступе при попытке скачать файл.
- Хранить файлы на Рабочем столе ненадежно: вы можете потерять все файлы после переустановки операционной системы.
- Можно хранить скачанные файлы не на внутреннем жестком диске или SSD, а на внешнем – флешке или sd-карте.
Вопросы и ответы
Как изменить место загрузки по умолчанию для браузера Chrome?
Описанный выше способ перемещения папки «Загрузки» Windows 11 создаст новое место загрузки по умолчанию для любых файлов, которые вы загружаете из Интернета. в том числе и для интернет-браузеров Firefox, Opera, Chrome. В настройках браузера также можно указать место расположения скачанных файлов.
Будет ли работать данный способ в Windows 8 и 10?
Да, вы можете изменить местоположение папки загрузок во всех относительно “новых” операционных системах Windows. Инструкция актуальна как в Windows 10, так и в Windows 11.
Источник
Как изменить место загрузки файлов из интернета
Многие начинающие пользователи компьютера задаются вопросом, как изменить место загрузки файлов из интернета, чтобы не искать их по всем папкам компьютера. Сегодня я расскажу и покажу вам, как создать свою папку на рабочем столе для загрузок всех файлов из интернета, и как настроить свой браузер так, чтобы все эти файлы попадали именно в неё.
Как изменить место загрузки файлов из интернета
Когда вы качаете файлы из интернета, то они по-умолчанию попадают в специальную папку, которая расположена в не очень удобном месте. В разных версиях Windows эти папки называются по-разному и расположены тоже в разных местах.
В Windows XP эта папка называется Downloads и обычно находилась либо среди системных файлов, либо в папке «Мои документы». Все зависело от сборки операционной системы. В Windows Vista/7/8/10 эта папка называется «Загрузка» и тоже спрятана. Найти ее можно через проводник.
Меня всегда удивляет, как новички еще умудряются найти свои скачанные файлы. Для чего разработчики засунули эту папку куда подальше? Не понятно. А мы с вами создадим свою папку для загрузок и поместим ее на рабочий стол.
Кликните правой кнопкой мыши по свободному от файлов полю и в выпадающем списке, выберите пункт Создать – Папку.
Переименуйте ее, как вам хочется. Я обычно называю ее «Загрузки». Теперь изменим вид этой папки, чтобы она была заметной. Для этого кликните правой кнопкой мыши по этой папке и в самом низу выберите Свойства.
В окне Свойства перейдите на вкладку Настройка, спуститесь в самый низ, и нажмите на кнопку «Сменить значок».
Выберите понравившийся вам значок для папки и нажмите кнопку ОК, потом Применить, и закройте окно Свойства.
Теперь переходим в свой браузер. Я покажу настройки для папки в четырех самых популярных из них: Google Chrome, Opera, Mozilla Firefox и Yandex.
В браузере Google Chrome
Начнем с браузера Google Chrome. В правом верхнем углу жмем на три горизонтальные полосочки
И выбираем Настройки
На странице с настройками спускаемся в самый низ и кликаем на ссылку Показать дополнительные настройки, и ищем блок Скачанные файлы.
Жмем на кнопку Изменить, и указываем нашу папку для загрузок.
Теперь можете закрыть окно настроек и все файлы будут закачиваться в нашу папку.
В браузере Opera
В верхнем левом углу жмем на кнопку Меню со иконкой браузера, и выбираем пункт Настройки. Можно открыть это меню горячими клавишами Alt + P
На странице настроек находим блок Загрузки, жмем на кнопку Изменить, и указываем нашу папку.
В браузере Mozilla Firefox
В правом верхнем углу жмем на три горизонтальные полоски или в самом низу окна браузера выбираем значок с шестеренкой Настройки.
На вкладке Основные, находим блок Загрузки, жмем на кнопку Обзор, и указываем нашу папку для загрузок.
В браузере Yandex
В левом верхнем углу жмем на три горизонтальные полоски и переходим на запись Настройки.
На странице настроек спускаемся в самый низ и жмем на кнопку Показать дополнительные настройки. Спускаемся ниже, находим блок Скачанные файлы, и жмем на кнопку Изменить.
В окне выбора файлов находим свою папку и указываем ёё.
Вот таким образом можно создать свою папку и изменить место загрузки файлов из интернета.
Смотрите видео по этой теме:
Источник
Как в браузерах настроить скачивание в отдельную папку или диск.
16.07.2016 (admin) Продолжаем изучать возможности браузеров компьютера. Сегодня вы узнаете о том, как настроить скачивание файлов в нужную вам папку. По умолчанию в браузерах все файлы скачиваются в папку «Загрузки» системного диска. Это не очень удобно тем, кто часто качает большие по объему файлы (кино, игры).
Почему неудобно, да потому что, чаще всего, при нормальной настройке системы, жесткий диск делят на два локальных. Один из них – системный, где установлена система, программы. Для системного локального диска, в основном выделяется небольшой объем, и если качать на него файлы по несколько гигов, то диск быстро переполнится и система станет работать нестабильно.
Второй, как раз для хранения личных файлов. Второй локальный диск имеет весь остаток объема, и если качать файлы напрямую на него, ваша система всегда будет иметь свободную память для стабильной работы.
Начнем. В ХРОМЕ нажмите на кнопку « Меню », в правом верхнем углу, затем нужно кликнуть по строке « Настройки ».
Откроется окно, в котором нужно спуститься вниз (с помощью колесика мыши) и нажать « Показать дополнительные настройки ».
Далее спускаемся ещё ниже, до пункта « Скачанные файлы ».
Обратите внимание, здесь есть строчка « Всегда указывать место для скачивания ». Если вы поставите галочку, то при каждом скачивании будет открываться окно, где нужно указать путь, в который поместиться будущий скачанный файл.
Если же вам нужна отдельная папка для всех скачиваний, то в строке « Расположение скачиваемых файлов » нажимаем « Изменить » и выбираем путь. Теперь в окне будет показан новый путь к скачиванию.
В ОПЕРЕ нажимаем « Меню », затем « Настройки ». В разделе « Основные » вы увидите пункт « Загрузки ».
Здесь также можно поставить галочку для постоянного выбора разных мест скачиваний. Или нажать кнопку « Изменить » и выбрать путь к файлу.
В MOZILLA все примерно также, « Меню » — « Настройки ».
В разделе « Основные » в пункте « Загрузки » выберем « Всегда выдавать запрос на сохранение файла », или нажмем « Обзор » и укажем путь.
Добавить комментарий Отменить ответ
Этот сайт использует Akismet для борьбы со спамом. Узнайте как обрабатываются ваши данные комментариев.
Источник