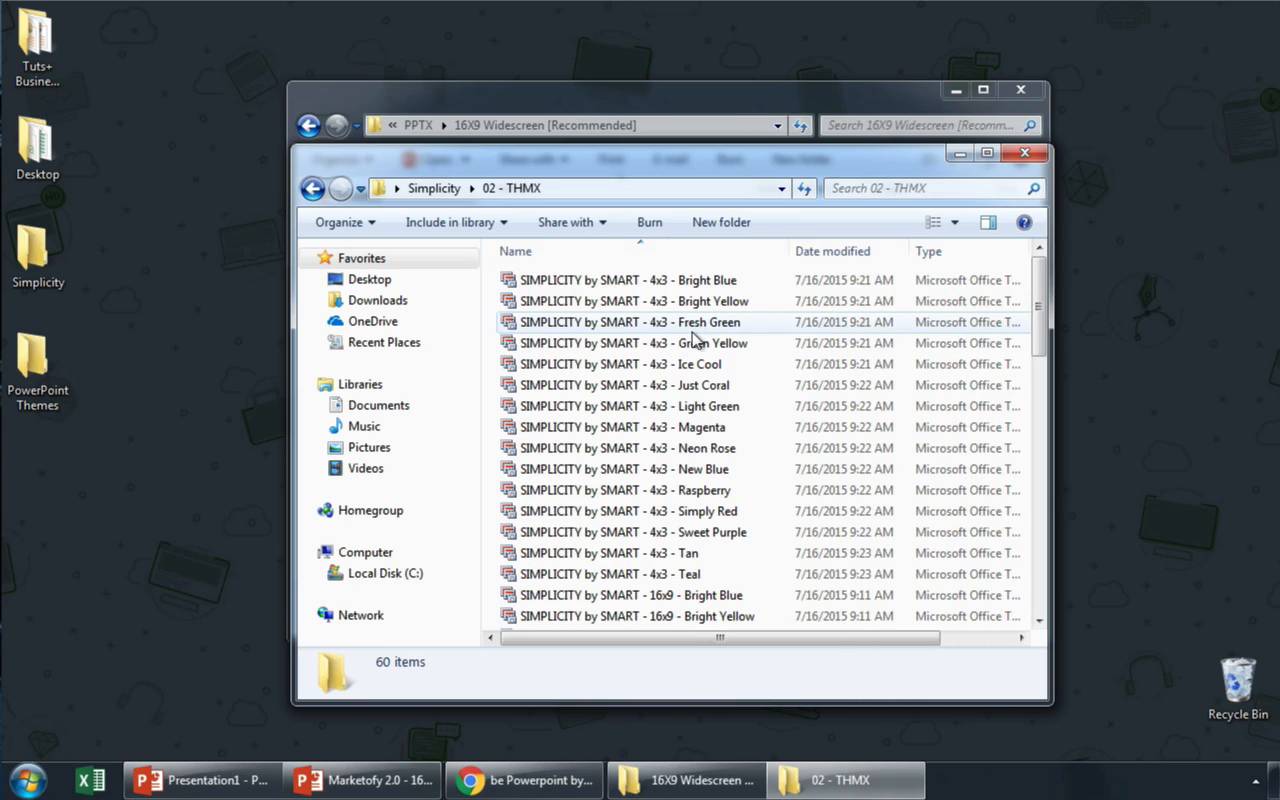- Как быстро сменить шаблон PowerPoint (Загрузка и импорт)
- Как быстро загрузить и сменить шаблон PowerPoint (смотри и учись)
- Как загрузить тему PowerPoint
- Как импортировать пользовательский шаблон PPT
- 1. Читайте документацию
- 2. Работа с файлами шаблонов PPTX
- 3. Или использовать. THMX и. POTX файлы темы
- Как быстренько сменить оформление темы в PowerPoint
- Повторите и продолжайте изучать PowerPoint
Как быстро сменить шаблон PowerPoint (Загрузка и импорт)
Russian (Pусский) translation by Ellen Nelson (you can also view the original English article)
Microsoft включает полезные встроенные темы PowerPoint. Если вы видели достаточно презентация, то вы, наверное, видели каждую из встроенных тем, более одного раза.
Тема PowerPoint это набор фонов, пар шрифтов, цветовых схем и оформлений слайдов. Так же они обычно связаны с шаблонами PowerPoint. Примечание: мы будем использовать эти термины взаимозаменяемо в этой статье.
Смена темы (шаблона) в PowerPoint, может существенно помочь разобрать вашу презентацию на части и для визуального взаимодействия с вашей аудиторией.


Самое лучшее то, что множество этих пользовательских тем PowerPoint, вы можете загрузить и использовать в ваших презентациях.
В этом уроке, я обучу вас трём ключевым навыкам работы с шаблонами PowerPoint:
- Как и где найти пользовательские темы PowerPoint
- Как устанавливать пользовательские темы PowerPoint
- Как изменять шаблоны PowerPoint
Как быстро загрузить и сменить шаблон PowerPoint (смотри и учись)
В видеоуроке ниже, я дам вам быстрый обзор о том, как загрузить и установить тему PowerPoint. Видеоурок поможет вам быстро добавить к скучной презентации столь необходимое оформление.
В остальной части этого урока, я научу вас как загрузить, установить и сменить шаблон PowerPoint.
Как загрузить тему PowerPoint
Загрузка нового шаблона PowerPoint, поможет вам разобрать вашу презентацию по частям.
Оформление множества слайдов, которые сочетаются и внешне привлекательны, требует много времени. Использование готовых, пользовательских шаблонов PowerPoint сэкономит вам не мало времени и придаст вашей презентации профессиональное оформление.


Когда время поджимает, чтобы завершить предстоящую презентацию, лучшим вариантом является покупка профессионального шаблона PowerPoint с рынка, вроде как GraphicRiver или Envato Elements. Просмотрите нашу редакторскую подборку лучших шаблонов PowerPoint:



Вы, вероятно, можете найти несколько бесплатных шаблонов PowerPoint через поиск, например Google, но у этих премиум шаблонов есть уникальные преимущества. Есть три преимущества покупки темы PowerPoint с квалифицированного рынка, такого как GraphicRiver и Envato Elements:
- Контроль качества. Темы просматриваются на Envato и только квалифицированные файлы проходят в сеть. Каждый шаблон PowerPoint содержит подробные инструкции по установке и использованию темы для удобства использования.
- Премиум-дизайн. Это не стандартные шаблоны, встроенные в PowerPoint; авторы тратят значительное время на разработку оформления слайдов, которые выделяются из толпы и помогают вам эффективно представлять свои идеи.
- Профессиональная настройка. Каждый набор тем Powerpoint поставляется с возможностью быстрой настройки и несколькими расширенными функциями презентации, которые вы ожидаете в премиальном ресурсе.
Вкратце: встроенные темы — отличное начало в PowerPoint, но приобретенные шаблоны придадут вашей презентации преимущество перед другими.
Как импортировать пользовательский шаблон PPT
После загрузки пользовательского шаблона PPT, вам необходимо установить его, чтобы вы могли использовать его в своих собственных презентациях PowerPoint. Вот как импортировать и устанавливать новые темы PowerPoint.



1. Читайте документацию
Каждая пользовательская тема PowerPoint упакована по-разному, и установка темы будет отличаться.
Для примера, возьмём шаблон Marketofy PowerPoint, который доступен на GraphicRiver. Загруженный архив содержит множество файлов в формате .PPTX различного размера. Вы просто открываете PPTX файл и добавляете своё содержимое для быстрого построения вашей презентации.


Хорошо документированные темы с GraphicRiver или PowerPoint содержат конкретные инструкции по установке тем PowerPoint. Первым делом после загрузки новых шаблонов PowerPoint остановитесь на документации.
Пользовательские темы PowerPoint обычно идут в двух форматах: файлы PowerPoint (файлы PPTX) или шаблоны темы .THMX / .POTX. Вот как работать с каждым типом файла:
2. Работа с файлами шаблонов PPTX
Многие создатели тем распространяют пользовательские темы PowerPoint как простые PPTX-файлы, стандартные файлы презентации PowerPoint. Вы можете добавить их в PowerPoint, дважды щелкнув по ним или выбрав Файл > Открыть, находясь в PowerPoint.
Преимущество этого подхода заключается в том, что автор темы может упаковать множество идей макетов внутри файла. Затем вы можете указать и выбрать слайды с желаемыми макетами и добавить в них свой контент.


Недостатком такого типа темы является то, что он не выглядит пригодным повторно. Каждый раз, когда вы работаете с настраиваемой темой PowerPoint, вам нужно открыть исходный файл, выбрать слайды для использования и добавить свой контент.
3. Или использовать. THMX и. POTX файлы темы
Альтернативой готовых PPTX файлов являются файлы .THMX или .POTX. Это многоразовые темы, которые можно добавить в PowerPoint и применить к текущей презентации в несколько кликов мыши.
Тема PowerPoint implicity — отличный пример этого. Она включает файлы .THMX, которые вы можете добавить в PowerPoint и многократно использовать.
Если у вас есть файлы .THMX (или .POTX в ранних версиях PowerPoint), создайте папку для их хранения. Переместите .THMX файлы в эту папку.
Теперь, отыщите путь к каталогу с темами, что-то вроде C:\Users\Andrew\Themes. Вы можете кликнуть в адресной строке проводника Windows, чтобы скопировать путь, если нужно.


Теперь, вернитесь в PowerPoint и перейдите в Файл > Параметры. Найдите настройки Сохранения на левой стороне
В Расположение файлов по умолчанию, вставьте путь до папки, где хранятся ваши темы.


Всё, ваши пользовательские темы доступны в PowerPoint. А теперь давайте узнать, как их использовать:
Как быстренько сменить оформление темы в PowerPoint
Итак, вы установили тему PowerPoint и готовы начать её использовать. Давайте посмотрим, как быстро сменить вашу тему.
Темы PowerPoint с файлами PPTX, вы можете начать использовать, как только вы откроете этот файл. Как я упоминал ранее, просто перетащите ваше содержимое и вы уже используете эту тему.
Вы увидите эти THMX файлы в разделе Личное, при создании новой презентации PowerPoint. В меню Файл > Новый, нажмите Личное, чтобы увидеть новоустановленные темы. Тыкните по одной из них, чтобы создать новую презентацию с выбранной темой.


Возможно, вы привыкли менять темы PowerPoint из ленты. К сожалению, ваши Личные темы PowerPoint автоматически не отображаются на ленте PowerPoint. Вам будет нужно специально обавить темы на ленту PowerPoint, чтобы сделать их доступными там.


Чтобы добавить темы PowerPoint на вкладку Дизайн, нажмите стрелку раскрывающегося списка в правой части раздела Темы. Выберите Поиск тем и перейдите к своим пользовательским файлам .THMX. Затем, после добавления пользовательской темы, выберите Сохранить текущую тему.


Теперь ваши темы PowerPoint будут доступны на ленте PowerPoint. Просто нажмите на миниатюру, чтобы выбрать новый дизайн темы, который вы хотите быстро применить к своей презентации.
Повторите и продолжайте изучать PowerPoint
Презентации PowerPoint это только вспомогательный инструмент для выражения и обмена информацией, но это не значит, что мы не можем создавать стиль и настраивать их внешний вид.
Посмотрите эти уроки, чтобы лучше освоить презентации PowerPoint и посмотрите наши лучшие темы и шаблоны PowerPoint.



А какая ваша любимая тема PowerPoint? Какую вы используете для придания выразительности презентации? Сообщите мне в комментариях.
Источник