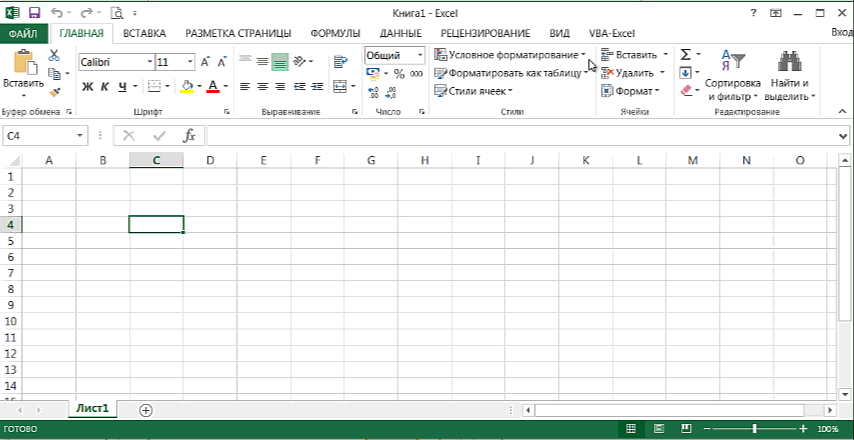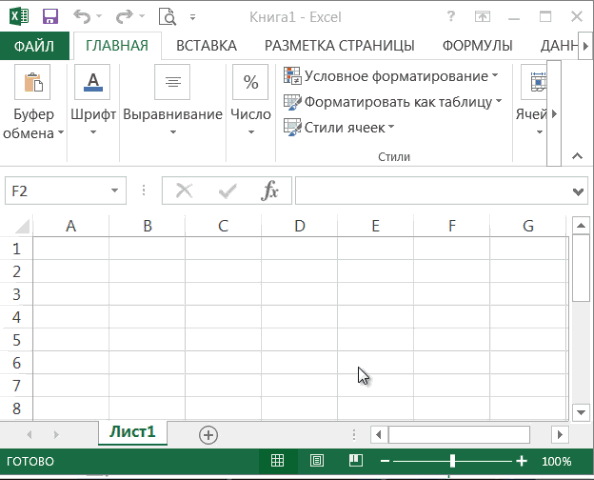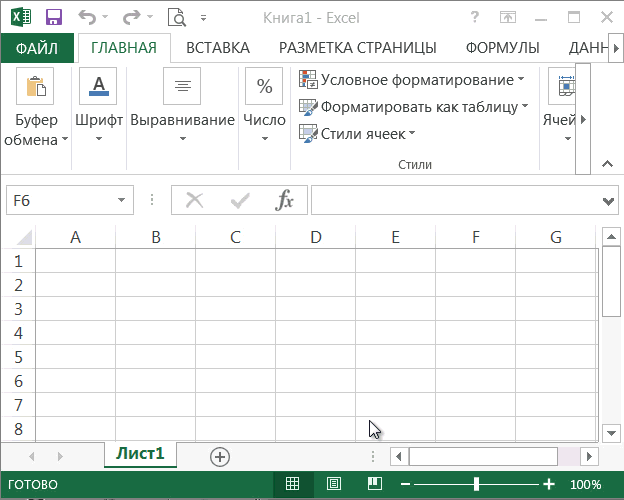- 4 способа переименования листа в Microsoft Excel
- Процесс переименования
- Способ 1: контекстное меню ярлыка
- Способ 2: двойной щелчок по ярлыку
- Способ 3: кнопка на ленте
- Способ 4: использование надстроек и макросов
- Как изменить название листа рабочей книги Excel
- Переименование листа
- Переименование листа.
- Переименование листа
- Три способа переименования листа
- Переименование книги
- Дополнительные сведения
- Как переименовать лист в Excel
- Использование горячих клавиш клавиатуры
- Дважды щелкните вкладку листа
- Щелкните правой кнопкой мыши вкладку листа
- Доступ к опции ленты с помощью мыши
- Просмотреть все вкладки листа в рабочей книге
- Ограничения имени листа Excel
- Использование имен листов в формулах Excel
4 способа переименования листа в Microsoft Excel
Как известно, программа Excel предоставляет возможность пользователю работать в одном документе сразу на нескольких листах. Название каждому новому элементу приложение присваивает автоматически: «Лист 1», «Лист 2» и т.д. Это не просто слишком сухо, с чем ещё можно смириться, работая с документацией, но еще и малоинформативно. Пользователь по одному наименованию не сможет определить, какие данные размещены в конкретном вложении. Поэтому актуальным становится вопрос переименования листов. Давайте разберемся, как это делается в Экселе.
Процесс переименования
Процедура переименования листов в Экселе в целом интуитивно понятна. Тем не менее, у некоторых пользователей, которые только начинают освоение программы, возникают определенные трудности.
Прежде, чем перейти непосредственно к описанию способов переименования, выясним, какие названия давать можно, а присвоение каких будет некорректным. Имя может быть присвоено на любом языке. При его написании можно использовать пробелы. Что же касается основных ограничений, то следует выделить следующие:
- В наименовании не должны присутствовать такие символы: «?», «/», «\», «:», «*», «[]»;
- Название не может быть пустым;
- Общая длина наименования не должна превышать 31 знак.
При составлении имени листа нужно учитывать вышеуказанные правила. В обратном случае программа не даст завершить данную процедуру.
Способ 1: контекстное меню ярлыка
Наиболее интуитивно понятный способ переименования – это воспользоваться возможностями, которые предоставляет контекстное меню ярлыков листов, расположенных в левой нижней части окна приложения сразу над строкой состояния.
- Кликаем правой кнопкой по ярлыку, над которым хотим произвести манипуляцию. В контекстном меню выбираем пункт «Переименовать».
Способ 2: двойной щелчок по ярлыку
Существует и более простой способ переименования. Нужно просто кликнуть двойным щелчком по нужному ярлыку, правда, в отличие от предыдущего варианта, не правой кнопкой мыши, а левой. При использовании данного способа никакого меню вызывать не нужно. Наименование ярлыка станет активным и готовым к переименованию. Вам останется только набрать нужное название с клавиатуры.
Способ 3: кнопка на ленте
Переименование можно также совершить с помощью специальной кнопки на ленте.
- Кликнув по ярлыку, переходим на лист, который нужно переименовать. Перемещаемся во вкладку «Главная». Жмем на кнопку «Формат», которая размещена на ленте в блоке инструментов «Ячейка». Открывается список. В нём в группе параметров «Упорядочить листы» нужно кликнуть по пункту «Переименовать лист».
Данный способ является не столь интуитивно понятным и простым, как предыдущие. Тем не менее, его тоже используют некоторые пользователи.
Способ 4: использование надстроек и макросов
Кроме того, существуют специальные настройки и макросы, написанные для Эксель сторонними разработчиками. Они позволяют производить массовое переименование листов, а не делать это с каждым ярлыком вручную.
Нюансы работы с различными настройками данного типа отличаются в зависимости от конкретного разработчика, но принцип действий один и тот же.
- Нужно в таблице Excel составить два списка: в одном перечень старых названий листов, а во втором – список наименований на которые вы хотите их заменить.
Запускаем надстройки или макрос. Вводим в отдельное поле окна надстройки координаты диапазона ячеек со старыми наименованиями, а в другое поле – с новыми. Жмем на кнопку, которая активирует переименование.
При наличии большего количества элементов, нуждающихся в переименовании, использование данного варианта будет способствовать значительной экономии времени пользователя.
Внимание! Перед установкой макросов и расширений сторонних разработчиков убедитесь, что они загружены из проверенного источника и не содержат вредоносных элементов. Ведь они могут послужить причиной заражения системы вирусами.
Как видим, переименовать листы в программе Excel можно с помощью нескольких вариантов действий. Одни из них интуитивно понятны (контекстное меню ярлыков), другие – несколько более сложные, но тоже не содержат особенных проблем в освоении. Последнее, в первую очередь, относится к переименованию с помощью кнопки «Формат» на ленте. Кроме того, для массового переименования можно также применять макросы и надстройки сторонних разработчиков.
Помимо этой статьи, на сайте еще 12415 инструкций.
Добавьте сайт Lumpics.ru в закладки (CTRL+D) и мы точно еще пригодимся вам.
Отблагодарите автора, поделитесь статьей в социальных сетях.
Источник
Как изменить название листа рабочей книги Excel
По умолчанию рабочие листы называются Лист1, Лист2 и так далее — просто и незатейливо. Обычно в рабочих книгах со многими листами для упрощения поиска нужных данных рабочим листам принято давать более содержательные названия.
Существует три способа изменить название рабочего листа:
- На ленте выберите команду Главная =>Ячейки =>Формат =>Переименовать лист.
- Дважды щелкните на ярлыке требуемого листа.
- Щелкните на ярлыке требуемого листа правой кнопкой мыши и выберите в открывшемся контекстном меню команду Переименовать
Excel выделит на ярлыке выбранного листа его название — и вы сможете отредактировать или заменить его. При редактировании имени листа можно применять все обычные приемы редактирования текста, например использовать клавиши Home, End, а также клавиши управления курсором, как по отдельности, так и при дополнительно нажатой клавише Shift. Завершив редактирование, нажмите клавишу Enter — и фокус ввода будет возвращен активной ячейке.
Имя листа может состоять максимум из 31 символа, причем в нем допускаются пробелы. Однако в имени листа нельзя использовать следующие символы:
- : Двоеточие
- / Косая черта
- \ Обратная косая черта
- [ ] Квадратные скобки
- ? Знак вопроса
- * Звездочка
Помните о том, что имя будет отображаться на ярлыке листа, поэтому более длинное имя потребует более широкого ярлыка. Таким образом, если вы будете использовать слишком длинные имена листов, то без прокручивания сможете увидеть лишь несколько ярлыков
Источник
Переименование листа
Переименование листа.
Excel присваивает имена листов по шаблону, начиная с Лист1, Лист2 и т.д. При большом количестве листов легко запутаться в этих именах, поэтому листы переименовывают. Чтобы переименовать лист необходимо:
1) Выполнить команду Переименовать одним из следующих вариантов:
а) Два раза щелкнуть левой кнопкой мыши по ярлычку листа.
б) Один раз щелкнуть правой кнопкой мыши по ярлычку листа и из выпадающего списка выбрать команду Переименовать.
в) Перейти на лист, который Вы хотите переименовать, на вкладке Главная, в группе Ячейки, нажав на кнопку Формат, в выпадающем списке выбрать команду Переименовать лист.
2) Ввести с клавиатуры желаемое имя листа. Редактирование имени происходит прямо на ярлычке листа.
3) Для сохранения нового названия листа нужно нажать клавишу Enter или нажать на левую кнопку мыши так, чтобы курсор был в любом месте рабочей области, кроме самого ярлычка листа. Для отмены внесенных изменений в название нужно нажать клавишу Esc.
Максимальная длина имени листа не может превышать 31 символ. В одной рабочей книге не может быть двух листов с одинаковыми именами. Названия листов не могут содержать следующие символы : | / ? * «
Источник
Переименование листа
По умолчанию в Excel листам присваиваются названия «Лист1», «Лист2», «Лист3» и т. д., но их можно легко переименовать.
Три способа переименования листа
Дважды щелкните ярлычок листа и введите новое имя.
Щелкните ярлычок листа правой кнопкой мыши, выберите команду Переименовать и введите новое имя.
Нажмите клавиши ALT+ H, O, R и введите новое имя.
Важно: Имена листов не могут:
Содержать более 31 знака.
Содержать следующие символы: / \ ? * : [ ]
Например, 02/17/2016 нельзя использовать в качестве имени листа, а 02-17-2016 — можно.
Начинаться или заканчиваться апострофом (‘), при этом апострофы использоваться между символами.
Называться «History». Это зарезервированное слово, которое Excel использует для внутренних целей.
Переименование книги
Если вы хотите переименовать книгу, найдите ее в проводнике, нажмите клавишу F2 или щелкните ее правой кнопкой мыши и выберите «Переименовать», а затем введите новое имя.
Если книга уже открыта, щелкните Файл > Сохранить как, чтобы сохранить ее под другим именем. При этом будет создана копия существующей книги.
Дополнительные сведения
Вы всегда можете задать вопрос специалисту Excel Tech Community или попросить помощи в сообществе Answers community.
Источник
Как переименовать лист в Excel
Два изменения, которые упрощают организацию и идентификацию рабочих листов и содержащихся в них данных, заключаются в переименовании рабочего листа и изменении цвета вкладки рабочего листа в нижней части рабочей области.
Эти инструкции применимы к Excel 2019, Excel 2016, Excel 2013, Excel 2010, Excel 2019 для Mac, Excel 2016 для Mac, Excel для Mac 2011, Excel для Office 365 и Excel Online.
Использование горячих клавиш клавиатуры
В Excel 2019, Excel 2016, Excel 2013 или Excel 2010 можно использовать сочетание клавиш для переименования вкладки листа.
Этот набор нажатий клавиш активирует команды ленты. Как только последняя клавиша в последовательности, R, нажата и отпущена, текущее имя на вкладке листа текущего или активного листа выделяется.
- Нажмите и последовательно отпустите следующую комбинацию клавиш, чтобы выделить имя активного листа: Alt + H + O + R .
- Введите новое имя для листа.
- Нажмите клавишу Enter на клавиатуре, чтобы завершить переименование листа.
Как и в случае переименования листа с помощью горячих клавиш , вам не нужно нажимать клавишу Alt при нажатии других клавиш, как в некоторых горячие клавиши. Каждая клавиша нажимается и отпускается по очереди.
Дважды щелкните вкладку листа
Этот метод работает во всех версиях Excel для Windows, Mac, 365 и Online.
- Дважды щелкните текущее имя на вкладке листа, чтобы выделить текущее имя на вкладке.
- Введите новое имя для листа.
- Нажмите клавишу Enter на клавиатуре, чтобы завершить переименование листа.
- Новое имя должно быть видно на вкладке листа.
Щелкните правой кнопкой мыши вкладку листа
Этот метод работает во всех версиях Excel для Windows, Mac, 365 и Online.
- Щелкните правой кнопкой мыши на вкладке листа, который вы хотите переименовать, чтобы открыть контекстное меню.
- Нажмите Переименовать в списке меню, чтобы выделить имя текущего листа.
- Введите новое имя для листа.
- Нажмите клавишу Enter на клавиатуре, чтобы завершить переименование листа.
- Новое имя должно быть видно на вкладке листа.
Доступ к опции ленты с помощью мыши
Этот метод работает во всех версиях Excel для Windows, Mac, 365 и Online.
- Нажмите на вкладку листа, который нужно переименовать, чтобы сделать его активным листом.
- Нажмите на вкладку Главная на ленте.
- Нажмите Формат в группе Ячейки, чтобы открыть раскрывающееся меню.
- Нажмите Переименовать лист , чтобы выделить вкладку листа в нижней части экрана.
- Введите новое имя для листа.
- Нажмите клавишу Enter на клавиатуре, чтобы завершить переименование листа.
Просмотреть все вкладки листа в рабочей книге
Если в рабочей книге много рабочих листов или горизонтальная полоса прокрутки расширена, не все вкладки листа обязательно будут видны одновременно. Чем длиннее имена листов, тем длиннее вкладки.
Чтобы исправить эту ситуацию:
- Поместите указатель мыши на вертикальную многоточие (три вертикальные точки) рядом с горизонтальной полосой прокрутки.
- Указатель мыши изменится на двуглавую стрелку, как показано на рисунке выше.
- Нажмите и удерживайте левую кнопку мыши и перетащите указатель вправо, чтобы увеличить область отображения вкладок листа, или влево, чтобы расширить полосу прокрутки.
Ограничения имени листа Excel
Есть несколько ограничений, когда речь заходит о переименовании листа Excel:
- Длина имени не может превышать 31 символа.
- Имя листа не может быть пустым
- Следующие символы не могут быть в имени: \ /? : * []
Использование имен листов в формулах Excel
Переименование листа не только облегчает отслеживание отдельных листов в большой книге, но и дает дополнительное преимущество, облегчая понимание формул, охватывающих несколько листов.
Если формула включает ссылку на ячейку из другого листа, имя листа должно быть в формуле.
Если используются имена листов по умолчанию, такие как Sheet2, Sheet3 , формула будет выглядеть примерно так:
Придание рабочим листам описательного имени – например, майские расходы и июньские расходы – может упростить расшифровку формулы. Например:
Источник