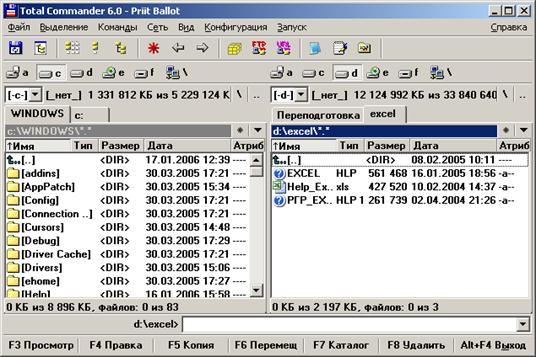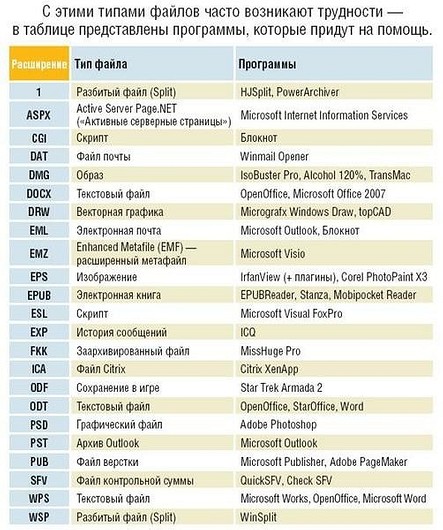Способы открытия файла
Навигация и просмотр папок
Для перемещения в окне Проводника или Мой компьютер используют мышь или клавиши перемещения курсора (кнопки со стрелками , , , ). Быстро переместиться к нужной папке можно с помощью дерева папок, расположенного в левой панели рабочей области окна. Для перехода в папку более высокого уровня используется кнопка Вверх 
Открыть папку можно следующими способами:
— выполнить двойной щелчок мышью по значку папки;
— выделить значок папки и нажать клавишу Enter;
— щелкнуть мышью по значку папки в левой панели окна Проводника;
— щелкнуть правой клавишей мыши по значку папки и из контекстного меню выбрать команду Открыть.
1.Двойной щелчок по значку или ярлыку файла, при этом:
a) если файл является выполняемым (т.е. программой), то он запускается на выполнение;
b) если файл является документом, то сначала запускается заданное для данного типа файла приложение, в котором открывается и сам документ.
2.Выделить значок файла и нажать клавишу Enter.
3.Выделить значок файла и выбрать команду меню Файл/Открыть (или команда Открыть из контекстного меню)
Просмотреть содержимое файла не открывая его можно с помощью команды меню Файл/Быстрый просмотр.
3.3. Программа-оболочка Total Commander
Total Commander является одним из самых популярных файловых менеджеров, используемых в Windows. Загружается двойным щелчком по значку на Рабочем столе. Удобный пользовательский интерфейс позволяет увидеть содержимое одновременно двух дисков (в левой и правой файловых панелях). На Рис. 3.3. 1 показано окно программы, в левой части (1) которого отображается содержимое диска С:, а в правой (2) – диска D:.
Диск, содержимое которого требуется увидеть, выбирают из раскрывающегося списка (3), в состав которого входят также сменные и сетевые диски. Рядом с полем выбора диска находится информационная строка (4), в которой показывается объем выбранного диска и количество свободного места на нем.
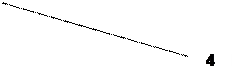
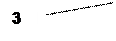
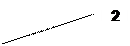
Рис. 3.3. 1. Окно программы Total Commander.
Просмотреть содержимое папки или открыть файл можно двойным щелчком мыши по их значку (или выделить щелчком мыши нужный значок и нажать клавишу Enter).
Переход в предыдущую папку (т.е. на один уровень вверх) осуществляется двойным щелчком мыши по значку
В программе Total Commander предусмотрено использование следующих функциональных клавиш, которые продублированы также кнопками в нижней части окна:
F3 – вызывает режим просмотра текста файла;
F4 – вызывает режим редактирования файла. С ее помощью открывается окно используемого по умолчанию текстового редактора, в котором выполняются необходимые действия.
F5 – копирует выбранный файл или папку. Появляется окно, в котором указывается путь для сохранения копии объекта.
F6– перемещает выбранный объект. С ее же помощью объект переименовывается.
F7 – создает новую папку. В открывшемся окне необходимо ввести имя создаваемой папки и нажать кнопку ОК. Папка будет создана в месте, где находился указатель мыши.
F8 – удаляет выбранный объект (или объекты) в Корзину. Для группового удаления объектов их необходимо предварительно выделить с помощью пунктов меню Выделение(или мышью с одновременным нажатием клавиши Ctrl). Выделенный объект или группа объектов окончательно удаляются с диска (минуя Корзину) комбинацией клавиш Shift+Delete.
Доступ к функциональным возможностям программы Total Commander осуществляется с помощью следующих пунктов главного меню:
Файл – команды этого меню предназначены для работы с объектами, содержащимися в файловой панели окна программы (файлами, папками и архивами).
Выделение – команды этого меню настраивают выделение объектов в файловой панели окна программы, а также сравнивают открытые каталоги.
Команды– команды этого меню предназначены для работы с различными режимами функционирования программы.
Вид – команды этого меню настраивают отображение представленной в окне информации.
Конфигурация – команды этого меню
Запуск– команды этого меню
Прежде чем выполнять операции: правки, копирования, переименования, удаления (с помощью соответствующих кнопок на нижней панели окна Total Commander), необходимо выделить нужные объекты (папки, файлы) щелчком правой кнопки мыши по их значкам, расположенным в рабочей области окна.
Нам важно ваше мнение! Был ли полезен опубликованный материал? Да | Нет
Источник
Открываем файлы неизвестных форматов
Каждый знает, что такое PDF и DOC. Но всем ли известны форматы CR2 или, например, BSB? CHIP покажет, как распознать и открыть любой файл.
Каждый знает, что такое PDF и DOC. Но всем ли известны форматы CR2 или, например, BSB? CHIP покажет, как распознать и открыть любой файл.
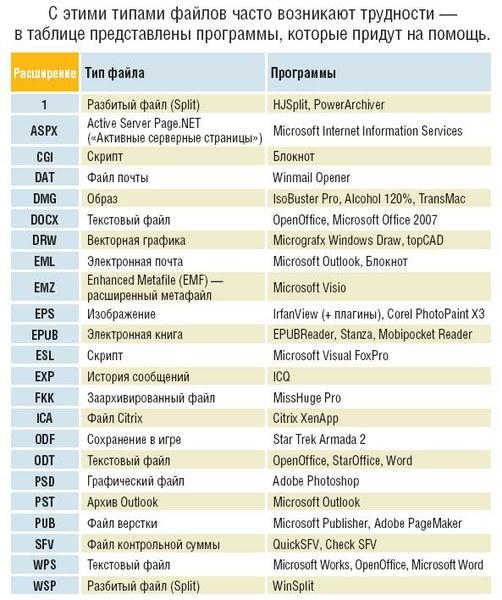
Загадка: что это?
Типичная ситуация: друг прислал вам файл, но, к сожалению, забыл сообщить, какая программа способна его открыть. Прежде всего прекратите «играть в прятки» с Windows: при определенной конфигурации операционная система даже не отображает расширение файла, что еще больше затрудняет анализ. Откройте Проводник (в «семерке» для этого нужно активировать верхнее меню, нажав клавишу «Alt») и выберите пункт «Сервис | Свойства папки (Параметры папки) | Вид». Уберите флажок перед параметром «Скрывать расширения для зарегистрированных типов файлов». Теперь вернитесь к неизвестному документу — вы сможете увидеть его расширение в Проводнике. Если у файла сразу два расширения (например, picture.jpg.exe), немедленно удалите его: именно так маскируются опасные вирусы.
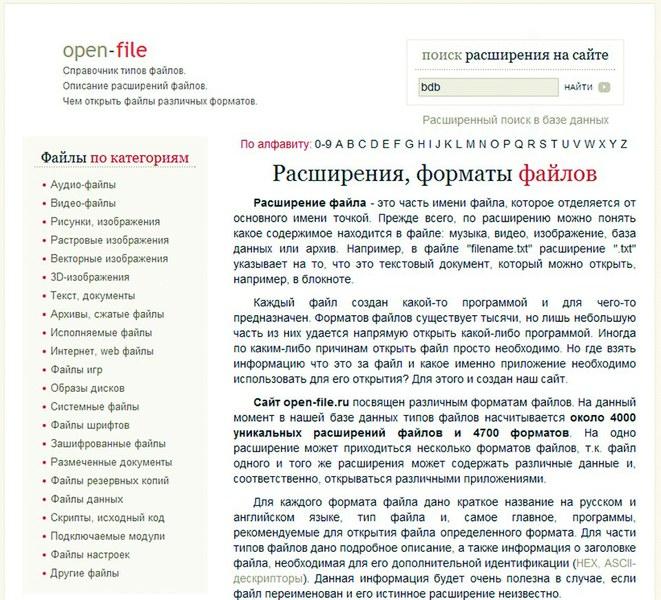
Введите незнакомое расширение файла на сайте www.open-file.ru, чтобы узнать, с помощью какой программы его можно открыть Если формат файла вам незнаком, зайдите на веб-страницу www.open-file.ru. Введите в строке поиска нужное расширение и нажмите на «Найти». Вы получите информацию о том, с помощью какой программы можно открыть этот файл. Однако данный сервис не указывает конкретную версию требуемого приложения, а эти сведения иногда бывают принципиально важными: вполне может случиться, что, например, при открытии DOC-файла в Office 2003 пропадет форматирование и другая информация. В самых сложных случаях вы сможете открыть документы в программах только тех версий, в которых они были созданы. Чтобы избежать проблем с документом Word, в Проводнике кликните по нему правой кнопкой мыши и выберите пункт «Свойства». На вкладке «Подробно» вы найдете точную информацию о версии программы, в которой был сохранен файл. Там же вы сможете узнать и другие интересные сведения — например, автора, дату последнего изменения и шаблоны, использовавшиеся при создании.
Уничтожение границ: открываем любой файл
Теперь у вас достаточно информации о файле, но вы все еще не можете его открыть, так как у вас либо нет нужной программы, либо ее соответствующей версии. В зависимости от расширения вам поможет один из четырех типов приложений, которые есть на нашем DVD: вьюверы используются для просмотра изображений, анализаторы предоставляют дополнительную информацию о файле, универсальные программы отображают любой документ, а конвертеры даже позволяют редактировать эти файлы.
Просмотрщики.
Для файлов, созданных средствами пакета Office, компания Microsoft предлагает различные вьюверы. Например, утилита Excel Viewer позволяет открыть таблицы с расширением XLS, даже если у вас нет соответствующего табличного процессора.
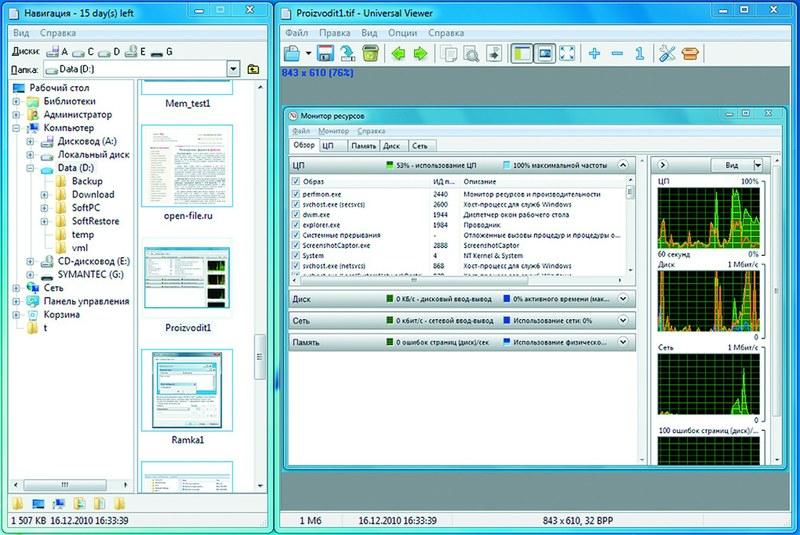
Бесплатная программа Universal Viewer может открывать документы, изображения, видео, записи из баз данных и многое другое Другие файлы вы можете просмотреть с помощью Universal Viewer (доступна для загрузки на сайте www.uvviewsoft.com).
Эта программа распознает более 130 типов файлов, в том числе все распространенные форматы изображений, а также PDF и видео. После запуска утилиты активируйте панель «Навигация» в верхнем меню «Вид | Интерфейс | Показывать панель навигации». Затем найдите свой проблемный файл и кликните по нему в области предпросмотра. Если Universal Viewer знакомо это расширение, справа отобразится документ или изображение. Если же речь идет о системных файлах, ярлыках или чем-то еще в этом роде, вы увидите шестнадцатеричный код файла. Опытные пользователи могут таким образом изучить заголовок на наличие ссылок и проверить, не является ли документ трояном.
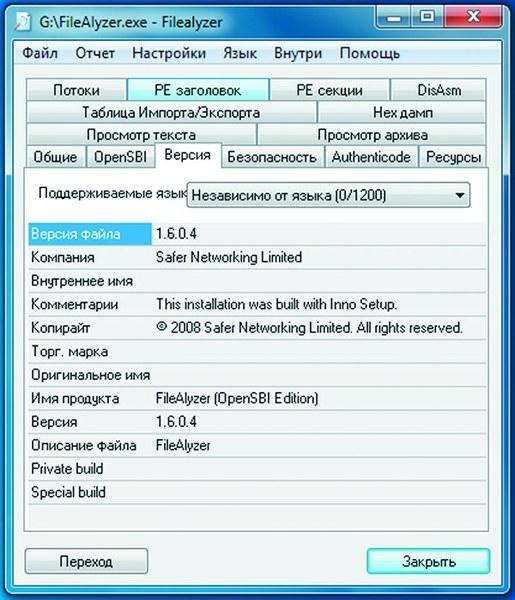
FileAlyzer помимо основной информации отображает параметры безопасности, шестнадцатеричные файлы и ADS-потоки Анализаторы.
Если у Universal Viewer не получается отобразить файл, возможно, вы имеете дело с формат-контейнером. К этой группе относятся используемые упаковщиками архивные файлы, например ZIP или ARC, а также видеоформаты (MKV).
Если у вас установлена программа FileAlyzer, кликните правой кнопкой мыши по неизвестному документу и выберите в контекстном меню строку «Analyze file with FileAlyzer».
В результате вы получите разнообразную информацию о файле, а в некоторых случаях данная утилита предлагает и функцию предварительного просмотра.
Если и эти сведения вам не помогли, воспользуйтесь программой Openwith, которая доступна для загрузки на странице www.openwith.org. Здесь также можно провести анализ в режиме онлайн. После ввода расширения (или щелчка по неизвестному файлу) вам будет предоставлена ссылка на бесплатную программу, которая сумеет открыть нужный документ.
Универсалы. Чаще всего проблемы возникают с открытием мультимедийных форматов и связаны с существованием множества различных кодеков. Если вы не хотите тратить время на поиски нужного, просто воспользуйтесь универсальными программами — например, VLC media player (есть на нашем DVD). Этот плеер не требователен к ресурсам компьютера и поддерживает все мыслимые аудио- и видеоформаты.
В случае с графическими файлами почти таким же универсальным инструментом является бесплатная программа IrfanView. Этот компактный просмотрщик изображений справляется почти со всеми форматами — отображает и конвертирует их. На нашем DVD и сайте www.irfanview.com вы найдете огромное количество плагинов для него. После установки IrfanView вы сможете конвертировать даже редкие форматы, такие как PCX, LDF и ECW, в распространенные JPEG и PNG.
Подобным образом работают и Java-утилиты. Они стирают границы между различными операционными системами и платформами. Часто даже неважно, работает ли программа на сотовых телефонах, компьютерах или игровых консолях. С Java на Windows-машинах запускаются даже пакеты из миров Linux и Apple. Единственное условие — на компьютере должна быть установлена среда Java Runtime Environment (ее можно бесплатно скачать с сайта www.java.com).
Затем вы можете, также бесплатно, воспользоваться огромным количеством разных программ, независимых от платформы, которые часто могут помочь в адаптации файлов для сотовых телефонов или смартфонов и конвертации в нужный формат.
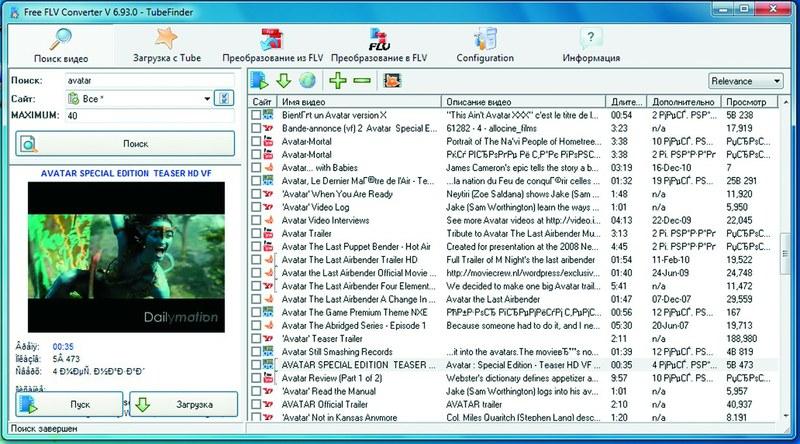
Free FLV Converter преобразует ролики стандарта Flash Video с YouTube в более распространенные видеоформаты Конвертеры. Если файл так и не открылся, просто преобразуйте его. Бесплатная программа Free FLV Converter способна конвертировать скачанный с YouTube ролик с расширением FLV в распространенный и более удобный формат — например, AVI. Это позволит воспроизводить фильм в популярных программах, в том числе Windows Media Player.
Но возможно и обратное: если вы хотите опубликовать в Сети отпускное видео, просто переведите его в формат Flash Video.
В случае с видеоформатами хорошим помощником станет бесплатная утилита Super 2010, которую можно скачать с сайта www.erightsoft.com. Она эффективно преобразует почти все видео- и аудиофайлы, а также позволяет быстро экспортировать фильмы на такие устройства, как iPhone, Nintendo DS или PlayStation 3, с требуемыми параметрами кодировки и нужным расширением.
Сегодня существуют конвертеры практически для любых форматов. Если у вас не получилось сразу найти подходящую программу, введите в Google, например, запрос «convert jpg eps» (конечно, заменив расширения на нужные вам). В нашем случае поисковик представил в качестве результата австралийский сайт под названием jpeg2eps (rses.anu.edu.au), предлагающий мгновенную конвертацию таких файлов.
Недоверчивым пользователям даже не потребуется устанавливать утилиту на компьютер, чтобы преобразовывать файлы. Это можно делать на таких сайтах, как www.media-convert.com. Достаточно загрузить документ и определить, в какой формат его необходимо конвертировать.
Оставьте адрес своей электронной почты, чтобы служба смогла отправить вам преобразованный файл. Эта услуга абсолютно бесплатна — вам придется лишь смириться с просмотром рекламы. Служба предназначена в первую очередь для небольших документов, которые нужно быстро конвертировать. В случае с тяжелыми файлами, например фильмами, лучше все-таки воспользоваться установленной на компьютер программой. Также не стоит доверять онлайн-конвертеру важные документы, например деловую переписку, ведь никто не знает, кому еще на глаза попадет эта информация.
Связываем файлы с правильными приложениями
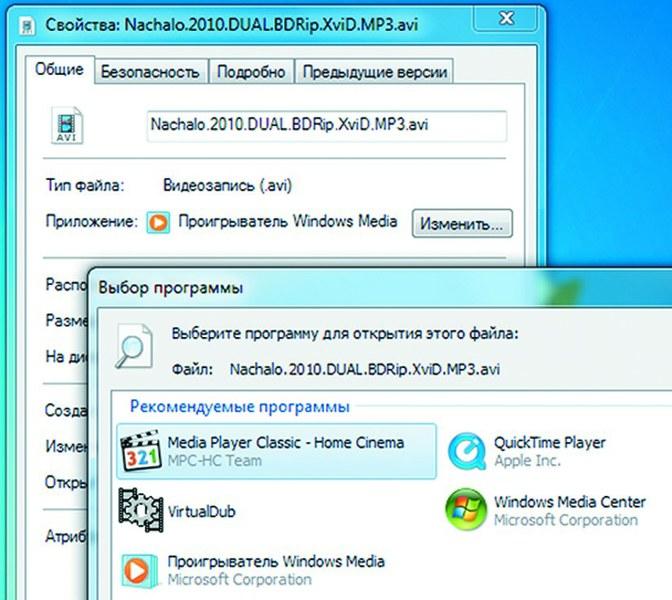
Переназначить ассоциацию любого типа файлов в Windows 7 можно вручную в контекстном меню Проводника При двойном щелчке по документу не всегда открывается нужное приложение. Если в Windows файлы неправильно соотнесены с программами, может случиться, что почтовый клиент Thunderbird начнет проигрывать Flash-ролик, а Word будет отображать файл с картинкой. В версии XP эта связь регулируется в меню «Сервис | Свойства папки | Типы файлов». В Vista придется в Проводнике кликнуть правой кнопкой мыши по нужному файлу, выбрать в контекстном меню «Свойства | Общие | Изменить» и в диалоговом окне указать необходимое приложение. Теперь файл прикреплен к данной программе. Будьте осторожны: если отменить эту связь, не создав новую, файл не откроется.
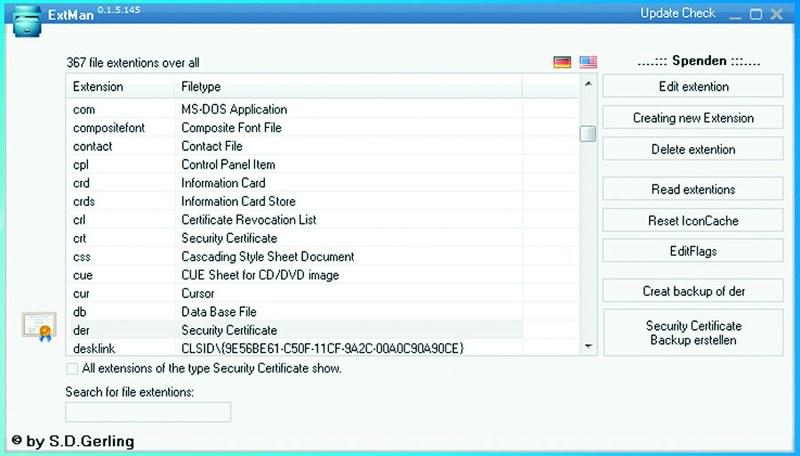
ExtMan отображает соответствия файлов и позволяет их редактировать Дополнительную помощь окажет бесплатная утилита ExtMan (на DVD). Этот маленький ассистент управляет связями файлов, так что вам не потребуется углубляться в настройки операционной системы.
Программа работает даже без установки. Дополнительным достоинством ExtMan является то, что вы сразу видите все связи и можете быстро перераспределять соответствия или удалять их.
После запуска найдите в списке нужное расширение и нажмите на «Delete extention» — связь будет удалена. Если вы хотите снова установить связь, перейдите к «Edit extention | Open | Edit» и найдите путь к соответствующей программе. В заключение нажмите на «Save» — ваша новая связь готова.
Набор специальных программ
Excel Viewer.
Отображает таблицы, даже если у вас не установлен табличный процессор Excel из пакета Microsoft Office.
ExtMan. Показывает в Windows Vista и 7 вкладку «Типы файлов», присутствовавшую в XP.
FileAlyzer. Предоставляет больше информации о файле, чем Windows.
Free FLV Converter. Преобразует видео с YouTube в распространенные видеоформаты для ПК и смартфонов.
IrfanView. Просмотрщик изображений самых разных типов.
Плагины для IrfanView. Практичные дополнения для просмотра дополнительных форматов.
PDF-Analyzer.
Помогает разобраться с PDF-файлами.
Universal Viewer. Открывает файлы почти всех форматов.
VLC media player. Универсал в области мультимедиа.
Word Viewer.
Открывает текстовые файлы даже без офисного пакета.
Источник