- Что такое заливка в Ворде (Word), где и как ее используют
- Заливка в Ворде, что это такое простыми словами, где используется заливка
- Заливка текста в Ворде (Word), как ее сделать в разных версиях программы
- Как убрать цвет фона текста в Ворде (Word)
- Что делать, если заливка текста в Ворде не убирается
- Заливка фигур в разных версиях Word, как ее убрать
- Заливка таблицы в Ворде (Word) цветом, как убрать
- Заливка в Ворде различных рамок
- Заливка в Ворде страницы, как выбираются цвета
- Градиентная заливка в Ворде
- Текстура в Ворде, как ее установить
- Как сделать узор в Ворде
- Заключение
- LiveInternetLiveInternet
- —Рубрики
- —Метки
- —Цитатник
- —Приложения
- —Музыка
- —Подписка по e-mail
- —Поиск по дневнику
- —Статистика
- Способы заливки в фотошопе
Что такое заливка в Ворде (Word), где и как ее используют
Заливка в Ворде – это хороший инструмент для оформления документов и поиска слов по цвету. В статье рассмотрим, как устанавливать заливку в документ Word, как ее убирать. С помощью заливки вы сможете оформить объекты Ворда разными цветами и весь документ.
Заливка в Ворде, что это такое простыми словами, где используется заливка

Заливка в Ворде используется в оформлении страниц в документе, объектов, например, титульной страницы книги. Более того, выделенный текст или слово различными цветами легко находить, на него обращают больше внимания, что делает работу с документом более удобной.
Далее покажем по шагам, как работает заливка Ворда на практике.
Заливка текста в Ворде (Word), как ее сделать в разных версиях программы
Сделать заливку текста в Ворде достаточно просто. Для этого используем проверенную инструкцию. Она подойдет ко многим версиям программы Ворд: Microsoft 365, Word 2019, Word 2016, Word 2013, Word 2010, Word 2007.
Открывайте вордовский документ с приготовленным текстом. Далее нужно выделить текст левой кнопкой мыши, чтобы его залить цветом. После чего нажимаете на раздел Ворда «Главная» и в категории документа «Абзац», кликните левой кнопкой мыши по функции «Заливка» (скрин 1).
В открытом окне появятся цвета темы, которые можно выбрать для заливки текста. Нажимаем, например, на оливковый цвет и текст в Ворде зальется цветом. Вместе с тем, вы можете нажать кнопку «A», чтобы установить другой цвет для текста.
Кроме того, для установки заливки в Ворде есть функция «Цвет выделения текста». Она обозначается, как карандаш. Чтобы использовать данную функцию, выделите текст и нажмите на карандашик (скрин 2).
По умолчанию стоит цвет, но вы можете выбрать другую палитру цветов.
Когда установите цвет на текст, нажмите кнопку сохранения в левом верхнем углу документа. Она обозначается значком дискеты.
Как убрать цвет фона текста в Ворде (Word)
Если вам не нужна заливка в документе Ворд, ее можно убрать. Для этого выделяем текст или слово с цветом. Далее нажимаете кнопку «Заливка» и левой кнопкой мыши жмите по кнопке «Нет цвета» (скрин 3).
После этого заливка в документе должна удалиться.
Что делать, если заливка текста в Ворде не убирается
Бывает такое, когда отредактированный документ в Ворде не дает возможности убрать заливку. Что в этом случае делать? Есть простой способ избавиться от проблемы – скопировать текст горячими клавишами Ворда и вставить его, например, в блокнот. После чего обратно поместить в документ Ворд.
Если форматированный текст поддается редактированию, то вы можете использовать функцию «Нет цвета», чтобы удалить заливку в документе. Об этом мы говорили выше в статье.
Заливка фигур в разных версиях Word, как ее убрать
В Ворде не только заливают текст цветом. Заливка может быть использована для фигур. Чтобы залить фигуру цветом, кликните по созданной фигуре левой клавишей мыши. Далее в верхнем меню откройте раздел «Заливка фигуры» и нажмите по любому цвету (скрин 4).
После чего цвет фигуры изменится. На данной панели вы сможете изменить контуры фигур. Кликните на соответствующую кнопку, чтобы фигура поменяла цвет контура.
Чтобы убрать цвет фигуры, нужно выделить фигуру и нажать по разделу «Заливка фигуры» (скрин 5).
Далее выбираете из раздела функцию «Нет заливки» и цвет фигуры превратится в белый. Смотрите видео о том, как сделать заливку текста и фигур:
Заливка таблицы в Ворде (Word) цветом, как убрать
Если вы работаете в Ворде с таблицами, то сможете ее залить цветом и его убрать. Для начала вставьте таблицу в документ Ворда. Далее кликните по таблице левой кнопкой мыши, чтобы она полностью выделилась. Затем нажимаете на заливку вверху панели Ворда и устанавливаете цвет (скрин 6).
Вместе с тем, можно добавить стили для таблиц. Они доступны в разделе «Стили таблиц». Нажимаете на выбранный стиль и таблица изменит цвет.
Как убрать цвет таблицы? Все просто! Нужно кликнуть на таблицу, выбрать раздел «Заливка» (скрин 7).
В открывшемся окне нажимаете «Нет цвета» и фон удалится с таблицы.
Заливка в Ворде различных рамок
В Ворде можно заливать цветом различные рамки. На блоге есть опубликованная статья – «как сделать красивую рамку в Ворде». В ней рассказано по шагам о создании рамки и ее оформлении.
Во время создания рамки открываем раздел «Цвет» и устанавливаем необходимые цвета для рамки (скрин 8).
После чего нажимаете «OK», чтобы цвет рамки изменился.
В разделе «Заливка», сможете залить рамку цветом. Для этого кликните по данному разделу и установите цвет для заливки. Далее нажимаете «OK» (скрин 9).
После этого рамка будет отображаться в другом цвете.
Заливка в Ворде страницы, как выбираются цвета
Любой пользователь Ворда может залить всю страницу документа одним или несколькими цветами. Для этого заходите в раздел Ворда «Разметка страницы» и переходите к разделу «Цвета страницы» (скрин 10).
Далее выбираете цвета левой кнопкой мыши и нажимаете на выбранный цвет, чтобы он установился в документ. В разделе цветов страниц будут доступны возможности выбора цветов:
- цвета темы;
- стандартные цвета;
- другие цвета;
- способы заливки.
Выбирайте необходимую категорию и устанавливаете цвет с помощью кнопки «OK».
Градиентная заливка в Ворде
Градиент – это несколько цветов в одном цвете, по другому его называют вектор. В Ворде создается градиентная заливка с одним или множеством цветов. Чтобы установить градиентную заливку в документе, нажмите «Разметка страницы», далее «Цвета страницы» и «Способы заливки» (скрин 11).
После нажатия последнего раздела, откроется окно, в котором можно выбрать тип заливки, например, горизонтальная и ее цвет. Далее нажмите кнопку «OK», чтобы градиентная заливка установилась на страницу документа.
Текстура в Ворде, как ее установить
Текстура в Ворде помогает создавать в документе абстрактные изображения. Для ее вставки в документ зайдите в разметку страницы и «Цвета страницы». Нажмите «Способы заливки» и откройте раздел «Текстура» (скрин 12).
В окне выберите варианты текстур, либо вставьте в Ворде свое изображение с компьютера через раздел «Другие текстуры». Кликните кнопку «OK» и выбранная вами текстура вставится в документ Ворд. Как установить текстуру и узоры на практике — показано в прилагаемом ниже видео:
Как сделать узор в Ворде
Узор в Ворде необходим для оформления документов с картинками и прочими фигурами. Чтобы вставить узор на страницу документа, пройдите шаги указанные выше. Только в окне «Способы заливки» жмите раздел «Узор» (скрин 13).
Вам предоставят коллекцию узоров, которые можно выбрать и установить для документа или отредактировать. Используйте разделы штриховка и фон, чтобы поменять цвета узора на другие. После всех изменений нажимаете «OK», тогда узор установится в документ.
Заключение
В данной статье рассмотрели, как устанавливается заливка в Ворде. Показали на примере установку заливки в текст, в различные фигуры, таблицу, на всю страницу документа. С помощью этой инструкции вы точно сможете изменить фон документа, текста и другого объекта. Документ будет красиво оформлен, что имеет большое значение!
Спасибо за внимание!
С уважением, Иван Кунпан.
P.S. Полезные статьи по Ворду:
Источник
LiveInternetLiveInternet
—Рубрики
- Все для фотошоп (447)
- декупаж (материал)-плетение из газет-Мастер-класс (412)
- иллюстрации,живопись (303)
- копилка уроков фотошопа (264)
- фотографии (231)
- рецепты (168)
- браузеры, закладки, полезнейший софт (146)
- стихи и просто для души (139)
- все для красоты (130)
- советы (120)
- полезные ссылки и сайты (115)
- Советы и хитрости с работой в ПК (97)
- ИДЕИ ДЛЯ ДОМА И ДАЧИ (75)
- схемы (53)
- ЦВЕТЫ ИЗ ЛЕНТ и БУМАГИ (45)
- ЦВЕТЫ ИЗ КОНФЕТ (42)
- эротика (10)
- Обработка в Lightroom (9)
- Работа в Word (9)
- уроки Corel (8)
- Настройки фотоаппарата (4)
—Метки
—Цитатник
ВСЕ ПОЛЕЗНЫЕ СОЧЕТАНИЯ КЛАВИШ КЛАВИАТУРЫ ДЛЯ ЭФФЕКТИВНОЙ РАБОТЫ * * * * * * * * * * .
Скажите, Вы когда-нибудь любили? Скажите, Вы когда-нибудь любили? Скажите, в Вашем доме плыл.
Творожно-лимонное печенье с глазурью (быстро и легко) Творожно-лимонное печенье с глазурью (бы.
ПРОСТЕЙШИЙ СПОСОБ ВДЕТЬ НИТКУ В ИГОЛКУ! . Посмотрите, как просто все оказывается на самом деле.
Делаем декоративный замок своими руками. ИСТОЧНИК .
—Приложения
- Я — фотографПлагин для публикации фотографий в дневнике пользователя. Минимальные системные требования: Internet Explorer 6, Fire Fox 1.5, Opera 9.5, Safari 3.1.1 со включенным JavaScript. Возможно это будет рабо
- Онлайн-игра «Большая ферма»Дядя Джордж оставил тебе свою ферму, но, к сожалению, она не в очень хорошем состоянии. Но благодаря твоей деловой хватке и помощи соседей, друзей и родных ты в состоянии превратить захиревшее хозяйст
- ОткрыткиПерерожденный каталог открыток на все случаи жизни
- Всегда под рукойаналогов нет ^_^ Позволяет вставить в профиль панель с произвольным Html-кодом. Можно разместить там банеры, счетчики и прочее
- Скачай фильмыСкачивай фильмы быстро
—Музыка
—Подписка по e-mail
—Поиск по дневнику
—Статистика
Способы заливки в фотошопе
Пятница, 05 Февраля 2010 г. 15:13 + в цитатник
Как пользоваться паттернами в photoshop.
Inmira
Бесшовные фоны (паттерны) мы часто используем для дизайна, заливая ими свои странички. В фотошопе есть библиотека паттернов.
Давайте рассмотрим способы заливки файла паттерном.
Создадим новый файл ( как создать файл тут ) 500-500 пкс, настройки:
Приступим. Итак:
Как залить файл паттерном.
Способ 1:
Идем в «Редактирование > Заливка «, так: 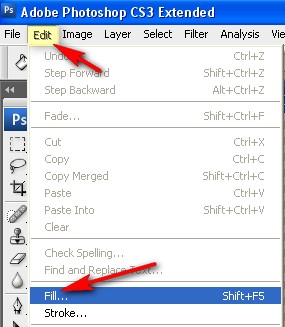
В открывшемся окне оставляем все по умолчанию (проверьте по скрину), и нажимаем на галочку по стрелке: 
В выпавшем списке выбираем паттерн, так: 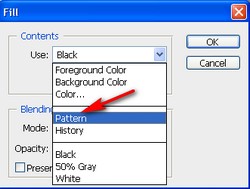
Нажимаем на черный треугольничек (по стрелке), чтобы открыть библиотеку паттернов: 
Выбираем приглянувшийся паттерн из открывшихся (просто клик левой клавишей) и жмем «ОК»: 
Наш файл залился паттерном:

Собственно все. В конце поста расскажу о том, как открывать библиотеки
паттернов и как настраивать внешний вид окна этих библиотек.
Способ 2:
Выбираем инстпумент «Заливка»: 
Вверху фотошопа, в настройках инструмента нажимаем на галочку (красная
стрелка) и в выпавшем списке выбираем «Паттерн» (желтая стрелка): 
Нажатием на этот треугольник (стрелка) открываем библиотеку образцов (паттернов): 
Выбираем паттерн и щелкаем по нему левой клавишей: 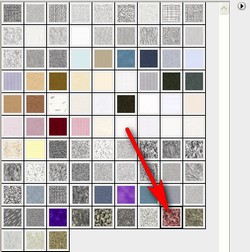
Щелкаем по любой точке нашего файла (курсор приобретает вид инструмента, если у вас не так, нужно отжать Caps): 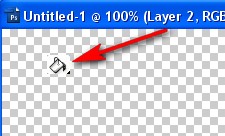
Наш файл залит паттерном. Обратите внимание, залит равномерно, мы не
видим никаких стыков, хотя изначальный размер паттерна — 200-200 пкс.
Поэтому паттены — бесшовные (неть швов 🙂 )

Способ 3.
Нажимаем сочетание клавиш Shift + F5. Откроется окошко, как в Способе 1, и дальше все делаем по первому способу: 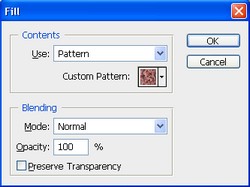
Способ 4.
Перекрываем файл паттеном, используя стили слоя. Этот способ удобен тем, что он нагляден. Нам все видно не перекрывая файл.
Т.к. к пустому слою нельзя применять стили слоя, перекрываем наш файл любым цветом, например так (смотрим по скринам): 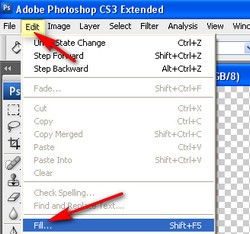

Я выбрала белый цвет, файл им и залился: 
Теперь открываем палитру слоев — F7 или так: 
Двойной клик в палитре слоев по стрелке: 
В открывшемся окне выбираем «Перекрытие паттерном», тут: 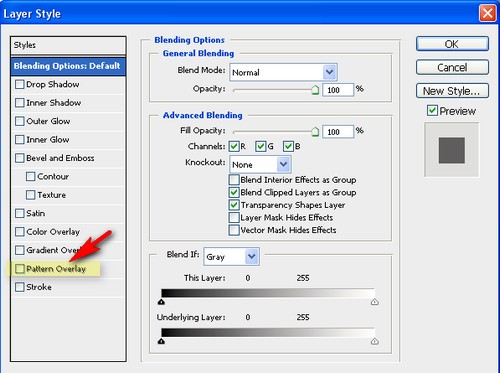
И щелкаем по надписи левой клавишей.
Наш файл сразу заливается первым паттерном, но это не страшно. Мы
попали в окно перекрытия паттерном и здесь будем выбирать. Нажимаем на
черный треугольник: 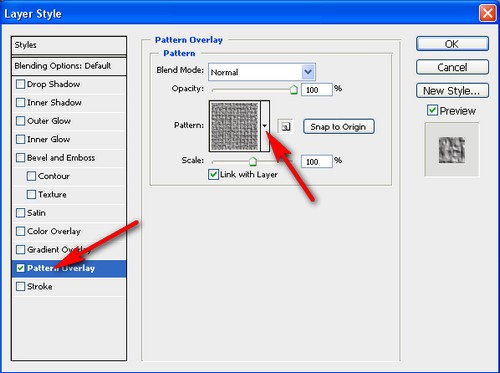
И в открывшйся библиотеке образцов кликом левой клавиши выбираем. Наш
файл будет последовательно заливаться выбранным паттерном, каждым, по
которому мы кликнули. Когда паттерн подобран, жмем «ОК»: 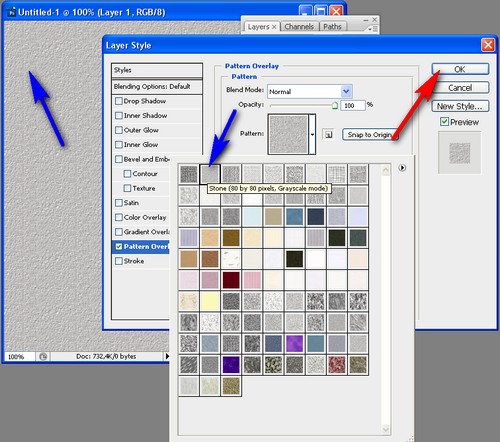
Как перекрыть паттерном часть файла.
Все очень просто. 🙂 Берем инструмент выделение (любое, которое нам нужно), например — лассо и выделяем часть файла (Замыкаем выделение! Оно должно приобрести вид такой переливающейся пунктирной линии: 
И дальше используем любой из способов перекрытия паттерном.
Результат: 
Соответственно, если мы хотим, например, сделать рамку перекрытую
паттерном, то делаем соответствующее выделение. Можно так (смотрим по
скринам).
Выбираем инструмент прямоугольное выделение: 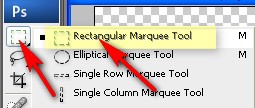
Выделяем прямоугольную область, равную вырезу нашей рамки, затем инвертируем выделение: 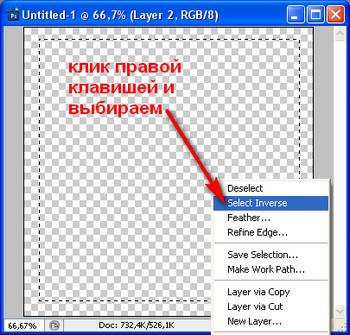
Дальше пользуемся любым из способов перекрытия паттерном. Результат: 
А сейчас — небольшая практическая часть.
Давайте сделаем рамку, используя стандартные паттерны. Снова сделаем и
инвертируем прямоугольное выделение на файле и зальем его любым цветом
(по Способу 4). Затем «Выделение > Cнять выделение», так, например: 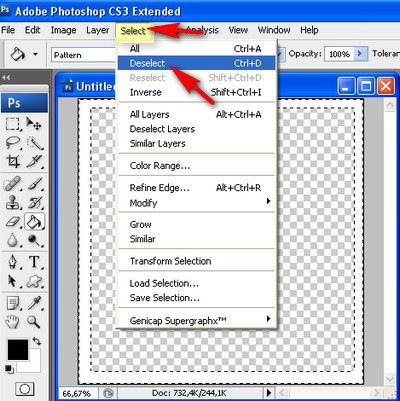
Затем, опять-таки по способу 4, перекроем нашу рамку паттерном и добавим , например, «контур и рельеф» и «тени»:


Поэкспериментируйте, повозитесь с настройками, повыбирайте стили слоя. : -)
Когда все устроит — жмете кнопку «ОК» и сохраняете рамку в png ( как сохранять ).

Сейчас небольшое отступление о том как добраться до других паттернов, лежащих в фотошопе.
Если из открывшихся изначально паттернов нам никакой не приглянулся, жмем на этот черный треугольничек: 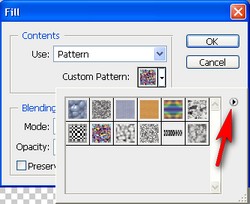
В открывшемся списке я выделила маркером, что нам важно. Вы можете
выбрать вид окна паттернов и побродить по библиотекам паттернов: 
Например, я изменила на Large Thumbnail: 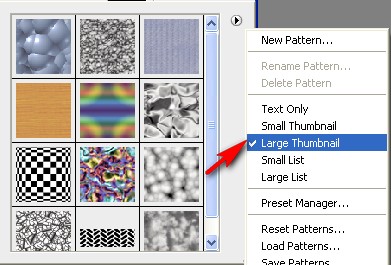
Потыкайте, выберите подходящий для Вас вид окна 🙂
Чтобы окно паттернов стало больше, достаточно потянуть за уголок, тут:
Было: 
Потянули, — стало: 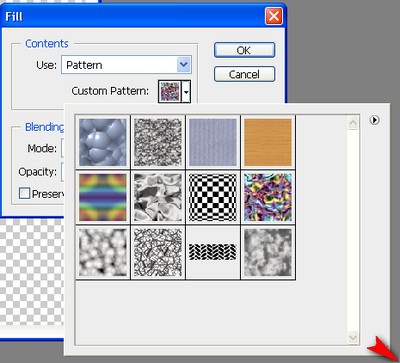
С окном паттернов разобрались 🙂 Теперь — библиотеки паттернов.
Выбираем любую из списка, щелкаем по ней левой клавишей мыши: 
Фотошоп не слишком уверен в наших желаниях и переспрашивает правда ли
мы хотим заменить открытую библиотеку на другую. Мы подтверждаем
нажатием кнопки «ОК», чтобы рассеять его сомнения: 
Вот открылась другая библиотека: 
Ну а если мы сами не очень-то уверены, и еще не понимаем, что ищем, то
в открывшемся окне мы можем нажать кнопку «Добавить» вместо «ОК»: 
И новая библиотека паттернов будет нам видна сразу за предыдущей. Вот я открыла сразу несколько: 
Собственно все на сегодня. 🙂 В следующий раз постараемся разобраться с бордюрами, как я и обещала.
Удачи, успехов и замечательного настроения ! 🙂
ИЗ БЛОГА ГЕС
Источник


















