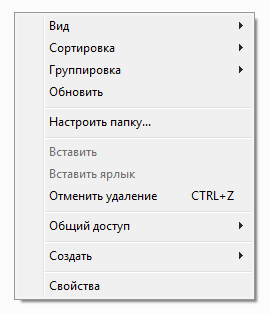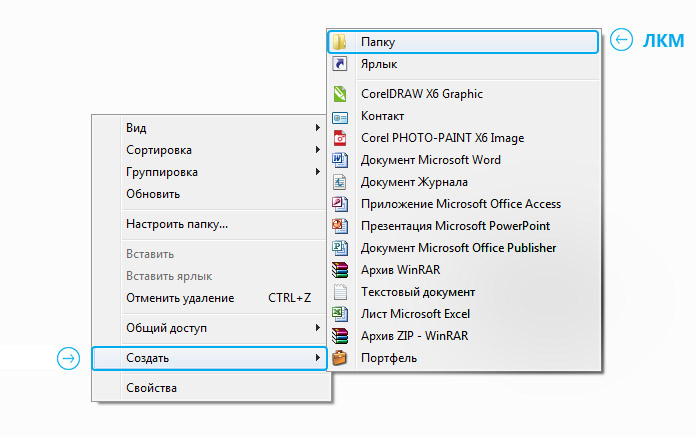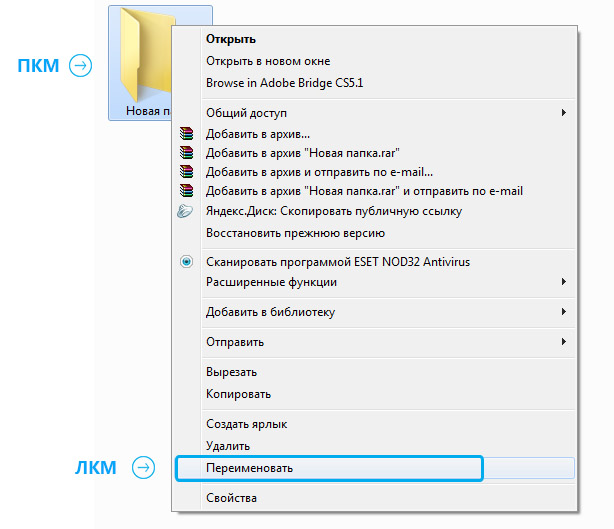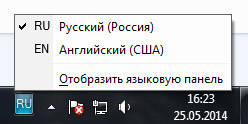- 5 способов переименовать файл или папку
- Как создать папку, переименовать папку и файлы
- Как создать папку (универсальный способ)
- Как создать папку в другой папке (быстрый способ)
- Как переименовать папку или файл
- Классический способ переименовывания папки или файла
- Альтернативный способ переименовывания папки или файла
- Горячие клавиши для смены раскладки клавиатуры
- Как открыть или переименовать файл, папку
- Как открыть файл или папку
- Как переименовать папку\файл
- Урок 10. Как создать папку, переименовать папку и файлы
- Как создать папку, переименовать папку и файлы
- Создаем папку
- Создаем папку в другой папке
- Переименовываем папку и файлы
- Как изменить или переименовать файл, папку или каталог
- Как переименовать в Microsoft Windows
- Способ первый
- Способ второй
- Способ третий
- Метод четвертый
- Переименование нескольких файлов или папок одновременно
- Как переименовать в MS-DOS и командной строке Windows
- Переименование файла
- Переименование файла с пробелом
- Переименование нескольких файлов одной командой
- Переименование каталога
- Переименовать в командном файле
- Как переименовать в macOS
- Первая рекомендация
- Вторая рекомендация
- Третья рекомендация
- Как переименовать в командной строке Linux и Unix
- Как переименовать в Google Chrome OS
- Первая рекомендация
- Вторая рекомендация
5 способов переименовать файл или папку
Если Вы тот человек, который любит знать много способов для выполнения одной и той же задачи в Windows 7, то вот Вам 5 способов для переименования файлов, папок и ярлыков в проводнике Windows (в любой папке). Многие из них работают на рабочем столе и в окнах «Открыть» и «Сохранить».
1. Нажмите и удерживайте левую кнопку мыши на файле 1-2 секунды. Когда отпустите, Вы сможете начать изменять имя файла.
2. Выделите нужный файл для переименования и нажмите клавишу F2 на клавиатуре.
3. Щелкните правой кнопкой мыши по файлу и во всплывающем меню выберите «Переименовать».

4. Выделите файл, и левом верхнем углу проводника выберите «Упорядочить/Переименовать».


Дата: 07.04.2014 Автор/Переводчик: Linchak
Начать переименовывать файл очень просто.
Первым щелчком выбрать нужный файл, а более чем через 2 секунды ПРОСТО щелкнуть по нему еще раз. ВСЕ!
*САМОЕ ГЛАВНОЕ — интервал не менее 2 сек. между щелчками (кликами). Можно даже через минуту второй клик произвести 🙂
Источник
Как создать папку, переименовать папку и файлы
Умение создать папку — одна из повседневных задач пользователя. Папку можно создать на рабочем столе или в другой папке.
Как создать папку (универсальный способ)
Выберите место, где Вы хотите создать папку (если на рабочем столе, тогда сверните окна, чтоб они не мешали, если в другой папке, то щелкните левой кнопкой мыши по окну этой папки, чтоб она была активной). После чего кликните правой кнопкой мыши по любому свободному месту рабочего окна (то есть чтоб курсор мыши не «залезал» на значки других программ). Появится окошко меню со следующими пунктами:
После того, как появилось это окно, указатель мыши необходимо передвинуть на предпоследний пункт «создать», тогда выплывет второе окно с выбором того, что же можно создать, в самом верху будет вариант «папку», это то, что нам надо! Наводим курсор на этот пункт и нажимаем левую кнопку мыши:
Этот же способ позволяет быстро создать не только папку, но и необходимый файл, например, текстовый документ блокнота.
Итак, у нас должна была появиться папка под именем «Новая папка», выделенным синим цветом. Это синее выделение и мигающий рядом курсор говорят о том, что компьютер готов к изменению названия файла:

После того, как Вы введете свое название, нажмите на кнопку enter, расположенную на клавиатуре, или щелкните левой кнопкой мыши на пустую рабочую область.
Как создать папку в другой папке (быстрый способ)
Создайте папку на рабочем столе или другой папке по указанному выше примеру. Откройте эту папку.
Мы уже проходили строение стандартных окон в Windows и помним, что сверху под заголовком окна находится строка меню, в которой есть различные элементы управления. В данном случае строка меню начинается с пункта «упорядочить» и заканчивается пунктом «новая папка». Он-то нам и нужен
Нажимаем ЛКМ на эту кнопку и вуаля! Появляется новая папка, готовая быть интересно названной.
Как переименовать папку или файл
Но что делать, если Вы случайно кликнули мышкой до того, как переименовали папку и синее выделение исчезло? Ничего страшного, это решается двумя путями.
Классический способ переименовывания папки или файла
Наводим курсор на папку, нажимаем ПКМ на значок папки, у нас снова появляется окно, в котором мы выбираем пункт «переименовать»
Альтернативный способ переименовывания папки или файла
Для этого способа папку (или файл) нужно выделить, для чего наведем курсор на значок папки, а затем один раз нажмем ЛКМ. После этого папка выделится и вокруг неё будет голубой прямоугольник
И дальше мы один раз нажимаем ЛКМ по названию папки, это важно, кликнуть нужно именно на само название и через секунду оно будет выделено голубым цветом и файл можно переименовывать.
Не забывайте, что называть папки можно как на русском языке, так и на английском, в уроке о панели задач мы упоминали языковую панель и раскладку клавиатуры. Язык можно поменять, щелкнув на эту панель
А можно использовать горячие клавиши.
Горячие клавиши — сочетание определенных клавиш на клавиатуре, нажатие которых дает команду программе. То есть зажимая эти клавиши, можно совершать действия, не используя мышку
Горячие клавиши для смены раскладки клавиатуры
Для смены языка используется одна из следующих сочетаний клавиш (это зависит от настроек компьютер)
alt+shift
Зажмите одновременно кнопки alt и shift, отпустите клавиши и попробуйте напеча
Источник
Как открыть или переименовать файл, папку
С файлами и папками на компьютере можно производить различные действия.
Для начинающего пользователя, только изучающего порядок работы, важно понять, что одно действие с элементом на компьютере можно выполнить несколькими способами.
Как открыть файл или папку
Действие: открыть файл или папку — самая частая операция. Открыв файл, можно увидеть его содержимое. Открыв папку — увидеть список файлов и каталогов, которые могут там находиться. Такие действия производятся запуском программ системы.
Один из самых простых способов открыть файл это произвести двойной щелчок (клик) левой кнопкой мыши по нему.
Новичку бывает сначала сложно исполнить двойной клик.
Тогда следует один раз левой кнопкой щёлкнуть по файлу и выделить его:
- затем, нажать на клавиатуре \ Enter \
- щёлкнуть правой кнопкой мыши, открыть меню-подсказку и левой кнопкой кликнуть \Открыть\.
Как переименовать папку\файл
Папки и файлы в Windows должны иметь свои характерные названия, которые задаются различными символами (буквы, цифры, другие знаки). Но есть не употребляемые системой символы, которые нельзя использовать в имени файла или папки. В случае попытки ввода таких знаков, появляется оповещение о неправильных действиях пользователя.
Изменять названия файлов и папок можно множество раз. Но все имена находящиеся внутри одного каталога должны быть неповторимы.
Чтобы изменить\переименовать имя:
- выделите необходимый объект одним щелчком левой, через секунду щёлкните левой ещё раз( пока не посинеет), измените имя используя клавиатуру, кликните опять левой кнопкой в любом свободном месте рабочего окна или нажмите \ Enter \
- наведите курсор на нужный файл и отметьте кликом левой, щёлкните правой кнопкой для открытия меню-подсказки, нажмите \Переименовать\. Далее действуйте как сказано выше.
Источник
Урок 10. Как создать папку, переименовать папку и файлы
Работая на компьютере, вам часто придется создавать и переименовывать свои папки и файлы. Как вы уже знаете, все, что находится на вашем рабочем столе, это либо файл, либо папка. Папку можно создать на рабочем столе или в другой папке.Сегодня мы поговорим о том, как создать папку, переименовать папку и файлы.
Как создать папку, переименовать папку и файлы
Создаем папку
Давайте попробуем создать свою папку на рабочем столе. Если у вас открыты какие-то окна, то сверните их, и кликните правой кнопкой мыши на свободном месте рабочего стола. У вас появится выпадающее контекстное меню, в котором необходимо выбрать пункт «Создать». Как только вы наведете курсор на этот пункт, так откроется следующее контекстное меню, в котором нам нужен пункт «Папку».
Кликаем по этому пункту левой кнопкой мыши , и у нас на рабочем столе появится папка под названием «Новая папка». Если мы создадим еще одну папку, то у неё уже будет имя «Новая папка (2)». Следующая папка будет точно с таким же именем, только с цифрой 3.
Создаем папку в другой папке
можно тремя способами:
- Способ. Откройте двойным щелчком левой кнопкой мыши по только что созданной папке, и кода она откроется, кликните правой кнопкой мыши на пустом поле этой папки . Выберите в выпадающем контекстном меню пункт «Создать» и пункт «Папку».
- Способ. Откройте папку, перейдите в самом верху ее на вкладку «Главная», найдите блок «Создать», и кликните левой кнопкой мыши по иконке «Создать папку».
- Способ. Открыть папку, в которой нам необходимо создать еще одну папку и нажать на клавиатуре три клавиши одновременно: Ctrl +Shift +N
Во всех трех случаях в нашей папке появится новая папка.
Но оставлять папки с такими именами не удобно. Лучше их сразу же переименовать.
Переименовываем папку и файлы
Как только мы создали папку, ее имя подсвечено синим цветом и мигает курсор. В это время можно сразу же вводить с клавиатуры свое название. После окончания ввода необходимо нажать на клавиатуре клавишу Enter или кликнуть левой кнопкой мыши по свободному месту рабочего стола или пустой рабочей области в папке (это если вы создали свою папку в другой папке.).
Если после создания новой папки вы нечаянно успели кликнуть мышкой, и синее выделение исчезло, то можно навести курсор на папку, и кликнуть по ней правой кнопкой мыши. Опять появится окно, в котором на этот раз мы выбираем пункт «Переименовать». Название папки опять будет выделено синим цветом. Теперь с клавиатуры можно ввести свое имя.
Таким же образом переименовывается и файл.
Можно переименовать папку или файл по-другому. Для этого выделяем одним кликом мышки папку или файл. Еще раз кликаем один раз левой кнопкой мыши по папке или файлу. Через секунду старое название будет выделено синим цветом и можно изменить имя.
Если вы хотите переименовать файл или папку на английском языке, то сначала измените раскладку клавиатуры. Для этого можно воспользоваться горячими клавишами. Для этого одновременно нажмите на клавиатуре клавиши Alt + Shift
Или найдите на панели задач значок языковой панели и кликните по нему левой кнопкой мыши. Когда появится название раскладок, выбрать необходимую.
Потренируйтесь создавать и переименовывать папки и файлы.
Источник
Как изменить или переименовать файл, папку или каталог
У вас должны быть права на запись или изменение файла, папки или каталога для его переименования. В некоторых случаях вам также могут потребоваться права администратора в операционной системе для переименования.
Как переименовать в Microsoft Windows
Пользователи Windows могут переименовывать свои файлы и каталоги одним из следующих способов. Мы перечислили следующие рекомендации в том, что мы считаем наиболее простыми методами переименования файла.
Способ первый
- Выделите файл или папку.
- Щелкните правой кнопкой мыши файл и выберите Rename из меню, которое появляется.
Способ второй
- Выделите файл или папку.
- Нажмите клавишу F2 на клавиатуре.
Способ третий
- Выделите файл или папку.
- щелчок файл в верхней части окна и выберите Rename из списка доступных опций.
Метод четвертый
- Выделите файл или папку, которую вы хотите переименовать, щелкнув файл одним щелчком мыши.
- После выделения подождите несколько секунд и снова щелкните файл. Вокруг имени файла или папки должно появиться поле, и вы сможете переименовать файл.
Если вы не подождете достаточно долго и не нажмете слишком быстро файл или папку, он может открыть файл или папку, а не переименовать его.
Переименование нескольких файлов или папок одновременно
- Откройте Проводник.
- В проводнике выберите все файлы, которые вы хотите переименовать.
- После того, как файлы выбраны, нажмите F2, чтобы отредактировать имя файла, и введите новое имя для файлов. Например, ввод «test» приведет к переименованию файлов в test, test (1), test (2), test (3) и т. Д. Если у вас показаны расширения файлов, также обязательно введите имя расширения файла, которое вы ‘ переименование
Пользователи Microsoft Windows могут также переименовать любой файл с помощью командной строки Windows.
Как переименовать в MS-DOS и командной строке Windows
Пользователи командной строки MS-DOS и Windows могут изменить имя файла или каталога с помощью команды ren или rename. Ниже приведены некоторые примеры использования этой команды. Дополнительную информацию о каждой из этих команд можно найти, перейдя по ссылкам выше.
Переименование файла
В следующем примере это переименует файл test.txt в hope.txt.
Если файл test.txt не находится в вашем текущем каталоге, вы должны указать путь к файлу в качестве префикса к имени файла. Например, если файл находится в каталоге «computer», вы должны ввести команду, аналогичную следующей.
Переименование файла с пробелом
Всякий раз, когда имеет дело с файлом или каталогом с пробелом, он должен быть заключен в кавычки. В противном случае вы получите «Синтаксис команды неверен». ошибка. Переименовать файл «компьютер hope.txt» в «пример file.txt»Ваша команда будет похожа на следующий пример.
Переименование нескольких файлов одной командой
Чтобы переименовать несколько файлов одновременно, вы должны использовать некоторую форму дикого символа. Ниже приведены некоторые примеры того, как это можно сделать.
В следующем примере будут переименованы все файлы в текущем каталоге, оканчивающиеся на .rtf, в файлы .txt.
В этом следующем примере команда переименует файл с неизвестным символом в имени файла во что-то, что может быть прочитано. «?» в следующем примере используется дикий символ для неизвестного символа.
Переименование каталога
Переименование каталога в MS-DOS очень похоже на переименование файла. Используйте команду ren или rename, чтобы переименовать каталог. Поскольку вы не можете иметь файл и каталог с одинаковыми именами, вам не нужно беспокоиться о ошибочном переименовании файла вместо каталога, если только вы не используете дикие символы.
В следующем примере это переименует каталог компьютера в надежде.
Переименуйте каталог «компьютерная надежда» в «пример каталога». Всякий раз, когда имеет дело с файлом или каталогом с пробелом, он должен быть заключен в кавычки. В противном случае вы получите «Синтаксис команды неверен». ошибка.
Переименовать в командном файле
Чтобы переименовать файлы в пакетном файле, вы можете использовать любые команды или примеры переименования, показанные в разделе командной строки MS-DOS и Windows.
Как переименовать в macOS
Пользователи Apple macOS могут переименовывать свои файлы и каталоги одним из следующих способов. Мы перечислили следующие рекомендации в том, что мы считаем наиболее простыми методами переименования файла.
Первая рекомендация
В macOS X Finder выберите файл, щелкнув его один раз, а затем нажмите клавишу «Return» на клавиатуре. После нажатия возврата вы можете ввести новое имя файла.
Вторая рекомендация
Выберите файл или значок, который вы хотите переименовать. Нажмите и наведите курсор на имя файла, пока оно не будет выделено. После выделения это означает, что файл можно переименовать.
Третья рекомендация
Используя Терминал, вы также можете переименовать любой файл. Смотрите наш раздел для пользователей Linux и Unix, чтобы узнать, как переименовать файл, используя милливольт команда.
Как переименовать в командной строке Linux и Unix
Для получения подробной информации о переименовании файлов в Linux см. Команду Linux mv.
Как переименовать в Google Chrome OS
С помощью Google Chrome OS на Chromebook вы можете переименовать файлы и каталоги одним из следующих способов. Мы перечислили следующие рекомендации в том, что мы считаем наиболее простыми методами переименования файла.
Первая рекомендация
Выделите файл, нажав на файл один раз. Нажмите Ctrl + Enter на клавиатуре, а затем введите новое имя файла.
Вторая рекомендация
Щелкните файл правой кнопкой мыши, одновременно нажав два пальца на сенсорной панели. В контекстном меню щелкните Rename и затем введите новое имя файла.
Источник