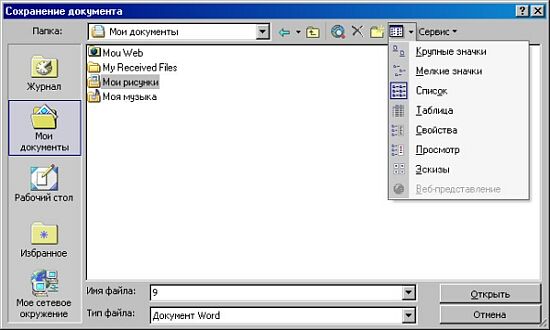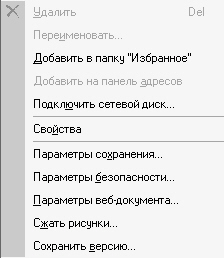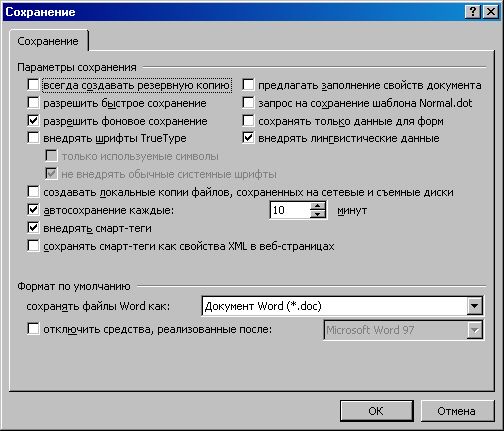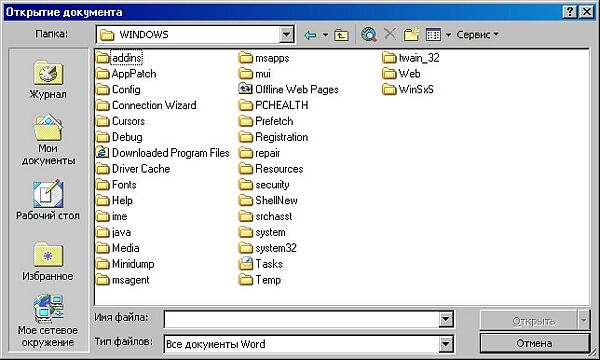Открытие ранее созданных документов
Когда в следующий раз вам понадобится ранее созданный документ вы можете открыть его несколькими способами. Самый простой — это использование проводника Windows. Нажмите кнопку Пуск (Start) и выберите в появившемся меню команду Мои документы (My Documents). Будет запущен проводник и вы увидите содержимое выбранной папки. Если вы сохранили документ в иной папке, перейдите к ней. Дважды щелкните мышью на документе, только что сохраненном вами, и будет запущен текстовый редактор, а выбранный документ загружен для редактирования. При этом следует помнить, что если на компьютере установлено несколько текстовых редакторов, то может запуститься не тот с которым вы хотите работать. Например если ранее был установлен редактор Word, то запуститься именно он, а не WordPad.
Вы можете редактировать выбранный документ, менять его форматирование и распечатывать его на принтере. Когда вы закончите работу с документом, сохраните его нажав кнопку на панели инструментов. В этот раз диалог не появится так как имя файла и его местонахождение известно. Измененный текст просто заменит старую версию документа. Будьте внимательны при сохранении, так как восстановить предыдущую версию файла будет невозможно.
Если вам не нравится работать с проводником, можно воспользоваться иным способом открытия файлов. Запустите текстовый редактор как это описывалось в начале главы. При запуске будет создан новый документ. Нажмите кнопку расположенную на панели инструментов и на экране появится диалог открытия файлов. Этот диалог очень похож на диалог сохранения, с которым вы уже познакомились. Точно так же, как и при сохранении файла, необходимо перейти в папку, где находятся сохраненные файлы. Для перехода на уровень вверх, к предыдущей папке следует использовать кнопку а с помощью двойного щелчка на названии папки вы двигаетесь вниз. Напоминаем что скорее всего вы сохранили документы в папке Мои документы (My documents). После того как вы нашли необходимый файл, следует открыть его. Для этого можно дважды щелкнуть на нем мышью или щелкнуть один раз и нажать кнопку Открыть (Open). После этого выбранный файл будет загружен в редактор, и вы сможете редактировать его по своему усмотрению.
Следует отметить, что для редактирования нового файла не обязательно выходить из редактора. После сохранения редактируемого файла можно нажать кнопку на панели инструментов, и будет создан новый пустой документ. При этом WordPad спросит, какой документ стоит создавать (Рис. 5.17).
Рис 5.17. Выбор типа создаваемого файла
Мы рекомендуем создавать документы в формате RTF, для совместимости. Так как этот тип и предлагается, вам не надо ничего менять а просто нажмите кнопку ОК.
Источник
Создание, открытие и сохранение документов Office
После запуска программы Office необходимо открыть файл с созданным ранее документом или, если он не существует, создать новый.
Для создания документов Office можно использовать разные способы. Самый простой способ — создание нового документа в открытом приложении.
Создание документа
- Откройте нужное приложение Word.
- Щелкните по кнопке Создать (New) —
на Стандартной панели инструментов или выберите из меню Файл команду Создать (File, New).
Будет создан пустой документ, в который можно ввести нужный текст или данные таблицы.
Вновь созданному документу по умолчанию присваивается имя «Документ». Для создания уникального имени документа его нужно сохранить.
Если документ сохраняется впервые или надо вновь сохранить ранее созданный документ под другим именем, необходимо выполнить команду Сохранить как.
Сохранение документа
- Выберите команду Сохранить как из меню Файл (File, Save as) (рис. 10).
- Выберите Папку (Folder), в которой нужно сохранить документ.
- Введите имя документа в поле Имя файла (File Name).
С помощью команды Сохранить (Save) из меню Файл (File) можно сохранить текущий документ с тем же именем.
Если сохранять документ не нужно, следует нажать клавишу Отмена.
Поле Имя файла служит для ввода названия документа. Поле Тип файла позволяет осуществить выбор формата сохраняемого файла (по умолчанию предлагается формат открытого приложения).
В левой части окна Сохранение документа предлагаются папки для сохранения документа.
Рис. 10. Сохранение документа
В верхней части окна расположено пиктографическое меню переключения папок, режимов просмотра и сервисных функций:





- Список (представление файлов в виде списка);
- Таблица (представление файлов с указанием размера, типа и даты изменения);
- Свойства (названия документа, автора, используемого шаблона и т. д.);
- Просмотр документа.

Рис. 11. Команды меню Сервис
Выбор команды Параметры открывает диалоговое окно Сохранение и позволяет задать параметры для сохранения файла (рис. 12).
Рис. 12. Параметры сохранения файла
Для безопасности работы с файлом рекомендуется задавать параметры автосохранения. При сбое компьютера обеспечивается возможность восстановления результата изменений документа, внесенных до автосохранения,
Диалоговое окно Открытие документа (рис. 13) позволяет открывать документы, располагающиеся в различных папках. Можно открывать документы, хранящиеся на жестком или гибком диске компьютера или на сетевом диске, к которому имеется доступ.
Рис. 13. Открытие файла
Открытие документов Office
- В меню Файл выберите команду Открыть (File, Open) (открыть файл можно нажатием кнопки Открыть или двойным щелчком левой клавиши мыши на его имени).
- В качестве требуемого типа файла установите, например, Документы Word.
- Укажите нужную папку в окне списка Папка (Folder).
- Выберите файл, с которым хотите работать.
Для каждого приложения в нижней части меню Файл сохраняется список файлов, которые использовались последними. Любой из этих файлов можно открыть, выбрав его из списка.
Можно открыть любой документ, не открывая приложения, из папки Мой компьютер или в окне Проводник Windows. Для этого нужно дважды щелкнуть мышью на его имени.
Кроме того, последние документы, которые были открыты на компьютере, можно открыть, выбрав нужный документ в списке Документы меню Пуск.
Если файл находится на сетевом диске, вместо значка Мой компьютер следует воспользоваться значком Сетевое окружение.
Источник
Как открыть документ в Microsoft Word
В прошлом уроке мы рассмотрели, как выделять текст в Microsoft Word. Теперь мы поговорим о том,, как открыть ранее сохраненный документ. Если вы уже закрыли Microsoft Word или просто выключали компьютер на какое-то время, то документ надо открыть снова для продолжения работы с ним..
Если у вас Word 2007, то вам надо нажать круглую кнопку офис в левом верхнем углу Microsoft Word, а в Word 2010, нажмите на вкладку файл в верхнем левом углу Word.
Если после этого действия вы увидите ваш файл, появившейся под заголовком Недавние документы, то вы можете щелкнуть по нему прямо здесь, чтобы открыть. Однако, если его нет в списке, тогда выберите в меню пункт Открыть.
Появится диалоговое окно. Как оно выглядит можно увидеть на рисунке ниже.
Открывшееся диалоговое окно очень напоминает уже вам знакомое диалоговое окно Сохранить как. Обратите внимание, что поле Имя файла пустое. Если ваш документ не виден в разделе Библиотеке “Документы”, то тогда щелкните в поле, где написано Все документы Word. Тогда вы увидите выпадающий список всех типов файлов, которые могут быть открыты с помощью Microsoft Word.
Это примерно тот же список, который Вы уже наблюдали раннее в диалоговом окне Сохранить как в поле Тип файла. Таким образом, если ваш файл ранее не отобразился, не забудьте проверить его наличие в этом списке.
При этом поле Имя файла остается пустым, так как файл не был выбран. Нужный нам файл ищется среди файлов этого выпадающего списка. При его обнаружении нужно щелкнуть по нему левой кнопкой мышки, тогда наш файл будет выбран.
Мы видим, что искомый нами файл отображается на изображенной выше картинке, Если он не отобразился, то можно обратиться к верхней части диалогового окна и попробовать поискать файл в других папках. Нажмите на пункт Документы, чтобы просмотреть другой выпадающий список.
В списке отображаются все папки, которые содержатся в папке Документы. Выберите любую папку, щелкнув по ней, чтобы попасть вовнутрь.
Вы можете просмотреть и другие поля диалогового окна, например, щелкнув по двойным стрелкам левее записи Документы (смотри рисунок выше), в результате вы вновь получите новый выпадающий список.
Опять же если вы щелкните по любому пункту со списка, вы попадете внутрь новой папки и получите новый список документов. Попробуйте сделать это и вы увидите, как снова изменится внешний вид диалогового окна. Вернуться назад вы можете двумя способами. Первый – это использовать ранее выпадающие списки. Второй – нажать на кнопку со стрелкой сразу левее списка.
Нажатие одной из стрелок, расположенных прямо под словом Открыть, вернет вас обратно на одну папку или вперед. Если же вы полностью потерялись, то нажмите кнопку Отмена, расположенную внизу открытого диалогового окна, и потом начните снова.
Чтобы выбрать файл со списка, нажмите по нему одни раз левой кнопкой мышки. Его имя появится в поле Имя файла внизу диалогового окна. Как только это произошло, нажмите кнопку Открыть.
Источник
Как открыть документ в Microsoft Word
В прошлом уроке мы рассмотрели, как выделять текст в Microsoft Word. Теперь мы поговорим о том,, как открыть ранее сохраненный документ. Если вы уже закрыли Microsoft Word или просто выключали компьютер на какое-то время, то документ надо открыть снова для продолжения работы с ним..
Если у вас Word 2007, то вам надо нажать круглую кнопку офис в левом верхнем углу Microsoft Word, а в Word 2010, нажмите на вкладку файл в верхнем левом углу Word.
Если после этого действия вы увидите ваш файл, появившейся под заголовком Недавние документы, то вы можете щелкнуть по нему прямо здесь, чтобы открыть. Однако, если его нет в списке, тогда выберите в меню пункт Открыть.
Появится диалоговое окно. Как оно выглядит можно увидеть на рисунке ниже.
Открывшееся диалоговое окно очень напоминает уже вам знакомое диалоговое окно Сохранить как. Обратите внимание, что поле Имя файла пустое. Если ваш документ не виден в разделе Библиотеке “Документы”, то тогда щелкните в поле, где написано Все документы Word. Тогда вы увидите выпадающий список всех типов файлов, которые могут быть открыты с помощью Microsoft Word.
Это примерно тот же список, который Вы уже наблюдали раннее в диалоговом окне Сохранить как в поле Тип файла. Таким образом, если ваш файл ранее не отобразился, не забудьте проверить его наличие в этом списке.
При этом поле Имя файла остается пустым, так как файл не был выбран. Нужный нам файл ищется среди файлов этого выпадающего списка. При его обнаружении нужно щелкнуть по нему левой кнопкой мышки, тогда наш файл будет выбран.
Мы видим, что искомый нами файл отображается на изображенной выше картинке, Если он не отобразился, то можно обратиться к верхней части диалогового окна и попробовать поискать файл в других папках. Нажмите на пункт Документы, чтобы просмотреть другой выпадающий список.
В списке отображаются все папки, которые содержатся в папке Документы. Выберите любую папку, щелкнув по ней, чтобы попасть вовнутрь.
Вы можете просмотреть и другие поля диалогового окна, например, щелкнув по двойным стрелкам левее записи Документы (смотри рисунок выше), в результате вы вновь получите новый выпадающий список.
Опять же если вы щелкните по любому пункту со списка, вы попадете внутрь новой папки и получите новый список документов. Попробуйте сделать это и вы увидите, как снова изменится внешний вид диалогового окна. Вернуться назад вы можете двумя способами. Первый – это использовать ранее выпадающие списки. Второй – нажать на кнопку со стрелкой сразу левее списка.
Нажатие одной из стрелок, расположенных прямо под словом Открыть, вернет вас обратно на одну папку или вперед. Если же вы полностью потерялись, то нажмите кнопку Отмена, расположенную внизу открытого диалогового окна, и потом начните снова.
Чтобы выбрать файл со списка, нажмите по нему одни раз левой кнопкой мышки. Его имя появится в поле Имя файла внизу диалогового окна. Как только это произошло, нажмите кнопку Открыть.
Источник


 на Стандартной панели инструментов или выберите из меню Файл команду Создать (File, New).
на Стандартной панели инструментов или выберите из меню Файл команду Создать (File, New).