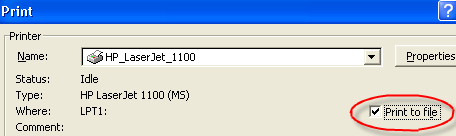- Как открыть файлы в Windows с разными расширениями файлов
- Онлайн поиск расширений файлов
- FileInfo
- FileExt
- Как открыть файлы DAT
- Как открыть ODT файл
- Как открыть файл RAR
- Как открыть файл PRN
- Как открыть файл MPP
- Как открыть файл PSF
- Как открыть файл MDI
- Как открыть файл VSD
- Как открыть файл PUB
- Открываем любые файлы
Как открыть файлы в Windows с разными расширениями файлов
Поэтому, если вы столкнетесь с файлом со странным расширением, которого вы никогда не видели, есть несколько способов определить, какая программа открывает этот файл. Я также собираюсь просмотреть некоторые из наиболее распространенных типов файлов, которые люди должны открыть, но если его нет в моем списке, проверьте сайты онлайн-поиска, которые позволят вам искать расширения файлов.
Онлайн поиск расширений файлов
Самый простой способ определить программу, связанную с типом файла, — это использовать онлайн-базу данных с расширениями файлов. Существует несколько сайтов с тысячами записей, поэтому, если кто-то не создаст свое собственное расширение файла, вы сможете найти его.
FileInfo
Мой любимый сайт для получения информации о файлах FileInfo потому что у него огромная база данных и очень чистый и хорошо организованный сайт. Просто введите ваше расширение в поле поиска расширения файла, чтобы начать. Я искал .NRG и получил следующие результаты:
Вверху вы видите, что это файл образа Nero CD / DVD, и вы получите краткое описание того, каким может быть этот файл. Кроме того, этот сайт дает вам действительно полезную информацию, иногда, как в этом случае, когда говорится, что вы можете конвертировать файлы NRG в стандартные файлы ISO с помощью программы Nrg2Iso.
Лучшая часть, однако, заключается в том, что он говорит вам, какие программы могут открывать файлы с такими расширениями на Mac, Windows и Linux. Это в основном то, что люди ищут, когда ищут расширение файла, поэтому FileInfo помещает эту информацию в центр и в центр.
FileExt
Я не большой поклонник FileExt потому что он содержит тонну рекламы, смешанной с контентом, чтобы попытаться сбить вас с толку, чтобы вы установили программное обеспечение для ускорения работы вашего компьютера или поиска ошибок реестра. Просто избегайте всех этих ссылок. Чтобы найти расширение файла, просто используйте поле пользовательского поиска Google в верхней части сайта.
В верхней части вы увидите расширение файла, а также тип файла. Это важно, потому что он скажет вам, с каким файлом связано расширение. В приведенном выше примере .NRG — это файл образа компакт-диска, созданный приложением Nero. Пропустите синие разделы, так как это рекламные объявления, и вы получите короткий абзац с более подробной информацией о программе, которая используется для создания этих файлов.
FileExt не дает намного больше информации, поэтому я перечислил его вторым. Как показано выше, несколько разных программ могут открыть файл NRG, и FileExt не указывает вам на этот факт.
Как открыть файлы DAT
Файлы DAT настолько распространены в электронных письмах, что я написал целый пост, посвященный открытию файлов .DAT. Файлы DAT не обязательно принадлежат одной программе, и поэтому довольно сложно найти лучший способ открыть их.
Как открыть ODT файл
Я несколько раз получал ODT-файл, находясь в офисе, потому что это текстовый документ, созданный с помощью одного из тех текстовых процессоров с открытым исходным кодом, как StarOffice или OpenOffice. К счастью, это действительно просто, потому что вы можете открыть его прямо в Microsoft Word, если он у вас установлен.
На Mac вы можете открыть его в TextEdit, который включен в OS X. Если у вас не установлен Office на ПК, вы также можете использовать LibreOffice, Lotus Notes или WordPerfect, чтобы открыть документ.
Как открыть файл RAR
Я не знаю, почему люди используют RAR для сжатия файлов, но они делают это, особенно если вы пытаетесь загрузить что-нибудь с торрент-сайтов. В любом случае вам не нужно приобретать какое-либо программное обеспечение, такое как WinRAR или что-то подобное, потому что есть бесплатные программы, которые могут нормально открывать RAR-файлы.
7-Zip это мой любимый архиватор файлов, и он прекрасно открывает и распаковывает RAR-файлы. Если у вас есть RAR-файл, защищенный паролем, вы можете прочитать мой предыдущий пост о взломе RAR-файлов, защищенных паролем.
Как открыть файл PRN
Файл PRN — это то, что вы получаете, когда выбираете опцию «Печатать в файл» из Windows. Это специальный файл, который содержит задание на печать в формате, понятном для принтера, например, что печатать, используемый лоток, формат бумаги и т. Д. Обычно при печати этот файл прозрачно создается в фоновом режиме. перед отправкой на принтер.
Поскольку файл PRN на самом деле является набором инструкций для принтера, он будет содержать множество дополнительных данных мусора, которые вы не поймете. При попытке открыть его практически невозможно в Word, Notepad и т. Д. Однако вы можете использовать программу просмотра PostScript, например GSView правильно просмотреть файл. Однако, как правило, если кто-то намеревался отправить файл вам в электронном виде, вы бы хотели, чтобы он распечатал его на устройстве записи PDF и т. Д., Поскольку опция «Печать в файл» не предназначена для чтения людьми!
Как открыть файл MPP
MPP-файл — это расширение файла для Microsoft Project. файлы. Иногда люди непреднамеренно отправляют этот файл, думая, что у всех на компьютере установлен Microsoft Project! К сожалению, все мы сейчас работаем в местах, которые могут позволить себе такую роскошь. В любом случае, есть несколько бесплатных и коммерческих программ, которые вы можете использовать для открытия файла MPP.
Проверьте этот список бесплатных / платных приложений для открытие файлов Microsoft Projects,
Как открыть файл PSF
Расширение файла PSF может быть одним из нескольких типов файлов. Если вам нужно открыть файл PSF, это скорее всего файл настройки проверки Photoshop или графический редактор PhotoStudio. Это также может быть из Microsoft Picture It! программное обеспечение, которое создает слайд-шоу из фотографий.
Первый способ попробовать это было бы загрузить Picture It! программа просмотра или попробуйте использовать Adobe Photoshop. Если у вас нет Photoshop, вы можете попробовать бесплатный просмотрщик фотографий, например XnView,
Если это не сработает, попробуйте переименовать расширение файла в .JPG вместо .PSF, а затем откройте его. Некоторые люди говорят, что этот метод работает для открытия файлов PSF.
Кроме того, это может быть Файл PhotoStudio от Arcsoft, который вы можете получить здесь. Надеюсь, это должно открыть ваш файл! Вам нужно будет загрузить пробную версию, поскольку она не бесплатна.
Как открыть файл MDI
MDI расшифровывается как Microsoft Document Imaging и обычно создается программой записи изображений Microsoft Office при переходе на печать файлов из Office. Это в основном полезно для печати документов в электронном формате, которые затем можно отправить кому-то еще для просмотра.
Иногда Windows не открывает этот тип файла, даже если на вашем компьютере установлен Office, особенно если это Office 2007, потому что по умолчанию Microsoft Office Document Imaging не установлен.
Вы можете установить его, выполнив следующие действия:
- Зайдите в Панель управления и выберите Удалить программу ссылка под программы раздел.
- Нажмите на Microsoft Office 2007
- Нажмите на + Изменить к верхней части окна
- Выбрать Добавить или удалить функции
- расширять Офисные принадлежности
- Нажмите на выпадающий список для Microsoft Office Document Imaging и выберите Запустите все с моего компьютера
- щелчок Продолжить а потом близко,
Теперь вы сможете открывать MDI-файлы в Office 2007 в Windows XP или Windows Vista.
Как открыть файл VSD
Файл с расширением VSD является чертежом Microsoft Visio. Для просмотра чертежа на вашем компьютере должна быть установлена программа Microsoft Visio. Если вы этого не сделаете, есть несколько бесплатных программ просмотра Visio, которые доступны бесплатно.
Используя средство просмотра Visio 2010, вы сможете просматривать документы Visio, созданные в Visio 5, 2000, 2002, 2003, 2007 и 2010!
Как открыть файл PUB
Файл с расширением .PUB — это еще один проприетарный формат Microsoft, на этот раз от Microsoft Publisher! К счастью, если на вашем компьютере не установлен Publisher (очевидно, в противном случае вас не будет на этом сайте), вы можете попытаться преобразовать файл в другой формат, такой как PDF и т. Д.
Проверьте Zamzar.com, крутой и бесплатный сайт, который конвертирует несколько различных форматов файлов, в том числе PUB в формате PDF, К сожалению, для просмотра файлов Microsoft Publisher нет средств просмотра, плагинов или чего-либо еще, поэтому вам придется преобразовать его в PDF или попросить человека сохранить его как файл другого типа.
Есть много других типов файлов, которые я не упомянул здесь, поэтому проверьте сайты, упомянутые выше, для получения дополнительной информации о них. Если у вас есть какие-либо вопросы, оставьте комментарий. Наслаждайтесь!
Источник
Открываем любые файлы
Файлы с незнакомыми расширениями встречаются не каждый день. Однако бывают ситуации, когда именно их очень нужно открыть. CHIP расскажет, как определить формат данных, и предоставит необходимые приложения для работы с ними.
Файлы с незнакомыми расширениями встречаются не каждый день. Однако бывают ситуации, когда именно их очень нужно открыть. CHIP расскажет, как определить формат данных, и предоставит необходимые приложения для работы с ними. 
Каждому файлу — своя программа
Определить тип файла можно просто по его расширению, после чего станет понятно и его предназначение.
Заставляем систему отображать расширения
По умолчанию в Проводнике Windows расширения файлов могут быть скрыты. При этом слева от каждого из них отображается иконка программы, способная его открыть, если такая программа определена. Например, файл вида article.doc будет представлен в списке как «article» и помечен пиктограммой пакета Microsoft Word. Чтобы стали отображаться расширения файлов, выберите последовательно пункты «Пуск | Панель управления | Оформление и персонализация | Параметры папок». В открывшемся окне перейдите на вкладку «Вид», уберите флажок напротив пункта «Скрывать расширения для зарегистрированных типов файлов» и нажмите на «Применить».
Выбираем приложение
Чтобы увидеть, какая программа будет обрабатывать файл по умолчанию, нужно кликнуть по нему правой кнопкой мыши и выбрать в контекстном меню пункт «Свойства». В открывшемся окне на вкладке «Общие» вы увидите тип файла и его расширение, а также утилиту, которая назначена ответственной за открытие данных в таком формате. Если нужно другое приложение, кликните по «Изменить». Откроется список рекомендуемых программ. Если ни одна из них вас не устраивает, нажмите кнопку «Обзор», в появившемся окне зайдите в папку, соответствующую нужной утилите, и кликните по исполняемому файлу. Как правило, это имя приложения с расширением EXE.
Определяем тип файла
Какая программа соответствует тому или иному формату, можно узнать с помощью онлайн-сервиса OpenWith.org. На его страницах представлена краткая информация о файлах разных типов. Для поиска конкретных сведений можно воспользоваться окном поиска, указав в нем расширение. Кроме того, многочисленные расширения сгруппированы на сайте в алфавитный каталог. Достаточно выбрать первый символ расширения — OpenWith.org представит список вариантов, начинающихся с этой буквы. Отдельно существует классификация форматов по их предназначению: аудиоданные, документы, плагины и многое другое. Интересно, что для каждого расширения сервис сразу предлагает одно или несколько приложений. Правда, сайт не локализован, и все комментарии к программам и файлам представлены на английском языке.
Если вы часто сталкиваетесь с данными в незнакомых форматах, с сайта OpenWith.org можно скачать небольшую бесплатную утилиту, которая подскажет, какой программой можно открыть тот или иной файл. Приложение OpenWith предлагает простую и удобную функцию: после его установки в контекстном меню появляется пункт, помогающий определить ПО для запуска конкретного файла.
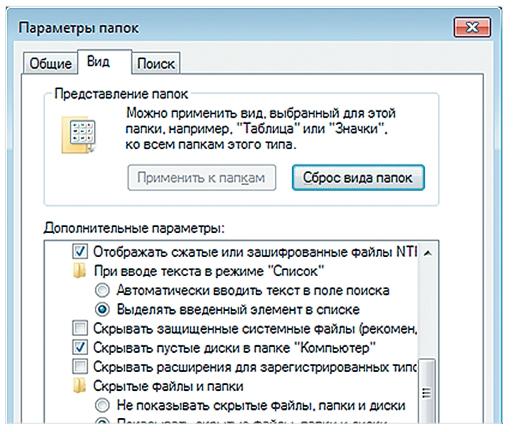
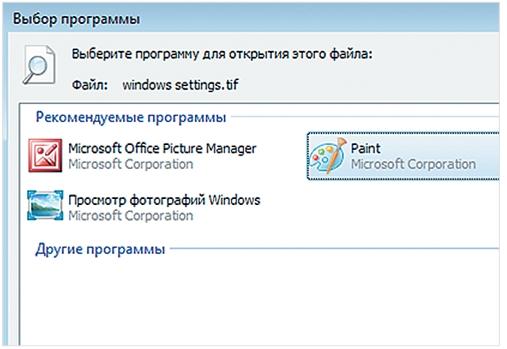
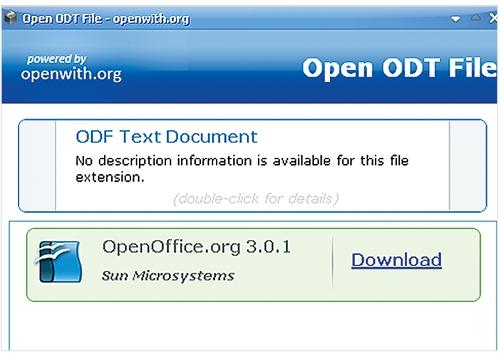
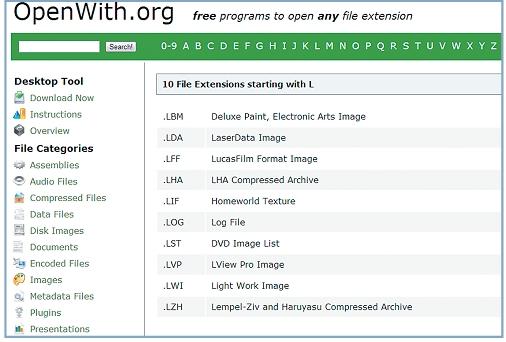
Конвертируем в нужный формат
В некоторых случаях решить проблему с открытием файла помогает его преобразование в другой, более распространенный формат. Сделать это можно с помощью специальных программ-конвертеров.
Векторные изображения
С помощью универсального бесплатного инструмента UniConvertor вы можете преобразовывать файлы из одного векторного формата в другой. В плане импорта программа поддерживает такие расширения, как CDR, CDT, CCX, CDRX, CMX (CorelDRAW), AI, EPS, PLT, DXF, SVG и другие. Экспорт осуществляется в форматы AI, SVG, SK, SK1, CGM, WMF, PDF, PS. Утилита доступна в версиях для Windows и Linux.
Растровая графика
Программа Free Image Convert and Resize занимает мало места на жестком диске, но предлагает функции по конвертированию и преобразованию растровых изображений, в том числе в пакетном режиме. Поддерживаются следующие форматы файлов: JPEG, PNG, BMP, GIF, TGA, PDF (последний — только для экспорта).
Видеофайлы
Мощный бесплатный инструмент Hamster Video Converter обеспечивает преобразование видеофайлов из одного формата в другой. Поддерживается конвертирование в 3GP, MP3, MP4, AVI, MPG, WMV, MPEG, FLV, HD, DVD, M2TS и т. д. Доступна пакетная обработка.
Аудиоданные
Бесплатная программа Hamster Free Audio Converter от того же производителя предлагает конвертирование аудио между форматами AIFF, OGG, WMA, MP3, MP2, AC3, AMR, FLAC, WAV, ACC, COV, RM. На сайте производителя также имеются преобразователи архивных форматов и электронных книг.
Используем онлайн-сервисы
Не всегда есть возможность установить программу-конвертер на ПК — в этом случае помогут интернет-ресурсы для преобразования документов.
Zamzar
Сервис zamzar.com может конвертировать файлы размером до 1 Гбайт. Список поддерживаемых форматов насчитывает несколько десятков (музыка — AAC, FLAC, OGG, WMA и пр., видео — 3GP, FLV, MPG и пр., текст — DOC, KEY, ODS и пр.). Однако при работе с документами могут возникнуть проблемы с кириллическими файлами.
FreePDFconvert
Ресурс freepdfconvert.com поможет преобразовывать файлы DOC, XLS и PPT, изображения, веб-страницы и другие типы в PDF-файлы. Кроме того, сервис умеет выполнять обратную конвертацию PDF в данные формата DOC, XLS или RTF. Общий список поддерживаемых разрешений приближается к 70. Однако сервис имеет ограничения: в месяц позволяется обрабатывать не более 15 файлов.
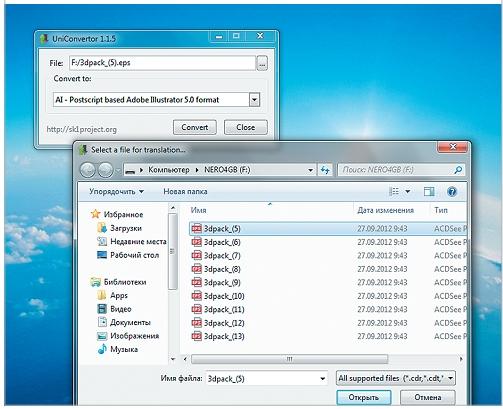
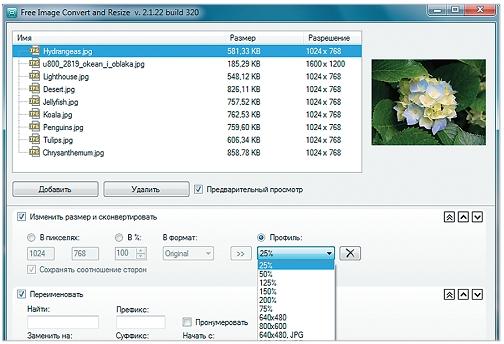
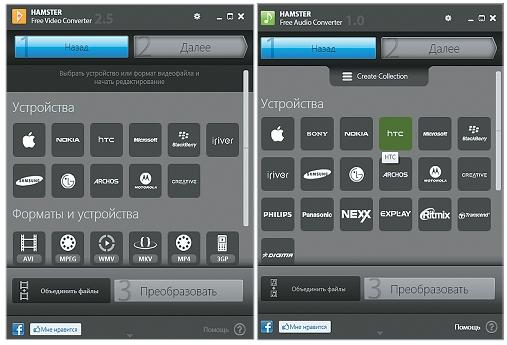
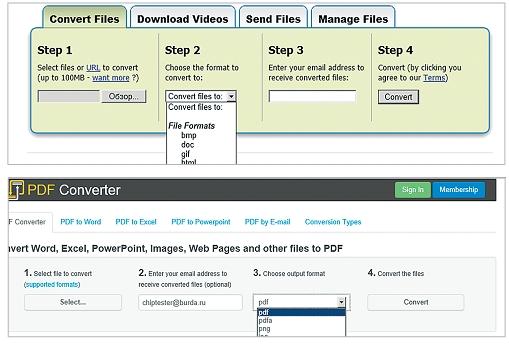
Просмотр любого файла
Программы-просмотрщики зачастую не позволяют работать с файлом полноценно — например, редактировать его. Но с их помощью вы сможете открыть файл и посмотреть на его содержимое.
Программа Free Opener (freeopener.com, бесплатно) дает возможность просматривать файлы более 80 разных форматов. Ее смело можно назвать универсальным инструментом: утилита позволяет открыть файлы офисных пакетов, видео, изображения, архивы и PDF-документы. В настройках можно задать подсветку синтаксиса для текстовых файлов или файлов с кодами программ.


Бесплатная утилита Free Viewer открывает файлы разных форматов, отображая дополнительно окно с информацией. С ее помощью можно точно узнать, какая программа необходима для открытия того или иного файла. Кроме того, в приложении имеется встроенный конвертер, и оно позволяет установить ассоциацию для файлов на уровне ОС.


В некоторых случаях при попытке открыть файл пользователь может столкнуться с сообщением, что этот объект поврежден. Данные можно попытаться восстановить. Например, в случае с документом Microsoft Word в окне «Открытие документа» можно, выбрав файл, воспользоваться пунктом «Открыть и восстановить». Таким же способом можно попытаться «воскресить» файлы Excel и других приложений офисного пакета. В остальных ситуациях для решения задачи можно воспользоваться другими утилитами. Например, коммерческая программа Word Recovery Toolbox поможет восстановить файлы форматов DOC, DOCX и RTF. Можно также задействовать бесплатный онлайн-сервис online.officerecovery.com/ru, однако в этом случае нужно подумать, стоит ли доверять конфиденциальные документы открытому ресурсу. Еще один вариант — воспользоваться trial-верcией (бесплатный период — 15 дней) утилиты WordFIX. В качестве универсального инструмента восстановления файлов рекомендуем бесплатную программу File Repair. С ее помощью есть шанс вернуть к жизни документы Word, Excel, Access, PowerPoint, архивы ZIP и RAR, видео-, аудио- и графические файлы.
Онлайн-справочники типов файлов
Прочесть о типах файлов и разобраться в их многообразии можно на специализированных онлайн-ресурсах.
Источник