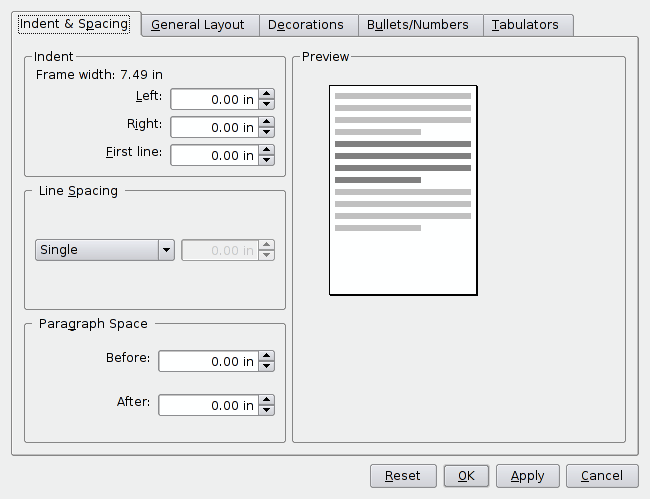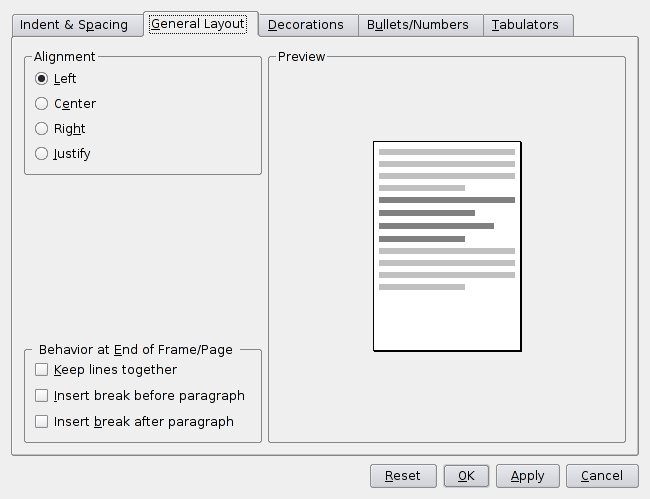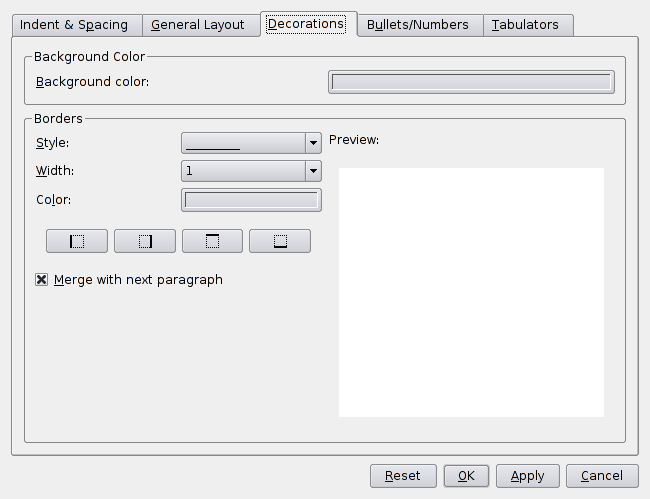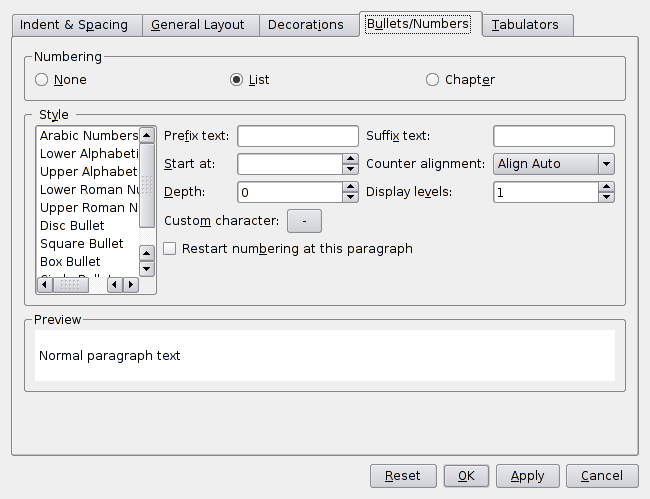Как отформатировать отдельные абзацы документа различными способами
В этом разделе подробно описаны различные параметры форматирования абзацев.
Чтобы отформатировать абзац, сначала подведите к нему курсор. Если вы хотите отформатировать сразу несколько абзацев, выделите их с помощью мыши или клавиатуры.
Отформатировать один или несколько абзацев можно тремя способами:
Выберите пункт меню Формат -> Абзац.
Наведите указатель мыши на абзац и щёлкните правой кнопкой. В появившемся меню выберите пункт Абзац. .
Появится диалоговое окно.
Диалоговое окно Параметры абзаца состоит из шести вкладок: Отступы и интервалы, Выравнивание, Рамка, Списки, Позиции табуляции и Тени.
Отступы и интервалы
В этой вкладке можно указать интервал между строками и между абзацами.
Первый раздел окна называется Отступы и состоит из трёх частей:
Установить для выделенных абзацев отступ от левого поля на указанное значение. Этот параметр не относится к первой строке каждого абзаца. Чтобы установить отступ для первой строки, измените параметр Красная строка .
Установить для выделенных абзацев отступ от правого поля на указанное значение (также относится к красной строке).
Установить для красной строки отступ от левого края на указанное значение.
В следующем разделе вы можете указать, как KWord должен переносить абзац, если он не умещается полностью во врезке или на странице.
Первая опция — Не отрывать строки друг от друга . Если она включена, все строки абзаца будут находиться на одной странице. Иначе KWord может перенести часть абзаца на новую страницу или врезку. В большинстве случаев эта опция выключена.
Две следующие опции — Вставить разрыв перед абзацем и Вставить разрыв после абзаца . В этих случаях, когда абзац переносится на следующую врезку, перед текущим абзацем вставляется разрыв страницы (если выбрана опция Вставить разрыв после абзаца , разрыв страницы будет вставлен после предыдущего абзаца). Это позволяет оставить абзац во врезке, даже если текст перед ней будет удалён. Эту опцию часто используют в сочетании с опцией Не отрывать строки друг от друга , чтобы убедиться, что во время редактирования абзац не сползёт на предыдущую страницу.
Следующий раздел называется Межстрочный интервал . Он состоит из двух элементов:
Этот выпадающий список позволяет установить межстрочный интервал. Предлагаются три варианта: Одинарный , 1,5 строки и Двойной . Вы также можете выбрать вариант Множитель , который позволит вам указать другой интервал.
Указанные здесь параметры будут установлены для всех строк выбранных абзацев.
Это поле позволяет указать множитель для межстрочного интервала. Данное значение играет роль только тогда, когда в выпадающем списке слева выбран вариант Множитель .
Замечание
Изменение этого параметра на межстрочный интервал разных абзацев не влияет.
Последний раздел называется Расстояние между абзацами . Он состоит из двух элементов:
Указывает, сколько места следует оставлять перед каждым абзацем.
Указывает, сколько места следует оставлять после каждого абзаца.
Справа, в окне предварительного просмотра, можно увидеть, как приблизительно будет выглядеть документ.
Выравнивание
Эта вкладка позволяет указать, как будет размещаться текст внутри каждой строки .
Есть четыре варианта.
Если выбран вариант Влево , Вправо или По центру , текст внутри строки будет выровнен соответственно по левому краю, по правому краю или по центру.
Если выбран вариант По ширине , KWord увеличит расстояние между словами таким образом, что каждая строка (кроме последней строки абзаца) будет касаться и левого, и правого поля.
Подсказка
С помощью кнопок на панели инструментов можно быстро изменить выравнивание одного или нескольких абзацев.
| Кнопка | Команда |
|---|---|
 | Выровнять по левому краю |
 | Выровнять по центру |
 | Выровнять по правому краю |
 | Выровнять по ширине |
Справа, в окне предварительного просмотра, можно увидеть, как приблизительно будет выглядеть документ.
Рамка
Следующая вкладка позволяет установить рамку вокруг абзацев и настроить её вид.
KWord позволяет взять абзац в рамку (со всех сторон или только с некоторых). Рамка может быть сплошная или нет, любого цвета и размера. В этом окне можно настроить её вид.
В этом выпадающем списке можно выбрать тип рамки.
Для каждого варианта есть предварительный просмотр.
Определяет ширину рамки (единица измерения — точка).
Щёлкнув по этой панели, вы можете воспользоваться окном выбора цвета.
После того, как вы определили вид рамки, укажите, вдоль каких сторон абзаца её следует нарисовать.
 | Установить/снять рамку слева. При нажатии на эту кнопку будет включена часть рамки по левую сторону текста. Повторное нажатие удалит эту часть. |
 | Установить/снять рамку справа. При нажатии на эту кнопку будет включена часть рамки по правую сторону текста. Повторное нажатие удалит эту часть. |
 | Установить/снять рамку сверху. При нажатии на эту кнопку будет включена верхняя часть рамки. Повторное нажатие удалит эту часть. |
 | Установить/снять рамку снизу. При нажатии на эту кнопку будет включена нижняя часть рамки. Повторное нажатие удалит эту часть. |
Подсказка
Допускается использование частей рамки различного типа, ширины и цвета в одном абзаце.
Просто укажите тип, ширину и цвет одной части рамки, а потом измените эти параметры и выберите другую часть рамки.
В окне Предварительный просмотр можно увидеть, как рамка будет выглядеть.
Списки
Один из достаточно распространённых элементов документа — это список. Списки содержат несколько элементов, которые могут быть пронумерованы или просто отделены от текста специальными значками.
В этой вкладке вы можете указать способ маркировки или нумерации списков, а также названий глав и разделов.
В верхней части окна вы можете выбрать один из трёх вариантов: Ничего , Список и Заголовок .
Если выбран вариант Ничего , текст не будет помечен ни как список, ни как заголовок. В этом случае значение других параметров не отразится на тексте.
Вариант Список позволяет создавать автоматически нумеруемые и форматируемые списки.
Вариант Заголовок позволяет пронумеровать главы и разделы документа.
Источник
Форматирование абзацев в Word
Форматирование абзацев в Word. В любом документе не обойтись без форматирования текста. Быстрое редактирование в Word, мы с вами рассмотрели в прошлом уроке, теперь пришла очередь разобрать вопрос о форматировании абзацев в Word. Основной смысловой единицей текста обычно является абзац. Поэтому команды выравнивания и операции форматирования предназначены для изменения внешнего вида отдельных абзацев. Без абзаца текст будет смотреться не красиво, да и для чтения он мало пригоден. Вы, наверное, сами убедились в этом? На сайтах, где текст идет сплошной стеной, очень быстро устают глаза. И каким бы интересным он ни был, посетители бросают читать его на полуслове и уходят. Вот поэтому грамотный веб-дизайнер обязательно разбивает текст на небольшие абзацы. Книги, написанные без абзацев, теряют свою привлекательность и чаще всего остаются не востребованными.
Поэтому абзацы должны быть обязательно. В Ворде есть возможность облегчить себе работу с абзацами. Для этого необходимо настроить текстовый редактор «под себя».
Форматирование абзацев в Word
Настройка форматирования абзацев в Ворде для всех версий программы одинакова, поэтому по этому поводу можете не заморачиваться.
Для полного форматирования абзаца используют диалоговое окно « Абзац ». Войдите в меню – Формат , и выберите – Абзац –
или щелкните правой кнопкой мыши по полю документа и в выпадающем контекстном меню выберите пункт Абзац .
- В открывшемся окне « Абзац » на вкладке « Отступы и интервалы » настройте Выравниваниеабзаца
— По правому краю
- В раскрывающемся списке Уровень можете задать смысловой уровень абзаца в общей структуре текста.
- Панель Отступ определяет правую и левую границу абзаца относительно правой и левой границ страницы.
- В раскрывающемся списке Первая строка можете задать наличие и размеры «красной строки» (абзацного отступа).
- Панель Интервал позволяет задать промежутки между абзацами, а также между строками данного абзаца. Увеличенный интервал между абзацами нередко заменяет абзацный отступ.
- Вкладка Положение на странице предназначена для форматирования абзацев, попадающих на границу между страницами. Здесь можно запретить отрывать от абзаца одну строку, потребовать, чтобы абзац размещался на одной странице целиком, «присоединить» следующий абзац к данному или начать текущим абзацем новую страницу.
С помощью окна Абзац очень просто выполнять форматирование, но делать этого не стоит. Оно полезно для изучения приёмов форматирования, но для практической работы лучше им не пользоваться.
Теперь давайте рассмотрим более эффективные способы форматирования абзацев в Word.
Существует способ – форматирование абзацев с помощью линейки . Многие не используют линейку вообще. А зря – это тоже довольно таки мощный инструмент в умелых руках, и вы сами скоро в этом убедитесь.
Форматирование абзаца с помощью линейки
Линейка в Ворде не только предоставляет информацию о разметке документа, но и является мощным инструментом форматирования. Она позволяет управлять боковыми границами и позициями табуляции текущего абзаца. Границы абзаца задают путем перемещения (перетаскивания) специальных маркеров.
Как включить линейку в Word
В Word 2003 линейка включается в меню – Вид . Просто необходимо установить галочку напротив записи Линейка .
В Word 2007/2010 линейка так же находится в меню — Вид – блок Показать и скрыть – Линейка.
Далее я буду показывать все на примере текстового редактора Word 2003, но все эти приемы делаются точно также и в других версиях программы.
- Треугольный маркер, расположенный слева внизу линейки (острием вверх) задает левую границу для всех строк абзаца, кроме первой.
- Перевернутый треугольный маркер слева вверху задает линию начала первой строки абзаца и позволяет сформировать абзацный отступ.
- Квадратный маркер под линейкой – это элемент управления, всегда располагающийся непосредственно под треугольным маркером левой границы абзаца. При его перетаскивании оба маркера левой границы перемещаются вместе, с сохранением их относительного положения. Такое оформление абзаца можно использовать при форматировании эпиграфов, особенно важных фрагментов текста, цитат и так далее.
- Треугольный маркер, расположенный справа, задает правую границу текущего абзаца.
- Линейку также используют для задания позиций табуляции. Это уже будет форматирование абзацев при помощи табуляции. Позиции табуляции применяют, когда строка состоит из нескольких полей, например в несложной таблице. По умолчанию позиции табуляции располагаются через каждые полдюйма и отмечаются на линейке короткими вертикальными засечками.
- Символ, обозначающий позицию табуляции, располагается на линейке слева. Он имеет вид «уголка». Щелкнув на нем, можно изменить вид символа табуляции и, соответственно, метод отображения текста.
Выбранный символ табуляции устанавливают щелчком на линейке. В дальнейшем его положение можно изменять перетаскиванием. Для удаления символа табуляции его перетаскивают за пределы линейки.
После установки позиции табуляции вручную все позиции табуляции, заданные по умолчанию и расположенные до неё, удаляются, т.е. все ваши последующие документы будут уже с этим новым форматированием абзацев.
∟ Позиция табуляции с выравниванием по левому краю. Текст располагается справа от указанной позиции, начинаясь непосредственно с этого места;
┴ Позиция табуляции с выравниванием по центру. Текст располагается симметрично относительно указанной позиции;
┘ Позиция табуляции с выравниванием по правому краю. Текст помещается слева от указанной позиции, заканчиваясь в указанном месте;
Виды маркеров табуляции:
Для переходов между позициями табуляции используют клавиши TAB и BACKSPACE .
Вот сколько нового мы сегодня с вами узнали, и что такое форматирование абзацев в Word, и как включить линейку в Word, и что такое табуляция в Word. Надеюсь, что эти новые знания вам пригодятся.
Источник