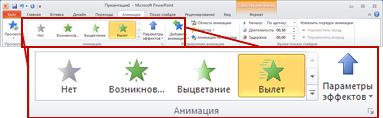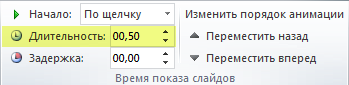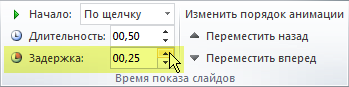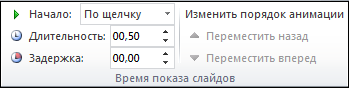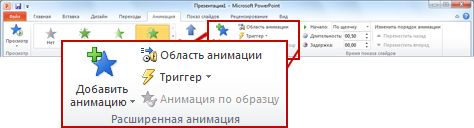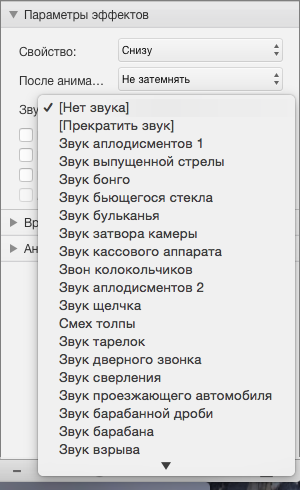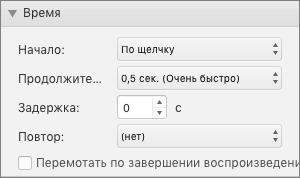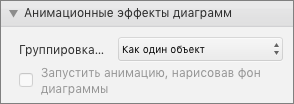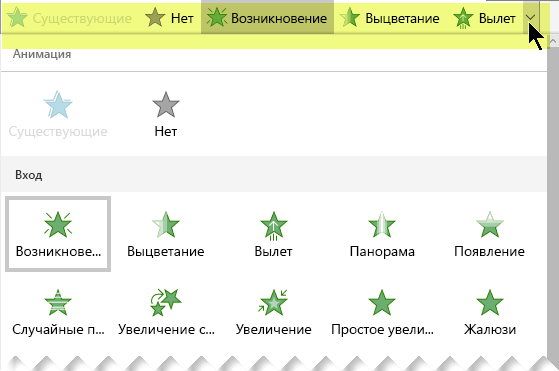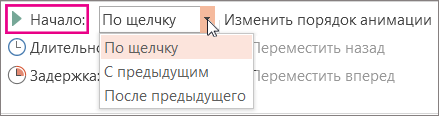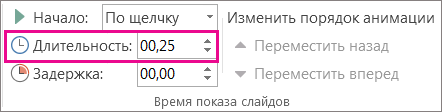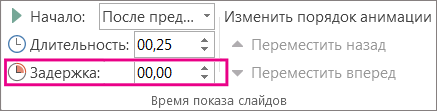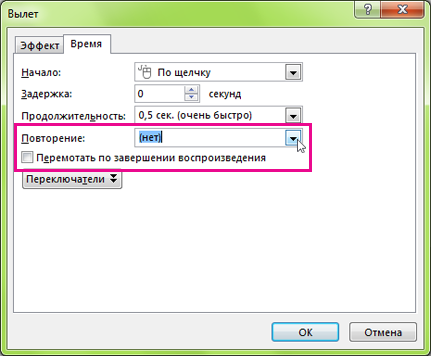- Анимация текста и объектов
- Добавляйте эффекты анимации к тексту, рисункам, фигурам и другим объектам в презентации.
- Управление анимацией и эффектами
- Добавление дополнительных эффектов к анимации
- Изменение порядка воспроизведения анимации
- Добавление анимации к сгруппированным объектам
- Добавление анимации к объекту
- Применение эффектов анимации к тексту, объекту или диаграмме
- Изменение эффектов анимации
- Дополнительные сведения
- Добавление эффекта анимации
- Удаление эффекта анимации
- Изменение порядка воспроизведения эффектов анимации
- Настройка времени запуска и скорости воспроизведения эффекта анимации
- Настройка времени запуска
- Настройка скорости
- Задержка запуска
- Повтор или перемотка
- Дополнительные материалы
Анимация текста и объектов
Вы можете анимировать текст, рисунки, фигуры, таблицы, графические элементы SmartArt и другие объекты презентаций PowerPoint.
Эффекты позволяют оформить появление, исчезновение и перемещение объектов. С их помощью можно менять их размер и цвет.
Можно также просмотреть похожее видео об анимации текста.
Добавляйте эффекты анимации к тексту, рисункам, фигурам и другим объектам в презентации.
Выделите текст или объект, к которому нужно добавить анимацию.
Откройте вкладку Анимации и выберите эффект анимации.
Нажмите кнопку Параметры эффектов и выберите нужный вариант.
Управление анимацией и эффектами
Анимацию можно запускать несколькими способами:
Чтобы настроить запуск эффекта анимации по щелчку на слайде, выберите По щелчку.
Чтобы эффект анимации запускался одновременно с предыдущим эффектом, выберите С предыдущим.
Чтобы анимация воспроизводилась сразу после предыдущего эффекта, выберите После предыдущего.
С помощью поля Длительность можно сделать эффект более длинным или коротким.
В поле Задержка введите задержку перед запуском эффекта.
Добавление дополнительных эффектов к анимации
Выделите объект или текст с анимацией.
Нажмите кнопку Добавить анимацию и выберите необходимый вариант.
Изменение порядка воспроизведения анимации
Выберите маркер анимации.
Выберите нужный вариант:
Переместить назад, чтобы анимация выводилась раньше в последовательности.
Переместить вперед, чтобы анимация выводилась позже в последовательности.
Добавление анимации к сгруппированным объектам
Вы можете добавить анимацию к сгруппированным объектам, в том числе тексту.
Удерживая нажатой клавишу CTRL, выделите нужные объекты.
Выберите Формат > Группировать > Группировать, чтобы сгруппировать объекты.
Откройте вкладку Анимация и выберите эффект анимации.
Добавление анимации к объекту
Выделите объект, к которому нужно добавить анимацию.
На вкладке ленты Анимация в группе Анимация нажмите кнопку Дополнительно 
Отобразятся самые популярные эффекты. Чтобы просмотреть другие варианты, нажмите кнопку Дополнительные параметры в нижней части коллекции.
Щелкните заголовок раздела ниже, чтобы открыть подробные инструкции.
Скорость эффекта определяется параметром Длительность.
Выделите на слайде эффект анимации, который хотите изменить.
На вкладке Анимация в группе Время показа слайдов в поле Длительность введите необходимое число секунд.
(Максимум: 59 секунд. Минимум: 0,01 секунды. Вы можете ввести значение длительности с клавиатуры или установить его с помощью стрелок вверх и вниз.)
Выделите на слайде эффект анимации, который хотите изменить.
На вкладке Анимация в группе Время показа слайдов откройте список Начало и выберите один из трех описанных ниже параметров.

 (Щелкните стрелку вправо, чтобы увидеть другие варианты.) |  |
 | |
 |
К одному объекту можно применить несколько эффектов анимации. Просто выделите объект еще раз и примените дополнительный эффект.
Каждый эффект анимации представлен на слайде числом (

Изменение эффектов анимации
Вот как можно изменить или удалить эффекты анимации, а также изменить порядок их воспроизведения.
Выберите нужный слайд и щелкните на нем номер эффекта анимации, который вы хотите изменить.
В области анимации, отображаемой справа, будут показаны все эффекты анимации, которые есть на слайде.
Доступные в этом разделе настройки:
изменение порядка и удаление эффектов анимации в разделе Воспроизвести;
изменение самого эффекта анимации и добавление звука в разделе Параметры эффектов;
изменение способа запуска анимации и продолжительности эффекта в разделе Время показа слайдов.
Чтобы вывести в начале анимации пустую диаграмму, выберите эффект анимации в области анимации и в разделе Анимационные эффекты диаграмм установите флажок Запустить анимацию, нарисовав фон диаграммы.
Чтобы просмотреть результат изменений, нажмите Воспроизвести с.
Дополнительные сведения
Добавление эффекта анимации
Выделите на слайде объект или текст, к которому нужно добавить анимацию.
В этом контексте объект — это любой элемент на слайде, например рисунок, диаграмма или текстовое поле. При выделении объекта на слайде вокруг него появятся маркеры изменения размера. (В целях анимации абзац в текстовом поле также считается объектом, но при его выделении маркеры изменения размера отобразятся для всего текстового поля, а не для одного абзаца).
На вкладке Анимации откройте коллекцию эффектов анимации и выберите нужный вариант.
На вкладке Анимации откройте список Параметры эффектов и выберите нужный вариант. Параметры эффектов доступны для текста, а также для выбора направления и интенсивности эффектов анимации. (Параметры есть не у всех эффектов анимации.)
Чтобы просмотреть анимацию, на вкладке Слайд-шоу ленты нажмите кнопку Воспроизвести с начала.
(Если вы отключили упрощенную ленту, вкладка Слайд-шоу не отображается. Используйте вместо нее вкладку Вид, чтобы начать слайд-шоу.)
Для воспроизведения эффекта анимации щелкните слайд в режиме слайд-шоу.
Удаление эффекта анимации
Выделите анимированный объект.
На вкладке Анимации откройте коллекцию эффектов анимации и выберите вариант Нет.
Изменение порядка воспроизведения эффектов анимации
Когда вы назначаете объекту определенный эффект анимации, слева от этого объекта появляется небольшой маркер в виде числа. Он свидетельствует о наличии эффекта анимации и указывает его место в порядке анимации на слайде. Эти маркеры отображаются, если на ленте выбрана вкладка Анимации.
На слайде выделите анимированный объект.
На вкладке Анимации в группе Время нажмите кнопку Переместить назад или Переместить вперед.
При каждом нажатии место объекта в порядке анимации будет меняться на единицу. Номера на маркерах анимации будут меняться в зависимости от порядка эффектов.
Источник
Настройка времени запуска и скорости воспроизведения эффекта анимации
В PowerPoint можно задавать время начала и скорость воспроизведения эффектов анимации. Вы можете даже повторять эффект или перематывать анимацию назад, чтобы добиться нужного впечатления. Из этой статьи вы узнаете о нескольких способах тонкой настройки анимации в презентациях.
Настройка времени запуска
Можно настроить запуск эффекта анимации по щелчку мышью или в сочетании с другими эффектами анимации на слайде.
Щелкните на слайде текст или объект с эффектом анимации, для которого требуется задать время запуска.
На вкладке «Анимация» щелкните стрелку вниз и выберите одну из следующих к
чтобы настроить запуск эффекта анимации по щелчку на слайде, выберите параметр По щелчку;
чтобы настроить запуск эффекта анимации одновременно с предыдущим эффектом из списка (например, по одному щелчку запустить несколько эффектов), выберите параметр С предыдущим;
чтобы настроить запуск эффекта анимации сразу после окончания предыдущего эффекта в списке, выберите параметр После предыдущего.
Настройка скорости
Чтобы эффект анимации запускался быстрее или медленнее, измените параметр длительности.
Щелкните на слайде текст или объект с эффектом анимации, для которого требуется задать скорость.
На вкладке Анимация в поле Длительность введите необходимое число секунд.
Совет: Чем меньше число, тем быстрее он будет запускаться и закончится быстрее, а большие — медленнее и дольше.
Задержка запуска
Если вы хотите отложить запуск эффекта или сделать паузу между двумя эффектами анимации, можно установить задержку для одного или нескольких эффектов.
Щелкните на слайде текст или объект с эффектом анимации, для которого требуется задать задержку или другой параметр времени.
На вкладке Анимация в поле Задержка задайте в секундах время, на которое нужно отложить запуск эффекта.
Совет: Начало периода задержки контролируется параметром Начало. Например, если для эффекта установлен параметр Запускать после предыдущего с задержкой в 1,5 секунды, эта задержка начинается после завершения предыдущего эффекта.
Повтор или перемотка
Обычно после завершения анимации объекта он остается в конечном положении и виде. Вы можете сделать так, чтобы эффект или последовательность эффектов возвращались в исходное положение или повторялись.
На вкладке «Анимация» нажмите кнопку запуска кнопки «Показать дополнительные параметры эффектов 
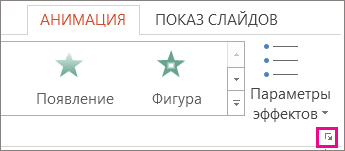
Перейдите на вкладку «Время» и сделайте следующее:
Чтобы повторить эффект анимации несколько раз, выберите один из вариантов в списке «Повтор».
Чтобы эффект анимации автоматически возвращался в исходное состояние и расположение после воспроизведения на слайде, проверьте, не перемотать ли эффект назад по и после воспроизведения.
Дополнительные материалы
Дополнительные сведения об использовании эффектов анимации PowerPoint см. в:
Источник