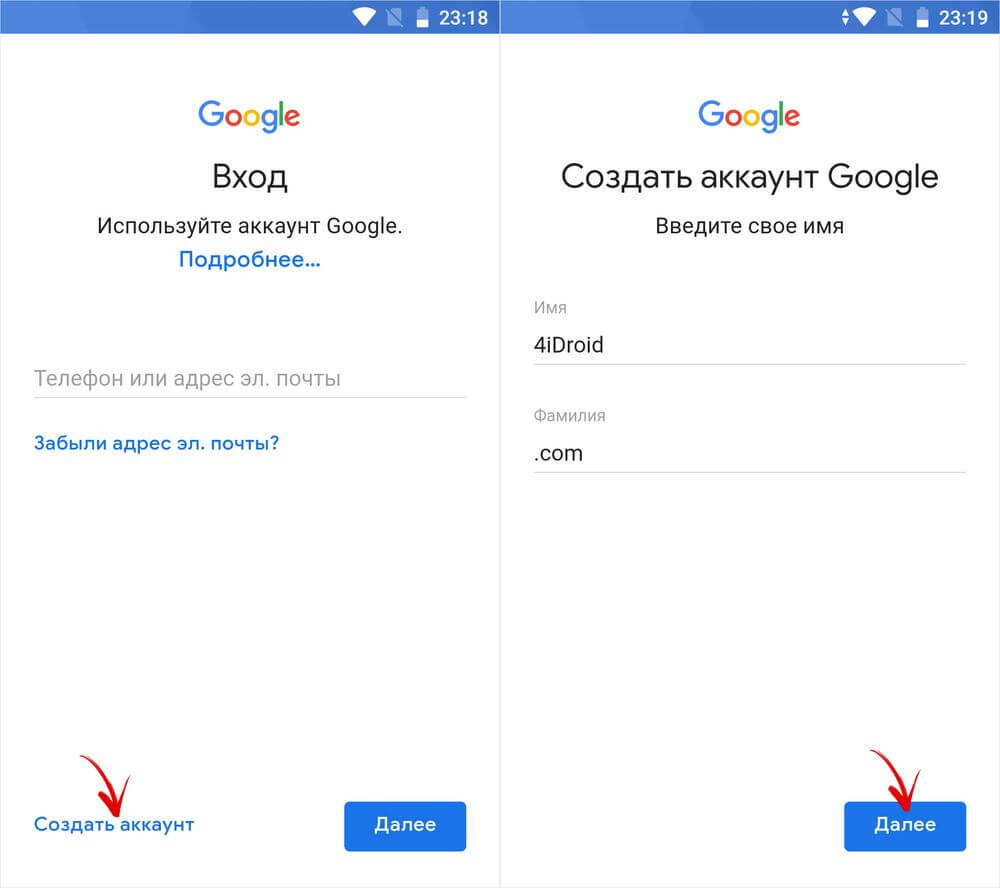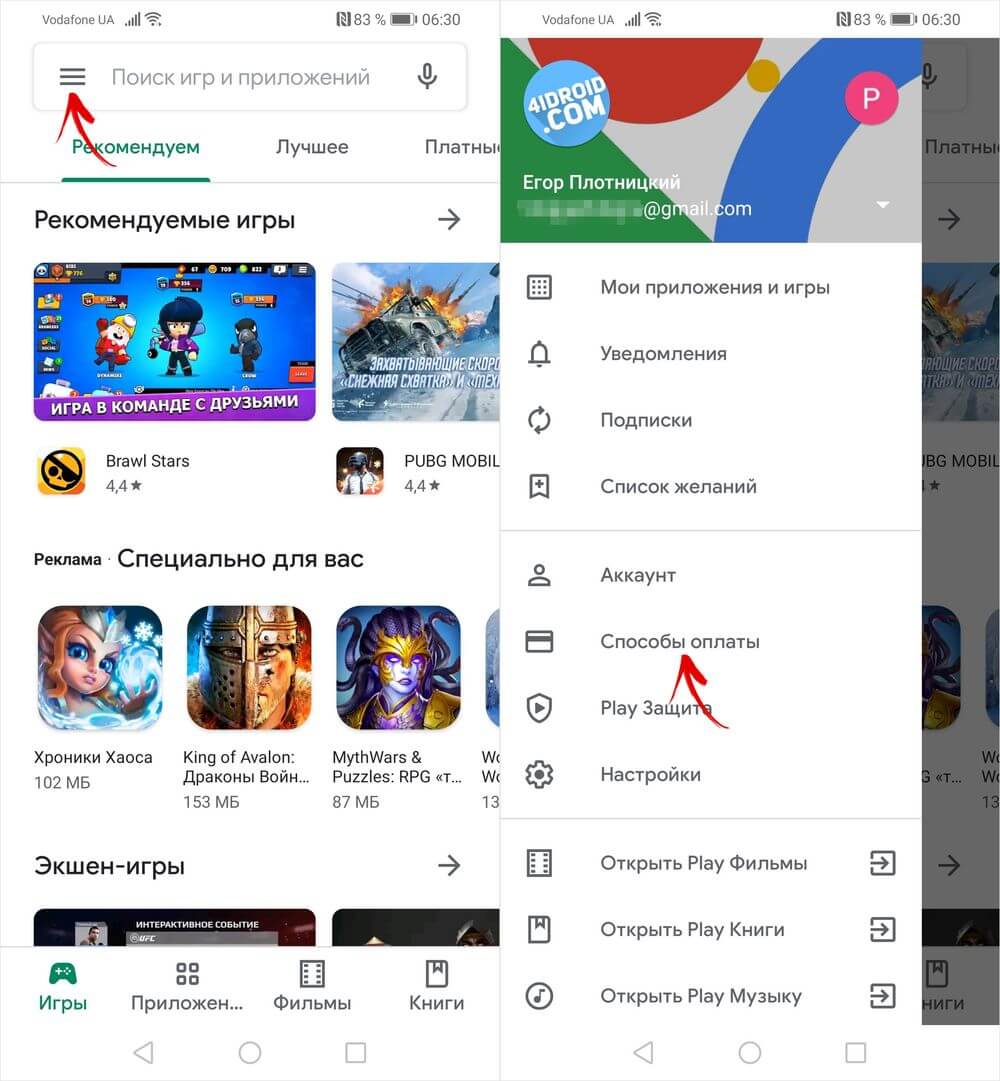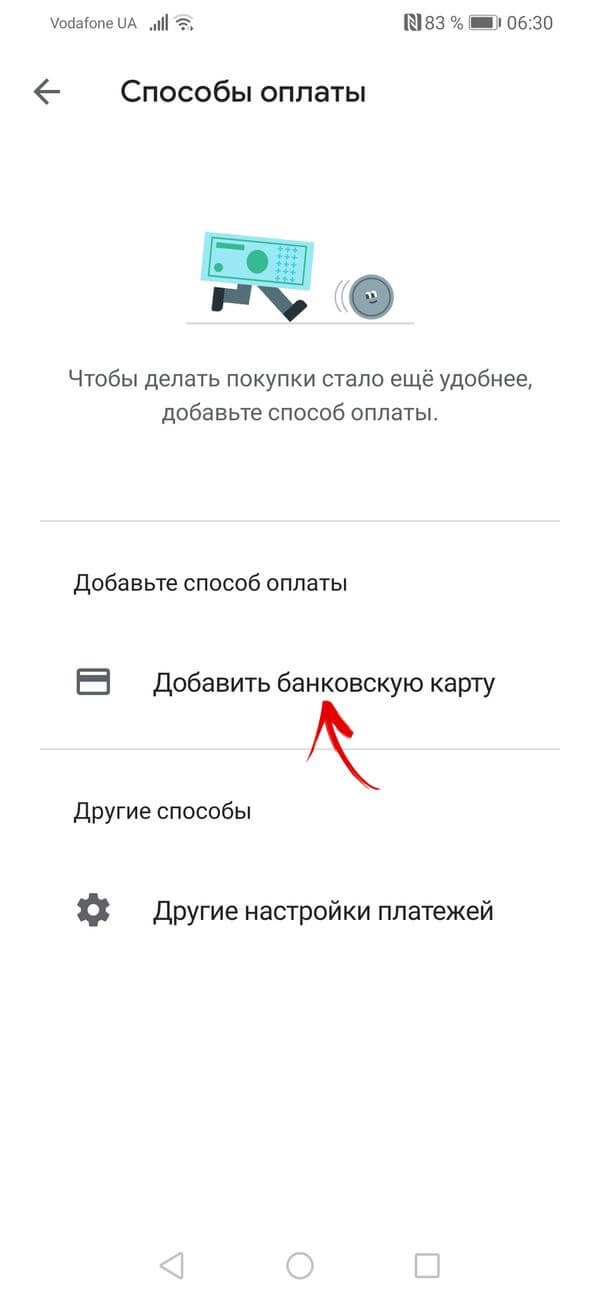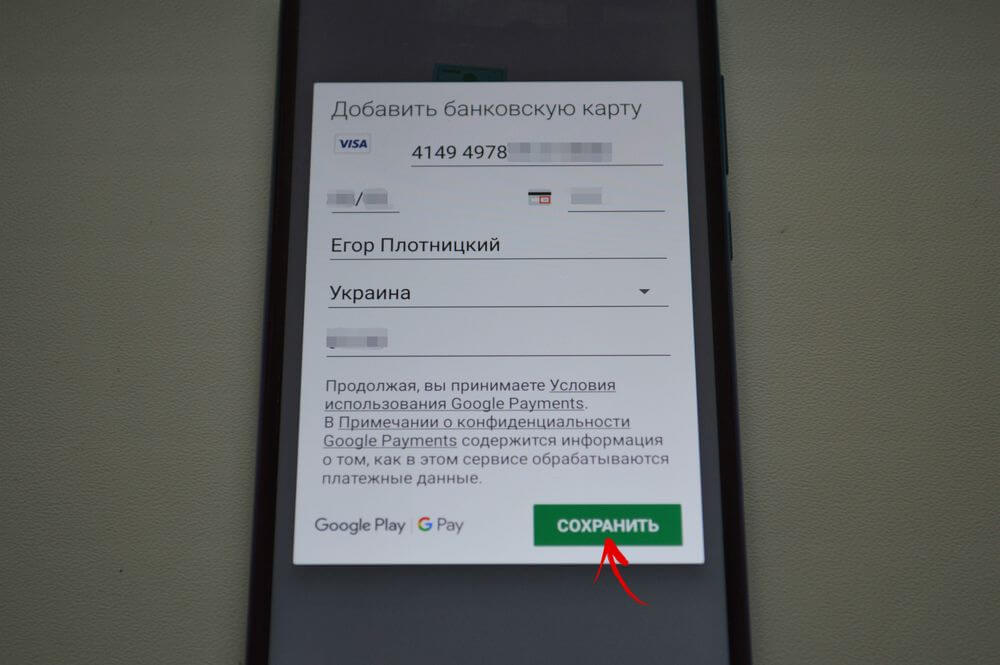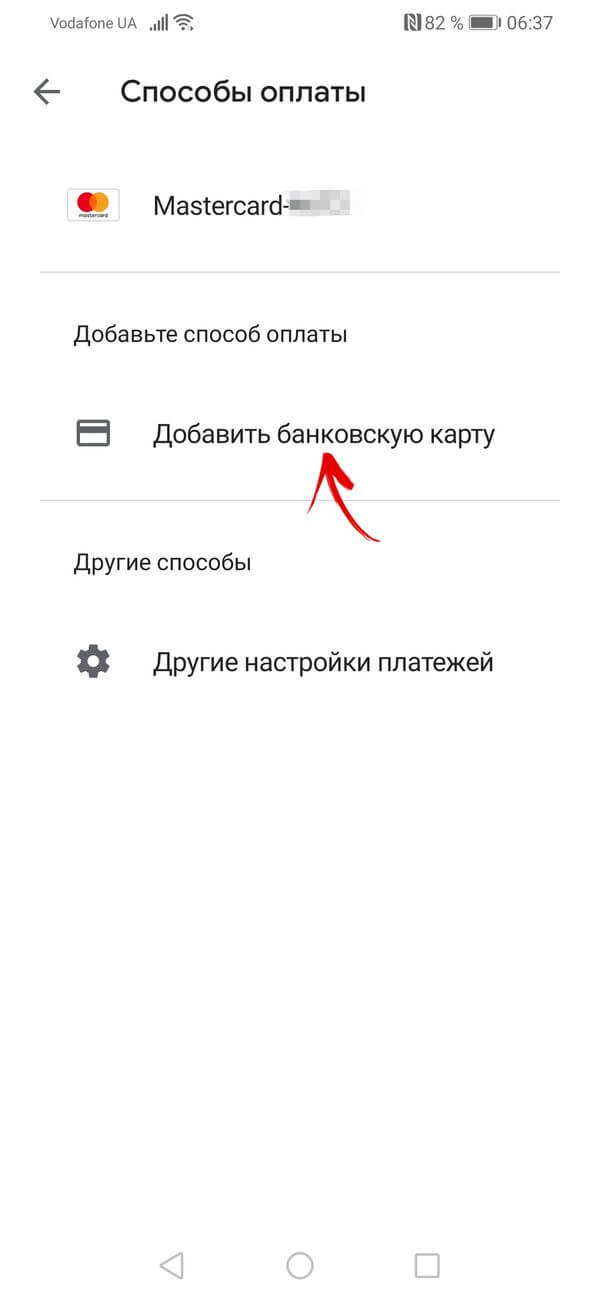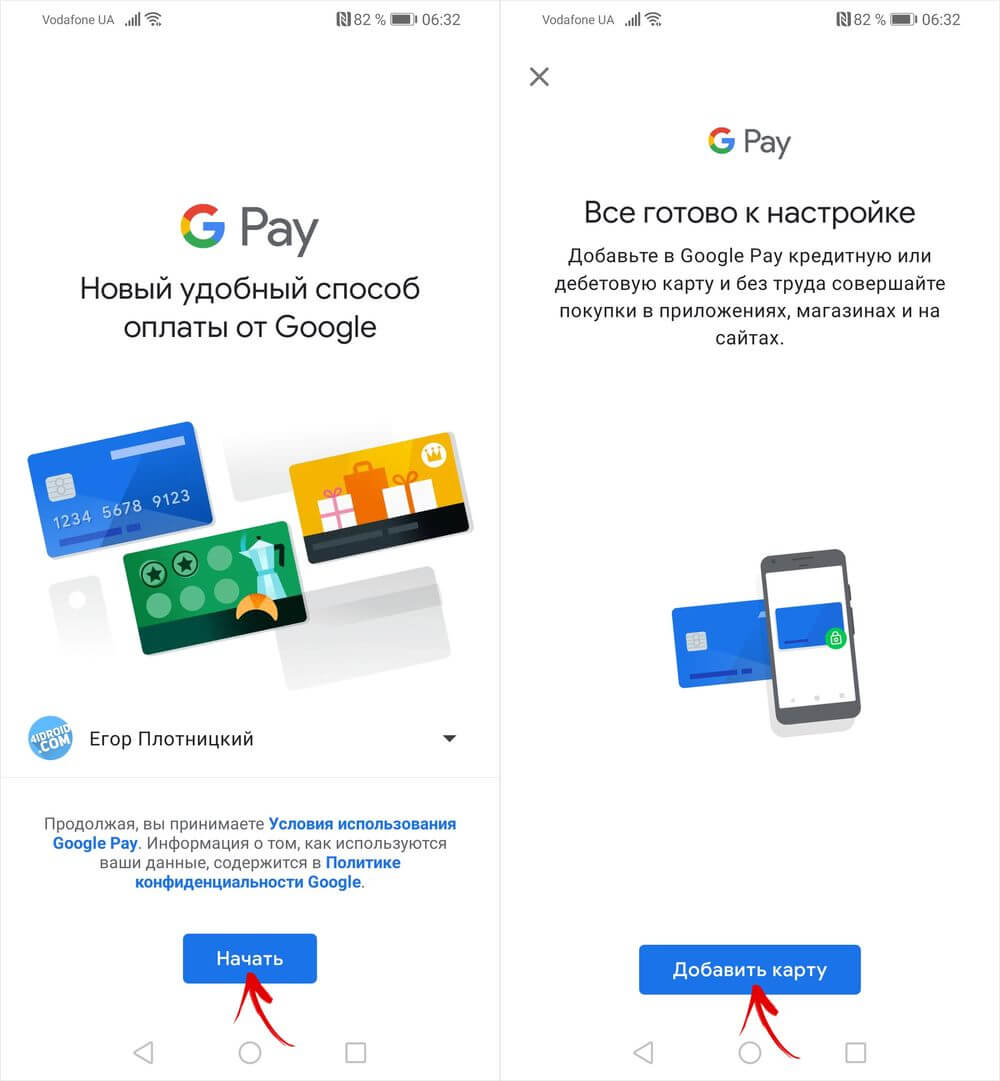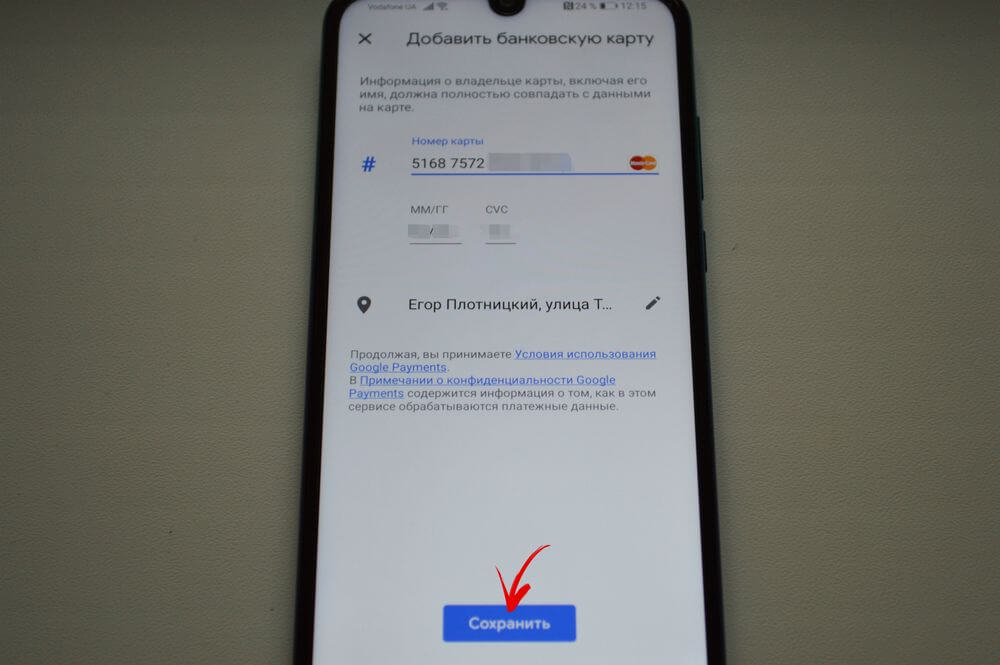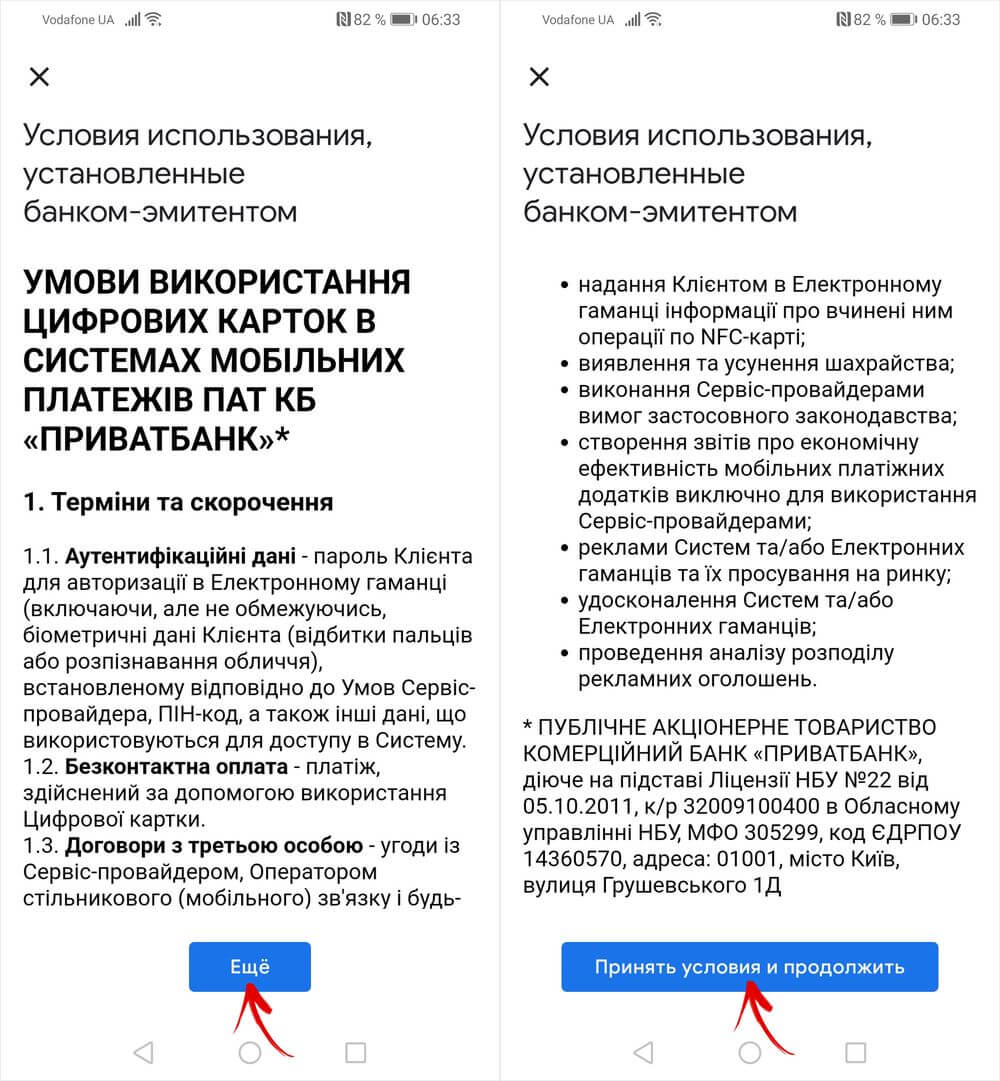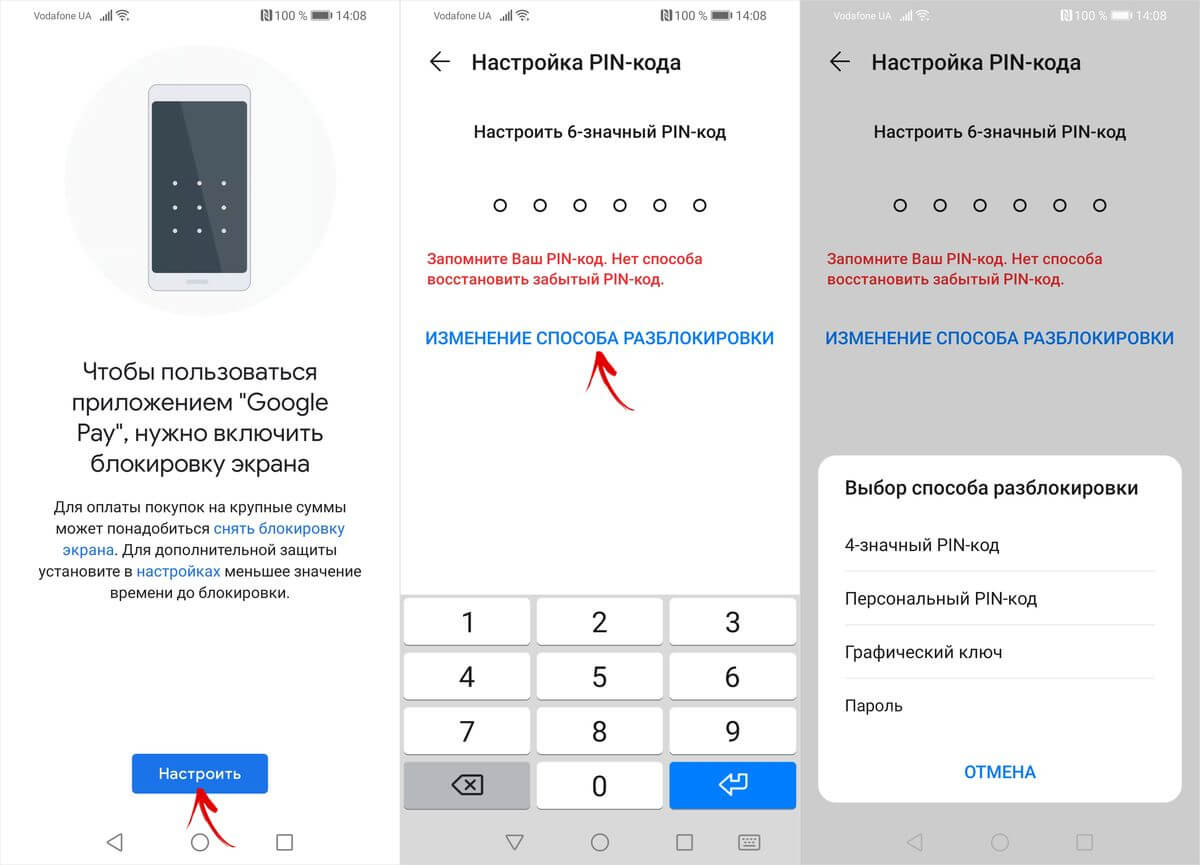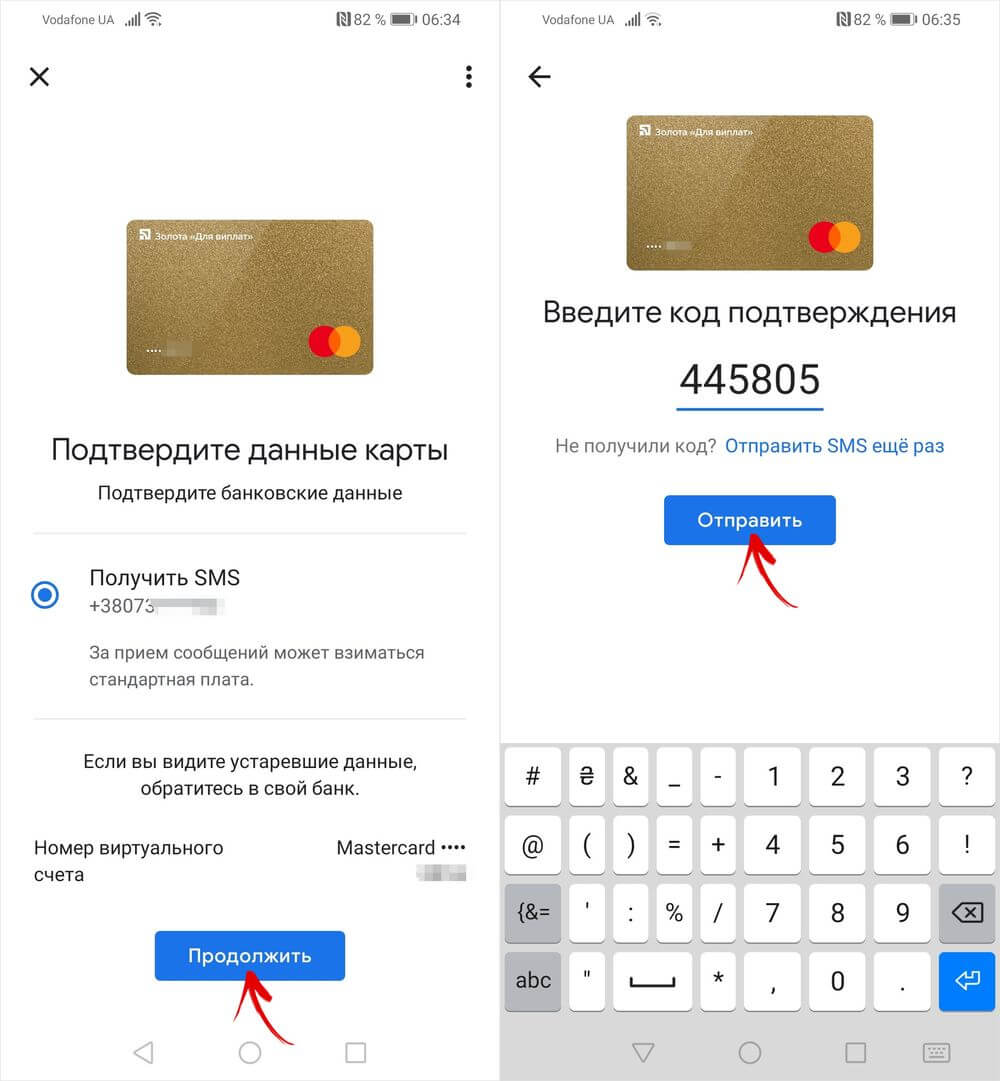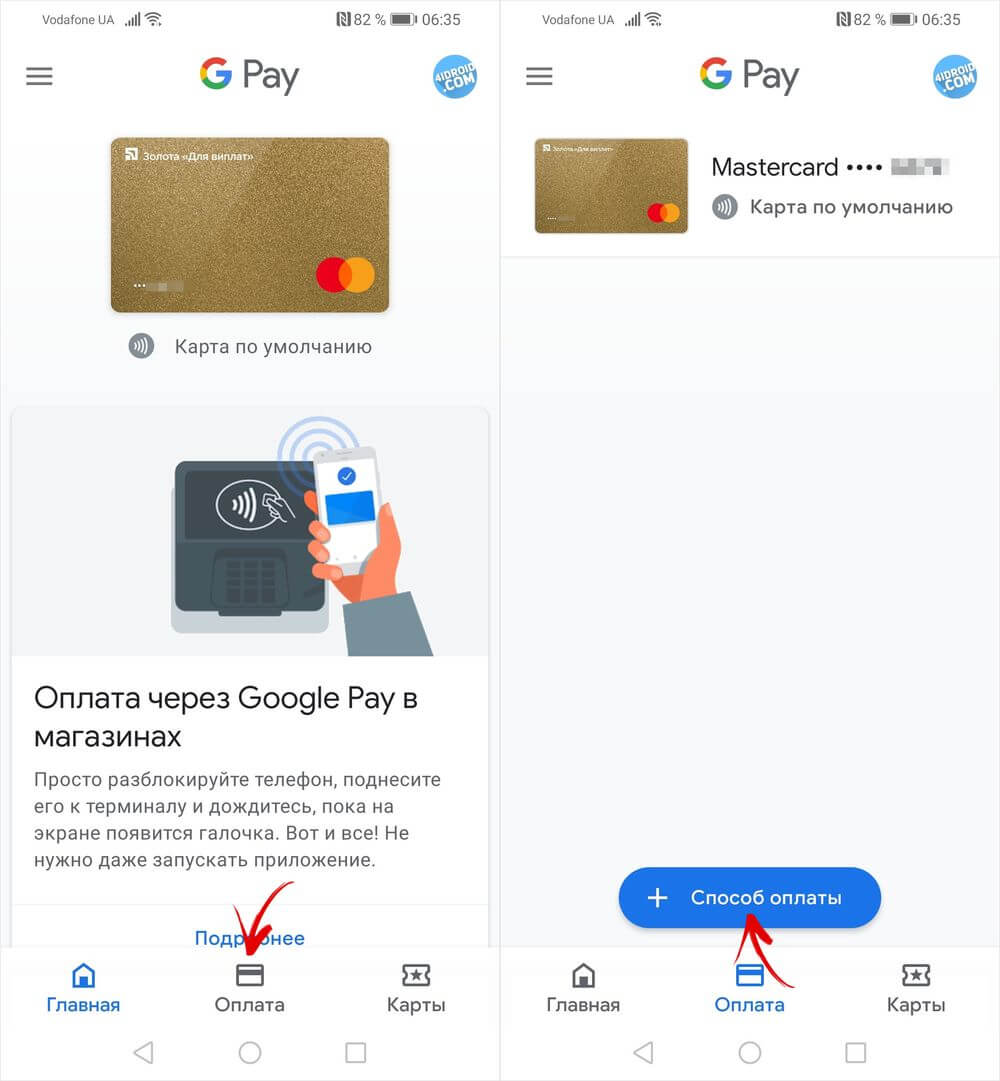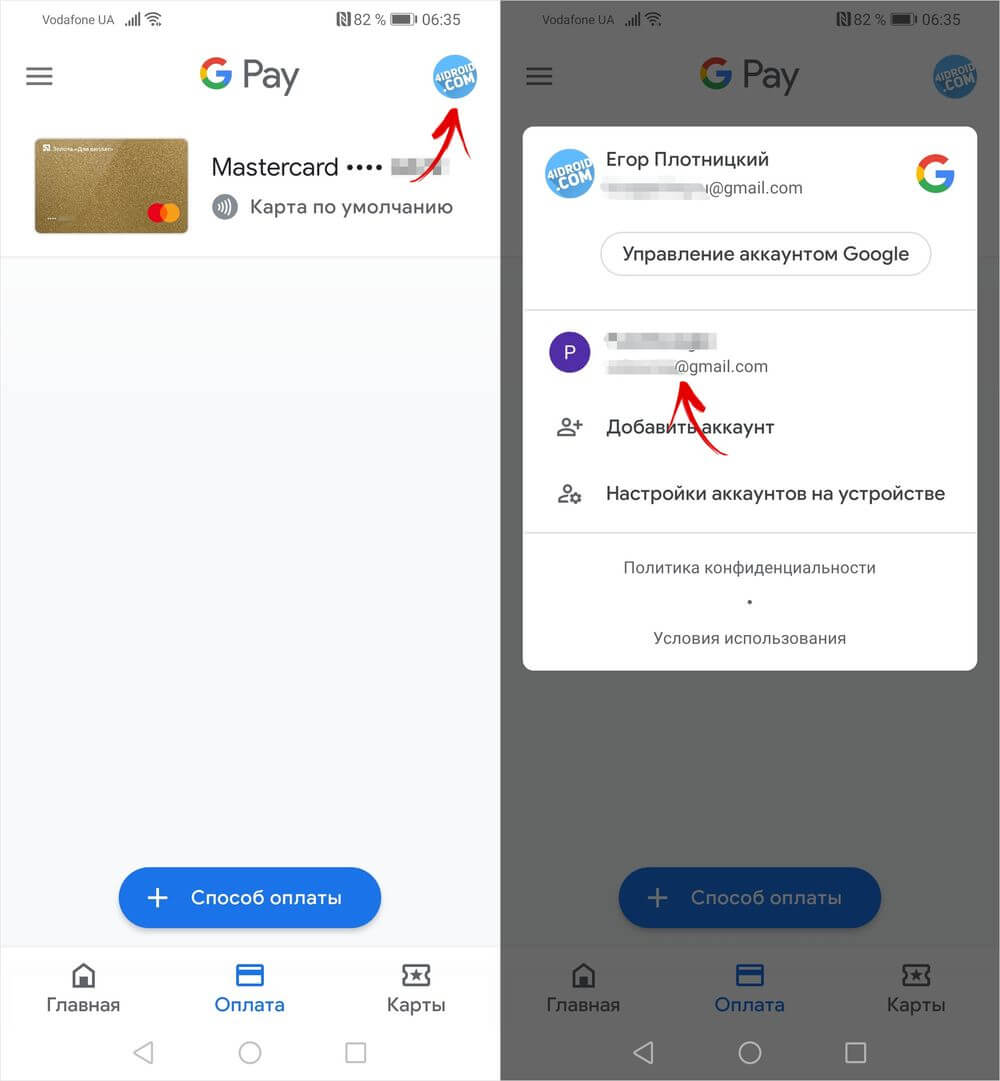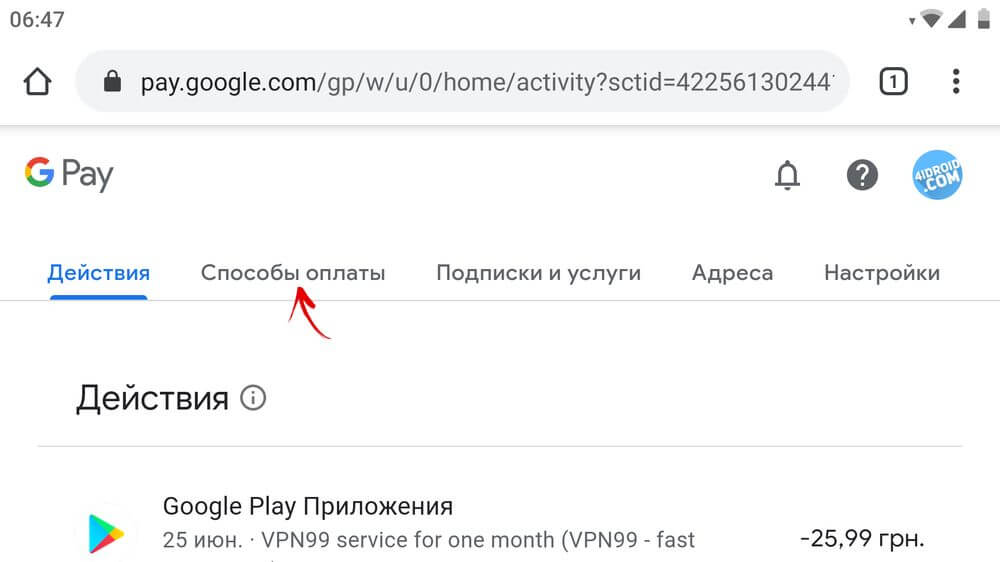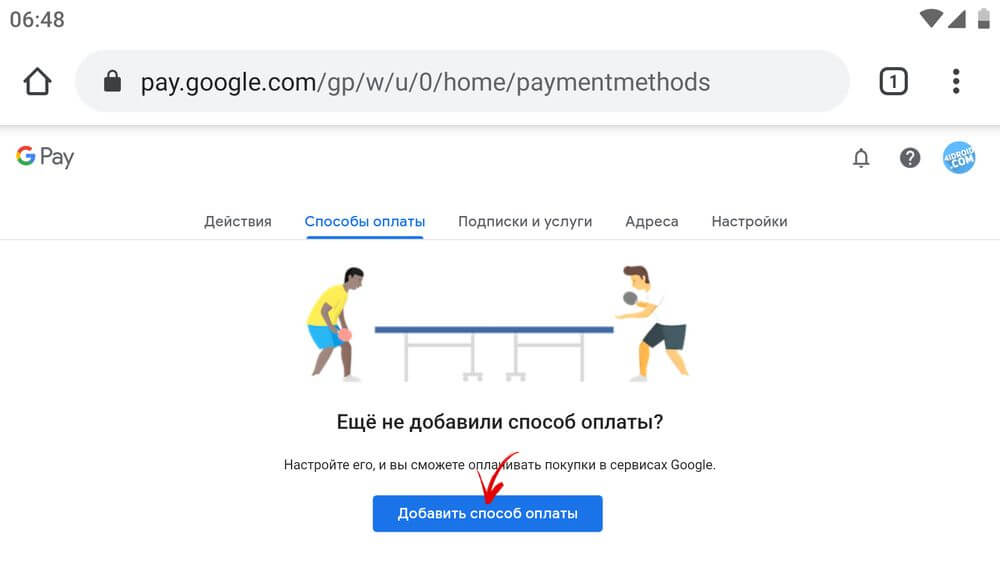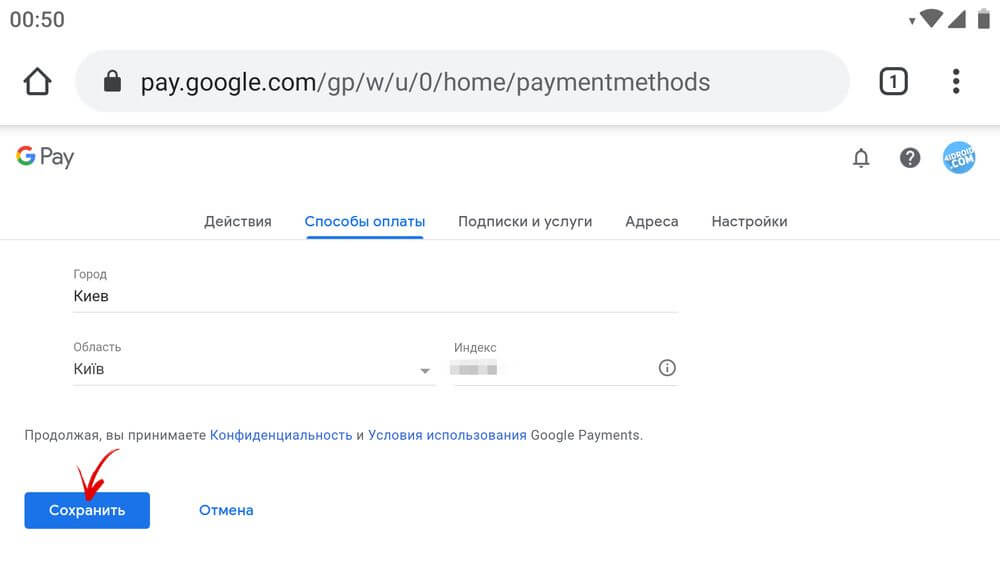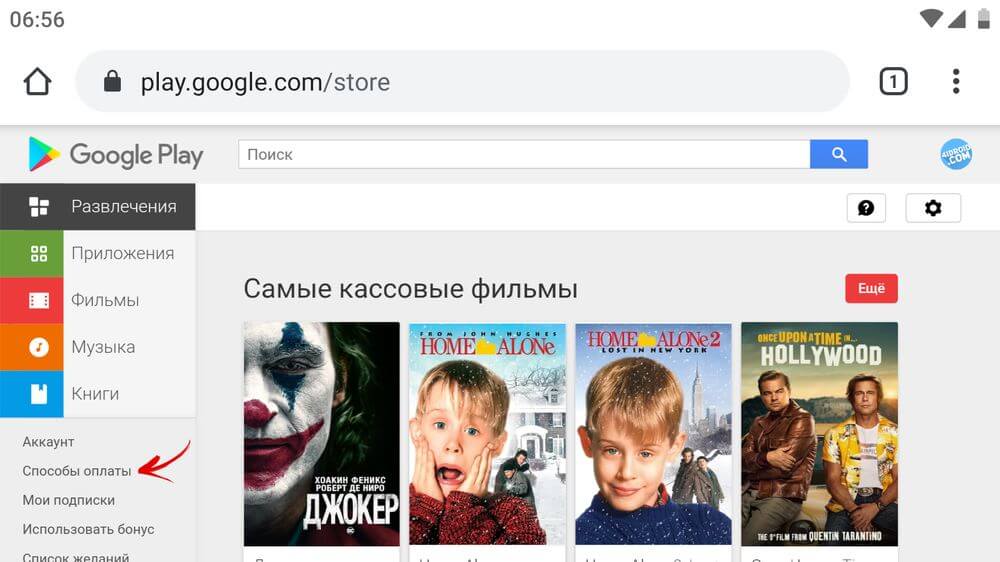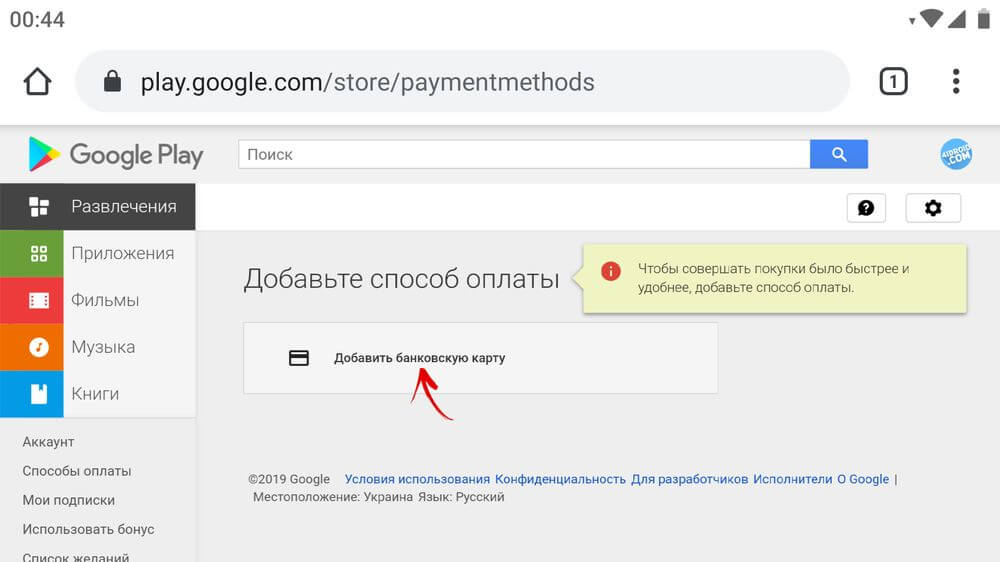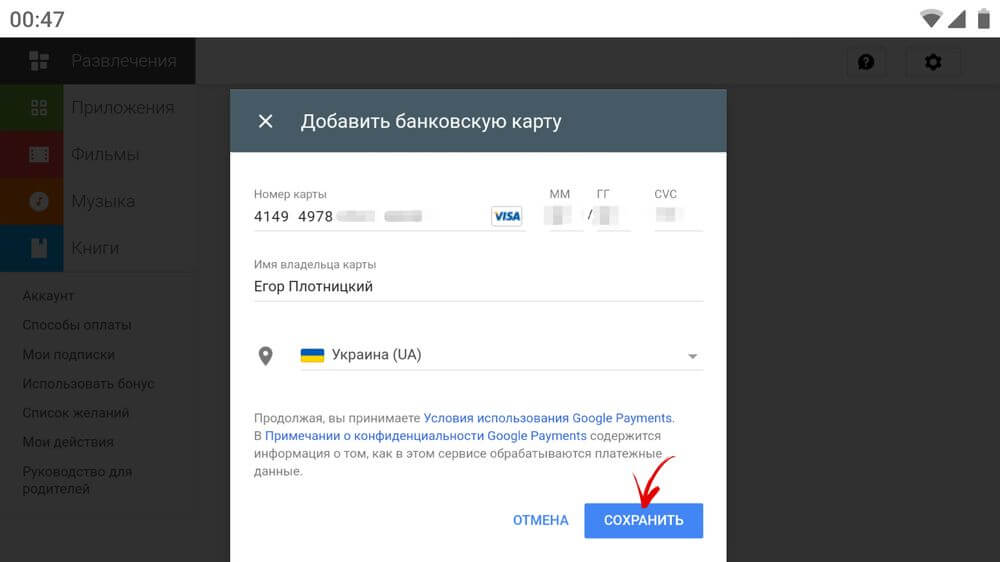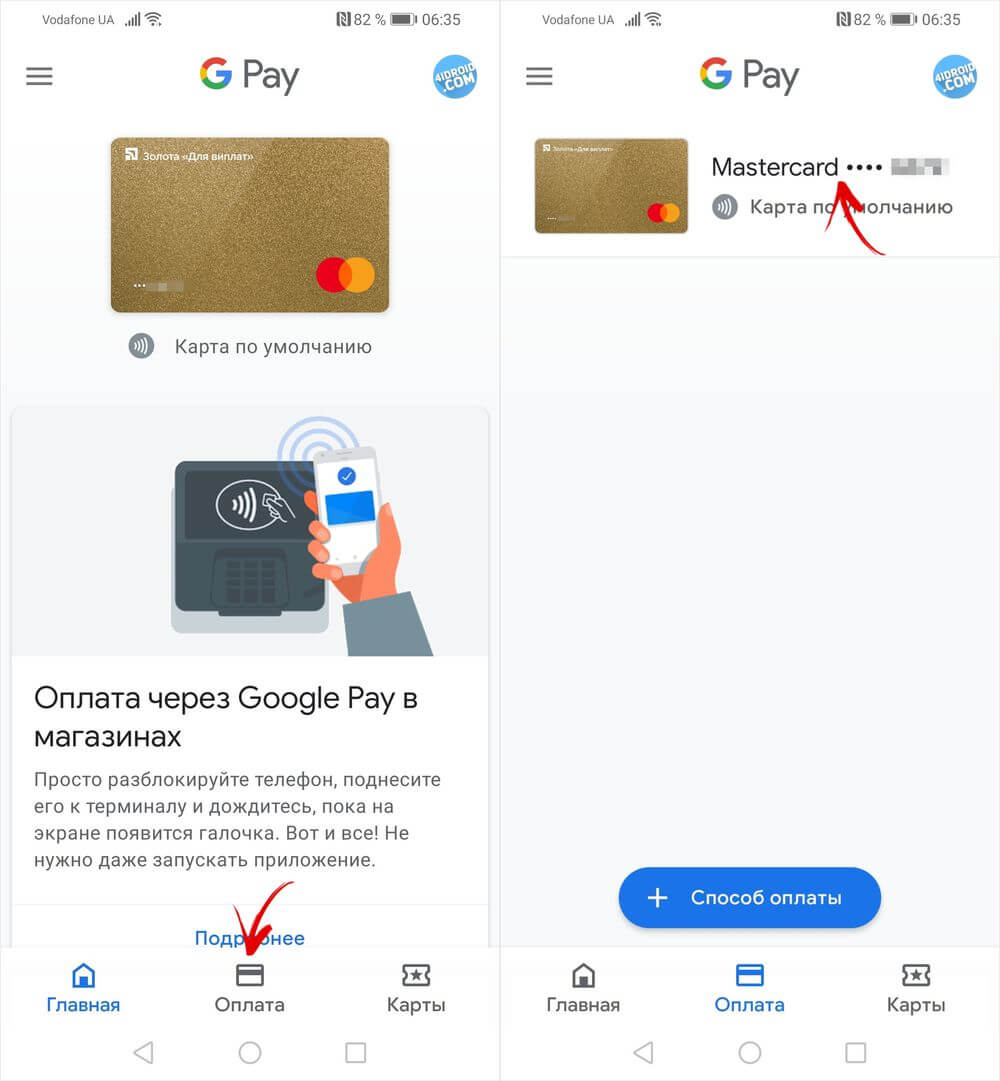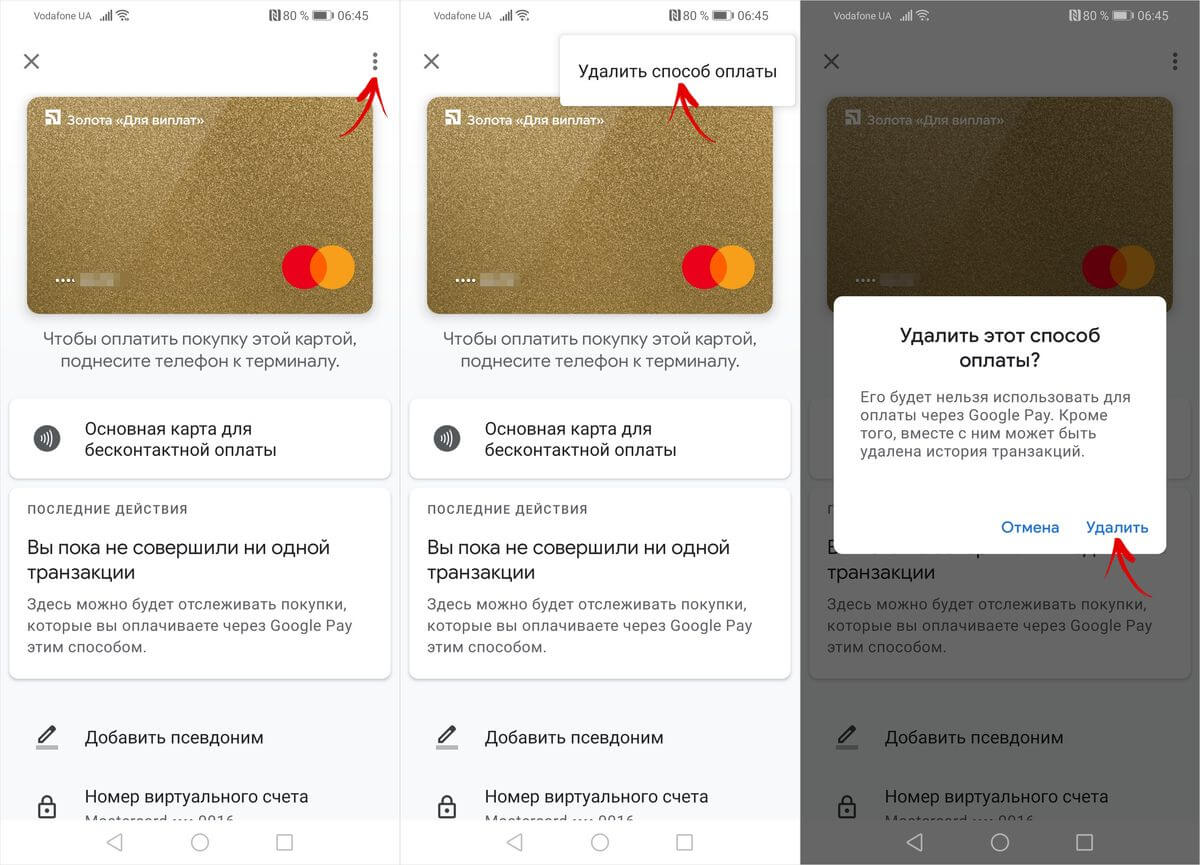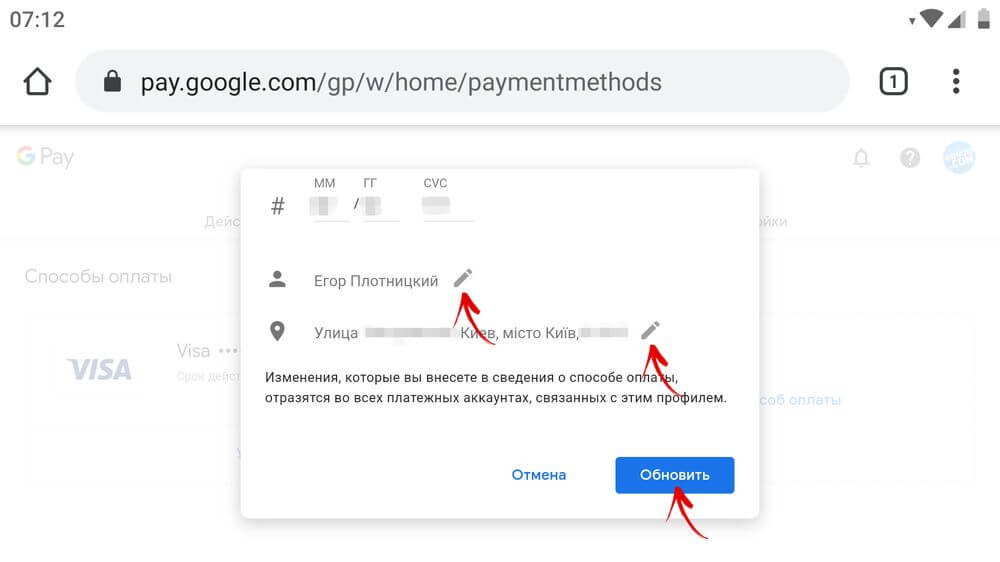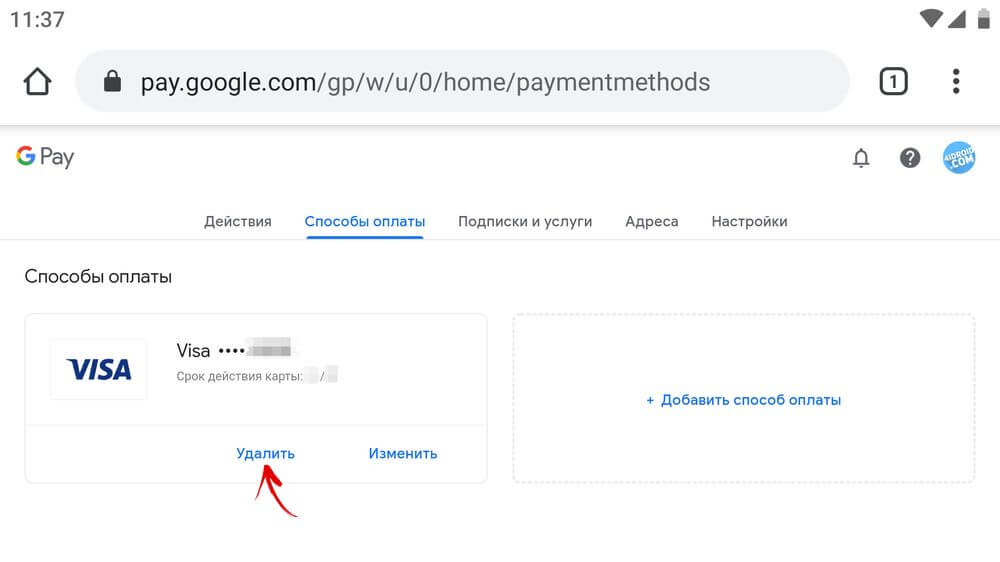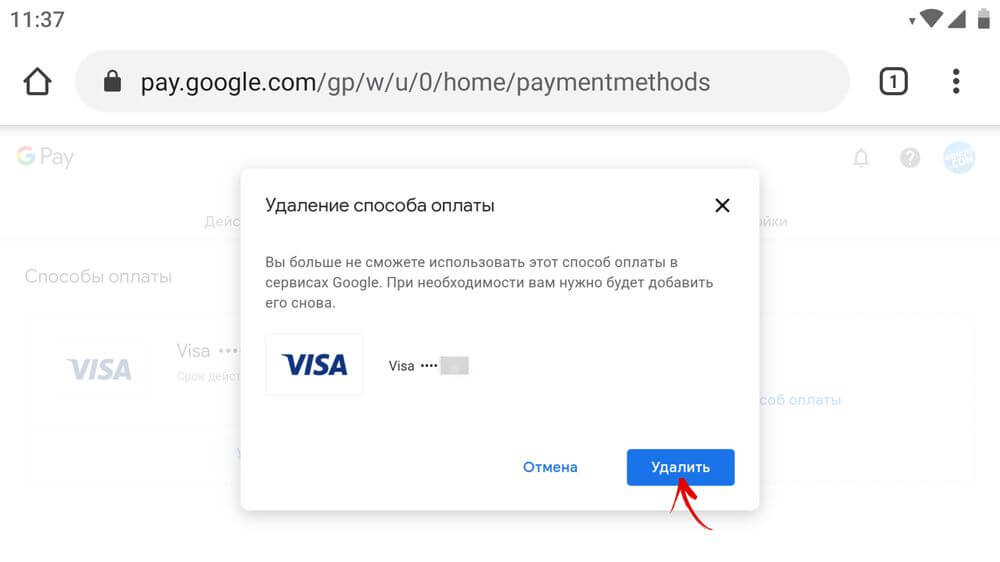- Добавление способа оплаты в Google Play: подробная инструкция
- Прежде чем устанавливать приложения из Google Play, добавьте способ оплаты
- Как добавить способ оплаты в Google Play с телефона
- Как в Google Play сменить способ оплаты
- Как в Плей Маркете поменять номер телефона для оплаты
- Как привязать банковскую карту к аккаунту Google: добавляем карту в Google Pay и Google Play
- Как добавить карту в Google Play
- Как добавить банковскую карту в Google Pay
- Как привязать банковскую карту к аккаунту Google через веб-сайт Google Pay
- Как добавить способ оплаты на сайте Google Play
- Как изменить или удалить способ оплаты в приложении или на сайте Google Pay
- Использование смартфона для бесконтактной оплаты
- Как добавить карту в Гугл Плей — пошаговая инструкция
- ↑ Как зарегистрироваться и войти в Google Play Market
- Как поменять способ оплаты в Гугл Плей
- Через браузер компьютера
- При помощи смартфона
- ↑ Как устанавливать платные приложения
- Как оплачивать через Гугл Пэй
- ↑ Как включить автообновление приложений на Google Play
- Где скачать
- ↑ Как удалить или отключить Google Play Market
- Добавление карт
- Как привязать банковскую карту
- Добавление виртуальной карты
- Какие банки и карты поддерживают платежную систему Google Pay
- Отзывы о платежной системе Google Pay
- Если возникают сложности
- ВИДЕО: Полезные настройки Play Market о которых вы не знали
- Почему не добавляется карта
- Как добавить виртуальную карту
- Возможные проблемы
- Как скачивать с Плей Маркета
- Сколько можно карт привязать к Гугл (Андроид) Пей?
- Как пользоваться платежной системой
- Как оплачивать
- Настройка аккаунта
Добавление способа оплаты в Google Play: подробная инструкция
В приложении Google Play есть как бесплатный контент, так и платный. Если человек захочет приобрести программу, тогда ему нужно позаботиться о перечислении денег. Добавить способ оплаты в Google Play может любой пользователь, достаточно лишь выбрать подходящий вариант. Не так важно, через компьютер или телефон человек будет проходить процедуру. Алгоритм действий одинаковый, достаточно лишь знать точную инструкцию. Тогда не составит труда подключить способ оплаты, а затем начать совершать покупки.
Прежде чем устанавливать приложения из Google Play, добавьте способ оплаты
У некоторых людей могут возникать трудности с загрузкой приложений из Плей Маркета , если не указан вариант оплаты. Причем может не получаться скачать приложение даже в том случае, когда оно предоставляется бесплатно. Такую проблему можно решить несколькими способами, рассмотрим основные из них.
Человек может увидеть следующее сообщение Гугл Плей : « Прежде чем устанавливать приложения из Google Play, добавьте способ оплаты и завершите настройку аккаунта». Чтобы получить возможность загружать игры, можно указать возраст меньше 9 лет. В этом случае должно исчезнуть подобное сообщение.
Также можно все-таки добавить способ оплаты, он пригодится, если в будущем человек захочет купить программу. Чтобы с этим не возникло проблем, рекомендуется следовать определенной инструкции. С ее помощью можно будет без труда добавлять вариант перевода денег.
Как добавить способ оплаты в Google Play с телефона
Прежде всего, человеку потребуется завести аккаунт в системе Google, чтобы получить возможность настраивать профиль. Поэтому если его еще нет, то нужно позаботиться о добавлении. Уже после этого можно перейти непосредственно к добавлению способа оплаты в Плай Маркете с мобильного телефона.
- Для начала нужно зайти в Play Market и открыть настройки профиля.
- Там нужно выбрать раздел «аккаунт».
- В открывшемся меню следует активировать «Добавить новый вариант оплаты».
- Теперь можно будет из общего списка выбрать тот метод, который доступен для места проживания. Как правило, люди из России могут для покупки приложений использовать виртуальный кошелек , банковскую карту и счет мобильного телефона. Но нужно уточнять, можно ли для клиентов конкретного оператора расплачиваться с сотового за игры. Лучше предварительно обратиться к МТС, Биланй и другим, чтобы узнать нужную информацию.
- Понадобится ввести платежные реквизиты, которые запросит система.
- Далее потребуется подтвердить, что человек действительно желает сохранить изменения.
Важно! Процедура не занимает больше нескольких минут, особенно если человек знает инструкцию. Достаточно лишь иметь доступ в интернет, чтобы осуществить необходимые действия.
Отметим, что в будущем можно будет сменить способ, которым будет расплачиваться человек. Поэтому нет ничего страшного в том, что со временем потребуется с помощью другого метода покупать игры.
Как в Google Play сменить способ оплаты

- Сначала придется открыть Play Market на телефоне.
- Затем нужно выбрать вариант «Аккаунт», «Способы оплаты» и «Другие настройки платежей».
- При необходимости следует авторизоваться в Google Payments.
- В браузере следует нажать на «Способы оплаты», а затем под нужным вариантом «Изменить».
- Следует внести правки и указать данные, на которые хочется поменять старые сведения.
- Останется только нажать на «Обновить».
Если все сделано правильно, можно будет установить платное приложение, оплатив его новым методом. Если по каким-то причинам смена не удалась, тогда стоит связаться со службой поддержки. Сотрудники подскажут, как в Гугл Плей изменить способ оплаты в конкретной ситуации.
Как в Плей Маркете поменять номер телефона для оплаты
В некоторых случаях человек выбирает свой телефон, привязанный к аккаунту, для совершения покупок. Со временем может потребоваться изменение номера, и в этом случае проще всего создать новый профиль. После выхода со старого профиля, следует добавить новый аккаунт.
В этом случае стоит указывать уже другой номер телефона, после чего его можно выбрать как основной способ оплаты. Также можно обратиться в службу поддержки, чтобы уже у существующего профиля изменить данные. Однако нельзя однозначно сказать, позволят ли с другого номера покупать и устанавливать приложения. В крайнем случае нужно будет вернуться к схеме, при которой придется создавать новый профиль.
Источник
Как привязать банковскую карту к аккаунту Google: добавляем карту в Google Pay и Google Play
Для того, чтобы совершать покупки в Google Play, оплачивать подписки на различные сервисы, а также расплачиваться в магазинах с помощью смартфона, необходимо добавить банковскую карту в Google Pay. В рамках этой статьи рассказываем как это сделать четырьмя разными способами.
Для чего может понадобиться привязать банковскую карту к Google-аккаунту? Например, для того, чтобы оплатить подписку на YouTube Premium и пользоваться функцией загрузки видео и треков. Или чтобы получить возможность бесплатно использовать премиум-версию VPN-клиента в течение пробного периода. Сценарии могут быть разными, но во всех случаях подписку удастся оформить только, если банковская карта привязана к аккаунту Google.
Навигация по статье:
Как добавить карту в Google Play
Рассмотрим процесс подключения банковской карты к аккаунту Google через интерфейс приложения Google Play. Пропустите следующий шаг, если ранее вы выполняли вход в учетную запись Google на смартфоне.
Откройте Play Market и авторизуйтесь – введите свой электронной адрес Gmail и пароль. Если вы не зарегистрированы в Gmail (а значит, у вас нет учетной записи Google), кликните по кнопке «Создать аккаунт» и пройдите процедуру регистрации.
Раскройте боковое меню. Если у вас несколько аккаунтов Google, выберите нужный. Затем откройте пункт «Способы оплаты».
На открывшейся странице нажмите «Добавить банковскую карту». Введите номер карты, срок ее действия, CVC (трехзначный код на обратной стороне карты), укажите адрес проживания и кликните по кнопке «Сохранить».
Если хотите добавить еще одну карту, снова нажмите на кнопку «Добавить банковскую карту» и повторите процедуру.
Как добавить банковскую карту в Google Pay
Установите на смартфон приложение Google Pay и запустите его. Если у вас несколько аккаунтов Google, выберите нужную учетную запись и нажмите «Начать». Затем кликните по кнопке «Добавить карту».
Вы можете отсканировать банковскую карту с помощью камеры либо ввести данные вручную. Если воспользуетесь первым вариантом, расположите карточку перед камерой так, чтобы она полностью помещалась в кадр. Номер карты и срок действия автоматически подставятся в соответствующие поля, CVV-код придется ввести вручную. Также укажите свое имя, адрес, номер телефона и другие данные. В конце нажмите «Сохранить».
Кроме того, может понадобиться принять условия использования, установленные банком-эмитентом. А если на смартфоне не была включена блокировка экрана, придется ее настроить и активировать.
Банк, выпустивший карту, может отправить SMS с кодом подтверждения на указанный при заполнении формы номер. Введите код в соответствующем поле, таким образом, подтвердив данные карты.
Если захотите добавить еще одну карту, перейдите на вкладку «Оплата», кликните по кнопке «+ Способ оплаты» и повторите процедуру.
Чтобы сменить аккаунт на другой (например, для того, чтобы привязать карту к нему), кликните по иконке пользователя в правом верхнем углу и выберите нужную учетную запись.
Как привязать банковскую карту к аккаунту Google через веб-сайт Google Pay
Добавить способ оплаты можно не только с помощью приложений Google Pay и Google Play, а и через интерфейс сайта pay.google.com. Если решите воспользоваться этим способом, откройте страницу в браузере на компьютере или смартфоне и войдите в аккаунт Google (если до этого вы не были залогинены). Затем перейдите на вкладку «Способы оплаты» и щелкните по кнопке «Добавить способ оплаты».
Укажите номер карты, срок ее действия, CVC и остальные данные. В конце нажмите кнопку «Сохранить».
Как добавить способ оплаты на сайте Google Play
Для тех, кто пользуется веб-версией Play Market, подготовлен дополнительный мануал по привязке банковской карты к Google-аккаунту. Чтобы добавить карту на сайте Google Play, перейдите по ссылке и убедитесь, что вы авторизованы (если нет – войдите в аккаунт). Затем в боковом меню выберите раздел «Способы оплаты».
На открывшейся странице кликните по кнопке «Добавить банковскую карту». Введите номер карты, срок ее действия, CVC-код и имя владельца. Также выберите свою страну и при необходимости укажите платежный адрес. Когда заполните все поля, щелкните на кнопку «Сохранить».
Как изменить или удалить способ оплаты в приложении или на сайте Google Pay
Если срок действия привязанной карты истек или вы ошиблись при заполнении формы, когда добавляли способ оплаты, вы можете удалить карту либо ввести правильные персональные данные. Причем выполнить второе действие с помощью приложения Google Pay не удастся (редактирование данных доступно только на сайте pay.google.com).
Чтобы удалить банковскую карту в приложении Google Pay, перейдите в раздел «Оплата» и выберите карту. Затем кликните по кнопке «Меню», расположенной в правом верхнем углу экрана, и нажмите «Удалить способ оплаты». При появлении запроса «Удалить этот способ оплаты?», выберите «Удалить».
Если хотите изменить сведения о добавленной карте, откройте сайт pay.google.com, перейдите на вкладку «Способы оплаты» и щелкните по кнопке «Изменить» рядом с банковской картой. После этого отредактируйте необходимую информацию, введите CVC-код и нажмите «Обновить».
Чтобы удалить способ оплаты, кликните по одноименной кнопке и подтвердите действие, выбрав «Удалить».
Использование смартфона для бесконтактной оплаты
После того, как банковская карта будет привязана к аккаунту Google, пользователю станет доступна бесконтактная оплата с помощью телефона (при условии, что смартфон оборудован модулем NFC). Все, что останется сделать для настройки бесконтактных платежей – включить NFC и выбрать Google Pay в качестве основного способа оплаты.
Главная / Инструкции / Как добавить карту в Google Pay и Google Play: привязка банковской карты к аккаунту Google
Источник
Как добавить карту в Гугл Плей — пошаговая инструкция


↑ Как зарегистрироваться и войти в Google Play Market
Сначала нужно создать свой собственный гугл-аккаунт, к которому будет привязано ваше устройство и весь устанавливаемый с маркета контент.
- В настройках устройства заходим в «Учетные записи» или «Аккаунты»
Жмем «Добавить учетную запись» и вводим данные, если аккаунт уже имеется. В противном случае, нажимаем «Или создайте новый аккаунт» (нужно будет указать свои контактные данные).







Как поменять способ оплаты в Гугл Плей
Как в Гугл Плей изменить способ оплаты, добавить вторую карту? Оба действия просты для выполнения. Чтобы добавить вторую, третью и последующие платёжные инструменты, необходимо в меню программы Google Play выбрать строку «Способ оплаты», а затем кликнуть «Добавить способ оплаты», после чего заполнить все необходимые поля, как в приведённых выше инструкциях.
Другое дело – изменение способа оплаты в данном сервисе. Существует два способа – при помощи ПК или смартфона.
Через браузер компьютера
Необходимо войти в Google Play через браузер ПК, выбрать строку «Способы оплаты». В открывшемся окне кликнуть на кнопку «Изменить способ оплаты». Далее необходимо выбрать платёжное средство, данные о котором будут изменены (если их несколько) и кликнуть на слово «Изменить».
В открывшейся форме можно внести правки: изменить срок действия, CVC-код и сохранить изменения. Это актуально в случае перевыпуска карты. Таким же образом можно и удалить привязанное платёжное средство, кликнув на соответствующую строку.
Обратите внимание! Изменение способа оплаты в Google Play в первую очередь подразумевает редакцию информации о платёжном средстве.
При помощи смартфона
В данном случае надо выполнить следующие действия:
- На экране смартфона надо выбрать значок приложения Гугл Плей.
- После открытия приложения нажать на строку «Способы оплаты».
- На открывшейся странице внизу экрана выбрать «Другие настройки платежей». Приложение предложит одно или несколько платёжных средств, которые привязаны к телефону. Необходимо выбрать интересующее и в блоке с ним нажать кнопку «Изменить».
- Отредактировать данные и нажать кнопку «Обновить».





↑ Как устанавливать платные приложения
Для оплаты приложений существует несколько разных способов – можно выбрать любой подходящий. Для этого:
- Нажимаем на кнопку «купить» и «принять», а затем выбираем способ оплаты.
- Можно оплатить напрямую с нашего мобильного счета (у меня это Билайн).
- Другой вариант – использование сервиса платежей PayPal. Разумеется, у вас заранее должен быть зарегистрирован аккаунт в данной платежной системе.
- И, наверное, самый удобный способ оплаты – с помощью банковской карты. Нажимаем кнопку «Добавить кредитную или дебетовую карту», а затем вводим все необходимые данные, которые у вас запросит система.
- После этого покупаем приложение: процесс установки будет точно таким же, как и для бесплатных.







Как оплачивать через Гугл Пэй
Ну, а теперь самое интересное… И самое простое, потому, что процесс оплаты похож на оплату банковской картой, когда вы ее подносите к терминалу на кассе.
Терминал — это то устройство, на котором вы обычно вводите ПИН-код карты, если эта услуга у вас активна. Нам подходит, на котором есть вот такой значок:
На терминале для бесконтактной оплаты должен быть такой значок. Он может появляться на экране вместе с суммой за покупку или услугу
А если вы забыли дома очки или в суматохе очереди вам некогда находить значки на терминалах?
В крупных супермаркетах терминалы для бесконтактной оплаты однозначно есть. Просто говорите «Оплата картой» или что-нибудь похожее и, когда эта коробочка с кнопками готова к приему карты (появляется надпись «Ожидаю карту» и значок бесконтактной оплаты, показанный выше), просто подносите максимально близко телефон к терминалу.
После короткого времени (секунду-другую) должно либо:
- Появиться синяя галочка (птичка), говорящая о том, что оплата прошла успешно и можно убирать телефон
- Идет запрос ПИН-кода карты на телефоне, который надо ввести и вновь поднести его к терминалу
- Идет запрос ПИН-кода (карты) на самом терминале, который также вводим для завершения платежа

Синяя «Птичка» на экране говорит, что все хорошо у вас получилось и деньги перешли в карман продавцу
Внимание: Доступ в Интернет для этой операции не нужен! Ваш телефон может даже стоять в режиме «Полет» и все равно платеж можно будет совершить.
Но, если интернет есть, то вы сразу получите сообщение от системы Гугл Пэй о сумме платежа и с какой карты он был совершен, а также придет инфо с банка, карточкой которого вы воспользовались. Ну, так лучше, конечно. Контроль и еще раз контроль при любых платежных операциях!
Если же магазин небольшой, и вы не уверены, что здесь может пройти такой прогрессивный платеж, который мы только что освоили, то можно просто, глядя в глаза кассиру, мягко спросить: У вас есть PayPass? или Бесконтактный платеж работает? или просто Можно ли оплатить телефоном?
Если эти глаза сделались круглыми и начинают искать охранника, то, возможно, в этом магазине система Гугл Пэй еще не актуальна.
Тогда ничего не остается, как достать карточку, которую все-таки пока надо носить с собой.
А, если уж совсем все плохо в этой торговой точке, то придется доставать наличность, которая тоже не помешает в кошельке.
↑ Как включить автообновление приложений на Google Play
Устанавливать и удалять игры и программы мы уже научились, теперь нужно понять, как их обновлять. Тем более что разработчики очень часто добавляют в свои игры новый контент, уровни, персонажей и многое другое.
Можно обновлять приложения вручную, если у вас, например, ограниченный интернет трафик.
- Заходим в Play Market и нажимаем кнопку «меню».
- Выбираем «Мои игры и приложения».
- На вкладке обновления выбираем интересующее нас приложение и обновляем его либо сразу жмем «Обновить все».









Где скачать
Перед тем как начать пользоваться данной системой оплаты необходимо скачать официальное приложение из Гугл Плэй. Само приложение так и называется Google Pay, а вот значок написан как G Pay, причем буква G имеет цвета официального логотипа Google.
К большому разочарованию система работает только с картами нового образца Visa и MasterCard, и включает в себя только 15 российских банков. В ближайшем будущем, список будет активно расширяться. Ниже представлен список банков, которые являются совместимыми с системой Google Pay:
- «Сбербанк»
- «Русский стандарт»
- «Яндекс.Деньги»
- «Альфа-Банк»
- «ВТБ24»
- «Открытие»
- «Рокетбанк»
- «Точка»
- «Тинькофф Банк»
- «Бинбанк»
- «МТС-Банк»
- «Промсвязьбанк»
- «Райффайзенбанк»
- «Ак Барс Банк»
- «Россельхозбанк»
Устанавливать данное приложение можно только на смартфоны, работающие на базе ОС Android версии 4.4 и выше. Если данное приложение не совместимо с вашим смартфоном, то в поиске Play Market приложение даже не появится. Также на смартфоне должен быть встроен чип NFC, для бесконтактной оплаты платежей.
Если вы один из тех продвинутых хакеров, которые установили на свой смартфон root-права, в таком случае приложение Гугл Пэй работать не будет. С такой же проблемой столкнутся и пользователи, у которых на смартфон установлена неофициальная прошивка.
↑ Как удалить или отключить Google Play Market
Если по каким-то причинам, вы желаете удалить приложение-маркет, то сделать это можно несколькими способами. Но так как это встроенное системное приложение, то его удаление может привести к возникновению ошибок в работе других служб. Поэтому разумнее будет просто его отключить.
- В настройках девайса заходим в «приложения».
- Переключаемся на вкладку «Все» и ищем здесь Play Market.
- Заходим в него и нажимаем кнопку «выключить». Теперь приложение исчезнет с рабочего стола и не будет вам мешать.
При желании можно установить кастомную прошивку, в которой маркет по умолчанию будет отсутствовать. Как это сделать, читайте в другой статье.
Добавление карт
Перед привязкой скачайте и установите приложение Гугл Пей. Найти его несложно в Гугл-маркете.
До внесения данных, убедитесь, что карта активна. Работайте внимательно и по инструкции.
Как привязать банковскую карту
Если приложение установлено, то действуйте далее пошагово:
- Войдите в Гугл Пей. Система потребует ввести логин и пароль от аккаунта — сделайте это.
- Далее найдите и выберите “+” или “добавить карту”.
- Отсканируйте карточку или введите ее номер и CVC вручную.
Если все данные введены корректно, то на экране появится надпись, что платежное “средство” успешно добавлено. Также в доказательство, вы увидите изображение карточки в приложении.
Для добавления нескольких карт, следуйте той же схеме.
Чтобы Google Pay работал исправно, обязательна установка блокировки экрана. Для этого:
- Перейдите к настройкам гаджета.
- Найдите раздел “блокировки экрана”.
- Выберите понравившийся вариант (графический ключ, пин-код, отпечаток пальца).
В дальнейшем всегда перед оплатой придется производить разблокировку.
Добавление виртуальной карты
Если имеются виртуальные счета, то и их можно привязать к сервису бесконтактной оплаты. Для добавления следуйте той же инструкции, только тут вариант сканирования не подойдет. Придется все вводить собственноручно.
Какие банки и карты поддерживают платежную систему Google Pay
С каждым днем к Гугл Пей присоединяется все больше банков. Списки пополняются не только по России, но и по зарубежным странам. Просмотреть детальную информацию можно на официальном https://pay.google.com/intl/uk_ua/about/banks/.
На сайте представлен немаленький список российских банков, среди них:
- Альфа Банк;
- Русский стандарт;
- Промсвязьбанк;
- Сбербанк;
- Россельхозбанк;
- МТС;
- Открытие;
- ВТБ;
- Тинькофф;
- Райфайзен;
- Рокетбанк и др.
Там же есть информация и по картам.
Обычно поддерживаются кредитные, дебетовые, предоплаченные (Visa, MasterCard). Также можно добавить:
- скидочные;
- бизнес-карты;
- подарочные;
- дисконтные;
- корпоративные;
- интернет-карты.
У каждого банка свой список.
Отзывы о платежной системе Google Pay
Основная масса отзывов положительная, но встречаются и незначительные отрицательные моменты.
Ирина, 35 лет. Решила просто попробовать бесконтактную технологию в работе, не собиралась пользоваться Гугл Пей постоянно. Но после нескольких проб поняла, насколько удобна бесконтактная оплата. Я забыла, что такое наличность и ношение с собой карт. Теперь я оплачиваю покупки в три раза быстрее и всегда спокойна за сохранность своих финансов.
Александр, 26 лет. Пользоваться Google Pay нравится. Очень быстро происходит оплата в супермаркетах и интернет-магазинах, в кафе, на заправках и т.д. Впечатляет возможность добавления бонусных и подарочных карт. Пользуюсь скидками, акциями и все в одном приложении. Все, чего моя душа желала.
Игорь, 44 года. Приложение хорошее, но не нравится то, что идет зависимость от телефона. Невозможно воспользоваться сервисом при низкой зарядке, а это неудобно. У меня смартфон разряжается быстро, поэтому не удается использовать Гугл Пей регулярно. Никуда не деться от наличных в кошельке.
Если возникают сложности
При выполнении шагов по инструкции Плей Маркет должен ставиться без проблем. Разберем возможные сложности.
Если не получается найти настройки безопасности, нужно убедиться, что на устройстве действительно установлен Андроид. Это можно просмотреть в главном меню настроек, обычно пункт называется «О телефоне» или как-то похоже.
Сведения «О телефоне»
Далее нужно поискать все, связанное с безопасностью – возможно, переводчики проявили творческий подход и спрятали их под другим названием.
Некоторые производители записывают настолько свой вариант ОС, что маркет на него не устанавливается. Иногда тем же грешат дистрибьютеры. В таком случае можно использовать откат к заводским настройкам или установку альтернативной прошивки (на 4pda можно найти их по названию модели устройства).
Перед подобными экспериментами рекомендуется сделать бэкап всех важных данных.
Если не открываются сайты для поиска инсталлятора, нужно сначала попробовать подключиться к ним через прокси или просто с другого компьютера. В крайнем случае можно использовать VPN. Например, хорошо показал себя ExpressVPN, даже в бесплатной версии.
Если файл не открывается или появляется предупреждение, что он поврежден – нужно заново скачать его с источника. Не всегда инсталлятор с первого раза загружается без ошибок. Также следует проверить, что код версии подходит под тип устройства.
Телефон может не видеть установщик или не распознает его как корректный установочный файл. В таком случае необходимо проверить расширение и при необходимости изменить его на *.apk. Кроме того, не следует помещать файл в системные папки.
ВИДЕО: Полезные настройки Play Market о которых вы не знали
Почему не добавляется карта
Если не добавляется карта в Google Play, то причины могут быть следующие:
- Неверно введены данные — номер, срок действия или CVC-код.
- Проблемы с подключением к интернету или нестабильный интернет-сигнал.
- Платежное средство не привязывается, если оно не поддерживается системой. Узнать, какие карты поддерживает Google Play, вы можете здесь.
- Вы пытаетесь подключить 11-е по счету платежное средство. Максимум, Сколько карт можно добавить — 10 единиц.
Совет для наших читателей: для покупок в любых интернет-магазинах лучше выделить отдельную карту, на которую вы будете переводить средства по мере надобности. А еще подключайте везде, где это возможно, двухэтапную аутентификацию.
Как добавить виртуальную карту
Писать отдельное руководство на тему, как привязать виртуальную карту в Google Play, смысла нет: все делается точно также, как если бы речь шла об обычной пластиковой. Поэтому, если вы хотите добавить виртуальную — воспользуйтесь одной из инструкций, приведенных выше.
Правда, есть один технический момент: если вы добавляете номер карты в форму для заполнения по принципу “копировать — вставить”, то система может не распознать комбинацию цифр как действительную. Чтобы устранить проблему, установите курсор между четверой и пятой цифрой в номере и нажмите на пробел.
Возможные проблемы
Иногда не получается установить Google Pay или происходят сбои во время работы с программой.
Проблемы при регистрации связаны с:
- настроенными рут-правами (их нужно убрать);
- несоответствующей версией телефона Андроид (проверьте в настройках);
- разблокированным загрузчиком ОС (заблокируйте);
- модифицированной прошивкой (посетите сервисный центр для перепрошивки смартфона);
- нет NFC модуля или вы его не включили (проверьте наличие нужной функции в настройках).
Если трудности возникли во время оплаты, то причина может крыться в:
- разрядке телефона;
- блокировке карты;
- отсутствии интернета;
- сбое времени и даты;
- застарелой версии приложения;
- сбое настроек.
Исправить ситуацию часто помогает перезагрузка, обновление приложения или сброс всех настроек.
Как скачивать с Плей Маркета
Как скачивать с Плей Маркета на андроид устройстве
При выборе приложения открывается его описание, скриншоты и отзывы, нажмите кнопку «Установить». Перед тем, как скачивать с Плей Маркета, проверяйте запрашиваемые разрешения приложений.
Как скачивать с Плей Маркета удаленно
Также вы можете скачивать с Плей Маркета приложения удаленно (не имея телефона или планшета под рукой). Для этого нужно зайти с любого другого устройства на страницу play.google.com и авторизоваться. Здесь можете выбирать и скачивать приложения для андроида, которые автоматически загрузятся на ваш андроид, если он подключен к интернету.
В общем все. Теперь вы уже знаете как настроить Плей Маркет, как зарегистрироваться в Плей Маркете и как скачивать с Плей Маркета.
Сколько можно карт привязать к Гугл (Андроид) Пей?
Выше мы разобрались с правилами добавления платежных и бонусных инструментов. Но возникает второй вопрос — сколько карт можно привязать к Google (Android) Pay. Сервис Google не устанавливает официальных ограничений. После добавления установите главный платежный инструмент по умолчанию. Именно с него будет осуществляться оплата за товар. Что касается бонусных карт или лояльности, они хранятся в телефоне и используются по необходимости.
Как пользоваться платежной системой
Работать с Гугл Пей можно везде, где поддерживается подобная оплата. Чтобы не произошли сбои, следите за состоянием счета, зарядкой телефона и наличием интернет-соединения.
Как оплачивать
Если продавец принимает бесконтактные платежи, то задача покупателя:
- Разблокировать смартфон.
- Поднести его обратной стороной к терминалу.
- Подождать подключения.
- Ввести ПИН или подтвердить оплату отпечатком пальца (при покупке свыше 1 тыс. рублей).
Если к Google Pay привязано несколько карточек и деньги нужно списать не стой, которая стоит по умолчанию, то предварительно придется войти в приложение и выбрать нужную. Только после этого гаджет подносится к считывающему устройству.
Настройка аккаунта
Чтобы полноценно использовать маркет, осталось совсем немного настроить его. Для этого нужно при первом запуске указать данные Google аккаунта. Тем более что приложение как раз и предлагает их ввести.
Стартовый экран маркета
Если есть регистрация в Gmail или любом другом сервисе Google, можно использовать ее данные. В противном случае (такое бывает) нужно завести себе новую учетную запись. Сделать это можно прямо из маркета нажатием на «Создать аккаунт».
Далее потребуется ввести сведения о себе. Google интересуется датой рождения и полом.
Затем нужно ввести желаемый адрес. Система попробует угадать, как он может выглядеть, на основе введенных ранее имени и фамилии. Этот же логин станет адресом в Gmail.
Ввод логина для аккаунта
Дальше необходимая предосторожность – нужно дважды написать пароль. И лучше не указывать простой или совпадающий с логином. Оптимально использовать длинный набор букв, цифр и спецсимволов вперемешку.
Если нажать на «зачеркнутый глаз», станет видно введенный в поля текст.
Без пароля дальше не пустят
На следующем шаге можно указать номер телефона. Google заботливо объясняет, зачем он нужен.
А можно его и не указывать. Другие варианты и кнопочка «Пропустить» находятся в самом низу страницы.
Наконец, потребуется согласиться с многословными условиями использования.
Краткая выдержка из условий использования
Только после этого Google удовлетворится и поздравит с созданием новой учетной записи.
Аккаунт наконец-то создан
Можно приступать к использованию приложения.
Источник