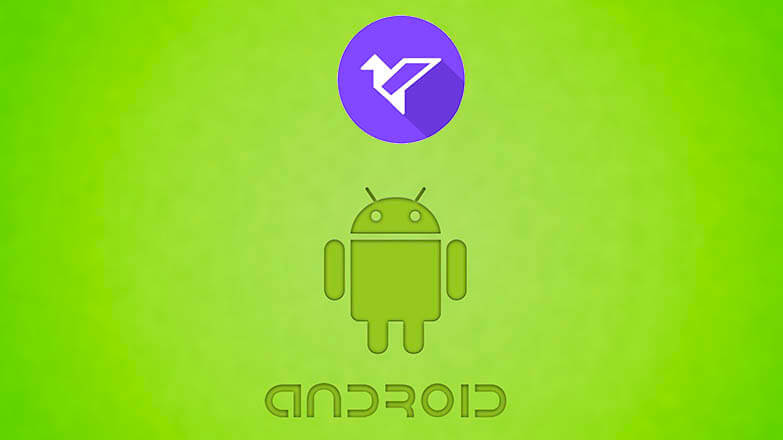- Как изменить экран блокировки
- Как изменить экран блокировки
- Специальные утилиты
- Next Lock Screen
- Echo Notification Lockscreen
- Hi Locker
- Locker Master
- Заключение
- Как поменять пароль на телефоне или сменить тип блокировки экрана
- Какие существуют блокировки смартфона
- Достоинства и недостатки блокировки паролем
- Как изменить цифровой пароль на телефоне
- На Андроиде или телефоне Самсунг
- На Айфоне
- Как изменить графический рисунок блокировки экрана
- Как поменять тип блокировки экрана
- Что делать, если пароль забыт
- Как сбросить пароль
- Как отключить блокировку экрана на Андроид и настроить на корректную работу
- Виды блокировки экрана на Андроиде
- Настройка экрана блокировки
- Как отключить блокировку экрана на Андроид
- Как убрать блокировку на стандартном Андроиде
- Аккаунт Google
- Сброс системы
- Отключение блокировки дисплея на телефонах Samsung
- Как поставить видео или обои на экран блокировки Андроид
Как изменить экран блокировки
Экран блокировки владелец смартфона на базе Android видит постоянно. Он появляется при включении телефона и в стандартном виде содержит запрос на отключение блокировки (рисунок графического ключа, поле для ввода пин-кода, изображение замка, которое необходимо сдвинуть в сторону и т.д.), дату и время, а также информационную панель уведомлений в верхней части дисплея и статус сети. По желанию пользователя, его можно настроить по своему вкусу, для этого необходимо знать, как поменять экран блокировки на смартфоне с ОС Андроид. О том, как это сделать с помощью встроенных возможностей операционной системы, а также через специальные утилиты, расскажет Appsetter.ru.
Как изменить экран блокировки
Существует несколько способов изменить экран блокировки телефона, используя его системные возможности.
Нужно открыть главный дисплей смартфона, коснуться пальцем свободного места и длительно его удерживать. Появится список доступных функций, среди них – «Обои». Необходимо нажать на эту кнопку.
Откроется страница с множеством шаблонных изображений, а также кнопкой для выбора собственной картинки в галерее.
Нужно кликнуть на понравившееся изображение, нажать «Применить». Система предложит установить его на экран блокировки, рабочий стол или выбрать оба варианта, после чего появится оповещение о том, что обои установлены. Остается лишь проверить, как была размещена картинка.
Второй способ поставить новое изображение на экран блокировки – воспользоваться настройками гаджета. Нужно перейти в одноимённый раздел, отыскать вкладку «Экран» и выбрать «Обои». Дальнейшие действия те же: подобрать изображение, нажать на него и установить в качестве замены стандартного фона.
Если в памяти телефона имеются собственные изображения или красивые картинки, скачанные из Интернета, их можно поставить на экран блокировки сразу при просмотре. Необходимо открыть графический файл, кликнуть на кнопку с тремя точками для выбора дополнительных функций и нажать на кнопку «Установить как обои».
Специальные утилиты
Помимо возможностей операционной системы, для изменения экрана блокировки можно использовать специальные программы.
Next Lock Screen
Удобная и популярная утилита с обширным количеством функций. Поддерживает несколько режимов блокировки экрана, дает возможность изменить фон, установив ежедневный фоновый рисунок от Bing, один из шаблонов или пользовательское изображение. Приложение позволяет включить Wi-Fi или Bluetooth с заблокированного дисплея, выводит сообщения, уведомления о пропущенных звонках и смс, данные о погоде и т.д. Интерфейс простой и комфортный, утилита будет понятна даже неопытным пользователям.
Echo Notification Lockscreen
Эта программа помогает изменить фон заблокированного экрана, поставить графический пароль, а также выводит на дисплей полученные сообщения. Их можно просмотреть, не снимая блокировки. Утилита разрешает создавать напоминания и выводит их в назначенное время на дисплей.
Hi Locker
Удобная в использовании, красивая и функциональная утилита. Для экрана блокировки можно установить приветствие пользователя по имени, добавить отображение погоды, событий из календаря, уведомлений. Фоновое изображение можно изменить на шаблонную картинку или фотографию из памяти телефона. Приложение позволяет разблокировать устройство пин-кодом, графическим ключом или отпечатком пальца.
Недостаток утилиты – в большом количестве рекламы. Узнать, как её отключить, можно в соответствующей статье.
Locker Master
Тем, кому интересно, как поменять экран блокировки на Android и загрузить вместо обычного фона собственную фотографию, живые обои или тему, понравится это приложение. Новое изображение можно настроить по своему желанию, установив приветствие, часы, способ разблокировки и т.д. На заблокированный дисплей выводятся оповещения от приложений, назначенных пользователем. Просмотреть сообщения можно сразу же, не тратя время на ввод пароля или графического ключа. Программа полностью бесплатна.
Заключение
Знать, как сменить экран блокировки на Андроид, стоит каждому, кто желает персонализировать свой телефон и поменять скучный шаблонный фон на собственную фотографию или красивую картинку из Сети. Сделать это можно с помощью внутренних возможностей операционной системы или установив специальные приложения, большая часть из которых совершенно бесплатны.
Источник
Как поменять пароль на телефоне или сменить тип блокировки экрана
Смартфон содержит множество информации об пользователе. На нем хранится личная переписка, фотографии, данные банковских карт и прочее. Поэтому устройство должно обязательно быть защищенным, чтобы посторонние люди не пользовались вашим устройством без спроса. Для этого необходимо установить надежный пароль, а в случае необходимости заменить его на новый.
Какие существуют блокировки смартфона
У пользователей смартфонов есть несколько вариантов блокировки:
- Слайдер – простое движение пальца по экрану;
- Пароль – любая комбинация букв и цифр;
- Pin-код – четырехзначная цифровая комбинация;
- Графический ключ – любой рисунок на точках;
- Биометрическая блокировка – по голосу, лицу или отпечатку пальца.
Последний вариант доступен только обладателям современных смартфонов.
Достоинства и недостатки блокировки паролем
Далее рассмотрим, какие преимущества и недостатки вы получите, установив блокировку на свой телефон.
Как изменить цифровой пароль на телефоне
Если вы желаете установить новый ключ или заменить старый, воспользуйтесь следующими инструкциями. Имейте в виду, что для разных моделей порядок действий может отличаться.
На Андроиде или телефоне Самсунг
Для обладателей устройств с операционной системой Android, порядок действий следующий:
- Откройте приложение «Настройки» с главного экрана.
- Далее перейдите в раздел «Безопасность».
После этого кликните по опции «Блокировка экрана».

Вам предложат самостоятельно придумать ключ.
Меняем пароль на новый.
После данных действий, при следующей активации телефона у вас появится экран блокировки. Для телефонов Samsung алгоритм может не существенно отличаться.
На Айфоне
Устройства от компании Apple также можно защитить любым способом, а в случае необходимости изменить пароль или установить новый вид блокировки.
- Перейдите в «Настройки» устройства.
- Далее зайдите в «Touch ID и код-пароль».

Когда следующий раз вы включите свой телефон, вас встретит обновленный экран блокировки.
Как изменить графический рисунок блокировки экрана
Цифровой пароль – это не единственный вариант. Если вы не хотите запоминать комбинацию цифр, а биометрическая блокировка не доступна для вашего устройства, стоить воспользоваться графическим ключом.
Работает данный вид блокировки следующим образом – вместо поля для ввода пароля, на стартовом экране появится квадрат из девяти точек. Соединяя их в определенной последовательности, вы можете изобразить геометрическую фигуру или любой рисунок. Это и будет ключом для разблокировки.
Чтобы установить или изменить графический рисунок блокировки экрана, вам необходимо:
- Зайти в «Настройки».
- Кликнуть по опции «Безопасность».
- Далее выбрать опцию «Блокировка экрана».
- Если графический пароль уже установлен, начертите существующий ключ.
- После этого выберите опцию «Графический ключ».
- На экране появится меню с точками. Вы можете нарисовать любой рисунок в нужной последовательности.

Как поменять тип блокировки экрана
В случае необходимости, пользователь всегда может не только поменять пароль на новый, а полностью изменить тип блокировки экрана. Для смены не установлено никаких ограничений, а порядок действий достаточно прост:
- Снова зайдите в «Настройки», а затем в раздел «Безопасность».
- Кликните «Блокировка экрана» и введите существующий ключ.
- После этого выберите любой из доступных вариантов блокировки.

Что делать, если пароль забыт
Нередко пользователи, установив новый пароль, через какое-то время банально забывают его, после чего не могут получить доступ к смартфону. Однако паниковать не стоит, экран блокировки можно сбросить. Для этого существуют различные методы, поэтому далее разберем их.
Как сбросить пароль
Если все же не удалось вспомнить установленный пароль, воспользуйтесь одним из ниже перечисленных методов. Однако сразу стоит предупредить, что они подойдут не для всех устройств, поэтому вам придется попробовать сразу несколько способов.
- Способ 1 – через функцию «Забыли пароль». После 5 неудачных попыток ввода ключа, на экране может появиться кнопка «Забили пароль?». Вам нужно кликнуть по ней, после чего ввести данные от своего аккаунта Google.
- Способ 2 – с помощью функции Smart Lock. Если ваш смартфон поддерживает данную функцию, и она активна, вы можете разблокировать телефон через: опцию «Надежные устройства», «Безопасное место» или «Распознавание лиц».
- Способ 3 – использовав специальную утилиту. Вы можете удалить пароль с помощью компьютера, подключив к нему смартфон. После этого запустите программу для деактивации ключа, например, утилиту «4uKey». Однако имейте в виду, что такие программы зачастую удаляют и прочие данные.
- Способ 4 – через услугу Find «My Mobile». Владельцы смартфонов от Самсунг могут управлять своим телефоном удаленно, используя данный сервис. С помощью него вы можете удалить информацию с устройства, обнаружить его геолокацию и убрать экран блокировки.
- Способ 5 – сделать сброс к заводским настройкам. Данный способ не только удалить экран блокировки, но вообще все информацию со смартфона. Поэтому используйте данный метод только в том случае, если другие не сработали.
Источник
Как отключить блокировку экрана на Андроид и настроить на корректную работу
И пусть блокировка экрана на Андроид исключительно визуальная опция, которая ни на что не влияет, для многих пользователей это важная деталь.
Изображение или видео на заблокированном дисплее может делать девайс более красивым и стильным, а также поднимать настроение или напоминать о чем-то. Не зря многие ставят своих детей не только на вызов через телефонные разговоры, но и на обои.
Также эта функция может вызывать проблемы в случае, когда необходимо отключить блокировку. К счастью, существует немало способов для того как отключить блокировку экрана на Андроиде.
Виды блокировки экрана на Андроиде
Блокировка на Андроид бывает разной, и как именно заблокировать экран каждый решает сам.
- сразу же отображается домашний экран без отключения блокировки экрана Android;
- свайп пальцем снизу-вверх;
- ввод графического ключа, состоящего из узора, который соединен точками на экране;
- цифровой пин-код, обычно состоящий из четырех или шести цифр;
- полноценный пароль с использованием различных символов произвольной длительности;
- отпечаток пальца;
- распознавание лица;
- сканер сетчатки глаза (встречается редко и преимущественно на мобильных устройствах от Samsung 2018-2020 года, на современных флагманах функции нет).
Наибольшей популярностью пользуется цифровой пин и графический ключ. В обоих вариантах убрать блокировку экрана на Андроид можно за пару мгновений.
Настройка экрана блокировки
На любом мобильном устройстве под управлением операционной системы Android можно настроить блокировщик дисплея. Все параметры обычно сводятся к выбору вида блокировки и к установке пароля/графического ключа.
Переход в настройки:
- Открыть Настройки.
- Перейти в раздел “Безопасность” (он может называться иначе в зависимости от модели).
- Выбрать тип блокировки. Если на аппарате уже установлен пароль или ключ, понадобится ввести его.
- Теперь можно ввести новый ключ или пароль.
Рекомендуется ставить такой код или графический рисунок, который вы точно не забудете. В противном случае каждый раз придется разбираться с тем, как убрать блокировку экрана на Android.
Как отключить блокировку экрана на Андроид
Самая большая проблема с тем, чтобы убрать блокировку экрана на Андроиде — пользователь не помнит старый пароль.
А именно его нужно ввести, чтобы установить новый графический ключ или код. Поэтому говоря о том, как снять блокировку, я не подразумеваю обычный способ через настройки.
Как убрать блокировку на стандартном Андроиде
Есть стандартные методы для того, как убрать блокировку экрана на устройстве под управлением операционной системы Android. Они подойдут абсолютно для всех девайсов вне зависимости от производителя, модели и начинки.
2 самых актуальных способа: через аккаунт Google и сброс настроек до заводских.
Аккаунт Google
Самый простой вариант. Все, что требуется от пользователя — написать в службу поддержки Google через другое устройство или компьютер. При этом обязательно использовать аккаунт, который авторизован на заблокированном девайсе.
Представители саппорта отвечают на такие запросы довольно быстро, примерно в течение суток.
Служба поддержки попросит подтвердить личность и некоторые личные данные, и если пользователь успешно пройдет проверку, гаджет разблокируют удаленно. Уведомление об этом придет на электронную почту.
Огромное преимущество обращения в Google в том, что они просто снимут блокировку на расстоянии, а не будут удалять все пользовательские данные. В поддержку можно писать на русском языке.
Сброс системы
Противоположный метод разблокировки — возвращение к заводским параметрам системы. В этом случае все данные будут удалены, поэтому желательно иметь резервную копию или включенную синхронизацию с облачными сервисами.
Так как устройство заблокировано, осуществить сброс через настройки невозможно. Поэтому остается только hard reset, который производится через меню восстановления.
- Выключить аппарат.
- Нажать и удерживать клавишу питания вместе с кнопкой уменьшения громкости (либо увеличения, зависит от модели гаджета).
- Запустится режим Recovery. Управление здесь осуществляется ползунком громкости, а выбор через кнопку питания. Надо выбрать пункт wipe data/factory reset.
- Подтвердить действие.
- Дождаться сброса, после чего аппарат перезагрузится. Выбрать reboot system now.
Девайс еще раз перезагрузится и будет готов к использованию.
Отключение блокировки дисплея на телефонах Samsung
На Самсунгах установлена фирменная начинка, из-за чего отключение блокировки происходит слегка иначе.
Вот что нужно сделать:
- Перейти в Настройки.
- Открыть “Экран блокировки”.
- Выбрать “Тип блокировки экрана”.
- Ввести текущий код.
- Тапнуть на “Нет”.
Блокировка снята. Теперь аппарат сразу будет отображать домашний экран.
Как поставить видео или обои на экран блокировки Андроид
Некоторые устройства по умолчанию имеют функцию блокировщика экрана для Андроид, которая позволяет устанавливать видео или анимированные обои, но большинство моделей не имеют такой возможности.
К счастью, есть сторонние приложения, с помощью которых можно поставить видео на экран блокировки Андроид.
Например, существует приложение Video Live Wallpapers. Скачать блокировку экрана на Андроид можно с официального магазина Play Market абсолютно бесплатно.
Что делать после этого:
- Открыть приложение Video Live Wallpapers.
- Тапнуть на надпись Choose Video File.
- Запустится проводник, с помощью которого нужно выбрать видео для заставки и/или обоев.
- Нажать на кнопку “Установить фоновый рисунок”.
Изменения мгновенно вступят в силу. В качестве видео для блокировки экрана на Андроид не рекомендуется ставить ролики в высоком разрешении, иначе заряд аккумулятора начнет расходоваться быстрее, чем обычно.
Если же энергию нужно экономить, лучше вообще ставить статическое изображение. Сделать это просто:
- Открыть Галерею.
- Выбрать картинку.
- Тапнуть на символ трех точек (Еще).
- Нажать “Установить обои”.
- Скорректировать изображение, и подтвердить действие.
Источник