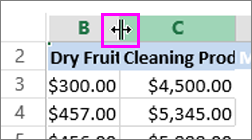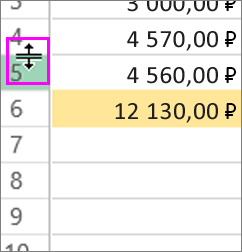- Как изменить ширину столбцов и высоту строк в Excel?
- Изменение размера таблицы, столбца или строки
- В этой статье
- Изменение ширины столбца
- Изменение высоты строки
- Придание нескольким столбцам или строкам одинакового размера
- Автоматическое изменение размера столбца или таблицы с помощью автоподбора ширины
- Отключение автоподбора ширины
- Изменение размеров всей таблицы вручную
- Добавление и изменение места в таблице
- Изменение ширины столбцов или высоты строк
- Изменение высоты строки
- Дополнительные сведения
- Изменение ширины столбца или высоты строки в Excel
- Изменение размера строк
- Изменение размера столбцов
- Автоматическое изменение размера всех столбцов и строк в соответствии с данными
- Дополнительные сведения
- Изменение ширины столбца и высоты строки
- Установка заданной ширины столбца
- Установка заданной ширины столбца
Как изменить ширину столбцов и высоту строк в Excel?

Есть несколько способов изменения ширины столбцов и высоты строк в таблицах Excel. Давайте рассмотрим некоторые из них.
- Изменение ширины одного столбца (высоты одной строки)
Для изменения ширины одного столбца нужно навести курсор на линию, находящуюся между названиями столбцов. Курсор примет вид двунаправленной стрелки. С помощью левой кнопки мыши можно увеличить/уменьшить ширину столбца: при изменении курсора «щелкните» на левую кнопку мыши и, удерживая, потяните влево или вправо для увеличения или уменьшения ширины столбца. При изменении ширины рядом с курсором появляется подсказка о величине ширины столбца.
Ширину столбца можно изменить и другим способом. Если щелкнуть правой кнопкой мыши по названию столбца, появится контекстное меню, в котором нужно выбрать пункт Ширина столбца. Появится окно для ввода значения ширины столбца. Вводим величину и нажимаем ОК.
Аналогично можно изменить высоту строки, только нужно щелкать кнопкой мыши по названиям строк.
- Изменение ширины нескольких столбцов (высоты нескольких строк)
Нужно выделить несколько столбцов (выделять необходимо, нажимая на их названия) и изменить ширину любого из них одним из способов, которые были приведены в первом пункте. Таким образом изменится ширина всех выделенных столбцов. Аналогично меняется и высота нескольких строк.
- Изменение ширины всех столбцов листа (высоты всех строк)
Чтобы изменить ширину всех столбцов листа, нужно выделить все ячейки, щелкнув на прямоугольник между названиями столбца А и строки 1, и изменить ширину любого из них. Остальные столбцы изменят ширину автоматически. Аналогично и при изменении высоты всех строк.
- Изменение ширины столбца по содержимому
Если текст не помещается в ячейке и перекрывает собою соседние ячейки, можно увеличить ширину столбца так, чтобы текст поместился полностью. Для этого достаточно навести курсор на границу между названием столбца, в котором находится нужная ячейка с текстом, и соседним столбцом справа и два раза быстро щелкнуть левой кнопкой мыши по этой границе. Ширина столбца изменится автоматически.
Кратко об авторе:

Спасибо за Вашу оценку. Если хотите, чтобы Ваше имя
стало известно автору, войдите на сайт как пользователь
и нажмите Спасибо еще раз. Ваше имя появится на этой стрнице.
Источник
Изменение размера таблицы, столбца или строки
Настраивать размер таблицы, ширину столбцов и высоту строк вручную или автоматически. Вы можете изменить размер нескольких столбцов или строк и пространство между ячейками. Если вам нужно добавить таблицу в документ Word, см. в этой таблице.
В этой статье
Изменение ширины столбца
Чтобы изменить ширину столбца, выполните одно из следующих действий:
Чтобы использовать мышь, найте указатель на правой стороне границы столбца, который вы хотите переместить, пока он не станет курсором 
Чтобы задать точное значение для ширины столбца, щелкните ячейку в нем. На вкладке Макет в группе Размер ячейки щелкните в поле Ширина столбца таблицы, а затем укажите нужные параметры.
Чтобы автоматически изменять ширину столбцов по содержимому, щелкните таблицу. На вкладке Макет в группе Размер ячейки нажмите кнопку Автоподбор, а затем щелкните Автоподбор по содержимому.
Чтобы использовать линейку, выберите ячейку в таблице, а затем перетащите маркеры на линейке. Если вы хотите увидеть точную ширину столбца на линейке, при перетаскивании маркера удерживайте нажатой клавишу ALT.
Изменение высоты строки
Чтобы изменить высоту строки, выполните одно из следующих действий:
Чтобы использовать мышь, наберите указатель мыши на границе строки, которые вы хотите переместить, пока она не станет указателем 
Чтобы задать точное значение для высоты строки, щелкните ячейку в ней. На вкладке Макет в группе Размер ячейки щелкните в поле Высота строки таблицы, а затем укажите нужную высоту.
Чтобы использовать линейку, выберите ячейку в таблице, а затем перетащите маркеры на линейке. Если вы хотите увидеть точную высоту строки на линейке, при перетаскивании маркера удерживайте нажатой клавишу ALT.
Придание нескольким столбцам или строкам одинакового размера
Выделите столбцы или строки, у которых должен быть одинаковый размер. Чтобы выбрать несколько разделов, которые не расположены рядом друг с другом, нажмите и удерживайте клавишу CTRL.
На вкладке «Макет» в группе «Размер ячейки» нажмите кнопку «Распределить столбцы 

Нажимайте указатель мыши на таблицу, пока не появится 
Одна или несколько строк
Щелкните слева от строки.
Столбец или несколько столбцов
Щелкните верхнюю линию сетки или границу столбца.
Щелкните левый край ячейки.
Автоматическое изменение размера столбца или таблицы с помощью автоподбора ширины
С помощью кнопки «Автоподбор» можно автоматически изменить размер таблицы или столбца по размеру содержимого.
На вкладке Макет в группе Размер ячейки нажмите кнопку Автоподбор.
Выполните одно из следующих действий.
Чтобы автоматически настроить ширину столбца, щелкните Автоподбор по содержимому.
Чтобы автоматически настроить ширину таблицы, щелкните Автоподбор по ширине окна.
Примечание: Высота строки будет автоматически изменяться по размеру содержимого, если не задать ее вручную.
Отключение автоподбора ширины
Если вы не хотите, чтобы ширина таблицы или столбца настраивалась автоматически, можно отключить автоподбор.
На вкладке Макет в группе Размер ячейки нажмите кнопку Автоподбор.
Щелкните Фиксированная ширина столбца.
Изменение размеров всей таблицы вручную
Наберитесь курсора на таблице, пока в ее правом нижнем углу 

Надождите, пока не станет двунаправивная стрелка на 
Перетащите границу таблицы до нужного размера.
Добавление и изменение места в таблице
Чтобы добавить пустое место в таблицу, можно настроить поля ячеек или интервал между ячейками.
Поля ячейки находятся внутри ячейки таблицы, как синяя стрелка в верхней части рисунка. Интервалы между ячейками ( например, оранжевая стрелка внизу)
На вкладке Макет в группе Выравнивание нажмите кнопку Поля ячейки, а затем в диалоговом окне Параметры таблицы:
Выполните одно из указанных ниже действий.
В разделе Поля ячеек по умолчанию введите значения для верхнего, нижнего, левого и правого полей.
В разделе Интервал между ячейками по умолчанию установите флажок Интервалы между ячейками и введите нужные размеры.
Примечание: Выбранные параметры будут применяться только к активной таблице. Для всех новых таблиц будет использоваться исходное значение.
Источник
Изменение ширины столбцов или высоты строк
Если вы не видите все данные в ячейке, изменение высоты строки или ширины столбца может помочь:
Чтобы увеличить ширину одного столбца, например столбца B на рисунке ниже, перетащите правую границу столбца B до нужной ширины. Чтобы уменьшить ширину, перетащите ее влево.
Совет: Чтобы быстро увеличить ширину столбца по размеру текста, дважды щелкните границу между его колонок.
Чтобы увеличить ширину нескольких последовательных столбцов, выберите столбцы, которые нужно изменить. Щелкните границу любого выбранного столбца и перетащите его вправо, как по рисунку ниже. Чтобы уменьшить ширину, перетащите ее влево.
Изменение высоты строки
Чтобы изменить высоту одной строки, перетащите границу под заголовком строки до нужной высоты. Чтобы уменьшить высоту, перетащите нижнюю границу вверх.
Совет: Чтобы быстро уместить высоту строки по размеру текста в строке, дважды щелкните границу между ее заглавными строками.
Чтобы изменить высоту нескольких строк, выберем их и перетащите ни одной границы под заголовками выбранных строк.
Дополнительные сведения
Вы всегда можете задать вопрос специалисту Excel Tech Community или попросить помощи в сообществе Answers community.
Источник
Изменение ширины столбца или высоты строки в Excel
Ширину столбцов и высоту строк можно настроить вручную или автоматически в соответствии с данными.
Примечание: Граница — это линия между ячейками, столбцами и строками. Если столбец слишком узкий для отображения данных, вы увидите в ячейке «###».
Изменение размера строк
Выделите строку или диапазон строк.
На вкладке Главная в группе Ячейки выберите формат > ширину строки.
Введите высоту строки и нажмите кнопку ОК.
Изменение размера столбцов
Выберите столбец или диапазон столбцов.
На вкладке Главная в группе Ячейки выберите формат > ширину столбца.
Введите ширину столбца и нажмите кнопку ОК.
Автоматическое изменение размера всех столбцов и строк в соответствии с данными
Чтобы выбрать все столбцы и строки 
Дважды щелкните границу. Размер всех столбцов и строк изменится в соответствии с данными.
Дополнительные сведения
Вы всегда можете задать вопрос специалисту Excel Tech Community или попросить помощи в сообществе Answers community.
Источник
Изменение ширины столбца и высоты строки
Если вам нужно увеличить или уменьшить ширину строк и высоту столбцов в Excel, существует несколько способов их настройки. В приведенной ниже таблице показаны минимальные, максимальные и стандартные размеры для каждого из них в зависимости от масштаба в пунктах.
Если вы работаете в представлении «Разметка страницы» (вкладка «Вид», группа «Представления книги», кнопка «Разметка страницы»), вы можете указать ширину столбца или высоту строки в сантиметрах, сантиметрах и миллиметрах. Единица измерения по умолчанию находится в сантиметрах. Перейдите в > параметры > дополнительных > отображения > выберите параметр из списка «Единицы линейки». Если переключиться в обычный режим, то ширина столбцов и высота строк будут отображаться в пунктах.
У отдельных строк и столбцов может быть только один параметр. Например, один столбец может иметь ширину 25 пунктов, но ширина столбца не должна быть 25 точек для одной строки и 10 пунктов для другой.
Установка заданной ширины столбца
Выберите столбец или столбцы, ширину которых требуется изменить.
На вкладке Главная в группе Ячейки нажмите кнопку Формат.
В разделе Размер ячейки выберите пункт Ширина столбца.
Введите значение в поле Ширина столбцов.
Нажмите кнопку ОК.
Совет: Чтобы быстро установить ширину одного столбца, щелкните его правой кнопкой мыши, выберите «Ширина столбца», введите нужное значение и нажмите кнопку «ОК».
Выберите столбец или столбцы, ширину которых требуется изменить.
На вкладке Главная в группе Ячейки нажмите кнопку Формат.
В разделе Размер ячейки выберите пункт Автоподбор ширины столбца.
Примечание: Чтобы быстро подобрать ширину всех столбцов листа, нажмите кнопку Выделить все и дважды щелкните любую границу между заголовками двух столбцов.
Выделите ячейку, которая имеет нужную ширину.
Нажмите сочетание клавиш CTRL+C или на вкладке Главная в группе Буфер обмена нажмите кнопку Копировать.
Щелкните правой кнопкой мыши ячейку в целевом столбце, найдите пункт «Специальная 
Значение ширины столбца по умолчанию указывает приблизительное количество символов стандартного шрифта, которое умещается в ячейке. Можно указать другое значение ширины столбца по умолчанию для листа или книги.
Выполните одно из указанных ниже действий.
Чтобы изменить ширину столбца по умолчанию для листа, щелкните ярлычок листа.
Чтобы изменить ширину столбца по умолчанию для всей книги, щелкните правой кнопкой мыши ярлычок какого-либо листа, а затем выберите пункт Выделить все листы в контекстное менюTE000127572.
На вкладке Главная в группе Ячейки нажмите кнопку Формат.
В разделе Размер ячейки выберите пункт Ширина по умолчанию.
В поле Ширина столбца введите новое значение, а затем нажмите кнопку ОК.
Советы: Если требуется определить новое значение ширины столбцов по умолчанию для всех новых книг и листов, можно создать новые шаблоны книги или листа и создавать новые книги и листы на основе этих шаблонов. Дополнительные сведения см. по следующим ссылкам:
Выполните одно из указанных ниже действий.
Чтобы изменить ширину одного столбца, перетащите правую границу его заголовка до нужной ширины.
Чтобы изменить ширину нескольких столбцов, выделите столбцы, ширину которых требуется изменить, а затем перетащите правую границу заголовка любого выделенного столбца.
Чтобы изменить ширину столбцов в соответствии с содержимым ячеек, выберите столбец или столбцы, которые требуется изменить, и дважды щелкните правую границу заголовка одного из выделенных столбцов.
Чтобы изменить ширину всех столбцов на листе, нажмите кнопку Выделить все, а затем перетащите правую границу заголовка любого столбца.
Выберите строку или строки, высоту которых требуется изменить.
На вкладке Главная в группе Ячейки нажмите кнопку Формат.
В разделе Размер ячейки выберите пункт Высота строки.
Введите значение в поле Высота строки и нажмите кнопку ОК.
Выберите строку или строки, высоту которых требуется изменить.
На вкладке Главная в группе Ячейки нажмите кнопку Формат.
В разделе Размер ячейки выберите пункт Автоподбор высоты строки.
Совет: Чтобы быстро подобрать высоту всех строк листа, нажмите кнопку Выделить все и дважды щелкните нижнюю границу заголовка любой строки.
Выполните одно из указанных ниже действий.
Чтобы изменить высоту одной строки, перетащите нижнюю границу заголовка строки до нужной высоты.
Чтобы изменить высоту нескольких строк, выберите нужные строки и перетащите нижнюю границу заголовка одной из выбранных строк.
Чтобы изменить высоту всех строк на листе, нажмите кнопку Выделить все, а затем перетащите нижнюю границу заголовка любой строки.
Чтобы изменить высоту строки в соответствии с содержимым, дважды щелкните нижнюю границу заголовка строки.
Если вы предпочитаете видеть ширину столбцов и высоту строк в сантиметрах, перейдите в режим разметки страницы (вкладка Вид, группа Режимы просмотра книги, кнопка Разметка страницы). В режиме разметки страницы можно указывать ширину колонок и высоту строк в сантиметрах. В этом представлении единицами измерения по умолчанию являются сантиметры, но вы можете изменить единицы измерения на сантиметры или миллиметры.
В Excel 2007 нажмите кнопку «Microsoft Office»,
В Excel 2010 меню «Параметры >» > «Дополнительные параметры».
Установка заданной ширины столбца
Выберите столбец или столбцы, ширину которых требуется изменить.
На вкладке Главная в группе Ячейки нажмите кнопку Формат.
В разделе Размер ячейки выберите пункт Ширина столбца.
Введите значение в поле Ширина столбцов.
Выберите столбец или столбцы, ширину которых требуется изменить.
На вкладке Главная в группе Ячейки нажмите кнопку Формат.
В разделе Размер ячейки выберите пункт Автоподбор ширины столбца.
Совет. Чтобы быстро подобрать ширину всех столбцов листа, нажмите кнопку Выделить все и дважды щелкните любую границу между заголовками двух столбцов.
Выделите ячейку, которая имеет нужную ширину.
На вкладке Главная в группе Буфер обмена нажмите кнопку Копировать и выберите нужный столбец.
На вкладке Главная в группе Буфер обмена щелкните стрелку под кнопкой Вставить и выберите команду Специальная вставка.
В разделе Вставить установите переключатель в положение ширины столбцов.
Значение ширины столбца по умолчанию указывает приблизительное количество символов стандартного шрифта, которое умещается в ячейке. Можно указать другое значение ширины столбца по умолчанию для листа или книги.
Выполните одно из указанных ниже действий.
Чтобы изменить ширину столбца по умолчанию для листа, щелкните ярлычок листа.
Чтобы изменить ширину столбца по умолчанию для всей книги, щелкните правой кнопкой мыши ярлычок какого-либо листа, а затем выберите пункт Выделить все листы в контекстное менюTE000127572.
На вкладке Главная в группе Ячейки нажмите кнопку Формат.
В разделе Размер ячейки выберите пункт Ширина по умолчанию.
В поле Ширина столбца введите новое значение.
Совет. Если требуется определить новое значение ширины столбцов по умолчанию для всех новых книг и листов, можно создать шаблон книги или листа, а затем создавать новые книги и листы на его основе. Дополнительные сведения см. в статье Сохранение книги или листа в качестве шаблона.
Выполните одно из указанных ниже действий.
Чтобы изменить ширину одного столбца, перетащите правую границу его заголовка до нужной ширины.
Чтобы изменить ширину нескольких столбцов, выделите столбцы, ширину которых требуется изменить, а затем перетащите правую границу заголовка любого выделенного столбца.
Чтобы изменить ширину столбцов в соответствии с содержимым ячеек, выберите столбец или столбцы, которые требуется изменить, и дважды щелкните правую границу заголовка одного из выделенных столбцов.
Чтобы изменить ширину всех столбцов на листе, нажмите кнопку Выделить все, а затем перетащите правую границу заголовка любого столбца.
Выберите строку или строки, высоту которых требуется изменить.
На вкладке Главная в группе Ячейки нажмите кнопку Формат.
В разделе Размер ячейки выберите пункт Высота строки.
Введите значение в поле Высота строки.
Выберите строку или строки, высоту которых требуется изменить.
На вкладке Главная в группе Ячейки нажмите кнопку Формат.
В разделе Размер ячейки выберите пункт Автоподбор высоты строки.
Совет. Чтобы быстро подобрать высоту всех строк листа, нажмите кнопку Выделить все и дважды щелкните нижнюю границу заголовка любой строки.
Выполните одно из указанных ниже действий.
Чтобы изменить высоту одной строки, перетащите нижнюю границу заголовка строки до нужной высоты.
Чтобы изменить высоту нескольких строк, выберите нужные строки и перетащите нижнюю границу заголовка одной из выбранных строк.
Чтобы изменить высоту всех строк на листе, нажмите кнопку Выделить все, а затем перетащите нижнюю границу заголовка любой строки.
Чтобы изменить высоту строки в соответствии с содержимым, дважды щелкните нижнюю границу заголовка строки.
Источник