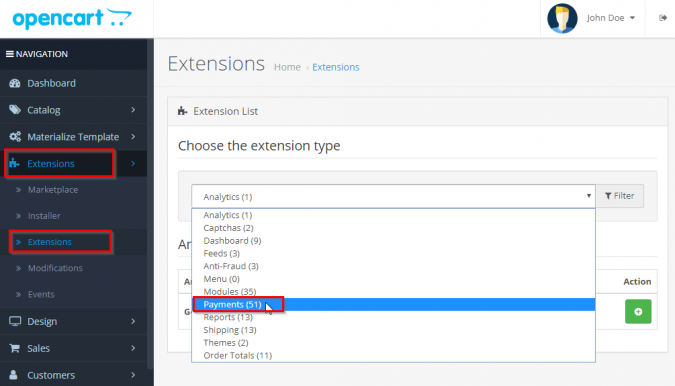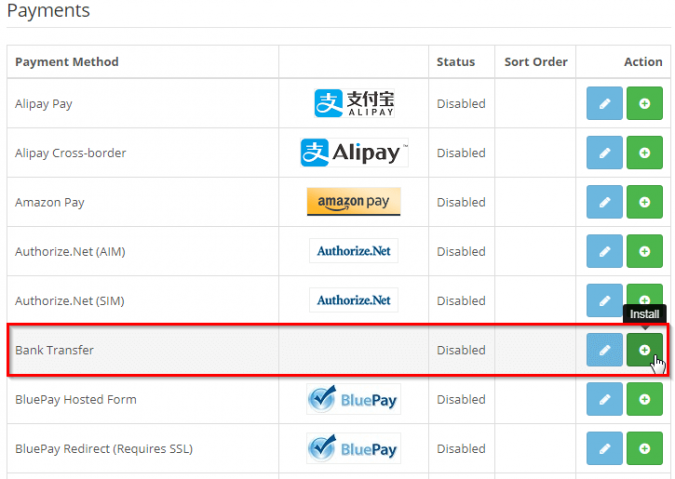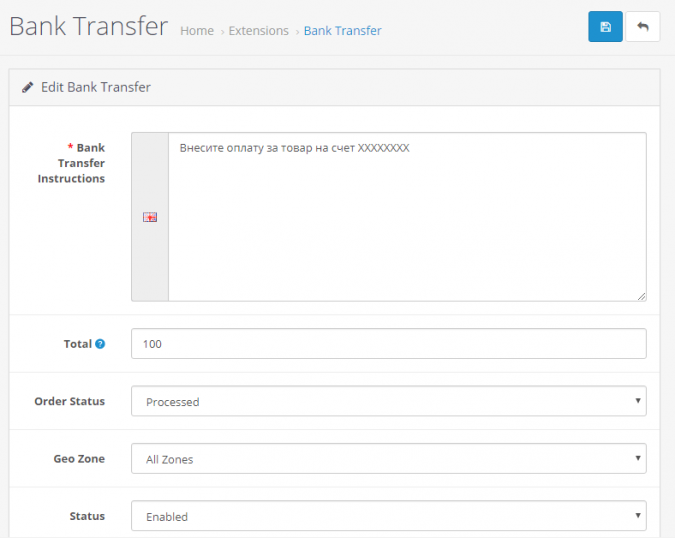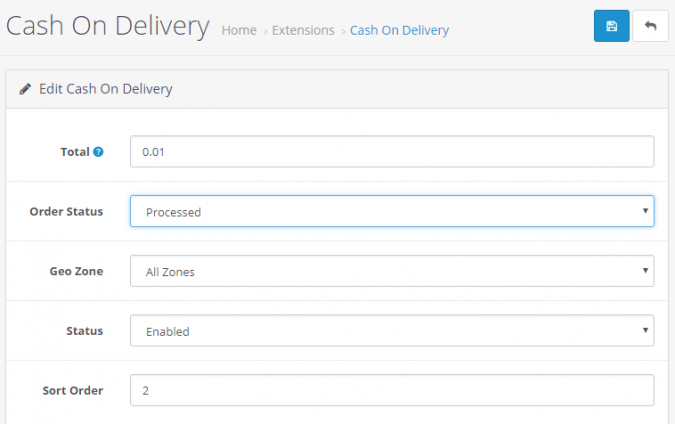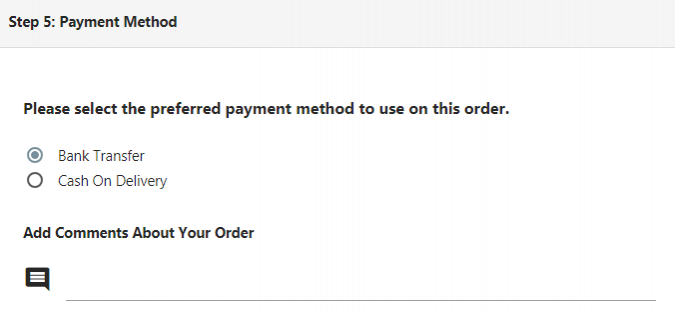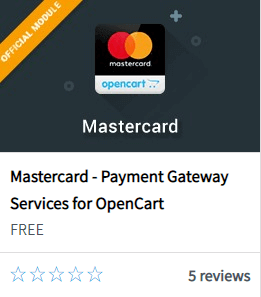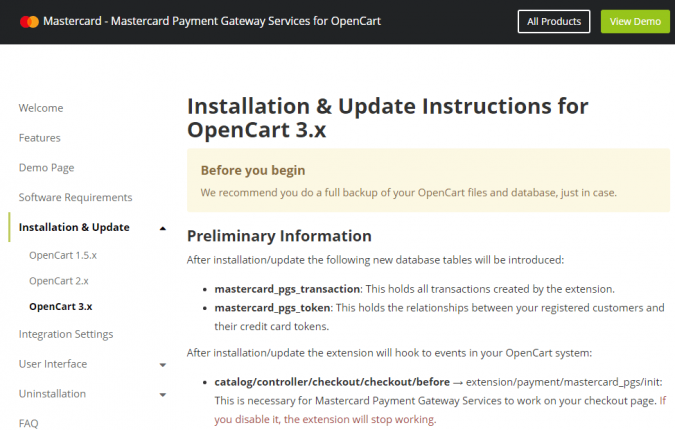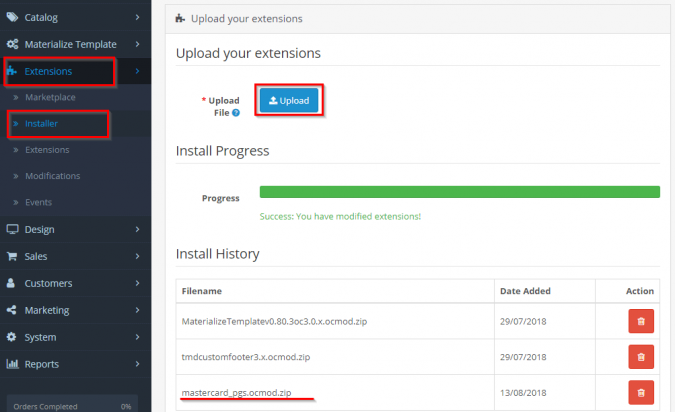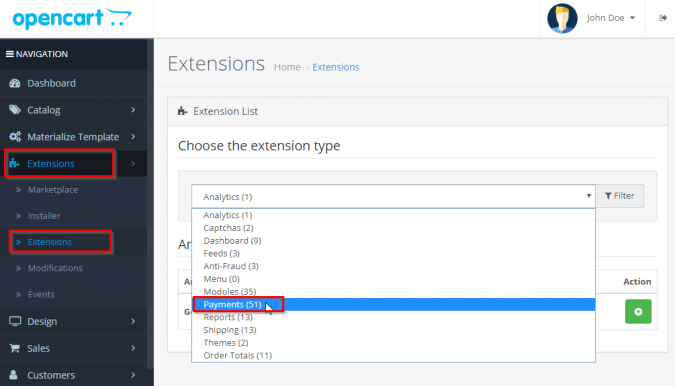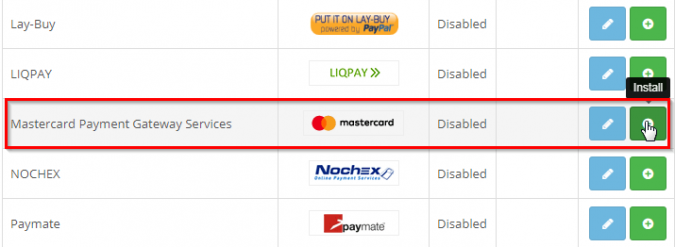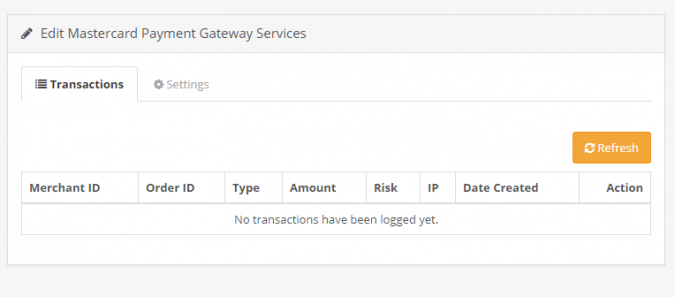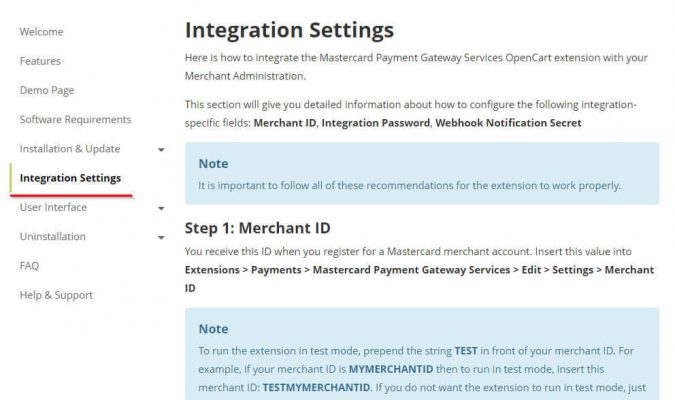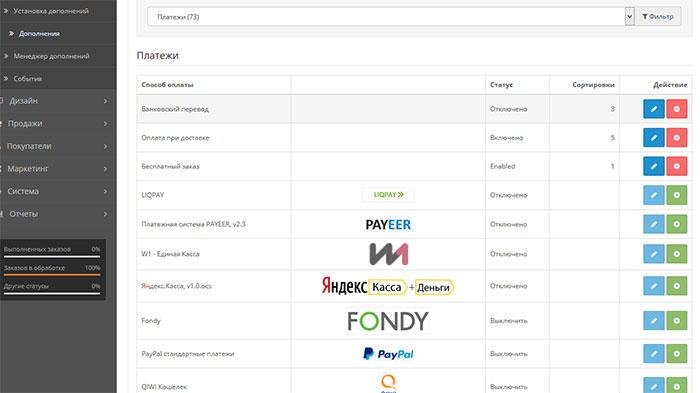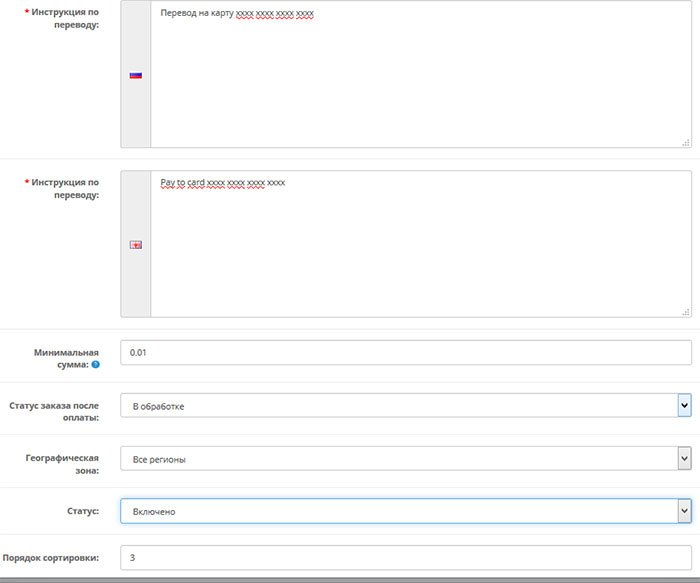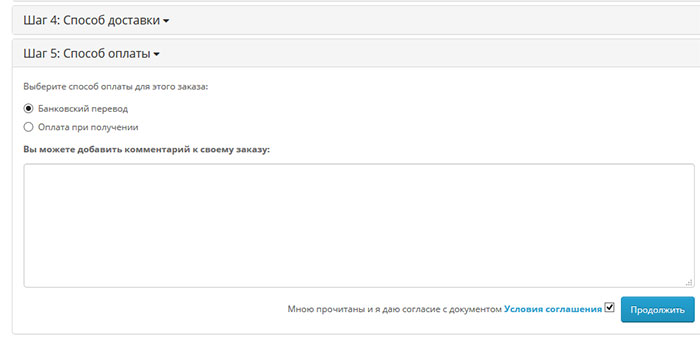- Модули оплаты на OpenCart
- Настройка базовых модулей оплаты “Банковский перевод” и “Оплата при доставке”
- Как установить и настроить модули оплаты на OpenCart со сторонних сайтов
- Настройка оплаты
- Категории
- Как добавить способ оплаты в OpenCart
- Хотите узнать, что необходимо для создания сайта?
- OpenCart как добавить методы оплаты или создать клон «банковский перевод»
- Для чего может понадобится добавить метод оплаты в OpenCart
- Как добавить методы оплаты в OpenCart. Способ №1 — ручной
- Добавляем метод оплаты OpenCart. Способ №2 — простой
- Возможные ошибки во втором способе.
Модули оплаты на OpenCart
Главная цель интернет магазина — это продажи, поэтому важно, чтобы метод оплаты был функциональный, удобный и безопасный для клиента.
При установке OpenCart по умолчанию есть встроенные модули оплаты, но они дают только базовый функционал американских и европейских платежных систем. Чтобы принимать платежи не только из этих стран, нужно расширять набор платёжных систем вашего магазина. Для этого устанавливаются дополнительные модули оплаты.
Сегодня в статье разберем как:
Настройка базовых модулей оплаты “Банковский перевод” и “Оплата при доставке”
Рассмотрим настройки базовых модулей, которые часто используются и доступны по умолчанию после установки OpenCart.
Перейдите в административную панель OpenCart и на панели управления слева откройте раздел “Extensions” (“Дополнения”), затем вкладку “Extensions” (“Дополнения”). В выпадающем списке выберите тип дополнения “Payments” (“Способы оплаты”).
Распространенный метод оплаты – Банковский перевод (Bank Transfer), используется для перечисления денег за товар непосредственно на банковский счет.
Чтобы установить модуль “Банковский перевод”, нажмите зеленую кнопку со знаком “+” напротив модуля.
После установки, чтобы настроить модуль, нажмите синюю кнопку редактирования со значком “карандаш” напротив модуля.
Настройка модуля оплаты “Банковский перевод”.
Поле “Bank Transfer Instructions” (“Инструкция по переводу”). Здесь детально распишите действия покупателей для оплаты заказа и укажите номер банковского счёта.
Поле “Total” (“Минимальная сумма”). Укажите ценовой порог, при котором будет доступен этот метод оплаты. Например, если установлена сумма в $100, при более низкой цене товара этот метод не будет отображаться при оформлении товара.
Поле “Geo Zone” (“Географическая зона”). Укажите геозону, где будет доступен данный вид оплаты.
Поле “Order Status” (”Статус заказа”). Выберите статус оформленного заказа, который оплачен данным способом (В обработке, Возврат, Возмещенный, Доставлено, Неудавшийся, Ожидание, Отмена и аннулирование, Отменено, Полностью измененный, Полный возврат, Сделка завершена).
Поле “Status” (“Статус”). Выберите статус оформленного заказа: включено или выключено.
Поле “Sort Order” (“Порядок сортировки”). Задайте число, которое укажет в каком порядке будут выводиться методы оплаты на странице оформления заказа.
Нажмите кнопку сохранения в правом верхнем углу.
Следующий популярный метод оплаты в интернет-магазине – Оплата при доставке, то есть клиент оплачивает товар наличными при получении заказа.
Настройки модуля “Оплата при доставке” аналогичные настройкам модуля “Банковский перевод”, единственное отличие – нет поля “Инструкция по переводу”.
После настройки, окно методов доставки выглядит так:
Как установить и настроить модули оплаты на OpenCart со сторонних сайтов
При установке OpenCart по умолчанию доступны 40 разных модулей оплаты, но 20 из них разновидности PayPal и ему подобные платежные системы, которые не поддерживаются в некоторых странах. Чтобы принимать платежи на территории бывшего СНГ и Восточной Европы, нужно устанавливать и настраивать дополнительные модули.
Безопасно скачать модули платежных систем можно на официальных сайтах OpenCart: opencartforum и opencart.com, а также ресурс opencart.ws – официальное русское сообщество Opencart. На этих сайтах все программное обеспечение проходит обязательную модерацию.
Большинство модулей платежных систем для версии Opencart 2 и выше – платные. Важно понимать, что в работе с интернет-магазином, вы принимаете на себя ответственность за хранение персональных данных пользователей, номеров их счетов и кредитных карт. Поэтому рекомендуем при выборе модуля внимательно просмотреть доступную документацию, инструкцию по установке, список поддерживаемых версий, изучить отзывы, чтобы купить подходящий функциональный и надежный модуль оплаты.
Сегодня разберем бесплатный модуль оплаты с официального сайта Оpencart.com – Mastercard – Payment Gateway Services for OpenCart.
Чтобы модуль работал корректно, перед скачиванием обязательно проверьте, чтобы версия вашего OpenCart и модуля совпадали.
Скачайте загрузочный файл нужной версии, распакуйте .zip архив.
Внимательно изучите документацию к модулю перед установкой, так как процесс установки и настройки модулей отличается друг от друга. Инструкцию ищите в описании модуля на странице скачивания или в самом архиве в виде файла .txt. Предварительно посмотрите демо-версию модуля, затем следуйте всем рекомендациям по установке.
Перейдите в административную панель OpenCart и на панели управления слева откройте раздел “Extensions” (“Дополнения”), затем вкладку “Installer” (“Установки”). Нажмите кнопку “Upload” и загрузите файл из распакованного архива mastercard_pgs.ocmod.zip.
Далее откройте раздел “Extensions” (“Дополнения”), затем вкладку “Extensions” (“Дополнения”). В выпадающей строке выберите тип дополнения “Payments” (“Способы оплаты”).
Найдите в списке модулей Mastercard Payment Gateway Services.
Чтобы установить модуль, нажмите зеленую кнопку со знаком “+” напротив него.
Далее нажмите кнопку со значком “карандаш” напротив модуля и откроется окно настройки модуля Mastercard Payment Gateway Services.
Во вкладке “Transactions” (“Транзакции”) будет отображаться вся информация об оплаченных заказах: ID Merchant Center, номер заказа, тип заказа, количество товара в заказе, IP-адрес, дата создания заказа, статус заказа.
Для настройки модуля оплаты Mastercard Payment Gateway Services перейдите в соседнюю вкладку “Settings” (“Настройки”), далее вернитесь к документации настройки модуля и следуйте всем указаниям в разделе “Integration Settings”.
После настройки модуля оплаты, окно формы оплаты за товар будет выглядеть так:
Источник
Настройка оплаты
Категории
Настройка модулей оплаты
В OpenCart есть стандартные методы оплаты, в данной инструкции мы рассмотрим их и научимся настраивать.
Для этого необходимо перейти в панель администрирования магазина, далее выбираем в боковом меню пункт «Модули/Расширения», из выпадающего списка выбираем пункт «Модули/Расширения» (рис.1)

Рисунок 1. Пункт меню «Модули/Расширения»
Открывается страница с расширениями, из выпадающего списка типа расширения выбираем расширение «Оплата» (рис.2, цифра 1). После чего будет доступна таблица всех способов оплаты (рис.2, цифра 2)

Рисунок 2. Способы оплаты
Можете активировать те способы, которые Вам необходимы, путем нажатия на зеленый крестик рядом с методом, далее перейти в редактирование (нажав на карандаш) и произвести настройки. Если метод необходимо отключить, либо деактивируйте (путем нажатия на красный знак «-«), либо в самом методе выберите статус «Отключено».
Мы рассмотрим несколько способов оплаты: «Оплата при доставке» и «Банковский перевод»
«Оплата при доставке»
Данная оплата происходит тогда, когда клиент получает заказ, т.е. фактически оплата при получении (рис.3)

Рисунок 3. Оплата при доставке
Доступные поля настроек:
Нижняя граница — определите сумму минимального заказа для использования данного метода.
Статус заказа после оплаты — выберите из выпадающего списка.
Географическая зона — выберите из выпадающего списка (более подробно о гео зонах здесь).
Статус — выберите Включено/Отключено.
Порядок сортировки — определите порядок сортировки.
«Банковский перевод»
Данная оплата заключается в переводе денежных средств на счет получателя (рис.4)

Рисунок 4. Банковский перевод
Доступные поля настроек:
Инструкция по переводу средств — подробно опишите все действия, которые нужно предпринять покупателю.
Нижняя граница — определите сумму минимального заказа для использования данного метода.
Статус заказа после оплаты — выберите из выпадающего списка.
Географическая зона — выберите из выпадающего списка (более подробно о гео зонах здесь).
Статус — выберите Включено/Отключено.
Порядок сортировки — определите порядок сортировки.
Источник
Как добавить способ оплаты в OpenCart
Дата публикации: 2017-11-30
От автора: приветствую вас, друзья. Итак, мы продолжаем цикл статей, посвященных знакомству с одной из популярнейших CMS для создания интернет-магазинов – OpenCart (Оперкарт). В этой статье мы поговорим о том, как добавить способ оплаты в OpenCart.
Итак, мы установили магазин на OpenCart и приступили к его настройке. Одной из первых вещей, которые нам нужно настроить, будут варианты доставки и оплаты. В этой статье мы рассмотрим вопрос вариантов оплаты. По умолчанию при оформлении заказа клиент будет видеть примерно такую картину:
Опенкарт предлагает вариант наложенного платежа. Однако, многие клиенты готовы и хотят оплатить товар в режиме онлайн, не отходя от кассы, так сказать. Давайте попробуем дать им такую возможность.
Для этого идем в меню Дополнения – Дополнения и в списке модулей выбираем модули платежей. Здесь представлены все доступные варианты оплаты из коробки.
Бесплатный курс по PHP программированию
Освойте курс и узнайте, как создать динамичный сайт на PHP и MySQL с полного нуля, используя модель MVC
В курсе 39 уроков | 15 часов видео | исходники для каждого урока
Как видите, их достаточно много и в большинстве случае дополнительные модули оплаты вряд ли понадобятся. Давайте попробуем добавить еще один вариант оплаты, например Банковский перевод.
Переходим к настройкам выбранного модуля и заполняем необходимые поля. В качестве инструкции можно указать номер банковской карты, на которую необходимо произвести оплату за товар.
Теперь при выборе вариантов оплаты покупатель увидит только что добавленный способ банковского перевода.
Ну а на последнем шаге – этапе подтверждения заказа – покупателю будет показана инструкция по совершению банковского перевода.
Как видите, все просто. Примерно таким же образом вы можете добавлять и другие способы оплаты, настраивая их согласно инструкции. Ну а на этом сегодня все. Больше об OpenCart вы можете узнать из наших бесплатных или платных уроков.
Бесплатный курс по PHP программированию
Освойте курс и узнайте, как создать динамичный сайт на PHP и MySQL с полного нуля, используя модель MVC
В курсе 39 уроков | 15 часов видео | исходники для каждого урока
Хотите узнать, что необходимо для создания сайта?
Посмотрите видео и узнайте пошаговый план по созданию сайта с нуля!
Источник
OpenCart как добавить методы оплаты или создать клон «банковский перевод»
Интернет магазин на базе OpenCart хорош тем что в него включены практически все функции которые нужны обычному предпринимателю. Но иногда требуется немного допилить, доделать магазин под наши требования, к примеру убрать лишние шаги при заказе в OpenCart или как поставить в админке валюту доллары, а на сайте чтобы выводились рубли или гривны. В некоторых случая надо работать с php кодом, а в некоторых случаях достаточно просто админки и строго следовать инструкции. В этой статье мы рассмотрим как добавить новые методы оплаты, а именно будем клонировать метод оплаты «банковский перевод» поскольку он лучше всего подходит под наши цели. А в статье Добавить метод доставки или склонировать «Фиксированная стоимость доставки» вы сможете посмотреть как добавить новые методы доставки. Но давайте обо всем по порядку.
Для чего может понадобится добавить метод оплаты в OpenCart
В первую очередь чтобы что-то сделать нам нужно понять, зачем мы это делаем. В странах СНГ, в отличии от Европейского или американского рынка несильно распространены оплата прямо через сайт используя вашу кредитную карту. Этим методом практически никто не пользуется потому что очень часто в интернет магазинах товара нет в наличии, не соответствует цена, да и вообще очень много мошенников в интернете развелось. Поэтому чаще всего используются такой способ заплатить за заказ:
- Наличными курьеру
- Наличными прямо в магазине при самовывозе
- Безналичными при покупке не как частное лицо, а как юридическое (компания)
и эти три варианта уже есть у нас в движке. Но проблема возникает когда у вы хотите предоставить другие способы, к примеру:
- Вебмани
- Яндекс деньги
- Qiwi кошельки
- Оплата по безналу с НДС
- Оплата по безналу без НДС
По сути эти все способы очень похожи между собой, отличаются только инструкцией которую нужно выводить покупателю. Вебмани, Яндекс Деньги, Qiwi — перекинуть денег на такой-то кошелек, Оплаты по безналу — ожидать счет на email который выставит бухгалтерия.
Соотвественно логически было бы предположить что нам необходимо всего лишь склонировать методы оплаты «банковский перевод» только назвать его по другому. Для этого есть два способа. Первый тяжелый — вручную найти и изменить php код, второй — скачать файлы которые уже для вас изменили и просто положить их на FTP.
Как добавить методы оплаты в OpenCart. Способ №1 — ручной
Начнем мы с тяжелого пути. Чтобы склонировать банковский перевод нам надо найти все файлы которые за нег отвечают и сменить одни строки в самом файле на другие, а также переименовать сами файлы. Вроде все просто, но довольно кропотливая работа. Для этого, для части администратора скачайте файлы по путям:
А для клиентской части качаем следующие файлы:
catalog/controller/payment/bank_transfer.php catalog/model/payment/bank_transfer.php catalog/view/theme/ВАША ТЕМА/template/payment/bank_transfer.php
Теперь нам нужно в этих файлах все упоминания bank_transfer изменить на свои, к примеру для Webmoney пусть так и будет Webmoney. Также, как я писал выше, необходимо переименовать и названия самих файлов. После чего загрузите то что получилось на сервер, по тем же самым маршрутам.
После этого в языковых файлах, которые находятся по пути
вам надо поменять значение переменной text_title. Чтобы вышло примерно так:
$_[‘text_title’] = ‘YandexДеньги перевод на кошелек’;
После чего эти два файлы загрузить назад.
Теперь, все что нам осталось это в админке активировать новый метод, включить его и добавить инструкцию по переводу денег.
Добавляем метод оплаты OpenCart. Способ №2 — простой
В первом способе мы все делали руками, но есть вариант проще, скачать уже готовые файлы и просто залить их на ваш FTP. Давайте подробнее разберем этот пункт:
- Скачайте архив со всеми необходимыми файлами
- Залейте содержимое архива по FTP.
- Активируйте в админке
- Внесите правки в настройки метода. Пропишите инструкцию и не забудьте включить его.
Возможные ошибки во втором способе.
Вроде инструкция состоит всего из 4-х шагов, но все же, возможны и ошибки. Давайте попробуем разобрать их, чтобы вы не копались сами.
- Если выбрать новый, склонированный метод оплаты, то пропадает кнопка «оформить заказ» или «продолжить». У кого что. В этом случае обратите внимание что у вас правильно загруженны три файла в ваш шаблон магазина. Убедитесь что по пути
у вас есть три файла eleksnetalb.tpl, webmoneyalb.tpl и yandexalb.tpl если их нету, то добавьте. Довольно много читателей блога обращаются с такой проблемой и говорят что не работает. По умолчанию эти три файла падают в шаблон по умолчанию, поэтому, если у вас другая тема, не стандартная, то вам надо загрузить эти три файла в ручную.
Если у вас эти три файла есть, но все равно кнопка не выводится то скопируйте по маршруту
файл bank_transfer.php переименуйте его в eleksnetalb.tpl потом на webmoneyalb.tpl, а дальше на yandexalb.tpl и залейте назад на хостинг. В итоге у вас должно выйти 4 одинаковых файла но с разными названиями. Такое может происходить если у вас не стандартный шаблон который по особенному обращается к модулям. Таким способом мы исправим данную ситуацию.
На этом все, но если у вас возникли вопрос или пожелания — пишите в комментариях или на почту, попробую вам помочь.
Источник