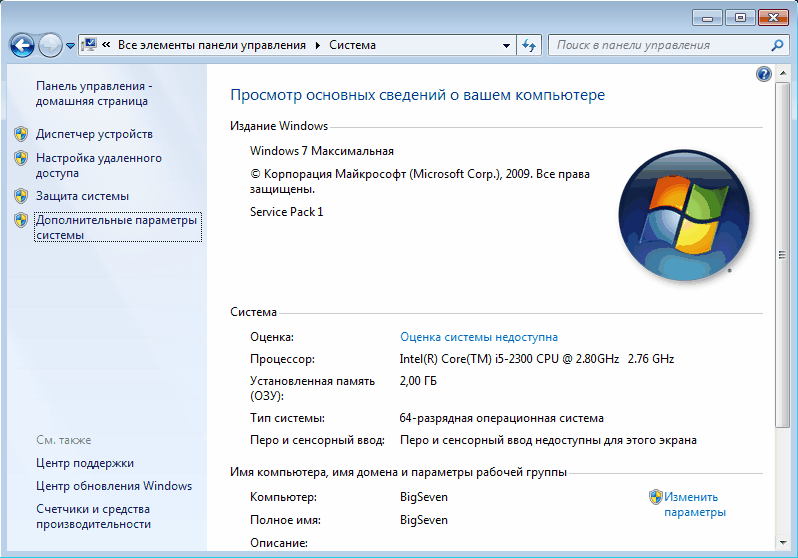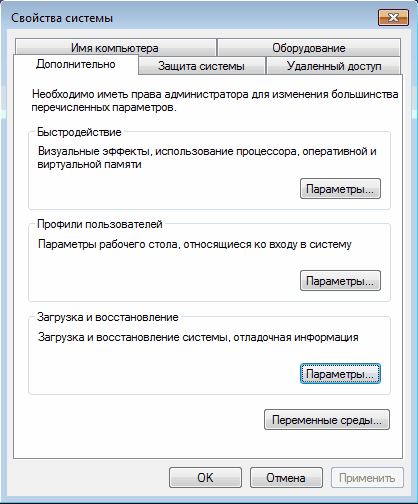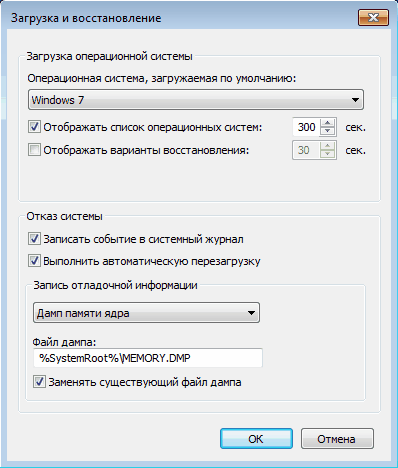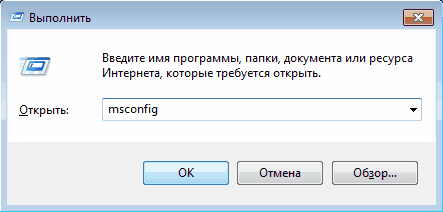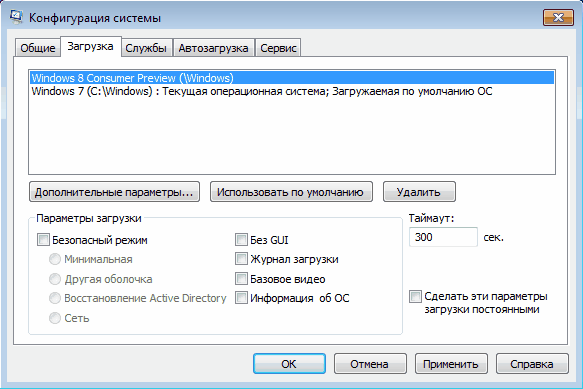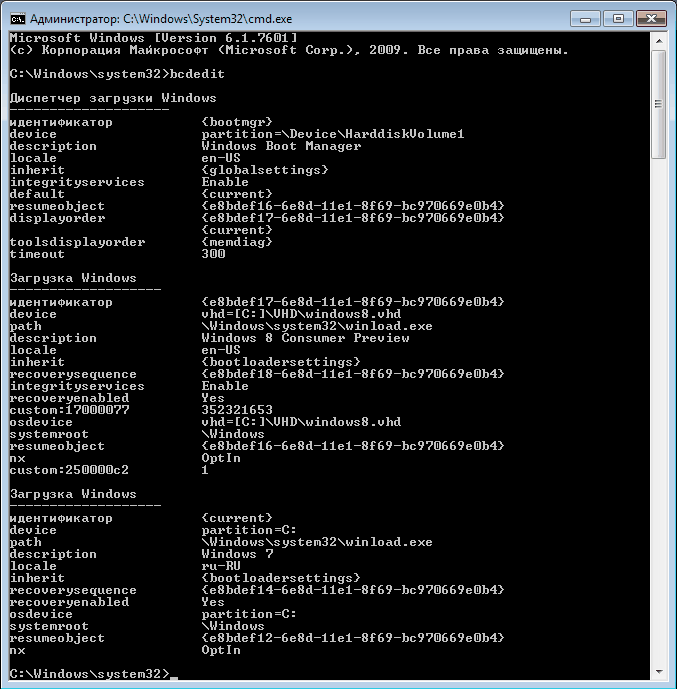- Как изменить порядок загрузки операционных систем Windows (установленных на компьютере)
- Как изменить порядок загрузки операционных систем Windows 7
- Как изменить порядок загрузки операционных систем
- Изменяем порядок загрузки операционных систем
- Изменяем порядок загрузки ОС в в Windows ХР
- Способ 1: Через «Панель управления»
- Способ 2: Через «Мой компьютер»
- Изменяем порядок загрузки ОС в в Windows 7
- Способ 1: Через «Панель управления»
- Способ 2: Через «Компьютер»
- Изменяем порядок загрузки ОС в в Windows 10
- Способ 1: Через «Панель управления»
- Способ 2: Через «Этот компьютер»
- Параметры загрузки Windows (включая безопасный режим)
- Открытие окна «Параметры загрузки Windows» в разделе «Параметры компьютера»
- Открытие окна «Параметры загрузки Windows» в среде восстановления Windows
- Редактирование меню загрузки Windows 7
- Апплет панели управления Свойства системы.
- Оснастка Конфигурация системы.
- Утилита командной строки bcdedit
- Ну и несколько наиболее «жизненных» примеров
Как изменить порядок загрузки операционных систем Windows (установленных на компьютере)
Нынче узнаем как изменить порядок загрузки операционных систем Виндовс, если тех установлено на компьютере несколько! Например, загружают Windows 7 Виндовс 8 и Виндовс 10. Это в некоторых случаях бывает очень и очень полезно! особливо, если вы пока ещё новичок. Установка нескольких ОС на компьютер, здорово выручает, если вдруг основная система выходит из строя.
Я, например, знаю людей, которые просили меня загрузить две копии одной и той же системы… на случай всё той же аварии!
Всё это замечательно! однако, есть небольшой минус: при старте загрузки требуется указвать ту из установленных ОС, которую требуется загрузить. Дело в том, что не всегда по умалчиванию загружается та ОС, с которой мы привыкли работать: выходом является то, что нужно изменить порядок загрузки: т.е выставить требуемую систему первой к загрузке.
Итак: чтобы поменять порядок загрузки операционных систем Windows, нужно:
Если вы не знаете, как разделить диск на новые разделы, то есть создать новые Томы (диски), в которые как раз и устанавливаются дополнительные ОС, читайте эту инструкцию.
Как изменить порядок загрузки операционных систем Windows 7
Для того, чтобы изменить порядок загрузки ОС Виндовс 7, установленных на компьютере (к примеру, копию рабочей), нас, как и во многих случаях, выручит очень полезная системная утилита «Выполнить».
Открываем (запускаем) её: (запустить утилиту можно ярлыком, который находится по такому пути: Пуск/Все программы/Стандартные/Выполнить ).
Однако, предлагаю поступить иначе: воспользуемся, для экономии времени, горячими клавишами — жмём одновременно такое сочетание Ctrl + R — подборка полезных горячих клавиш для ОС Виндовс.
Откроется такое симпатичное во всех отношениях окно:
В поисковое окно «Открыть» вводим такую команду: msconfig — (копируйте…) и клик «ОК».
Следующим этапом откроется окно настроек конфигурации системы: (нам нужно «Загрузки» )
…как видите, у меня установлены две одинаковых версии Виндовс 7… мне нужно, чтобы загружалась рабочая, но не экспериментальная, которая у меня установлена на диске «W».
Выбираем ту систему для загрузки по умолчанию (а стало быть первую после запуска компьютера), которая наиболее симпатична: я стало быть выбираю ОС установленную на диске «С».
…Жмём «ОК» — перезагружаем компьютер и… работаем. Отныне не нужно томительно ожидать и указывать требуемую ОС при перезагрузке системы.
Задавайте Таймаут загрузки, коли требуется… (коричневый квадрат)
Источник
Как изменить порядок загрузки операционных систем
Сейчас всё больше пользователей устанавливают на своем компьютере не одну, а несколько операционных систем. Такими системами могут быть не только Windows. Не всегда удобно то, что по умолчанию загружается более новая система, а именно Windows 10. Не которые предпочитают работать в Windows 7 или даже в Windows XP. Естественно в таком случае было бы удобнее, чтобы загрузка начиналась именно с той системы, в которой вы чаще всего работаете. Как изменить порядок загрузки операционных систем?
В любой Windows можно изменить порядок загрузки без установки вспомогательных программ.
Изменяем порядок загрузки операционных систем
В любой операционной системе Windows имеются настройки под названием Система. Попасть в них можно либо через Панель управления, либо через свойства папки Мой компьютер (в Windows XP), Компьютер (в Windows 7), или Этот компьютер (в Windows 10).
Изменяем порядок загрузки ОС в в Windows ХР
Способ 1: Через «Панель управления»
- Жмем левой кнопкой мыши на кнопку Пуск находим там Панель управления и открываем её.
Находим иконку Система и открываем её двойным щелчком левой кнопкой мыши.
- В окне «Свойства системы» переходим на вкладку «Дополнительно», находим блок «Загрузка и восстановление» и жмем в нем кнопку «Параметры».
- В следующем окне «Загрузка и восстановление» в блоке «Загрузка операционной системы» открываем список операционных систем (кликните по стрелочке справа), и выбираем необходимую.
- Теперь сохраняем наши изменения, нажав в самом низу на кнопку «ОК».
Способ 2: Через «Мой компьютер»
Кликните правой кнопкой мыши по иконке «Мой компьютер» и выберите в выпадающем списке пункт «Свойства».
Тоже самое можно проделать и через меню «Пуск». Для этого нажмите кнопку «Пуск», найдите в правом блоке пункт «Мой компьютер» и кликните по нему правой кнопкой мыши. В открывшемся списке выберите пункт «Свойства».
После любой из этих манипуляций откроется уже известное нам окно «Свойства системы».
Далее переходим на вкладку «Дополнительно» и действуем, как описано в 1-ом способе.
Изменяем порядок загрузки ОС в в Windows 7
Способ 1: Через «Панель управления»
- Открываем «Панель управления» через меню «Пуск»
- В панели управления находим иконку «Система» и кликаем по ней.
- В окне «Система» находим в списке справа пункт «Дополнительные параметры системы» и кликаем по нему мышкой.
- Откроется окно «Свойства системы» в котором необходимо перейти на вкладку «Дополнительно». Опускаемся в блок «Загрузка и восстановление» и жмем кнопку «Параметры».
- В следующем окне «Загрузка и восстановление» в блоке «Загрузка операционной системы». В строке «Операционная система, загружаемая по умолчанию» выберите операционную систему для загрузки и сохраните свои настройки кнопкой «ОК».
Способ 2: Через «Компьютер»
Если на рабочем столе есть иконка «Компьютер», то кликните по ней правой кнопкой мыши и в открывшемся контекстном меню выберите пункт «Свойства».
Откроется окно «Система». Далее поступаем так, как описано выше в пунктах 3; 4; и 5.
Тоже самое можно проделать и через меню «Пуск». Открываем меню «Пуск», находим в нем пункт «Компьютер», и кликаем по нему правой кнопкой мыши. Выбираем в открывшемся списке пункт «Свойства».
Откроется то же самое окно «Система».
Изменяем порядок загрузки ОС в в Windows 10
Способ 1: Через «Панель управления»
Кликните правой кнопкой мыши по кнопке «Пуск» и выбираем в открывшемся списке пункт «Панель управления».
В окне «Панель управления» находим иконку «Система» и открываем её.
В окне «Система» находим справа пункт «Дополнительные параметры системы» и кликаем по нему левой кнопкой мыши.
Откроется окно «Свойства системы» на вкладке «Дополнительно». Внизу находим блок «Загрузка и восстановление» и жмем в нем кнопку «Параметры».
В открывшемся окне «Загрузка и восстановление» в блоке «Загрузка операционной системы» устанавливаем необходимую систему, кликнув по стрелочке справа в строке «Операционная система, загружаемая по умолчанию».
Не забываем сохранять изменения кнопкой «ОК».
Способ 2: Через «Этот компьютер»
Если на рабочем столе есть иконка «Этот компьютер», то кликаем по ней правой кнопкой мыши и в открывшемся контекстном меню выбираем пункт «Свойства».
Откроется то же самое окно «Система».
Если иконки «Этот компьютер» нет на рабочем столе, то кликаем по кнопке «Пуск» правой кнопкой мыши, находим пункт «Система» и кликаем по нему. Далее действуем по тому же сценарию, что описан выше.
Вот таким образом можно изменить порядок загрузки операционных систем. Удачи!Источник
Параметры загрузки Windows (включая безопасный режим)
Параметры загрузки Windows позволяют запускать систему в специальных режимах устранения неполадок, чтобы найти и решить проблемы с компьютером.
Открытие окна «Параметры загрузки Windows» в разделе «Параметры компьютера»
Проведите пальцем от правого края экрана и нажмите кнопку Параметры, а затем выберите пункт Изменение параметров компьютера.
(Если вы используете мышь, наведите указатель мыши на правый нижний угол экрана, щелкните значок, а затем выберите пункт Параметры, а затем — изменить параметры ПК.)
В разделе Параметры компьютера выберите элемент Обновление и восстановление, а затем — Восстановление.
В разделе Дополнительные параметры запусканажмите кнопку Перезапустить сейчас.
После перезагрузки компьютера в окне Выбор действия выберите элемент Диагностика. Если пункт Параметры загрузки не отображается, выберите Дополнительные параметры.
Нажмите кнопку Параметры запуска и перезагрузите компьютер.
На экране Параметры загрузки выберите необходимый параметр.
Войдите в систему, используя учетную запись пользователя с правами администратора.
Открытие окна «Параметры загрузки Windows» в среде восстановления Windows
Если не удается загрузить компьютер, выполните следующие инструкции, чтобы запустить среду восстановления Windows. Для выполнения этих действий понадобится подключить клавиатуру.
Выполните одно из следующих действий в зависимости от того, какой установочный носитель используется (например, DVD-диск или USB-устройство флэш-памяти).
Если у вас есть установочный носитель для Windows 8.1, запустите компьютер с установочного носителя. Вставьте DVD-диск или USB-устройство флэш-памяти и перезагрузите компьютер. Если отображается сообщение «Нажмите любую клавишу, чтобы выполнить загрузку с DVD-диска», нажмите любую клавишу. Если такое сообщение не отображается, то, возможно, нужно изменить порядок загрузки в параметрах BIOS вашего компьютера, чтобы сначала он загружался с DVD-диска или USB-устройства. Когда появится страница Установка Windows, выберите вариант Восстановление системы, чтобы запустить среду восстановления Windows.
Если у вас нет установочного носителя, три раза подряд перезагрузите компьютер с помощью кнопки питания. В результате запустится среда восстановления Windows.
В среде восстановления Windows на экране Выбор действия выберите элемент Диагностика.
Нажмите кнопку Параметры загрузки. Если кнопка Параметры загрузки не отображается, выберите элемент Дополнительные параметры, а затем нажмите кнопку Параметры загрузки.
Нажмите кнопку Перезагрузка и подождите, пока компьютер перезагрузится.
Выберите действие на экране Параметры загрузки.
Войдите в систему, используя учетную запись пользователя с правами администратора.
Некоторые варианты, такие как безопасный режим, позволяют запустить Windows с ограниченными возможностями, когда работают только основные программы. При других вариантах Windows запускается с дополнительными параметрами (обычно их используют системные администраторы и ИТ-специалисты). Дополнительные сведения можно найти на веб-сайте Microsoft TechNet для специалистов по ИТ.
Примечание: Если вы используете BitLocker, вам потребуется приостановить его, прежде чем перейти к параметрам загрузки Windows. В Windows RT 8.1 может появиться запрос на ввод ключа восстановления шифрования устройства, чтобы перейти к параметрам загрузки.
Запускает Windows в расширенном режиме устранения неполадок, предназначенном для ИТ-специалистов и системных администраторов.
Создает файл ntbtlog.txt, в который заносятся все драйверы, установленные во время запуска. Эта информация может оказаться полезной для расширенной диагностики.
Запуск Windows с использованием текущего видеодрайвера и низкими значениями разрешения и частоты обновления изображения. Этот режим можно использовать для сброса параметров дисплея.
Безопасный режим запускает Windows с минимальным набором драйверов и служб, которые помогут устранить проблемы. Если при запуске в безопасном режиме проблема не проявляется, то параметры по умолчанию, основные драйверы устройств и службы можно исключить из возможных причин ее возникновения. Существуют три разных варианта безопасного режима.
Включить безопасный режим. Запуск Windows с минимальным набором драйверов и служб.
Включить безопасный режим с загрузкой сетевых драйверов. Запуск Windows в безопасном режиме, а также загрузка сетевых драйверов и служб, необходимых для доступа к Интернету или другим компьютерам в локальной сети.
Включить безопасный режим с поддержкой командной строки. Запуск Windows в безопасном режиме с окном командной строки вместо обычного интерфейса Windows. Этот вариант предназначен для ИТ-специалистов и системных администраторов.
Если при перезагрузке компьютера в безопасном режиме проблема не возникает, то основные параметры, файлы и драйверы Windows не связаны с ее появлением. Попробуйте по очереди запустить все приложения, которые вы обычно используете (включая приложения в папке автозагрузки). Возможно, неполадку вызывает определенное приложение. Если одно из приложений вызывает проблему, удалите его или обратитесь к издателю программного обеспечения. Если неполадки возникают в безопасном режиме или по-прежнему не удается найти проблему, вы можете попробовать обновить или сбросить компьютер. Подробнее: Обновление, возврат в исходное состояние или восстановление компьютера.
Позволяет устанавливать драйверы, содержащие неправильные подписи.
Источник
Редактирование меню загрузки Windows 7
В Windows XP загрузочная информация хранилась в файле boot.ini, и для внесения изменений в меню загрузки достаточно было просто отредактировать этот файл в текстовом редакторе. Начиная с Windows Vista все поменялось, и теперь меню загрузки операционной системы находится в хранилище загрузки (Boot Configuration Data, BCD). Некоторые параметры меню загрузки можно изменить привычным способом, используя графический интерфейс, но полный доступ к BCD возможен только из командной строки.
Мы рассмотрим несколько способов внесения изменений в загрузочное меню. Итак, способ первый.
Апплет панели управления Свойства системы.
Для того чтобы добраться до параметров, отвечающих за загрузку системы, идем в меню Пуск — Панель управления — Система. Откроется окно свойств системы, в котором нужно выбрать пункт «Дополнительные параметры системы».
Затем, из дополнительных свойств системы выбираем раздел «Загрузка и восстановление» и нажимаем кнопку Параметры.
В открывшемся окне мы можем:
- посмотреть список установленных операционных систем и изменить систему, загружаемую по умолчанию.
- установить время ожидания до загрузки выбранной системы (таймаут).
- убрать отображение списка ОС при загрузке.
И все, не добавить новую запись, не изменить или удалить существующую отсюда не получится (в XP была еще кнопка «Правка», при нажатии на которую можно было вручную отредактировать загрузочное меню в Блокноте).
Настроек явно маловато, попробуем другой способ.
Оснастка Конфигурация системы.
Чтобы открыть окно Конфигурация системы, набираем сочетание клавиш Win+R , в строке Выполнить вводим команду msconfig и нажимаем ОК.
В открывшемся окне конфигурации системы переходим на вкладку Загрузка. Здесь мы можем проделать следующие действия:
- посмотреть информацию о том, какая система загружена сейчас и какая загружается по умолчанию.
- изменить систему, загружаемую по умолчанию.
- отредактировать таймаут, по истечении которого будет загружена операционная система по умолчанию.
- удалить запись из меню загрузки.
Добавить или изменить запись мы по прежнему не можем.
А что же делать, если нужно, например изменить положение записи в меню загрузки или переименовать ее? В этом нам поможет третий способ:
Утилита командной строки bcdedit
Утилита bcdedit.exe находится в системной папке Windows\System32. Для работы ей необходим административный доступ к компьютеру, поэтому оболочку командной строки запускаем от имени администратора (иначе при попытке запустить программу будет выдана ошибка).
Если просто ввести команду bcdedit без параметров, то на экран будет выведена информация, хранящаяся в BCD. Информация представлена в виде двух столбцов: слевав расположены названия параметров, справа – их значения.
Вот основные параметры, отвечающие за загрузку:
- идентификатор — идентификационный номер, указывающий на запись в меню загрузки. Представляет из себя 32-значный буквенно-цифровой код, заключенный в фигурные скобки. Для стандартных идентификаторов используются названия, например — текущая система, — система по умолчанию;
- device — указывает раздел, на котором расположен загрузчик операционной системы;
- osdevice — указывает раздел, на котором находится сама операционная система. Как правило, значения device и osdevice идентичны;
- path — остальной путь к загрузчику операционной системы;
- description — описание операционной системы, отображающееся в меню при загрузке;
- default — операционная система, загружаемая по умолчанию;
- timeout — время ожидания перед загрузкой ОС по умолчанию;
- displayorder — порядок, в котором системы отображаются при загрузке.
А теперь рассмотрим варианты применения bcdedit:
bcdedit /default
bcdedit /displayorder — управляем порядком размещения записей в меню загрузки:
- bcdedit /displayorder
/addlast — добавляем систему в конец списка; - bcdedit /displayorder
/addfirst — добавляем систему в начало списка; - bcdedit /displayorder
— - bcdedit /displayorder
/remove — удаляем запись из меню загрузки.
Имейте ввиду, что при удалении записи из меню загрузки информация о параметрах выбранной системы не удаляется из BCD и при необходимости может быть восстановлена.
bcdedit /timeout XX — задаем таймаут в секундах.
bcdedit /set
bcdedit /create /d ″Windows Vista″ /application osloader — создаем новую загрузочную запись.
bcdedit /create
bcdedit /copy
bcdedit /delete
bcdedit /export ″C:\Backup\bcd″ — экспортируем содержимое хранилища в указанный файл.
bcdedit /import ″C:\Backup\bcd″ — восстанавливаем состояние системного хранилища из резервной копии, созданной с помощью команды /export.
Ну и несколько наиболее «жизненных» примеров
Добавление новой загрузочной записи, для мультизагрузки:
bcdedit /copy
bcdedit /set
bcdedit /set
bcdedit /displayorder
Добавление загрузочной записи для загрузки системы с виртуального диска (VHD):
bcdedit /copy
bcdedit /set
bcdedit /set
bcdedit /set
bcdedit /displayorder
Примечание. [X:]\DIR\filename.vhd – это полный путь к VHD-файлу и указание имени файла.
Добавление загрузочной записи для загрузки Windows XP:
bcdedit /create
bcdedit /set
bcdedit /set
bcdedit /displayorder
Источник