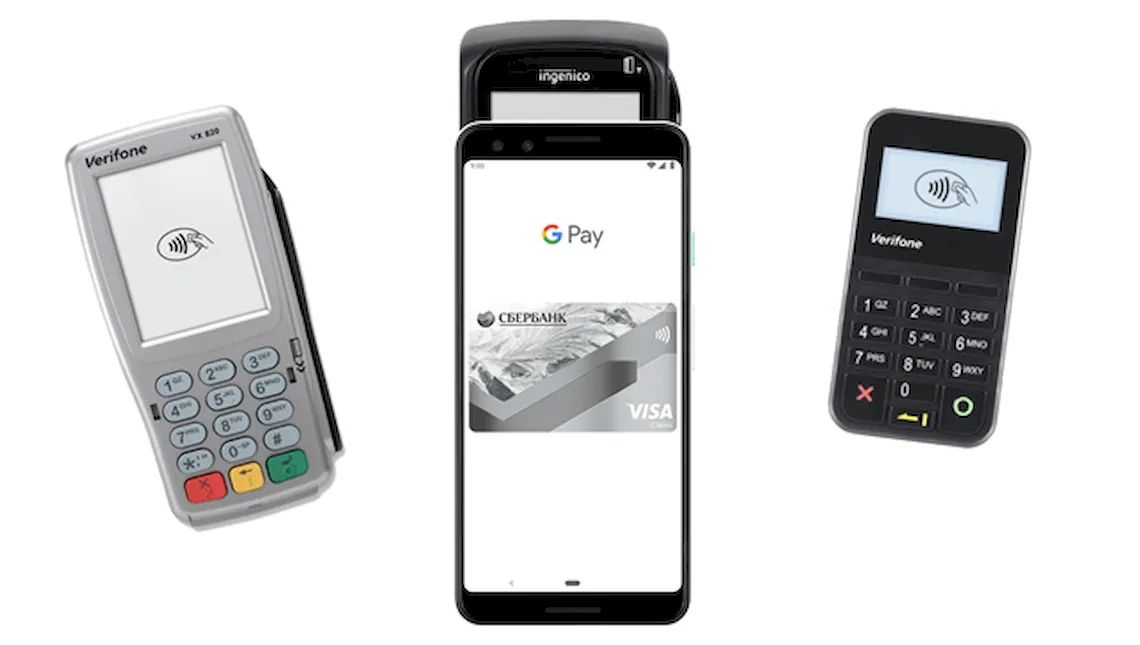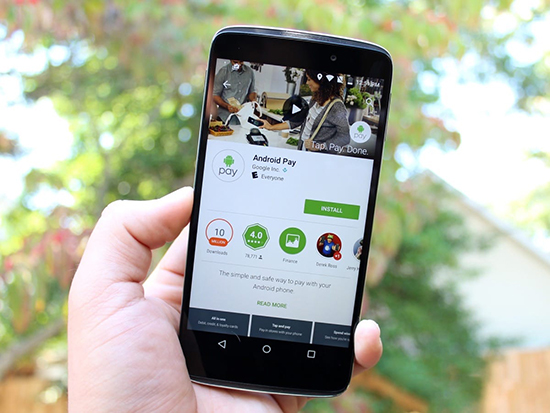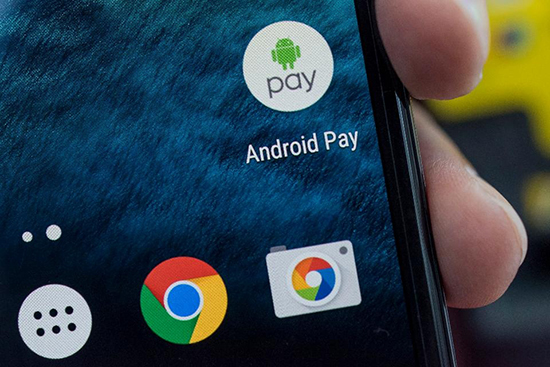- Управление блокировкой экрана для оплаты через Google Pay в магазинах
- Включить блокировку экрана
- Измените время, после которого телефон блокируется
- Не нужно разблокировать экран для небольших платежей
- Как включить защиту в Андроид для бесконтактной оплаты
- Как включить защиту для бесконтактной оплаты на Андроид?
- Шаг 1: проверка настроек телефона
- Шаг 2: установка защиты в банковском приложении
- Вывод
- Настройка NFC и Google Pay
- Включаем NFC
- Настраиваем Google Pay
- Как пользоваться платёжной системой Google Pay
- Видео-версия публикации
- Почему требует ввода пин-кода google pay на разблокированном экране
- Почему нужен код
- Возможна ли оплата без разблокировки
- Как настроить разблокировку по пальцу или по лицу
Управление блокировкой экрана для оплаты через Google Pay в магазинах
Если вы хотите использовать Google Pay в магазинах, по соображениям безопасности вы должны активировать блокировку экрана на устройстве Android.
Важно: блокировка экрана не обязательна для пользователей электронных денег, QUICPay и iD в Японии.
Для Google Pay это может быть блокировка экрана с помощью PIN-кода, графического рисунка, пароля, отпечатка пальца или сканирования радужной оболочки. Приложение не будет работать с распознаванием лиц или блокировками экрана, такими как Smart Unlock или Knock to Unlock.
Включить блокировку экрана
- Откройте на телефоне приложение Настройки.
- Нажмите Безопасность.
- Чтобы выбрать тип блокировки экрана, нажмите Блокировка экрана .
Если у вас уже активна блокировка, прежде чем выбрать другой тип необходимо ввести PIN-код, графический ключ или пароль.
Измените время, после которого телефон блокируется
Вы можете оплатить по телефону, когда он разблокирован.
Настройте его так, чтобы он быстрее блокировался для повышения безопасности:
- На вашем телефоне Android откройте приложение «Настройки».
- Нажмите Блокировка экрана и Безопасность → Блокировка экрана → Блокировать автоматически.
- Укажите, через какое время телефон должен блокироваться.
Не нужно разблокировать экран для небольших платежей
Для большинства транзакций вам потребуется разблокировать телефон. Тем не менее, это не обязательно, когда вы делаете небольшие платежи.
Важно: вы можете совершать ограниченное количество транзакций без разблокировки телефона. Когда лимит закончится, ваш телефон должен быть разблокирован.
Платежные ограничения Google Pay, которые не требуют разблокировки мобильного устройства:
Источник
Как включить защиту в Андроид для бесконтактной оплаты
Для оплаты товаров в магазинах, ресторанах, кафе и прочих заведениях удобно использовать собственный смартфон – нужно только, чтобы в устройстве присутствовал модуль NFC. Если он имеется, то для совершения транзакции потребуется всего-то установить специальное приложение и привязать банковскую карту. А на многих телефонах подобная программа присутствует по умолчанию (например, Samsung Pay). Но как включить защиту в Андроид для бесконтактной оплаты? Таким вопросом задаются многие люди, беспокоящиеся о сохранности своих денежных средств. Мы подробно расскажем, каким образом можно обезопасить конфиденциальные данные и установить надежную защиту в виде отпечатка или пароля.
Как включить защиту для бесконтактной оплаты на Андроид?
Если вы решили пользоваться бесконтактными NFC платежами со смартфона, то без установки надежной защиты попросту не обойтись. Дело в том, что вы даже не сможете воспользоваться приложением для оплаты, ведь оно не работает на смартфонах без пароля или графического ключа. А для дополнительного удобства рекомендуем настроить разблокировку по отпечатку пальца – это значительно экономит время.
Шаг 1: проверка настроек телефона
Как правило, для оплаты с использованием NFC человек только подносит телефон к терминалу, при этом не открывая банковских приложений. Чтобы такой функционал работал, необходимо установить надежную защиту в виде пароля или отпечатка пальца. Если у вас с этим возникли сложности, то рекомендуем ознакомиться с пошаговой инструкцией:
- Открываем настройки смартфона.
- Переходим в раздел «Пароли и безопасность». По крайней мере, так нужная вкладка называется на телефоне Xiaomi.
- Выбираем «Блокировка экрана».
- Устанавливаем защиту на свое усмотрение: цифровой код, графический ключ или пароль.
- В конце, если устройство поддерживает разблокировку по отпечатку, советуем настроить и ее. Это несложно – достаточно несколько раз поднести палец к датчику и дождаться сохранения биометрических данных.
Как результат – вам удалось включить защиту в Андроид для бесконтактной оплаты. Теперь осталось только выбрать подходящее приложение и сделать его приоритетным. В этом случае для совершения платежа не потребуется каждый раз открывать Google Pay, Samsung Pay или другую программу. Вам будет достаточно поднести смартфон к терминалу, подождать пару секунд и убедиться в списании денег. Для установки настройки делаем следующее:
- Переходим в раздел
- Выбираем пункт «Бесконтактные платежи».
- Нажимаем по строке «Оплата по умолчанию».
- В появившемся списке отмечаем нужное приложение. Например, это может быть Google Play, Samsung Pay, ЮMoney, SberPay и другая банковская программа.
Сохранять изменения не требуется – нужно лишь покинуть настройки телефона.
Шаг 2: установка защиты в банковском приложении
В случае необходимости можно установить пароль в настройках приложения для оплаты. Тогда для доступа к программе потребуется ввести проверочный код или приложить палец к сканеру отпечатка. Подобный функционал реализован во многих банковских сервисах, и основная его задача – повышение уровня безопасности. Для понимания сути предлагаем ознакомиться с пошаговым руководством для Google Pay:
- Заходим в приложение на телефоне Андроид.
- Нажимаем на кнопку «Способ оплаты».
- Вводим данные банковской карты или сканируем ее при помощи камеры.
- Принимаем лицензионное соглашение и переходим к настройке пароля. По желанию также получится включить разблокировку по отпечатку пальца. Важно, что в этом случае биометрия должна быть добавлена через настройки телефона.
- Получаем SMS-код и завершаем добавление карты.
В результате ваши денежные средства всегда будут под защитой.
Вывод
Таким образом, мы выяснили, как включить защиту в Андроид для бесконтактной оплаты. В большинстве случаев нужно установить пароль в настройках смартфона – и тогда платежи через NFC точно будут работать. Если необходимо, то для каждого банковского приложения вы можете задать индивидуальный код доступа. Остались дополнительные вопросы по теме материала? Тогда смело пишите их в комментариях!
Источник
Настройка NFC и Google Pay
Многие уже давно пользуются бесконтактной оплатой, при чём не только при помощи банковских карт с технологией PayWave, но и смартфонов с чипом NFC и настроенной платёжной системой.
В данной статье я расскажу о том, как настроить на телефоне с NFC бесконтактную оплату платёжной системой Google Pay, и как ей пользоваться.
Кстати, если Вы не знаете, что такое NFC, то рекомендую ознакомиться со статьёй этому посвящённой — «NFC в телефоне — что это такое?»
Включаем NFC
Самое главное в начале – убедиться в том, что в Вашем смартфоне имеется чип NFC. Для этого Вы можете ознакомиться с подробными характеристиками устройства или поискать в настройках функцию NFC. В разных оболочках она находится в разных местах. Вот несколько путей:
- «Настройки» -> «Дополнительные функции»
- «Настройки» -> «Ещё» -> «NFC»
- «Настройки» -> «Подключения» -> «NFC и оплата»
Функция NFC включена
Когда найдёте NFC – включите его. Далее – зайдите в «Бесконтактную оплату», чтобы увидеть, какое у Вас основное средство оплаты. Как правило, это Google Pay. Возможны и другие варианты, но сейчас будем разбираться именно с Google Pay, платёжной системой, известной ранее как Android Pay.
Настраиваем Google Pay
- Для начала необходимо скачать приложение Google Pay с официального магазина приложений Google Play (Play Маркет). Ссылка на скачивание – Google Pay
- После запуска приложения выберите Google-аккаунт, который будет связан с платёжной системой Google Pay, если у Вас их на телефоне несколько, конечно. Нажмите «Начать».
- Теперь приложение должно предложить Вам добавить карту. Не стесняемся, добавляем. Помимо стандартных: номера карты, фамилии и имени владельца, даты окончания и CVC-кода с задней стороны карты, необходимо также ввести Ваш адрес и номер телефона.
- После этого установится связь с Вашим банком и проверится карта. Если всё нормально – переходим к следующему пункту…
- Настройка блокировки экрана. Под настройкой подразумевается включение пароля при разблокировке экрана – цифрового, графического, по отпечатку пальца или ещё чему-нибудь, что позволяет Ваш телефон. Это одновременно и плюс, и минус. Плюс – это защита на случай, если у Вас, например, украдут телефон. Минус – каждый раз Вам необходимо разблокировать телефон выбранным методом. Лично я привык просто откидывать «крышку» чехла-книжки и всё. А вот пользователи, у которых и так стоит пароль, дискомфорта испытать не должны. Кстати, включение блокировки экрана обязательно, иначе приложение просто удалит данные Вашей банковской карты. Пользоваться без пароля под свою ответственность не выйдет…
- Далее Вам необходимо подтвердить привязку карты – ввести код из полученного от банка смс.
- Готово!

Как пользоваться платёжной системой Google Pay
NFC включен, Google Pay настроен. Самое время отправиться в магазин за покупками…
- Разблокируйте смартфон
- Поднесите его поближе к считывающему устройству и подождите 1-2 секунды
- На экране смартфона должна появиться галочка. Это означает, что оплата прошла
Оплата по карте через сервис Google Pay подтверждена в приложении
И ещё немного информации, которая может Вам пригодиться:
- Если сумма платежа менее 1000 рублей, то разблокировать смартфон не обязательно.
- Вы можете включить историю местоположений, чтобы знать, где Вы побывали с устройствами, на которых вошли в аккаунт.
- В Google Pay помимо банковских карт можно сохранять карты постоянного клиента, подарочные карты, проездные.
- Вы можете добавить несколько карт и выбрать карту «по умолчанию».
Надеюсь, что данная публикация помогла Вам настроить NFC и Google Pay на Вашем смартфоне, но на всякий случай прилагаю видео-версию публикации.
Видео-версия публикации
Источник
Почему требует ввода пин-кода google pay на разблокированном экране
Судя по тому, что пользователя говорят разработчики программы Андроид Пей и смартфонов, после установки на смартфон программы и прикрепления карты, вводить дополнительные пароли для оплаты не придется. Но все же, часто google pay требует ввод пин кода на разблокированном экране, а пользователи малейшего понятия не имеют, с чем это связанно. На самом деле, причина требования ввода пин-кода весомая, а почему, стоит рассмотреть ближе. Понимая четко, почему система Гугл Пей требует ввести пин-код, пользователь сможет избежать ненужных вопросов и не переживать о безопасности проведенных денежных транзакций.
Почему нужен код
Система gpay просит пароль при оплате покупок на крупные суммы, с целью обеспечения дополнительной безопасности проведения финансовых операций. Этот нюанс является только одним из всех доступных, ведь требоваться ввод пароля может по разным причинам. Если бесконтактная оплата не проходит, а Гугл Пей просит ввести пароль на экране, то причины этого действия программы таковы:
- нужна дополнительная идентификация пользователя, с целью обеспечения полной безопасности операции;
- клиент пользуется дополнительными опциями, подтверждать которые обязательно необходимо пин-кодом;
- денежная транзакция проводится в особо крупных размерах;
- если оплата проводится через кредитные карты, на которых установлены конкретные ограничения (в Европейском союзе ограничение на одну покупку до 30 евро, в США 50 долларов, в Украине 100 грн, В России 1000 рублей);
- банковская организация рассматривает банковское устройство, как небезопасный для передачи платежных данных гаджет.
Обычно, при совершении покупок на небольшую сумму, дополнительный ввод пин-кода не требуется, а если такое случается, стоит проверить правильность настрое гаджета либо обратиться в банковскую организацию.
Обратите внимание! Оплачивать через Гугл Пей крупные покупки небольшими частями, чтобы избежать ввода, не получится, ведь количество таких транзакций ограничено. Зная этот факт, свой пароль лучше выучить на память, чтобы на кассе не доставлять дополнительных трудностей себе и другим пользователям.
Возможна ли оплата без разблокировки
Бесконтактная оплата без разблокировки телефона возможна в стандартном режиме работы программы Гугл Пей. Если не менять стандартных настроек приложения, то для проведения транзакции, достаточно будет поднести телефон к устройству, а после подтвердить операцию, нажав кнопку согласия. Если все же приходится разблокировать устройство либо ввести код, значит система хочет провести дополнительную идентификацию, для повышения безопасности проведения финансовой операции.
Практически каждый современный гаджет работает при заблокированном телефоне успешно, платежи проводятся быстро, а пользователь при этом не испытывает лишнего дискомфорта. Платежи на небольшие суммы удачно проводятся без пин-кода, а вот для более крупных покупок требуется подтверждение, что является нормой безопасности.
Это важно! Если клиент проводит бесконтактную оплату через кредитную карту, то ему придется расписаться для проведения данной операции. Условие оплаты является обязательным, избежать этого не получится, независимо от того, какой моделью и маркой смартфона пользуется человек.
Как настроить разблокировку по пальцу или по лицу
Такая опция, как разблокировка по лицу – это небезопасный способ авторизации, поэтому от нее сразу же лучше отказаться. Конечно же, этот способ идентификации можно включить, но тогда клиент несет ответственность за защищенность личных платежных данных самостоятельно. Что же касается опции настройки разблокировки гаджета отпечатком пальца, если на телефоне она нет, то настроить ее можно следующим образом:
- открыть меню настроек мобильного гаджета и пролистать его;
- найти раздел, который отвечает за параметры блокировки;
- выбрать разблокировку отпечатком пальца, среди всех доступных вариантов;
- подтвердить свое действие, нажатием галочки возле нужной опции;
- выйти из меню установок и использовать функцию, попробовав оплатить покупку в магазине.
Даже при подключении опции разблокировки пальцем, google pay требует ввод пароля часто, поскольку это является дополнительной мерой безопасности, позволяя избежать считывания информации мошенниками. Если Гугл Пей требует пароль при расчете, то переживать о том, что что-то не так с настройками не стоит, ведь это действие может быть обычной подстраховкой банка, чтобы не подвергать денежные средства клиентов опасности.
Обратите внимание! Гугл Пей передает терминалам зашифрованные, а не реальные данные карт, поэтому проводимые платежи являются полностью безопасными, а реальные платежные данные клиента мошенникам не попадут в руки.
Если пользователь настроит правильно работу приложения и прикрепит карту, то и расплачиваться будет без усилий. Воспринимая ввод пин-кода, как меру дополнительной безопасности, эта необходимость не будет вызывать у пользователя лишнего дискомфорта и ненужных вопросов. Но а если банк посчитает гаджет, с которого проводится операция, не самым надежным, то в оплате он откажет вполне обоснованно, к этому тоже нужно быть готовым.
Источник