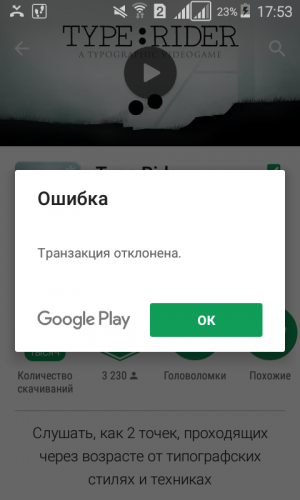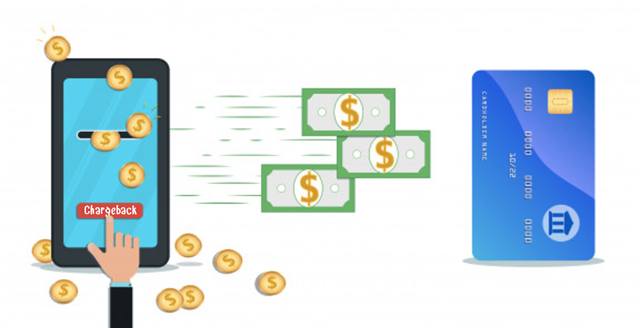- «Транзакция отклонена: выбран недопустимый способ оплаты» в Google Play
- Добавление и настройка способов оплаты в магазине Google Play
- Добавление формы оплаты
- Удаление формы оплаты
- Изменение формы оплаты
- Изменение способа оплаты при оформлении покупки
- Управление способами оплаты на Android
- Добавление формы оплаты
- Добавление альтернативной формы оплаты подписки
- Удаление формы оплаты
- Изменение формы оплаты
- Изменение формы оплаты при оформлении покупки
- Как решить проблему с платежами в магазине Google Play
- Использование другой формы оплаты
- На устройстве с Android
- Использование иной формы оплаты
- Исправление ошибок кредитной или дебетовой карты
- Проверьте данные карты, указанные в Google Pay актуальны
- Удалите или обновите устаревшие карты
- Убедитесь, что почтовый индекс актуален
- Добавьте важные сведения
- Проверьте, что у вас достаточно средств на покупку
- Свяжитесь с банком, выпустившим вашу карту
- Исправление ошибок с другими способами оплаты
- Платеж был отклонен из-за проблем с учетной записью
- Проблема с оплатой через оператора связи
- Не удается добавить способ оплаты
- Если способ оплаты неактивен
- Устройство с двумя SIM-картами
- Добавление способа оплаты в Google Play: подробная инструкция
- Прежде чем устанавливать приложения из Google Play, добавьте способ оплаты
- Как добавить способ оплаты в Google Play с телефона
- Как в Google Play сменить способ оплаты
- Как в Плей Маркете поменять номер телефона для оплаты
«Транзакция отклонена: выбран недопустимый способ оплаты» в Google Play
Итак, есть проблема: при попытке приобрести любое приложение в Google Play (осуществить покупку товаров или бонусов в игре, привязать новую банковскую карту) смартфон выдает сообщение «Транзакция отклонена: выбран недопустимый способ оплаты». Есть наиболее частая причина возникновения проблемы — попытка использовать недопустимые способы платежа. Попробуем разобраться в причинах:
1) Прежде всего, необходимо убедиться, что выбранный способ оплаты является допустимым. Для оплаты покупок в Google Play нельзя использовать следующие способы:
- электронный перевод;
- банковский перевод;
- Western Union;
- Money Gram;
- виртуальные кредитные карты;
- медицинский сберегательный счет;
- транспортные карты;
- платеж с блокировкой средств на карте.
В частности, такие виртуальные карты, как QIWI, Яндекс Деньги, VirtuCard и тд. официально не поддерживаются Google Payments, и в результате возникает ошибка «Транзакция отклонена: выбран недопустимый способ оплаты».
2) Если все-таки платежный метод является допустимым, то для данного случая корпорация Google подготовила специальную страницу, где приведены причины появления ошибки с предполагаемыми вариантами решения проблемы. Однако, в большинстве случае, достаточно выполнить следующую последовательность действий:
Источник
Добавление и настройка способов оплаты в магазине Google Play
Ниже вы найдете информацию or том, как добавить, изменить или удалить способ оплаты за покупки в Google Play.
Если вы используете устройство Chromebook, и у вас на нём включено приложение «Play Маркет», выполните действия, описанные для устройств Android.
Добавление формы оплаты
- На компьютере откройте страницу учетной записи Google Play.
- Нажмите Добавить способ оплаты.
- Следуйте инструкциям на экране.
- Новая форма оплаты будет добавлен в ваш аккаунт Google.
Удаление формы оплаты
- На компьютере откройте страницу учетной записи Google Play.
- Нажмите Изменить способ оплаты. Откроется страница с вашей учетной записью на pay.google.com.
- Нажмите Способы оплаты в левой колонке.
- Под формой оплаты, которую вы хотите удалить, нажмите Удалить.
Способ оплаты будет удалён из вашей учетной записи Google.
Изменение формы оплаты
- На компьютере откройте страницу учетной записи Google Play.
- Нажмите Изменить способ оплаты. Откроется страница с вашей учетной записью на pay.google.com.
- Нажмите Способы оплаты с левой стороны.
- Под способом оплаты, который вы хотите отредактировать, и нажмите Изменить.
- Введите изменения и нажмите Обновить .
Ваша форма оплаты обновится и будет доступна при совершении покупок в Google Play.
Изменение способа оплаты при оформлении покупки
- На компьютере откройте магазин Google Play.
- Зайдите на страницу с информацией о платном продукте.
- Нажмите на цену.
- Щелкните стрелку вниз рядом с текущей формой оплаты.
- Выберите одну из существующих форм оплаты или добавить новую.
- Следуйте инструкциям на экране, чтобы завершить покупку.
Примечание: если добавить способ оплаты при совершении покупки, он будет сохранен в вашем аккаунте.
Управление способами оплаты на Android
Добавление формы оплаты
- Откройте приложение «Play Маркет» на вашем телефоне или планшете с Android.
- Нажмите Меню → Способы оплаты.
- В разделе «Добавить способ оплаты» выберите форму, которую вы хотите добавить.
- Следуйте инструкциям на экране.
- Новая форма оплаты будет добавлен в ваш аккаунт Google.
Добавление альтернативной формы оплаты подписки
Чтобы защитить себя от перебоев в доступности подписки вы можете на Google Play добавить альтернативный способ оплаты конкретной подписки. Когда основной способ оплаты будет не доступен, плата будет снята с альтернативного счета. Замещающие формы оплаты вы можете удалить в любой момент.
- Откройте приложение «Play Маркет» на вашем телефоне или планшете с Android.
- Выберите Меню → Подписки.
- Рядом с подпиской нажмите Управление.
- Нажмите Альтернативный способ оплаты.
- В разделе «Другие параметры» выберите форму оплаты, которую вы хотите добавить.
- Следуйте инструкциям на экране.
Удаление формы оплаты
- Откройте приложение «Play Маркет» на вашем телефоне или планшете с Android.
- Нажмите Меню → Способы оплаты → Дополнительные параметры платежа.
- Если появится запрос, войдите в pay.google.com.
- Под формой оплаты, которую вы хотите удалить, нажмите Удалить.
Форма оплаты будет удалена из вашей учетной записи Google.
Изменение формы оплаты
- Откройте приложение «Play Маркет» на вашем телефоне или планшете с Android.
- Нажмите Меню → Формы оплаты → Дополнительные параметры платежа.
- Если появится такой запрос, войдите в pay.google.com.
- Под формой оплаты, которую вы хотите отредактировать, и нажмите Изменить.
- Введите изменения.
- Нажмите Обновить .
Изменение формы оплаты при оформлении покупки
- Откройте приложение «Play Маркет» на вашем телефоне или планшете с Android.
- Зайдите на страницу с информацией о платном продукте.
- Нажмите на цену и проверьте разрешения приложения.
- Под названием приложения нажмите на стрелку вниз → Способ оплаты.
- Выберите одну из существующих форм оплаты или добавьте новую.
- Сделайте покупку.
Примечание: если добавить способ оплаты при совершении покупки, он будет сохранен в вашем аккаунте.
Источник
Как решить проблему с платежами в магазине Google Play
Если вы пытаетесь купить что-то в Google Play, но платеж отклоняется или система не может его обработать, выполните указанные ниже действия.
Если после покупки у Вас возникли вопросы или купленный продукт оказался дефектным, читайте о проблемах с покупками в приложении или о возврате продукта и возврате средств за покупки в Google Play.
Использование другой формы оплаты
- Зайдите на play.google.com с компьютера и вернитесь к продукту, который хотите купить.
- Нажмите на цену.
- Рядом с формой оплаты нажмите стрелку вниз.
- Выберите другой способ оплаты или добавьте новый.
- Следуйте инструкциям на экране, чтобы завершить покупку.
На устройстве с Android
Использование иной формы оплаты
Если у вас есть проблемы с определенным способом оплаты, вы можете использовать другой.
- На телефоне или планшете Android откройте приложение Магазин Google Play.
- Перейдите к продукту, который вы хотите купить, и нажмите на его цену.
- Выберите другой способ оплаты или добавьте новый.
- Следуйте инструкциям на экране, чтобы завершить покупку.
Исправление ошибок кредитной или дебетовой карты
Если вы видите одно из этих сообщений об ошибке, возможно, что проблема с вашей кредитной или дебетовой картой:
- Не удается обработать ваш платёж: низкий баланс на карте.
- Вы не можете осуществить перевод. Используйте другой способ оплаты.
- Вы не можете осуществить перевод.
- Вы не можете осуществить перевод: карта заблокирована.
- Исправьте информацию об этой карте или используйте другую.
Чтобы исправить ошибки, выполните следующие действия:
Проверьте данные карты, указанные в Google Pay актуальны
Частой причиной возникновения проблем с платежами являются недействительные и старые адреса для выставления счетов. Информацию можно обновить в Google Pay:
Удалите или обновите устаревшие карты
- На компьютере войдите в pay.google.com с помощью аккаунта Google.
- Найдите форму оплаты, которую вы пытаетесь использовать для оплаты покупки.
- Проверьте дату истечения срока действия указанных форм оплаты.
- Удалить или обновить все устаревшие формы оплаты.
Убедитесь, что почтовый индекс актуален
Если ваша кредитная карта зарегистрирована по другому адресу, это может привести к отказу в оплате. Убедитесь, что почтовый индекс соответствует текущему адресу.
- На компьютере войдите в pay.google.com с помощью аккаунта Google.
- Нажмите Способы оплаты.
- Найдите форму оплаты, которую вы пытаетесь использовать для оплаты покупки.
- Нажмите Редактировать.
- Проверьте, правильно ли отображается индекс в адресе для выставления счетов кредитной карты.
- В случае необходимости обновите почтовый индекс.
Попробуйте сделать покупку ещё раз.
Добавьте важные сведения
Если после появления сообщения об ошибке вы увидите инструкции, требующие загрузить в Google дополнительную информацию, сделайте это. Без них Google не сможет осуществить перевод на Ваш счет.
Проверьте, что у вас достаточно средств на покупку
Иногда транзакция отклоняется из-за недостатка средств.
Свяжитесь с банком, выпустившим вашу карту
В случае вашей карты могут действовать определенные ограничения, которые мешают реализации сделки. Обратитесь в банк, выпустивший вашу карту, и узнайте причину отказа.
Исправление ошибок с другими способами оплаты
Платеж был отклонен из-за проблем с учетной записью
Если вы видите это сообщение, это может означать, что:
- была обнаружена подозрительная транзакция в вашем профиле платежей;
- требуются дополнительные сведения, чтобы лучше защитить вашу учетную запись от мошенников;
- требуется дополнительная информация, чтобы сохранить соответствие с законами.
Чтобы решить эти проблемы:
- Откройте платежный центр.
- Устраните все ошибки, и выполните действия в Центре оплаты.
- Возможно, что для совершения покупки с использованием вашей учетной записи Google, вам нужно будет подтвердить свою личность.
- Убедитесь, что ваши имя и фамилия, адрес и данные карты актуальны.
Проблема с оплатой через оператора связи
Если возникает проблема с оплатой непосредственно у оператора, попробуйте эти решения:
- Убедитесь, что вы подключены к оператору мобильной связи – напрямую или через Wi-Fi.
- Убедитесь, что на вашем абонентском счете достаточно средств.
- Убедитесь, что вы используете местную валюту.
Если проблема не исчезла, обратитесь к своему оператору мобильной связи и попросите его о помощи.
Не удается добавить способ оплаты
Если у вас есть проблемы с добавлением нового способа оплаты, перейдите к профилю оплаты Google, чтобы решить проблему.
- Войдите на pay.google.com с помощью своего аккаунта Google.
- Проверьте, нет ли уведомлений или запросов о предоставлении информации, и, при необходимости, укажите все необходимые данные.
- Убедитесь, что ваш адрес актуален.
- Убедитесь, что способ оплаты, которые вы хотите использовать, доступен в списке.
Если способ оплаты неактивен
Если вы покупаете что-то в Google Play, и одна из форм оплаты затенена, это означает, что в случае вашей покупки вы не можете её использовать. Чтобы завершить покупку используйте другой способ оплаты.
Устройство с двумя SIM-картами
Убедитесь, что в гнезде № 1 находится соответствующая SIM-карта, и, в случае необходимости, извлеките SIM-карту из слота № 2.
Источник
Добавление способа оплаты в Google Play: подробная инструкция
В приложении Google Play есть как бесплатный контент, так и платный. Если человек захочет приобрести программу, тогда ему нужно позаботиться о перечислении денег. Добавить способ оплаты в Google Play может любой пользователь, достаточно лишь выбрать подходящий вариант. Не так важно, через компьютер или телефон человек будет проходить процедуру. Алгоритм действий одинаковый, достаточно лишь знать точную инструкцию. Тогда не составит труда подключить способ оплаты, а затем начать совершать покупки.
Прежде чем устанавливать приложения из Google Play, добавьте способ оплаты
У некоторых людей могут возникать трудности с загрузкой приложений из Плей Маркета , если не указан вариант оплаты. Причем может не получаться скачать приложение даже в том случае, когда оно предоставляется бесплатно. Такую проблему можно решить несколькими способами, рассмотрим основные из них.
Человек может увидеть следующее сообщение Гугл Плей : « Прежде чем устанавливать приложения из Google Play, добавьте способ оплаты и завершите настройку аккаунта». Чтобы получить возможность загружать игры, можно указать возраст меньше 9 лет. В этом случае должно исчезнуть подобное сообщение.
Также можно все-таки добавить способ оплаты, он пригодится, если в будущем человек захочет купить программу. Чтобы с этим не возникло проблем, рекомендуется следовать определенной инструкции. С ее помощью можно будет без труда добавлять вариант перевода денег.
Как добавить способ оплаты в Google Play с телефона
Прежде всего, человеку потребуется завести аккаунт в системе Google, чтобы получить возможность настраивать профиль. Поэтому если его еще нет, то нужно позаботиться о добавлении. Уже после этого можно перейти непосредственно к добавлению способа оплаты в Плай Маркете с мобильного телефона.
- Для начала нужно зайти в Play Market и открыть настройки профиля.
- Там нужно выбрать раздел «аккаунт».
- В открывшемся меню следует активировать «Добавить новый вариант оплаты».
- Теперь можно будет из общего списка выбрать тот метод, который доступен для места проживания. Как правило, люди из России могут для покупки приложений использовать виртуальный кошелек , банковскую карту и счет мобильного телефона. Но нужно уточнять, можно ли для клиентов конкретного оператора расплачиваться с сотового за игры. Лучше предварительно обратиться к МТС, Биланй и другим, чтобы узнать нужную информацию.
- Понадобится ввести платежные реквизиты, которые запросит система.
- Далее потребуется подтвердить, что человек действительно желает сохранить изменения.
Важно! Процедура не занимает больше нескольких минут, особенно если человек знает инструкцию. Достаточно лишь иметь доступ в интернет, чтобы осуществить необходимые действия.
Отметим, что в будущем можно будет сменить способ, которым будет расплачиваться человек. Поэтому нет ничего страшного в том, что со временем потребуется с помощью другого метода покупать игры.
Как в Google Play сменить способ оплаты

- Сначала придется открыть Play Market на телефоне.
- Затем нужно выбрать вариант «Аккаунт», «Способы оплаты» и «Другие настройки платежей».
- При необходимости следует авторизоваться в Google Payments.
- В браузере следует нажать на «Способы оплаты», а затем под нужным вариантом «Изменить».
- Следует внести правки и указать данные, на которые хочется поменять старые сведения.
- Останется только нажать на «Обновить».
Если все сделано правильно, можно будет установить платное приложение, оплатив его новым методом. Если по каким-то причинам смена не удалась, тогда стоит связаться со службой поддержки. Сотрудники подскажут, как в Гугл Плей изменить способ оплаты в конкретной ситуации.
Как в Плей Маркете поменять номер телефона для оплаты
В некоторых случаях человек выбирает свой телефон, привязанный к аккаунту, для совершения покупок. Со временем может потребоваться изменение номера, и в этом случае проще всего создать новый профиль. После выхода со старого профиля, следует добавить новый аккаунт.
В этом случае стоит указывать уже другой номер телефона, после чего его можно выбрать как основной способ оплаты. Также можно обратиться в службу поддержки, чтобы уже у существующего профиля изменить данные. Однако нельзя однозначно сказать, позволят ли с другого номера покупать и устанавливать приложения. В крайнем случае нужно будет вернуться к схеме, при которой придется создавать новый профиль.
Источник