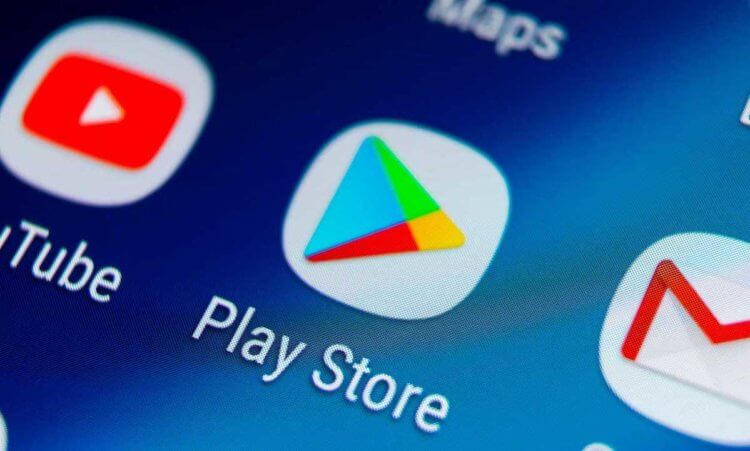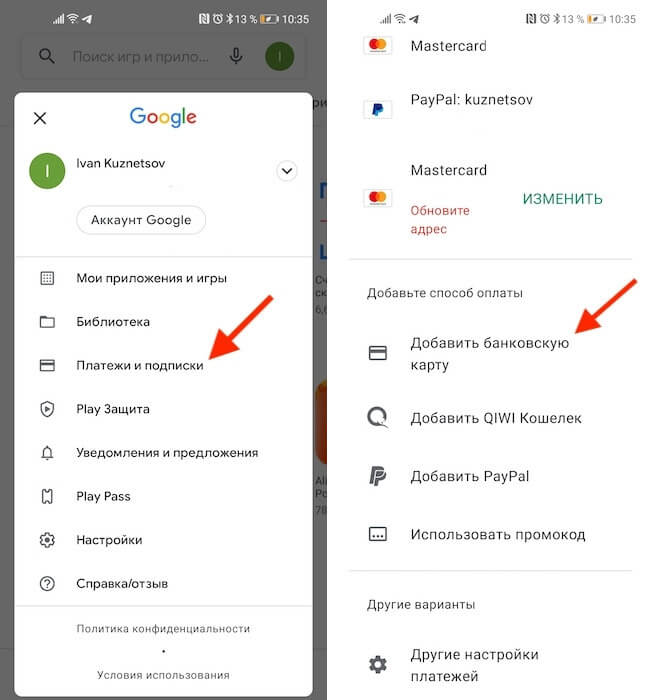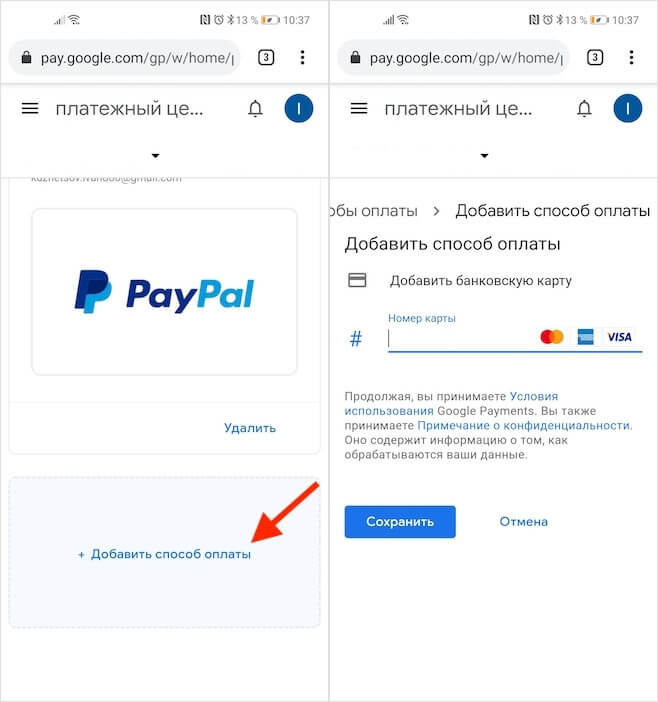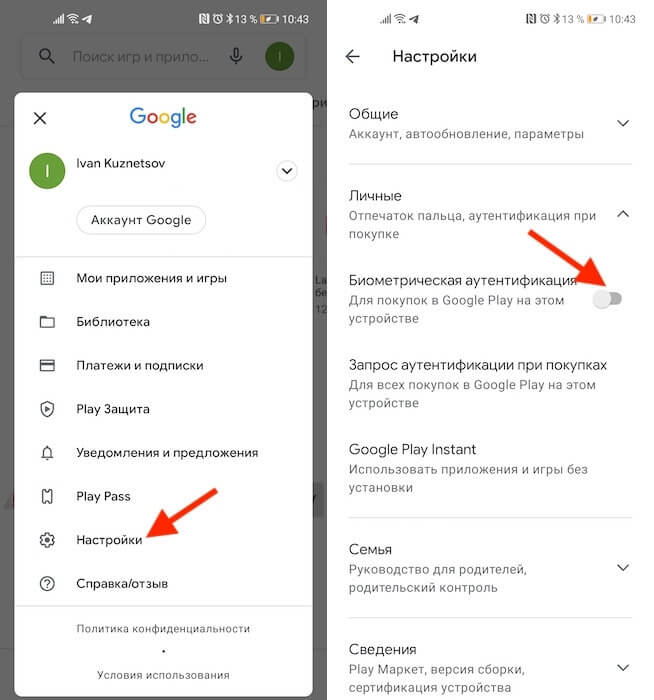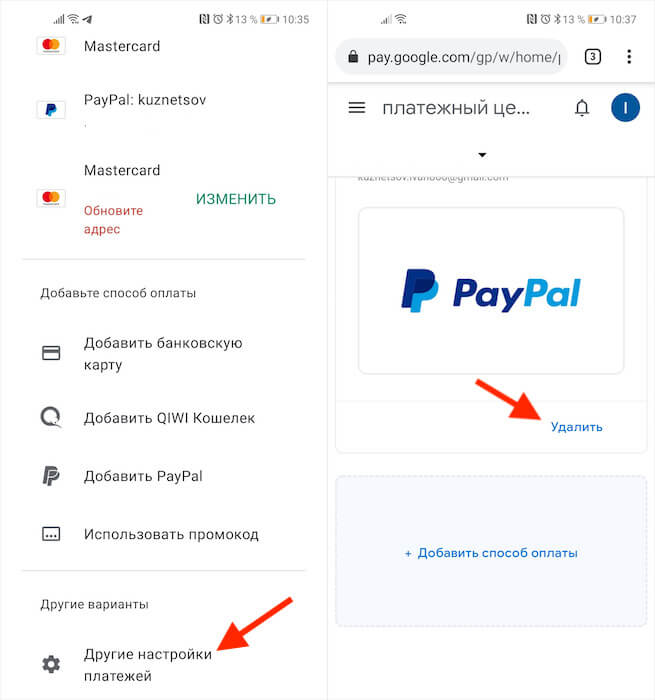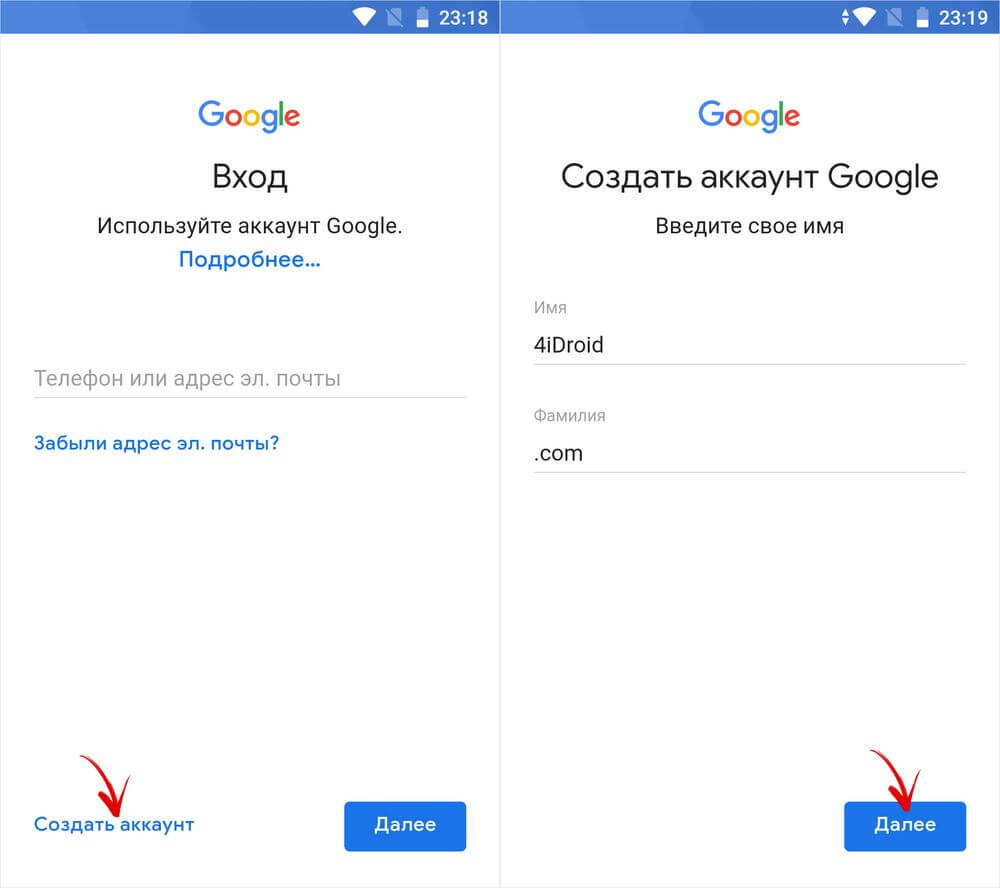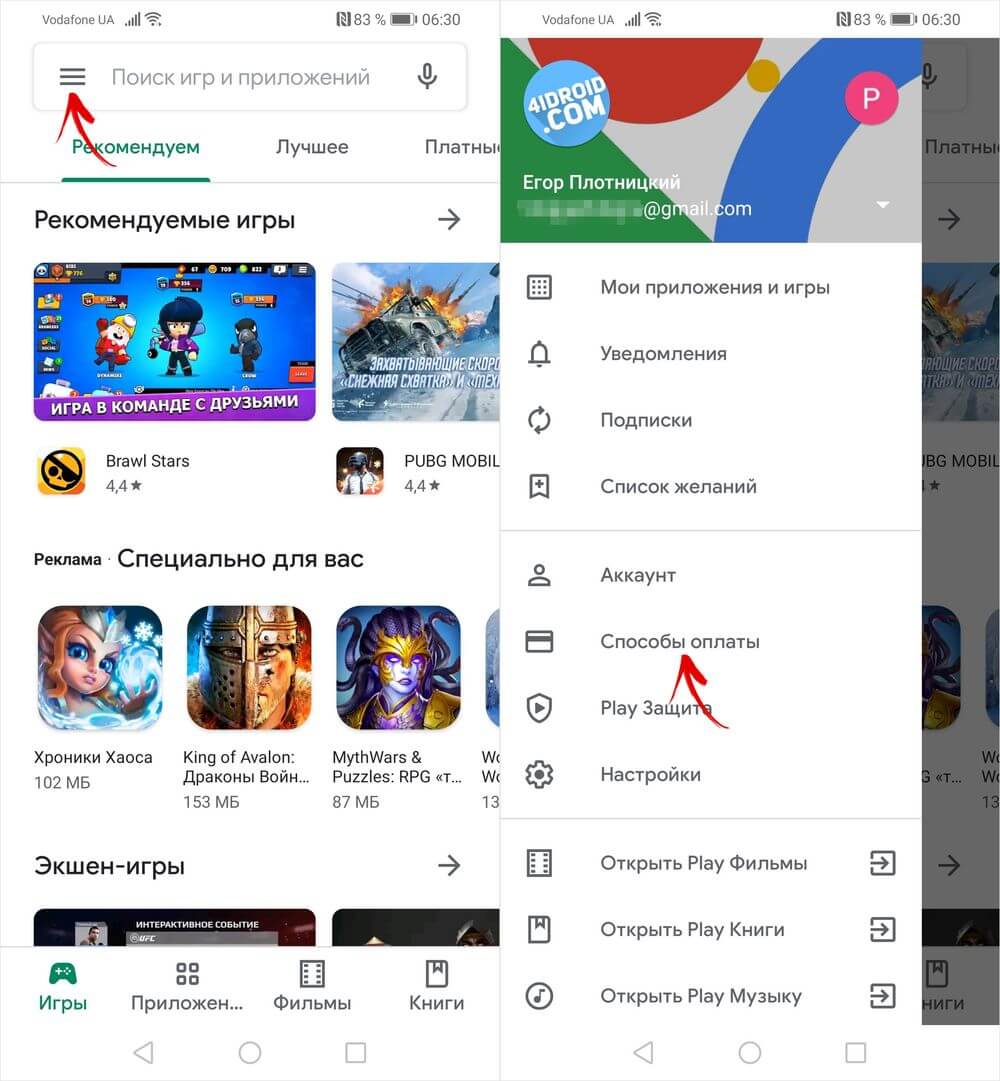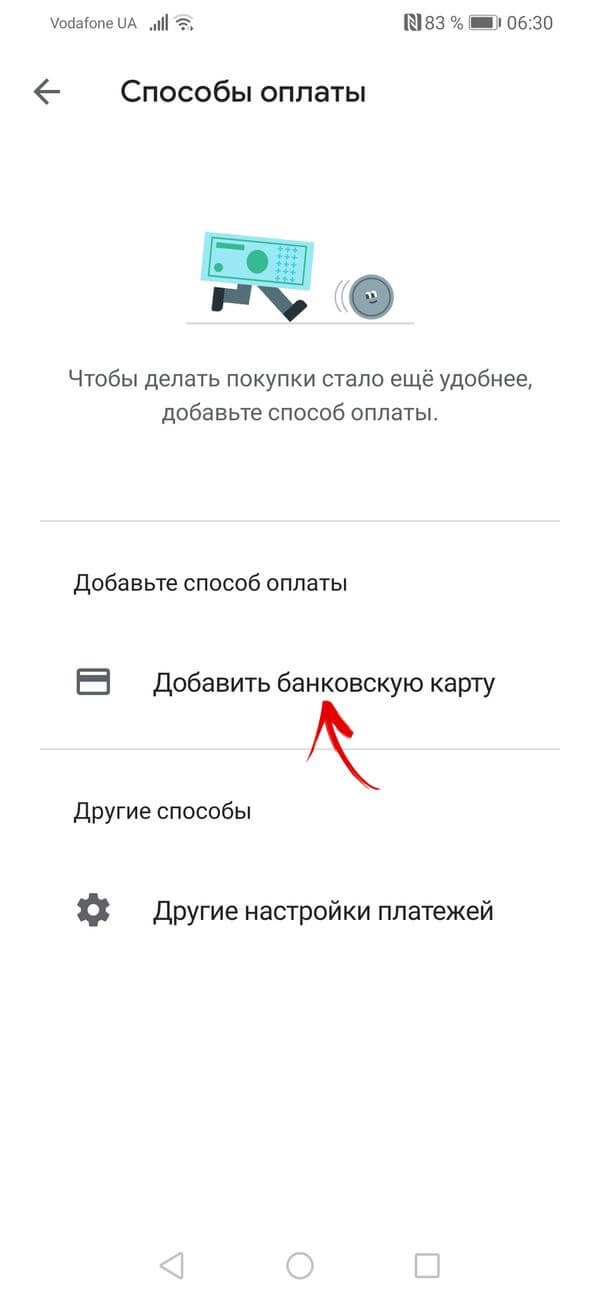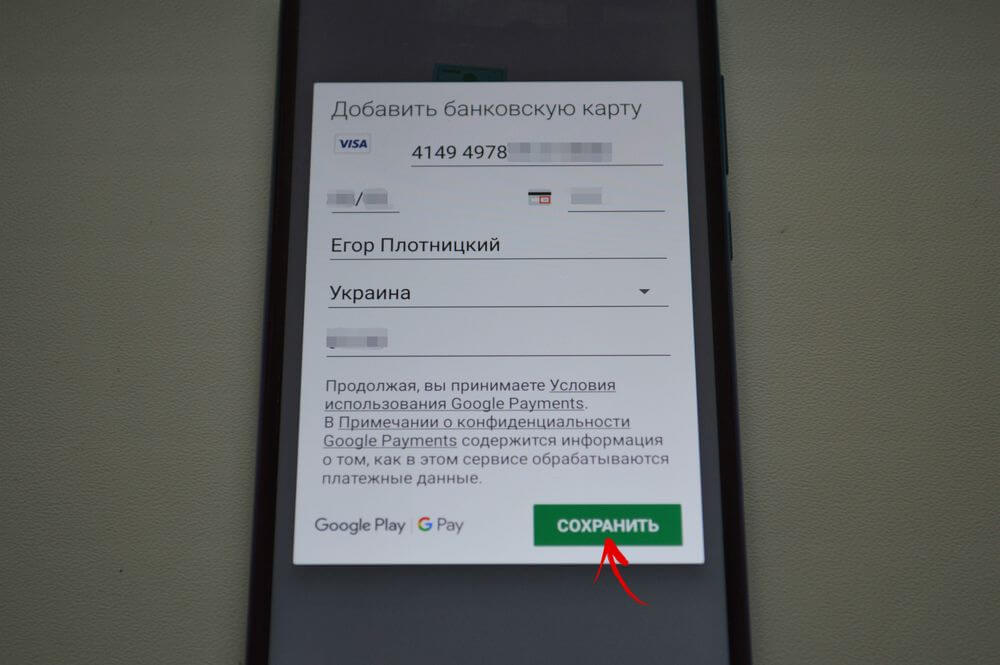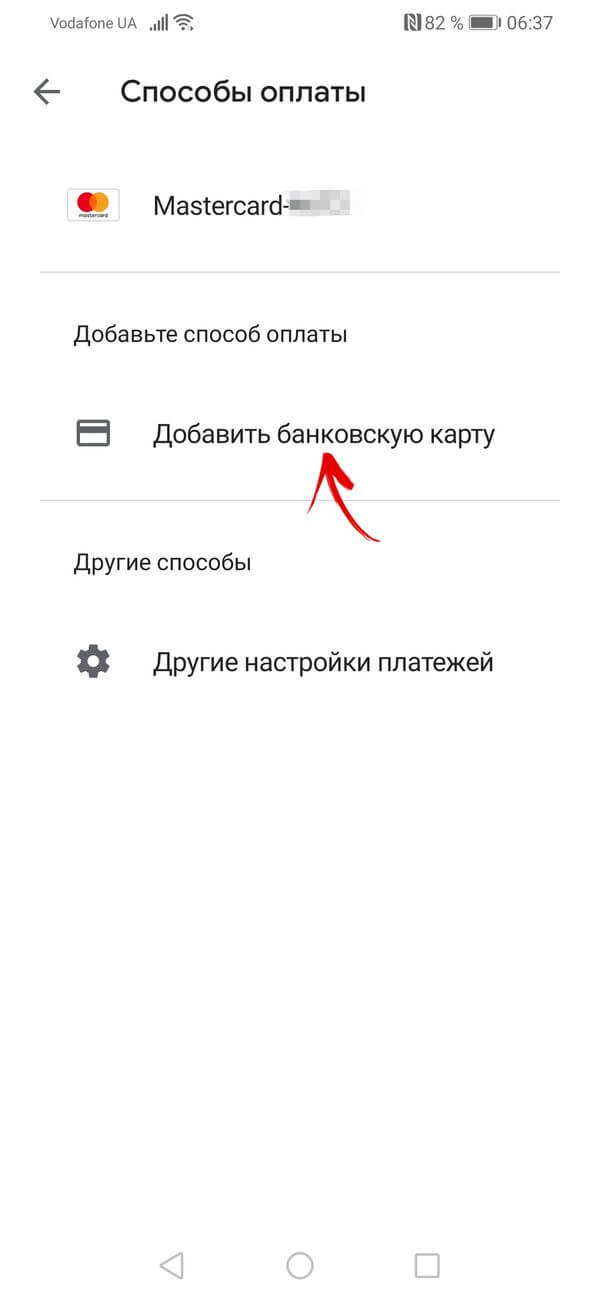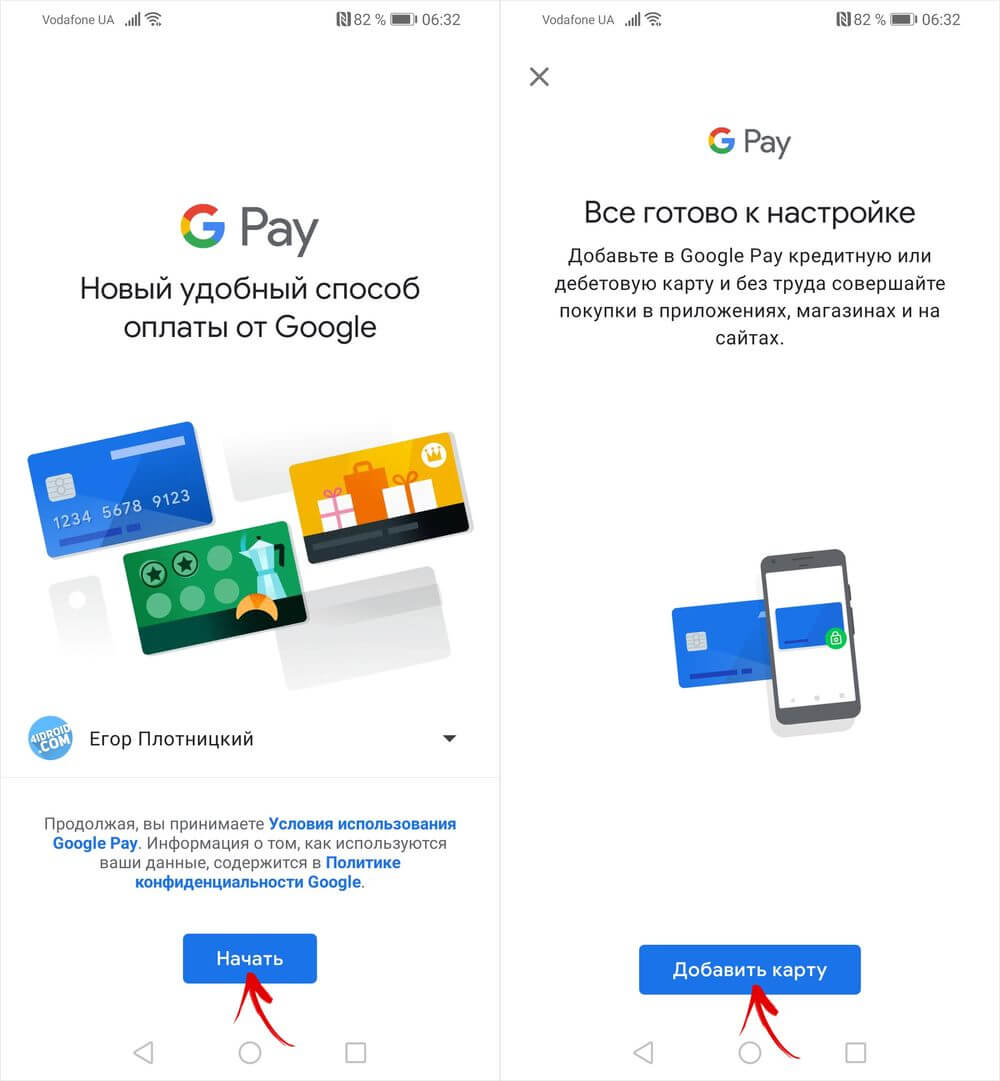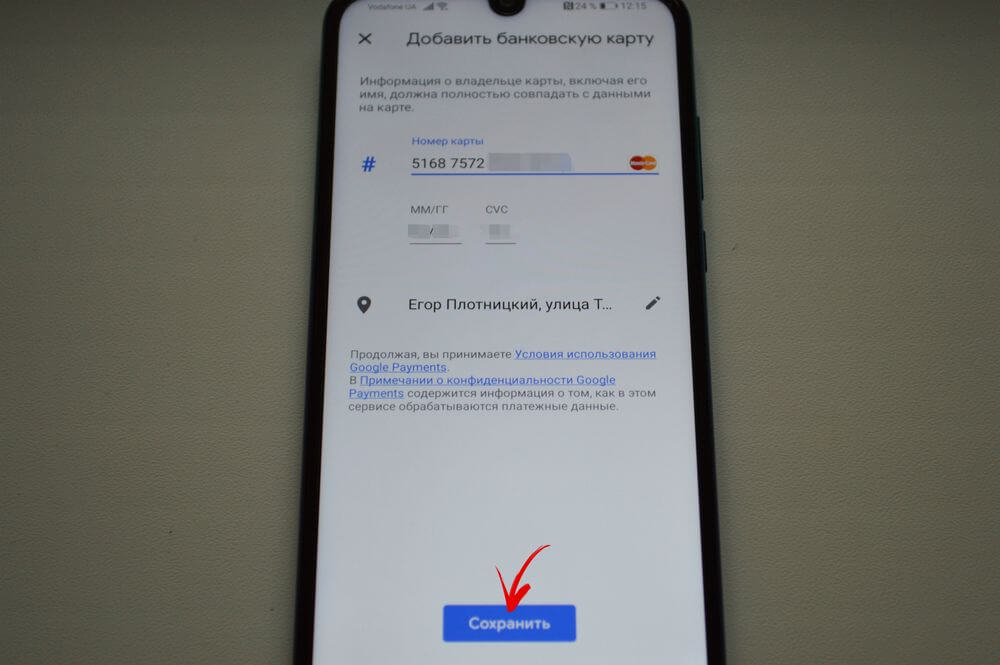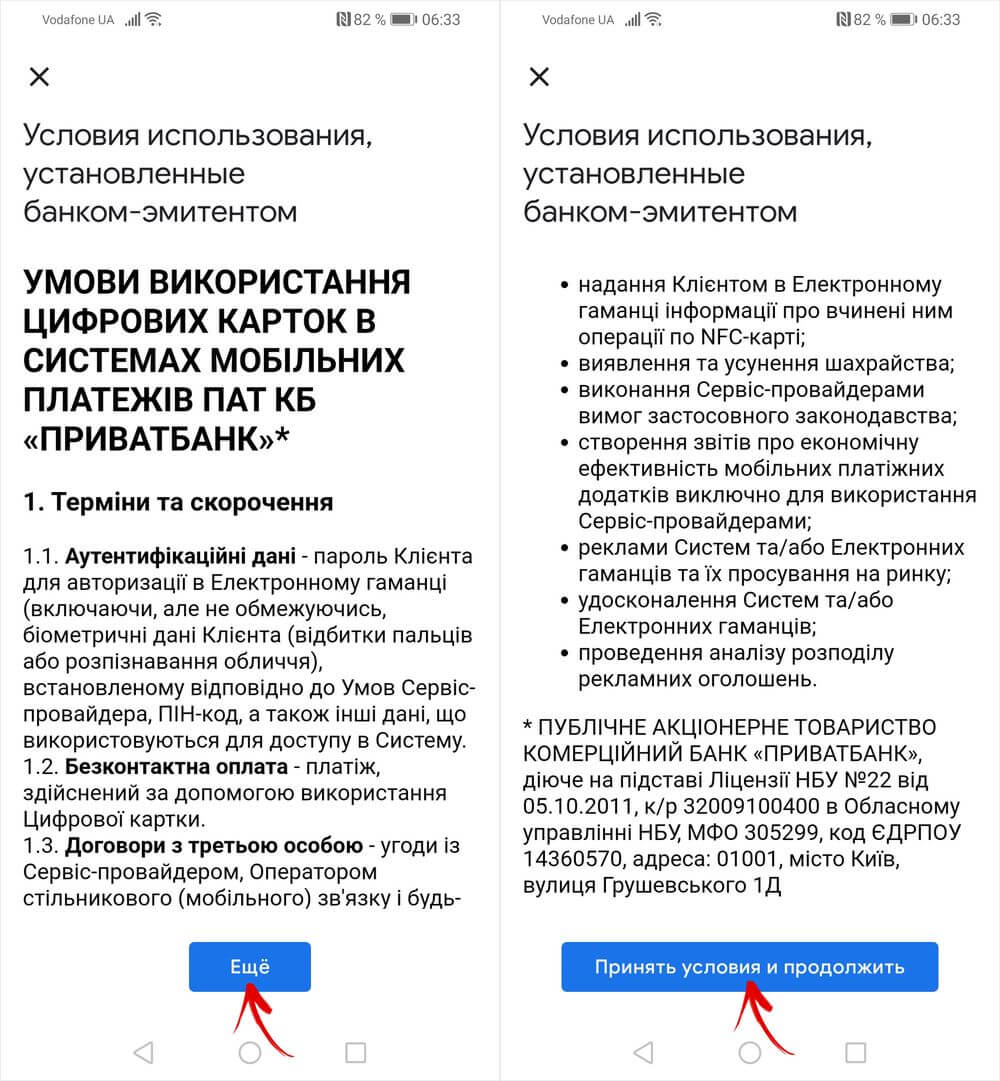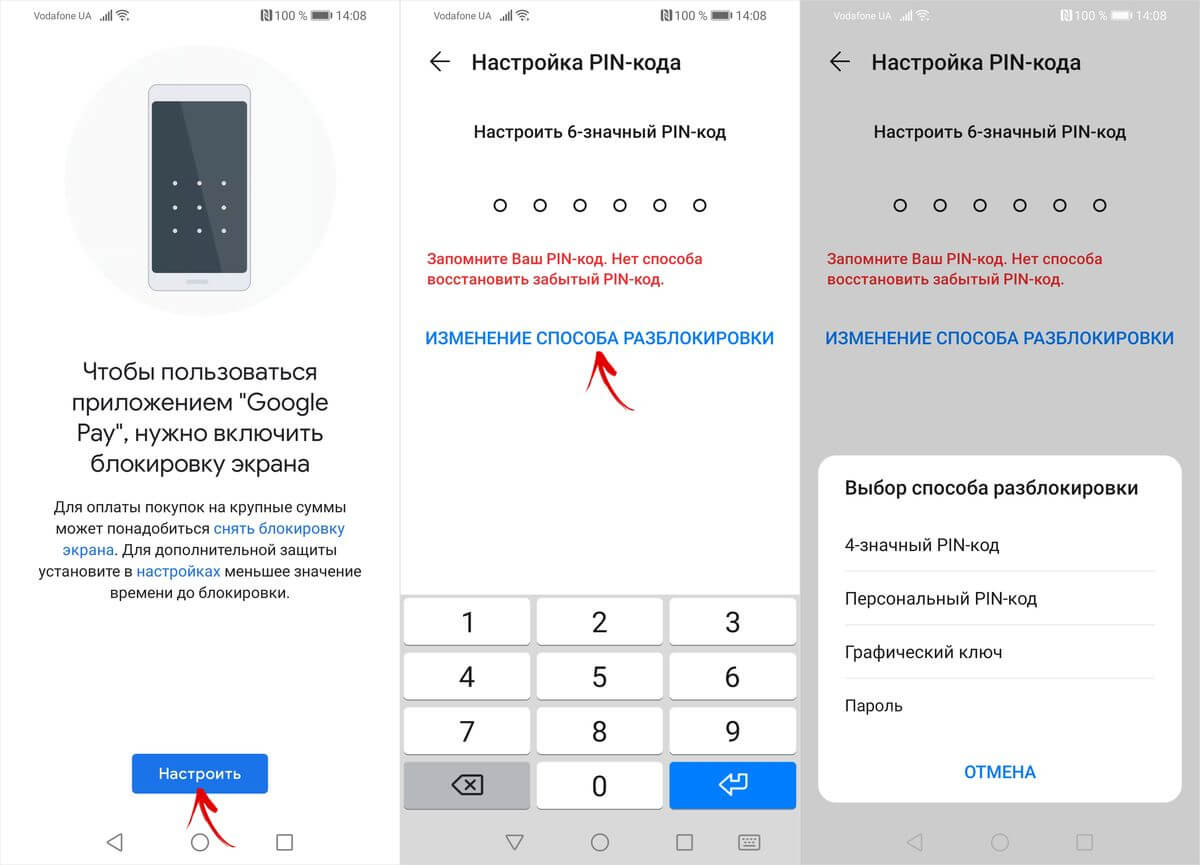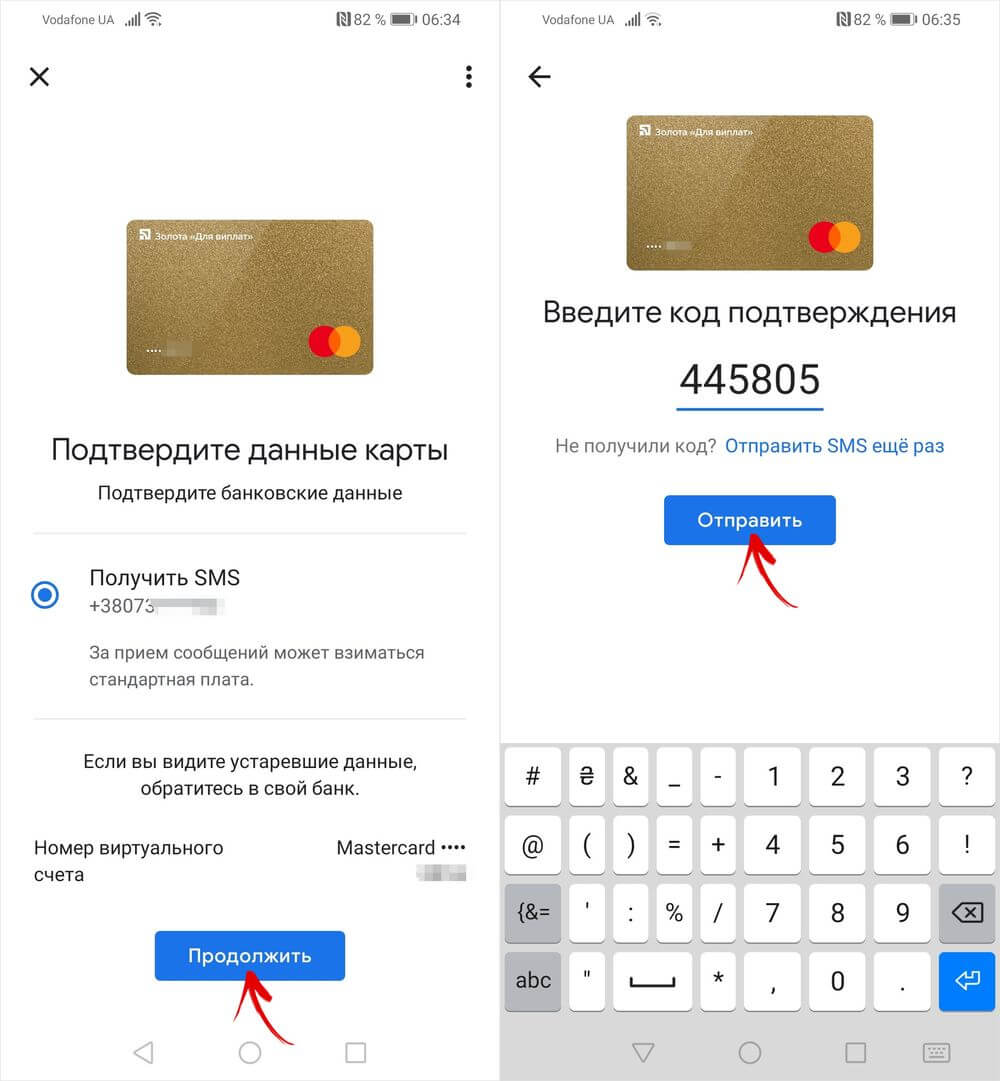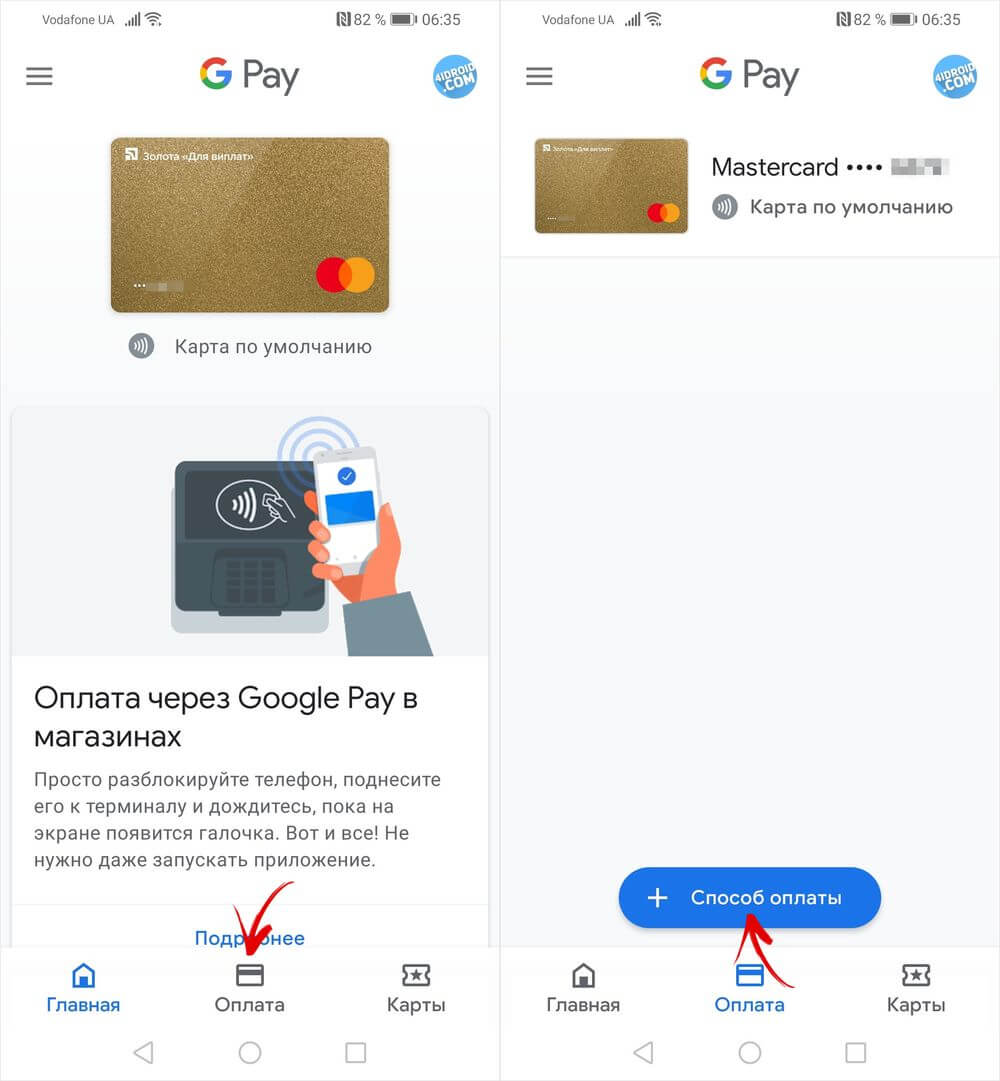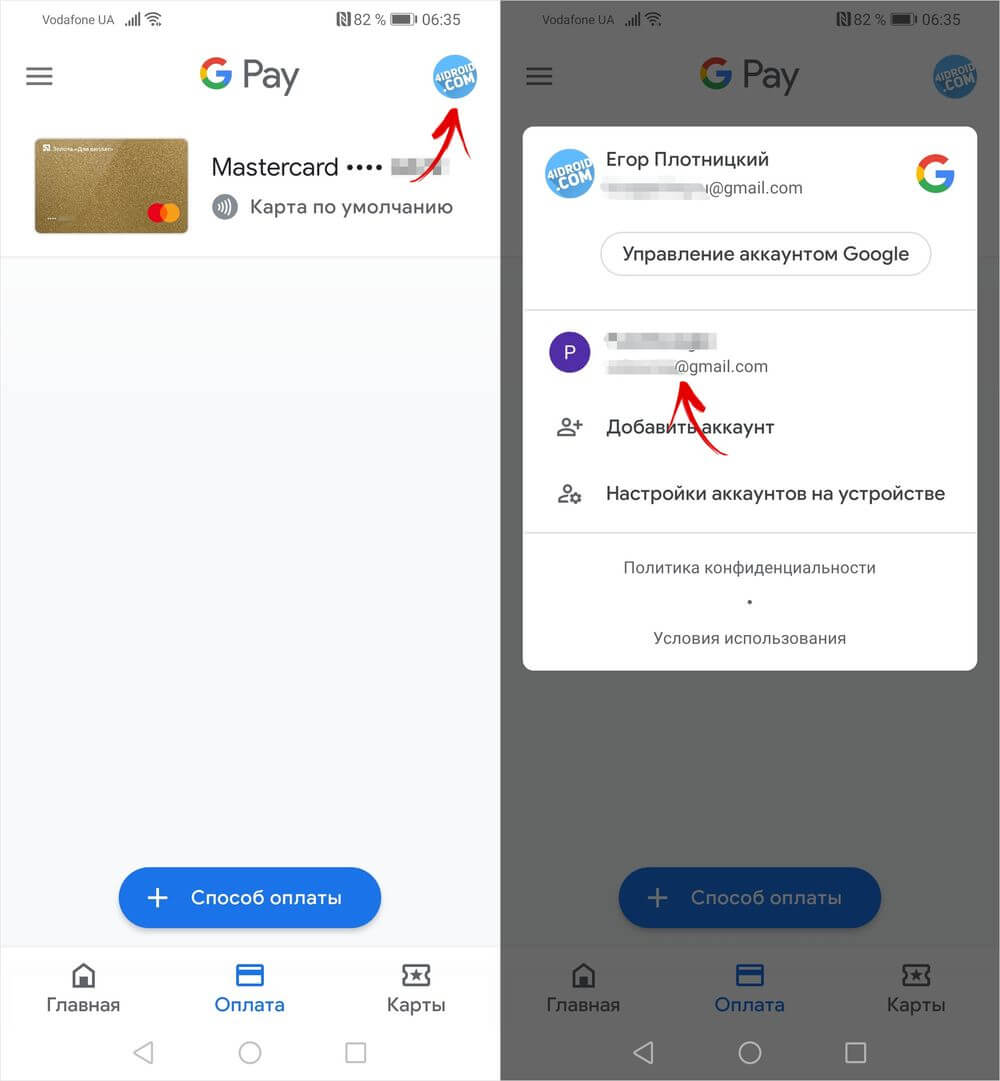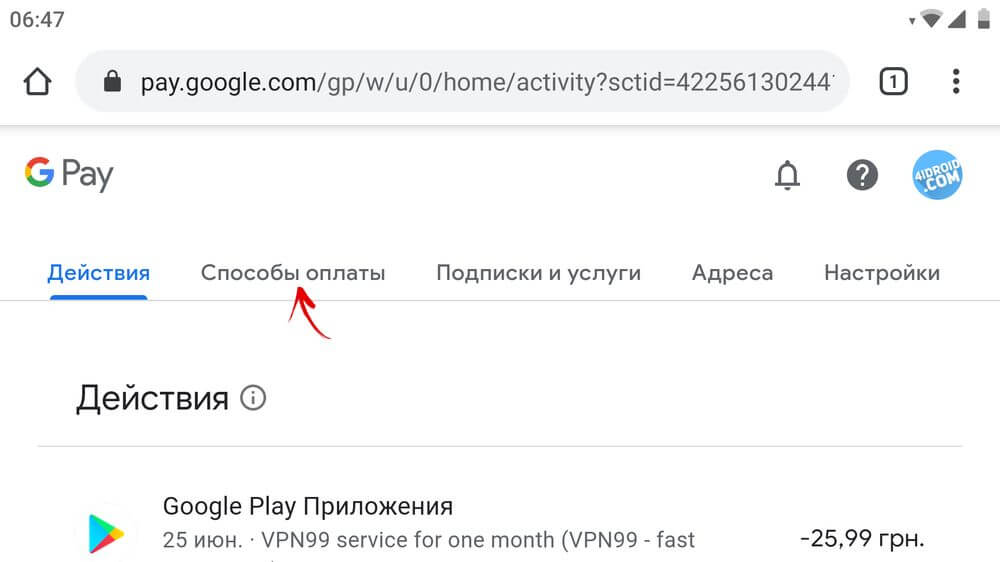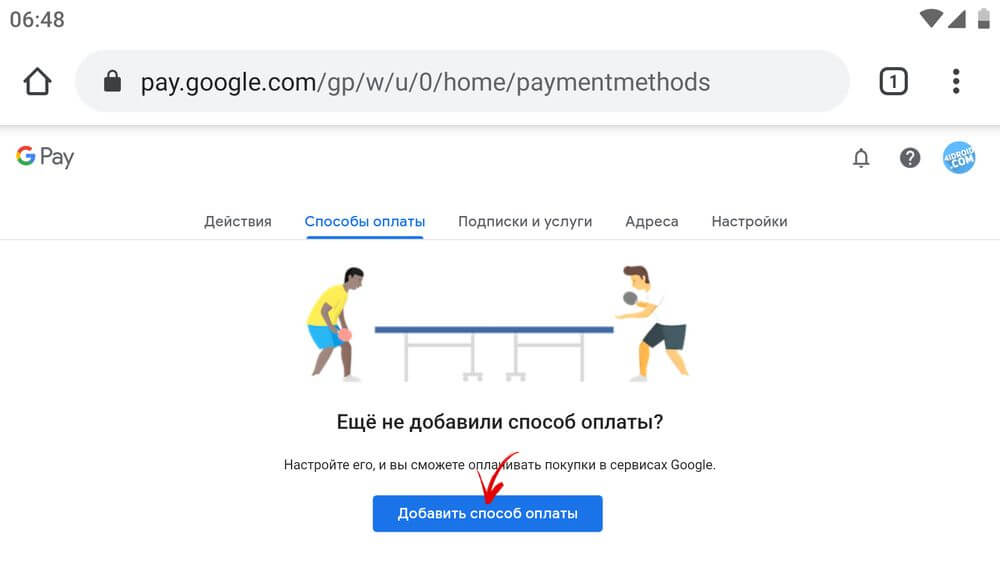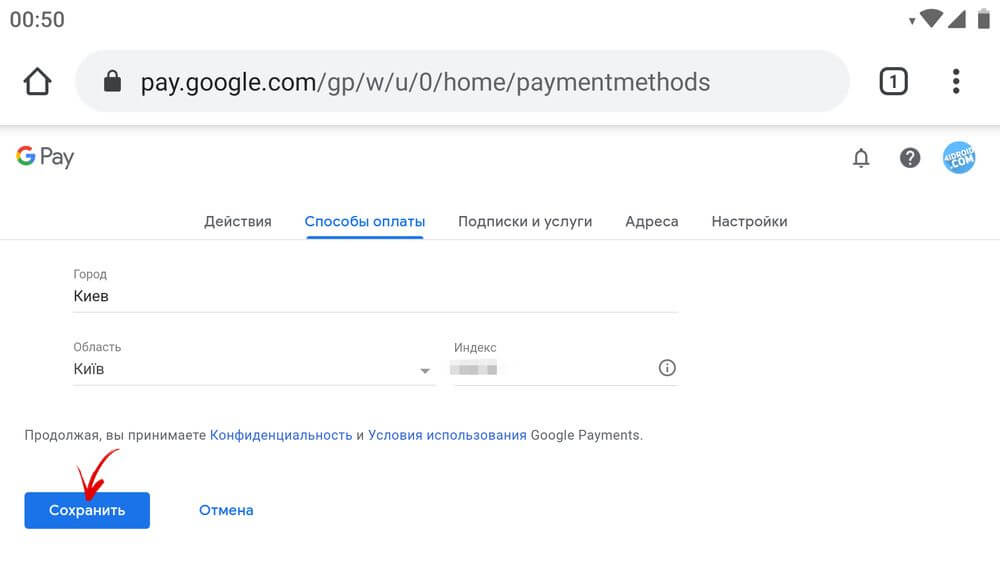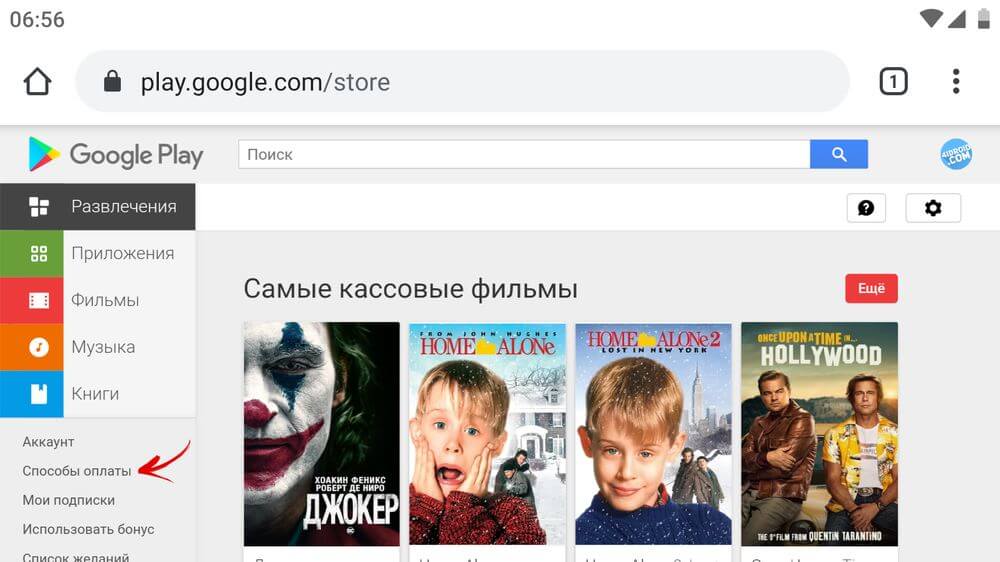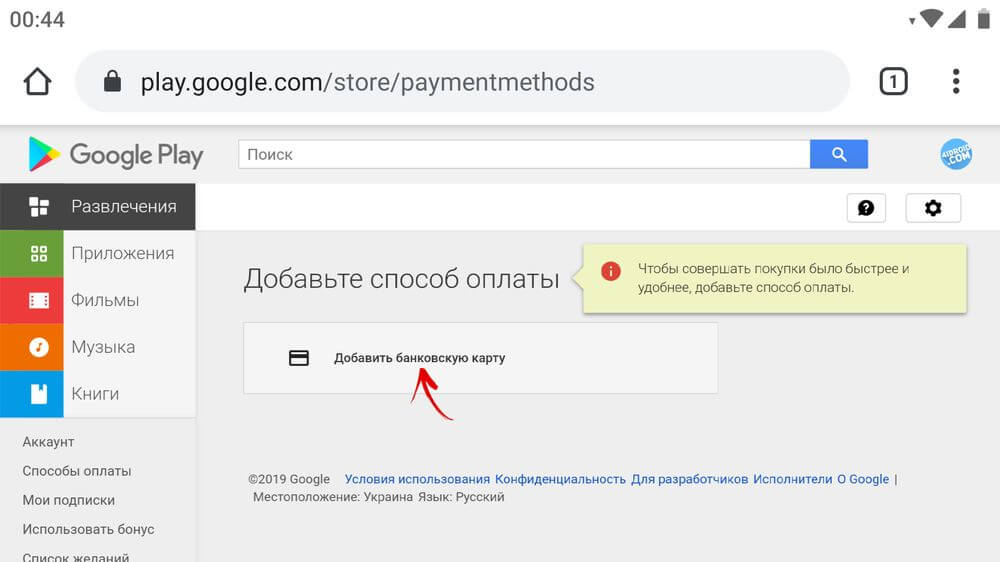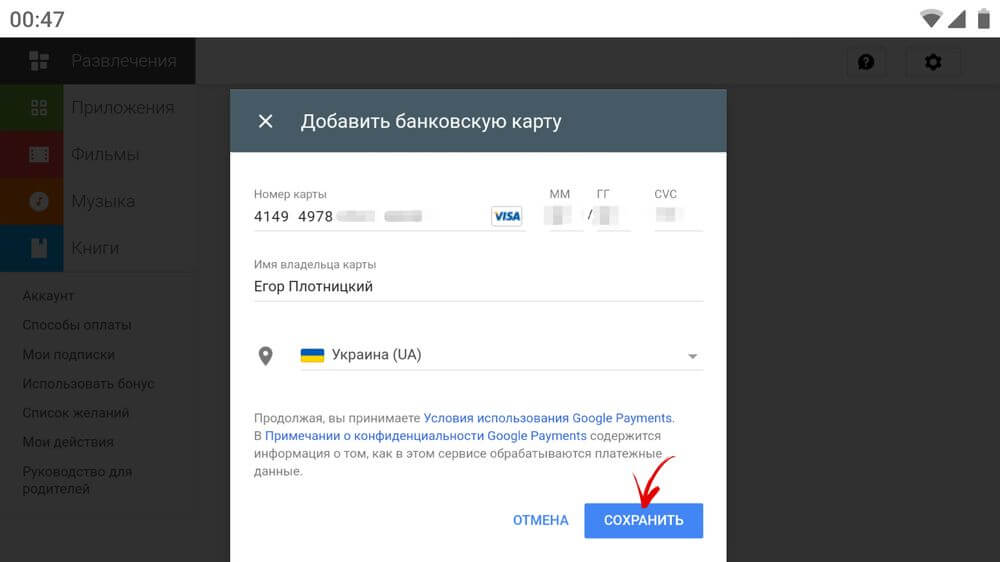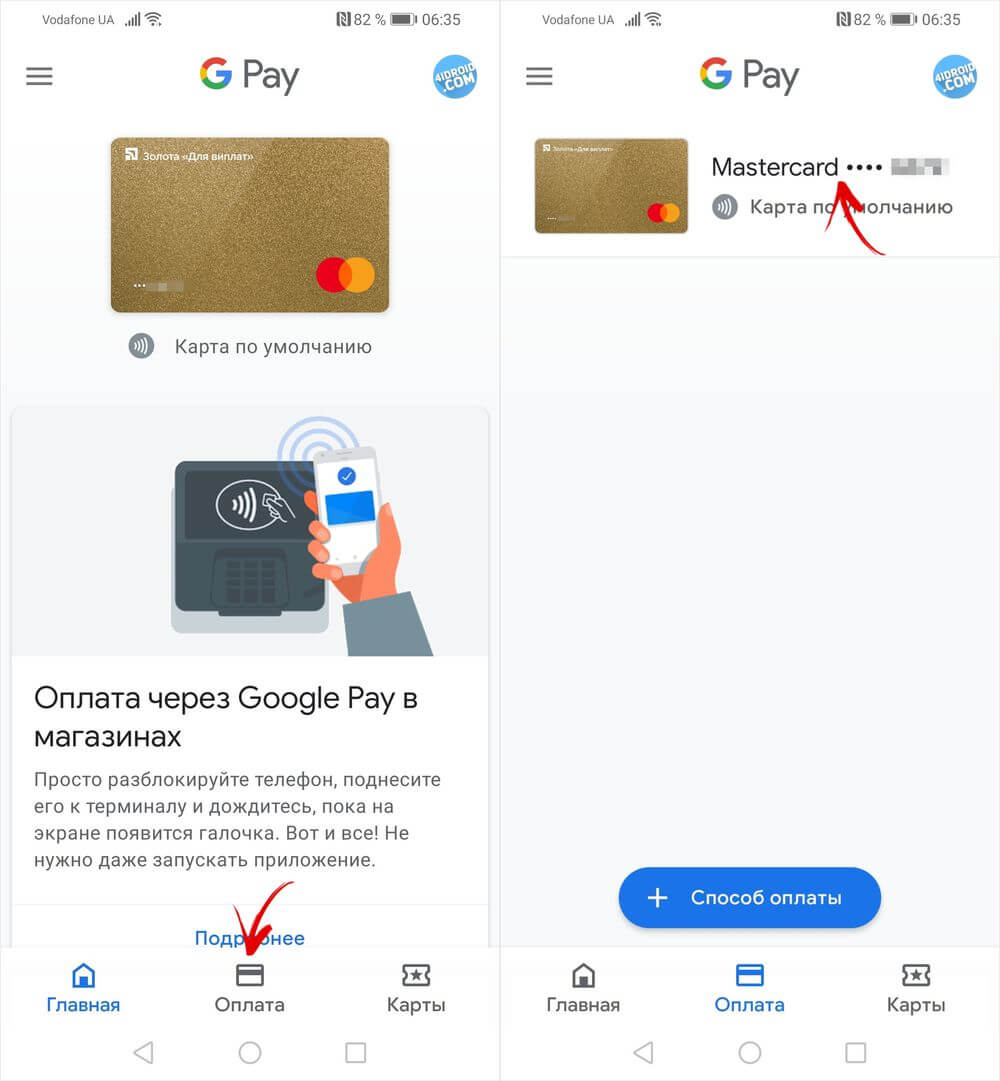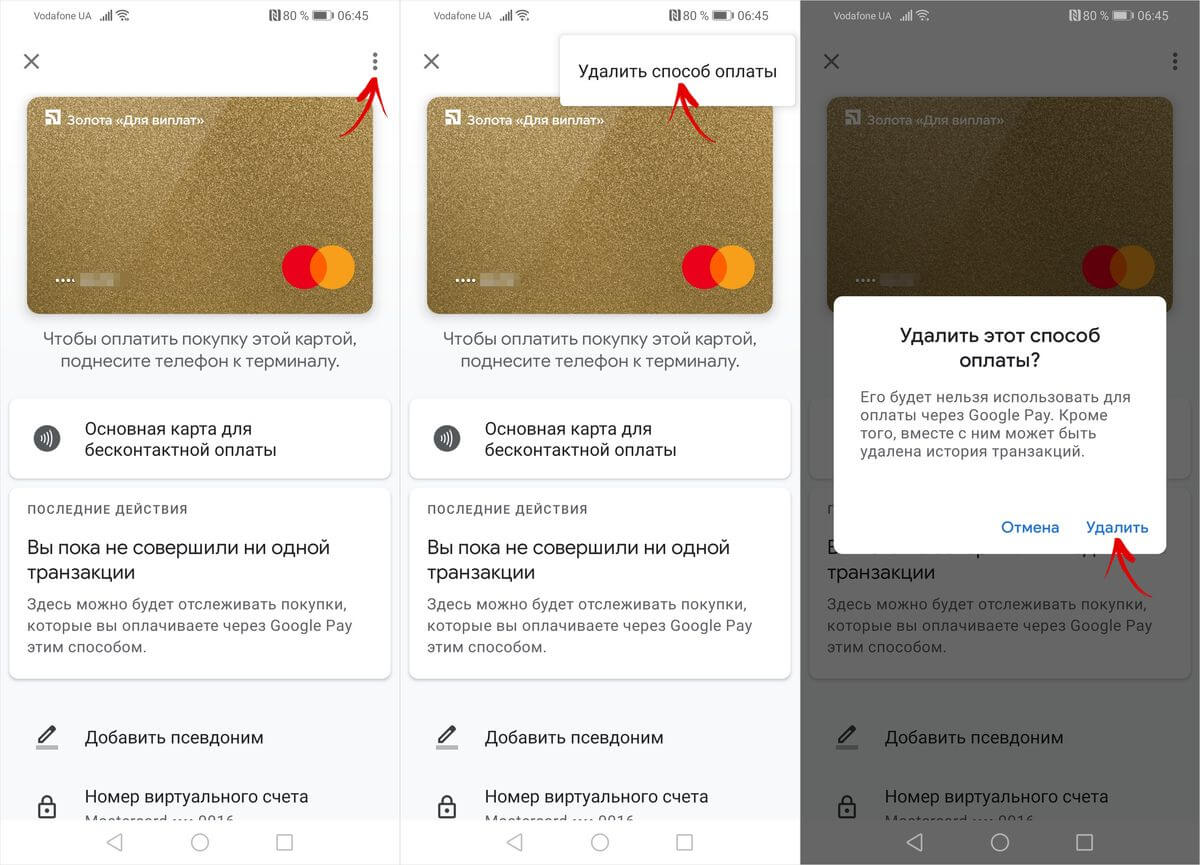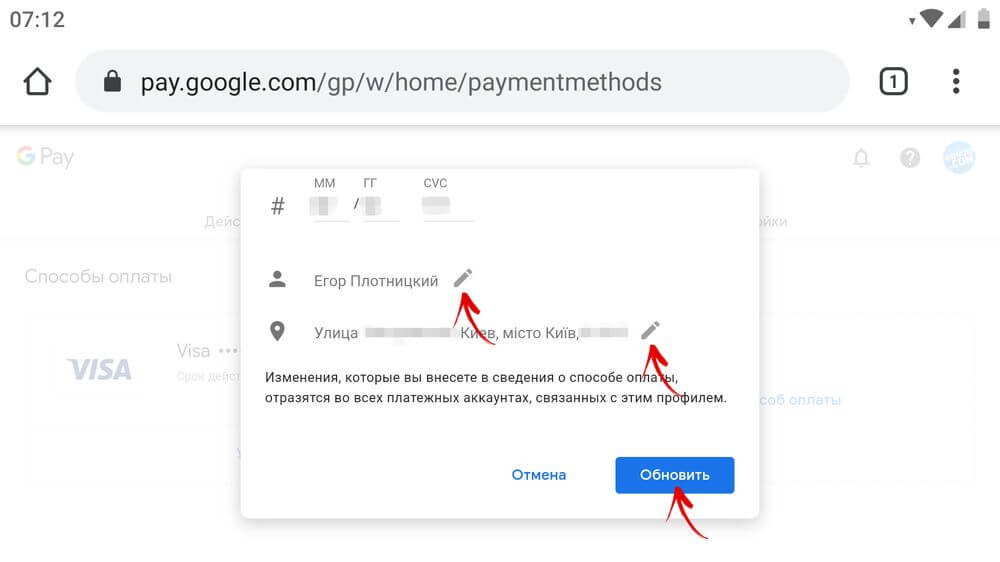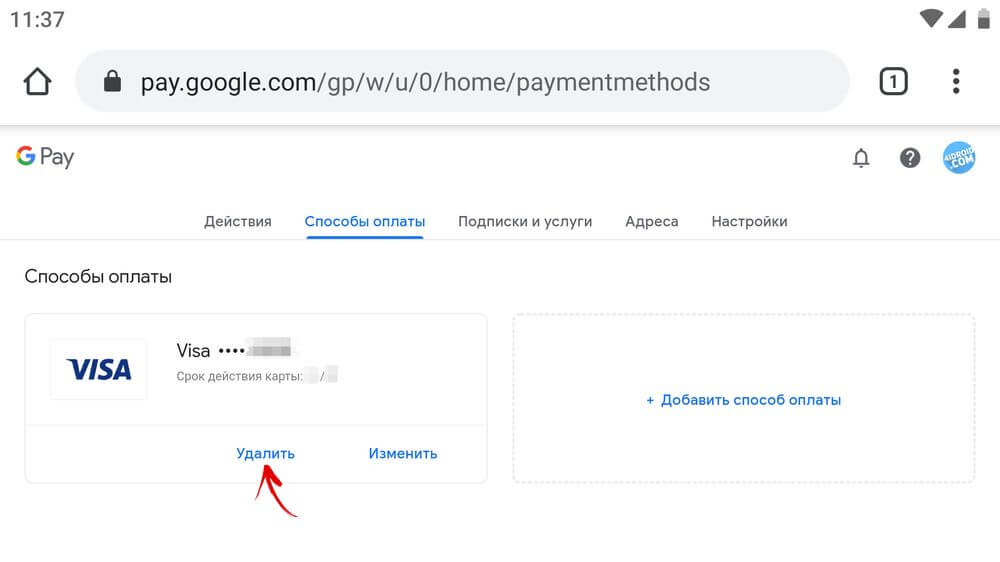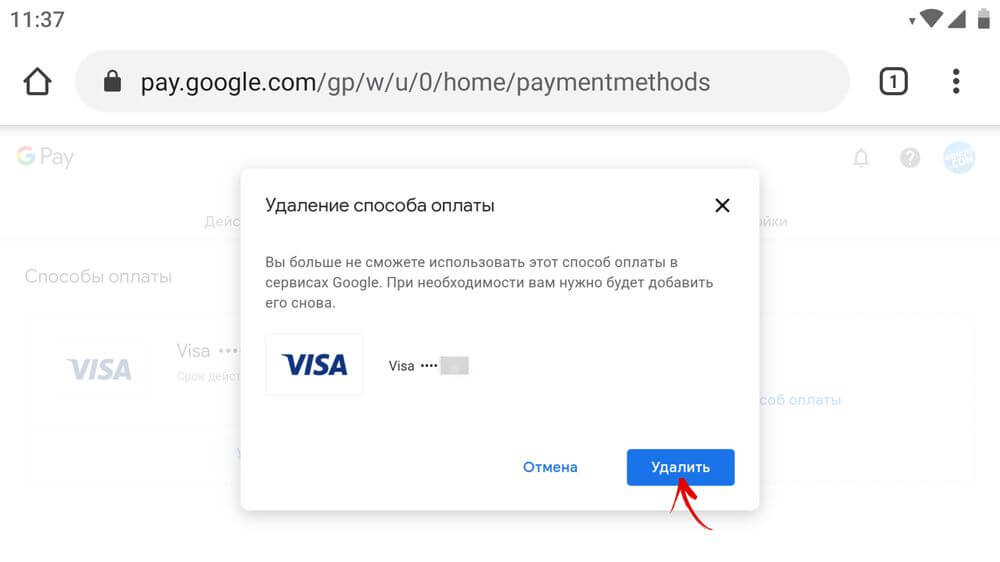- Добавление и настройка способов оплаты в магазине Google Play
- Добавление формы оплаты
- Удаление формы оплаты
- Изменение формы оплаты
- Изменение способа оплаты при оформлении покупки
- Управление способами оплаты на Android
- Добавление формы оплаты
- Добавление альтернативной формы оплаты подписки
- Удаление формы оплаты
- Изменение формы оплаты
- Изменение формы оплаты при оформлении покупки
- Гугл плей как изменить способы оплаты
- Как добавить и удалить карту из Google Play
- Как привязать карту к Гугл Плей
- Как включить отпечаток в Google Play
- Как удалить карту из Google Play
- Как привязать банковскую карту к аккаунту Google: добавляем карту в Google Pay и Google Play
- Как добавить карту в Google Play
- Как добавить банковскую карту в Google Pay
- Как привязать банковскую карту к аккаунту Google через веб-сайт Google Pay
- Как добавить способ оплаты на сайте Google Play
- Как изменить или удалить способ оплаты в приложении или на сайте Google Pay
- Использование смартфона для бесконтактной оплаты
Добавление и настройка способов оплаты в магазине Google Play
Ниже вы найдете информацию or том, как добавить, изменить или удалить способ оплаты за покупки в Google Play.
Если вы используете устройство Chromebook, и у вас на нём включено приложение «Play Маркет», выполните действия, описанные для устройств Android.
Добавление формы оплаты
- На компьютере откройте страницу учетной записи Google Play.
- Нажмите Добавить способ оплаты.
- Следуйте инструкциям на экране.
- Новая форма оплаты будет добавлен в ваш аккаунт Google.
Удаление формы оплаты
- На компьютере откройте страницу учетной записи Google Play.
- Нажмите Изменить способ оплаты. Откроется страница с вашей учетной записью на pay.google.com.
- Нажмите Способы оплаты в левой колонке.
- Под формой оплаты, которую вы хотите удалить, нажмите Удалить.
Способ оплаты будет удалён из вашей учетной записи Google.
Изменение формы оплаты
- На компьютере откройте страницу учетной записи Google Play.
- Нажмите Изменить способ оплаты. Откроется страница с вашей учетной записью на pay.google.com.
- Нажмите Способы оплаты с левой стороны.
- Под способом оплаты, который вы хотите отредактировать, и нажмите Изменить.
- Введите изменения и нажмите Обновить .
Ваша форма оплаты обновится и будет доступна при совершении покупок в Google Play.
Изменение способа оплаты при оформлении покупки
- На компьютере откройте магазин Google Play.
- Зайдите на страницу с информацией о платном продукте.
- Нажмите на цену.
- Щелкните стрелку вниз рядом с текущей формой оплаты.
- Выберите одну из существующих форм оплаты или добавить новую.
- Следуйте инструкциям на экране, чтобы завершить покупку.
Примечание: если добавить способ оплаты при совершении покупки, он будет сохранен в вашем аккаунте.
Управление способами оплаты на Android
Добавление формы оплаты
- Откройте приложение «Play Маркет» на вашем телефоне или планшете с Android.
- Нажмите Меню → Способы оплаты.
- В разделе «Добавить способ оплаты» выберите форму, которую вы хотите добавить.
- Следуйте инструкциям на экране.
- Новая форма оплаты будет добавлен в ваш аккаунт Google.
Добавление альтернативной формы оплаты подписки
Чтобы защитить себя от перебоев в доступности подписки вы можете на Google Play добавить альтернативный способ оплаты конкретной подписки. Когда основной способ оплаты будет не доступен, плата будет снята с альтернативного счета. Замещающие формы оплаты вы можете удалить в любой момент.
- Откройте приложение «Play Маркет» на вашем телефоне или планшете с Android.
- Выберите Меню → Подписки.
- Рядом с подпиской нажмите Управление.
- Нажмите Альтернативный способ оплаты.
- В разделе «Другие параметры» выберите форму оплаты, которую вы хотите добавить.
- Следуйте инструкциям на экране.
Удаление формы оплаты
- Откройте приложение «Play Маркет» на вашем телефоне или планшете с Android.
- Нажмите Меню → Способы оплаты → Дополнительные параметры платежа.
- Если появится запрос, войдите в pay.google.com.
- Под формой оплаты, которую вы хотите удалить, нажмите Удалить.
Форма оплаты будет удалена из вашей учетной записи Google.
Изменение формы оплаты
- Откройте приложение «Play Маркет» на вашем телефоне или планшете с Android.
- Нажмите Меню → Формы оплаты → Дополнительные параметры платежа.
- Если появится такой запрос, войдите в pay.google.com.
- Под формой оплаты, которую вы хотите отредактировать, и нажмите Изменить.
- Введите изменения.
- Нажмите Обновить .
Изменение формы оплаты при оформлении покупки
- Откройте приложение «Play Маркет» на вашем телефоне или планшете с Android.
- Зайдите на страницу с информацией о платном продукте.
- Нажмите на цену и проверьте разрешения приложения.
- Под названием приложения нажмите на стрелку вниз → Способ оплаты.
- Выберите одну из существующих форм оплаты или добавьте новую.
- Сделайте покупку.
Примечание: если добавить способ оплаты при совершении покупки, он будет сохранен в вашем аккаунте.
Источник
Гугл плей как изменить способы оплаты
Вы можете изменить, добавить или удалить методы оплаты в аккаунте Google Play. Сделать это можно как на компьютере, так и на мобильном устойстве.
На компьютере:
1. Сначала вам нужно открыть Google Кошелёк и войти в свой аккаунт.
2. На открывшейся странице слева вам нужно нажать на «Способы оплаты».
- Хотите добавить кредитную или дебетовую карту? Тогда нажмите на «Добавить способы оплаты».
- Хотите изменить или удалить уже существующий метод оплаты? Тогда нажмите «Изменить» или «Удалить» рядом с соответстующим методом оплаты.
На мобильном устройстве:
Добавить способ оплаты
- Сначала запустите приложение Google Play Маркет.
- Затем нажмите в открывшемся приложении значок и выберите «Мой аккаунт».
- Затем просто следуйте инструкции.
Удалить способ оплаты
- Сначала запустите приложение Google Play Маркет.
- Затем нажмите в открывшемся приложении значок и выберите «Мой аккаунт».
- Перейдите к разделу «Способы оплаты» и нажмите на «Другие настройки платежей». (При необходимости вам потребуется войти в Google Payments.)
- Затем выберите метод оплаты.
- Нажмите «Удалить», а затем подтвердите своё действие.
Изменить способ оплаты
- Сначала запустите приложение Google Play Маркет.
- Затем нажмите в открывшемся приложении значок и выберите «Мой аккаунт».
- Перейдите к разделу «Способы оплаты» и нажмите на «Другие настройки платежей». (При необходимости вам потребуется войти в Google Payments.)
- После этого выбирите метод оплаты.
- Нажмите на «Редактировать».
- Внесите все необходимые изменения и нажмите «Сохранить».
Источник
Как добавить и удалить карту из Google Play
Несмотря на то что пользователи Android имеют возможность скачивать взломанные версии платных приложения на пиратских сайтах, адекватные люди всё-таки предпочитают покупать софт в Google Play. В конце концов, спиратить подписку не получится даже при всём желании, а без них многие уже не представляют своей жизни. Поэтому – хочешь, не хочешь, — а карту к Google Play привязывать надо, даже если пользоваться ей собираешься от силы раз в месяц, а то и реже. Другое дело, что многие понятия не имеют, как это делать. Значит, будем разбираться.
Оплата покупок в Google Play производится банковской картой или PayPal
Первым делом уточню, что привязать к Google Play можно вообще любую карту. Это может быть хоть «пластик» MasterCard, Visa, American Express или Мир, хоть виртуальная карта Maestro, хоть PayPal. Поэтому совершенно неважно, услугами какого банка и какой платёжной системы вы пользуетесь, привязать можно будет абсолютно любую карту, за исключением разве что каких-то совсем специфических карт из Китая. С ними у Google Play могут возникнуть проблемы.
Как привязать карту к Гугл Плей
Привязать карту можно несколькими способами, я же разберу самый простой и удобный:
- Запустите Google Play и нажмите на значок профиля;
- В открывшемся окне выберите «Платежи и подписки»;
Добавить карту можно прямо в Google Play
- Откройте вкладку «Способы оплаты» и пролистайте вниз;
Привязать можно практически любую карту
- Нажмите «Добавить банковскую карту» и перейдите на сайт Google;
- Введите данные банковской карты и подтвердите привязку.
Перед привязкой карты очень важно убедиться, что там есть деньги. Потому что Google спишет у вас и тут же вернёт небольшую сумму. Как правило, это 5-15 рублей, если вы выбираете регион «Россия» и 1 доллар (75-80 рублей), если вы выбираете США. Если денег на карте нет, то привязка не пройдёт, и вам понадобится пополнить счёт и проделать все те же манипуляции повторно.
Как включить отпечаток в Google Play
После привязки карты она будет использоваться для оплаты всех покупок, встроенных товаров в приложениях и подписок. Поэтому для вашей же безопасности рекомендуется включить подтверждение тразакций при помощи биометрии:
- Перейдите в Google Play и нажмите на значок профиля;
- В открывшемся окне выберите и откройте «Настройки»;
Лучше всего защищать транзакции биометрией
- Во вкладке «Личные» выберите «Биометрическая аутентификация»;
- Введите пароль от электронной почты для подтверждения действия.
Теперь ни одна покупка не пройдёт без подтверждения отпечатком вашего пальца. Это очень важная защитная функция, поскольку не позволит тем, кто имеет доступ к вашему смартфону – например, членам вашей семьи – покупать что-то самостоятельно без вашего ведома. Всякий раз, когда будет нажата кнопка покупки или оплаты подписки, на экране будет появляться окно с запросом верификации платежа биометрией.
Как удалить карту из Google Play
Отвязать ранее привязанную карту можно ровно по тому же сценарию, что и привязать:
- Запустите Google Play и нажмите на значок профиля;
- В открывшемся окне выберите «Платежи и подписки»;
- Откройте вкладку «Способы оплаты» и пролистайте вниз;
Удалить карту можно там же, где и добавить новую
- Нажмите «Другие настройки платежей» и перейдите на сайт Google;
- Найдите нужную карту и нажмите кнопку «Удалить» под ней.
Важно понимать, что само по себе удаление карты из Google Play не отменяет подписки, которые к ней привязаны. Плата за них так и будет списываться, даже если вы отвяжете её от аккаунта. Поэтому рекомендуется сначала отключить подписки. О том, как это сделать, мы рассказывали в отдельной статье – обязательно почитайте. Причём отключать подписки нужно до того, как отвязывать карту, чтобы не спровоцировать конфликт.
Новости, статьи и анонсы публикаций
Свободное общение и обсуждение материалов
Кто бы что ни говорил, но перейти с Android на iPhone очень сложно. Не потому, что придётся привыкать к новой логике взаимодействия со смартфоном, дополнительным ограничениям со стороны производителя и меньшей свободе при выборе софта. К этому как раз быстро привыкаешь и не испытываешь каких-либо затруднений. Ситуацию осложняет перенос переписки из WhatsApp, который не имеет штатных инструментов для трансфера чатов как тот же Telegram. Поэтому пользователям приходится либо смириться с этим и начать всё с нуля, либо воспользоваться обходными методами, которые год от года становятся всё удобнее и удобнее. О них и поговорим.
В течение всего лета каждую субботу в 11:00 мы выпускали для вас подборки игр. Иногда они были тематическими, а иногда просто включали в себя все лучшее, во что можно поиграть на смартфоне. Лето прошло, а желание играть осталось. Поэтому мы решили продолжить традицию и подготовить для вас очередную порцию отличных игр. На этот раз вспомним все то, во что мы играли в последнее время. Все игры будут новыми, но не во все можно играть бесплатно. Если можно так сказать, это подборка лучших игр по итогам ушедшего лета. Именно в них стоит поиграть в первые выходные осени. Поэтому усаживайтесь поудобнее и давайте играть. Все равно за окном, скорее всего, идет дождь.
Впервые слухи о том, что HarmonyOS – это переделанный Android появились ещё в прошлом году. Однако реальных подтверждений этой теории не было, если не считать смазанный комментарий представителей Huawei, которые, отвечая на вопрос о том, правда ли, что Harmony OS – это Android, сказали, что компания не планирует конкурировать с Google на этом поле. Затем появились более существенные доказательства, но и тогда многие решили, что Huawei просто готовится к масштабному переходу между платформами, и к релизу все упоминания об Android из ОС исчезнут. Но не тут-то было.
Источник
Как привязать банковскую карту к аккаунту Google: добавляем карту в Google Pay и Google Play
Для того, чтобы совершать покупки в Google Play, оплачивать подписки на различные сервисы, а также расплачиваться в магазинах с помощью смартфона, необходимо добавить банковскую карту в Google Pay. В рамках этой статьи рассказываем как это сделать четырьмя разными способами.
Для чего может понадобиться привязать банковскую карту к Google-аккаунту? Например, для того, чтобы оплатить подписку на YouTube Premium и пользоваться функцией загрузки видео и треков. Или чтобы получить возможность бесплатно использовать премиум-версию VPN-клиента в течение пробного периода. Сценарии могут быть разными, но во всех случаях подписку удастся оформить только, если банковская карта привязана к аккаунту Google.
Навигация по статье:
Как добавить карту в Google Play
Рассмотрим процесс подключения банковской карты к аккаунту Google через интерфейс приложения Google Play. Пропустите следующий шаг, если ранее вы выполняли вход в учетную запись Google на смартфоне.
Откройте Play Market и авторизуйтесь – введите свой электронной адрес Gmail и пароль. Если вы не зарегистрированы в Gmail (а значит, у вас нет учетной записи Google), кликните по кнопке «Создать аккаунт» и пройдите процедуру регистрации.
Раскройте боковое меню. Если у вас несколько аккаунтов Google, выберите нужный. Затем откройте пункт «Способы оплаты».
На открывшейся странице нажмите «Добавить банковскую карту». Введите номер карты, срок ее действия, CVC (трехзначный код на обратной стороне карты), укажите адрес проживания и кликните по кнопке «Сохранить».
Если хотите добавить еще одну карту, снова нажмите на кнопку «Добавить банковскую карту» и повторите процедуру.
Как добавить банковскую карту в Google Pay
Установите на смартфон приложение Google Pay и запустите его. Если у вас несколько аккаунтов Google, выберите нужную учетную запись и нажмите «Начать». Затем кликните по кнопке «Добавить карту».
Вы можете отсканировать банковскую карту с помощью камеры либо ввести данные вручную. Если воспользуетесь первым вариантом, расположите карточку перед камерой так, чтобы она полностью помещалась в кадр. Номер карты и срок действия автоматически подставятся в соответствующие поля, CVV-код придется ввести вручную. Также укажите свое имя, адрес, номер телефона и другие данные. В конце нажмите «Сохранить».
Кроме того, может понадобиться принять условия использования, установленные банком-эмитентом. А если на смартфоне не была включена блокировка экрана, придется ее настроить и активировать.
Банк, выпустивший карту, может отправить SMS с кодом подтверждения на указанный при заполнении формы номер. Введите код в соответствующем поле, таким образом, подтвердив данные карты.
Если захотите добавить еще одну карту, перейдите на вкладку «Оплата», кликните по кнопке «+ Способ оплаты» и повторите процедуру.
Чтобы сменить аккаунт на другой (например, для того, чтобы привязать карту к нему), кликните по иконке пользователя в правом верхнем углу и выберите нужную учетную запись.
Как привязать банковскую карту к аккаунту Google через веб-сайт Google Pay
Добавить способ оплаты можно не только с помощью приложений Google Pay и Google Play, а и через интерфейс сайта pay.google.com. Если решите воспользоваться этим способом, откройте страницу в браузере на компьютере или смартфоне и войдите в аккаунт Google (если до этого вы не были залогинены). Затем перейдите на вкладку «Способы оплаты» и щелкните по кнопке «Добавить способ оплаты».
Укажите номер карты, срок ее действия, CVC и остальные данные. В конце нажмите кнопку «Сохранить».
Как добавить способ оплаты на сайте Google Play
Для тех, кто пользуется веб-версией Play Market, подготовлен дополнительный мануал по привязке банковской карты к Google-аккаунту. Чтобы добавить карту на сайте Google Play, перейдите по ссылке и убедитесь, что вы авторизованы (если нет – войдите в аккаунт). Затем в боковом меню выберите раздел «Способы оплаты».
На открывшейся странице кликните по кнопке «Добавить банковскую карту». Введите номер карты, срок ее действия, CVC-код и имя владельца. Также выберите свою страну и при необходимости укажите платежный адрес. Когда заполните все поля, щелкните на кнопку «Сохранить».
Как изменить или удалить способ оплаты в приложении или на сайте Google Pay
Если срок действия привязанной карты истек или вы ошиблись при заполнении формы, когда добавляли способ оплаты, вы можете удалить карту либо ввести правильные персональные данные. Причем выполнить второе действие с помощью приложения Google Pay не удастся (редактирование данных доступно только на сайте pay.google.com).
Чтобы удалить банковскую карту в приложении Google Pay, перейдите в раздел «Оплата» и выберите карту. Затем кликните по кнопке «Меню», расположенной в правом верхнем углу экрана, и нажмите «Удалить способ оплаты». При появлении запроса «Удалить этот способ оплаты?», выберите «Удалить».
Если хотите изменить сведения о добавленной карте, откройте сайт pay.google.com, перейдите на вкладку «Способы оплаты» и щелкните по кнопке «Изменить» рядом с банковской картой. После этого отредактируйте необходимую информацию, введите CVC-код и нажмите «Обновить».
Чтобы удалить способ оплаты, кликните по одноименной кнопке и подтвердите действие, выбрав «Удалить».
Использование смартфона для бесконтактной оплаты
После того, как банковская карта будет привязана к аккаунту Google, пользователю станет доступна бесконтактная оплата с помощью телефона (при условии, что смартфон оборудован модулем NFC). Все, что останется сделать для настройки бесконтактных платежей – включить NFC и выбрать Google Pay в качестве основного способа оплаты.
Главная / Инструкции / Как добавить карту в Google Pay и Google Play: привязка банковской карты к аккаунту Google
Источник